【4】「プライバシーとセキュリティ」の設定を見直す
パソコンを不正アクセスから守ってくれる「プライバシーとセキュリティ」ですが、実は初期状態のままだと、Microsoftにパソコンの使用状況を定期的に送信してしまいます。
もちろん、個人が特定されるような情報は含まれませんが、自分のパソコンの使用状況が勝手に送信されるのは、あまり気分が良くありませんよね。
そのようなときは、プライバシーとセキュリティのなかから、「全般」「診断」「フィードバックアクティビティ履歴」といった項目をオフにしておいたほうがいいでしょう。
プライバシーとセキュリティの項目をオフにする手順
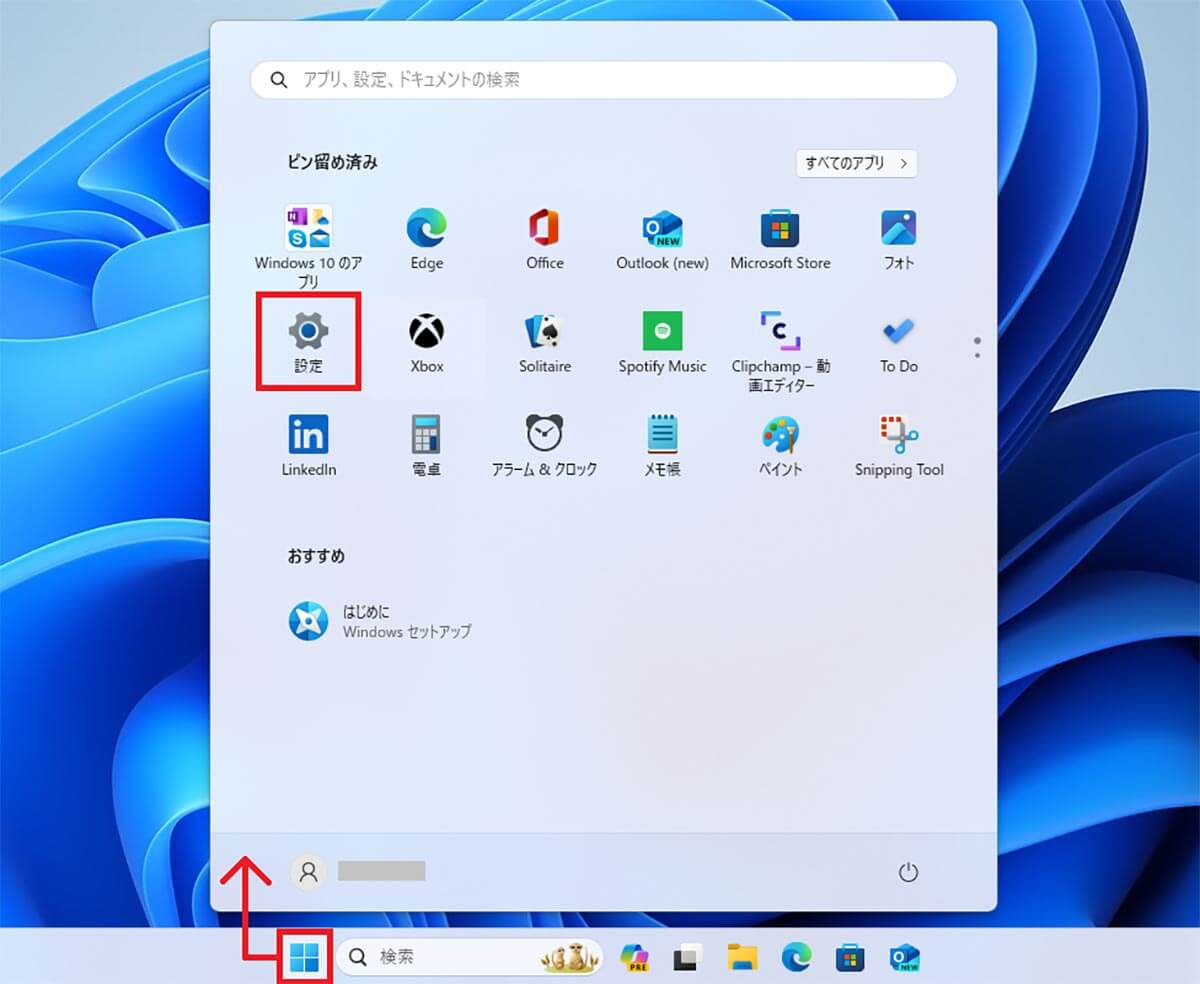
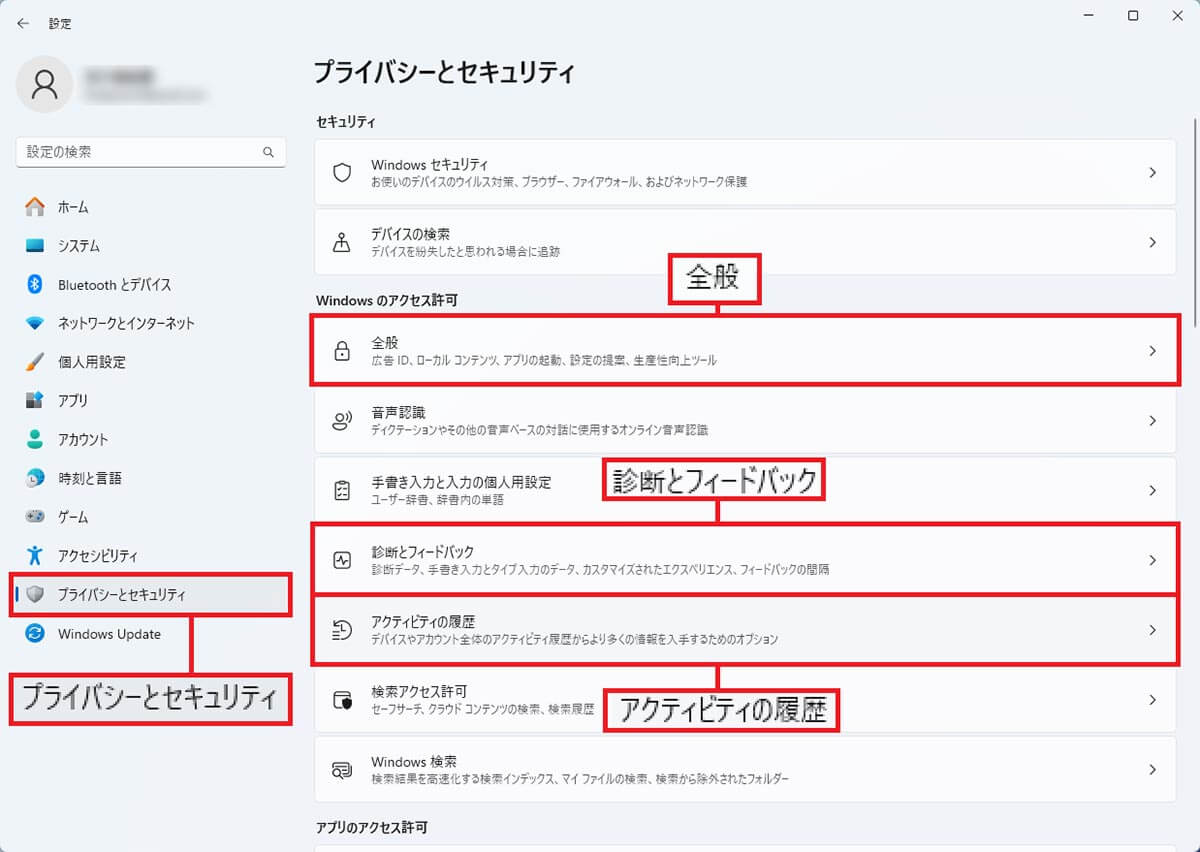
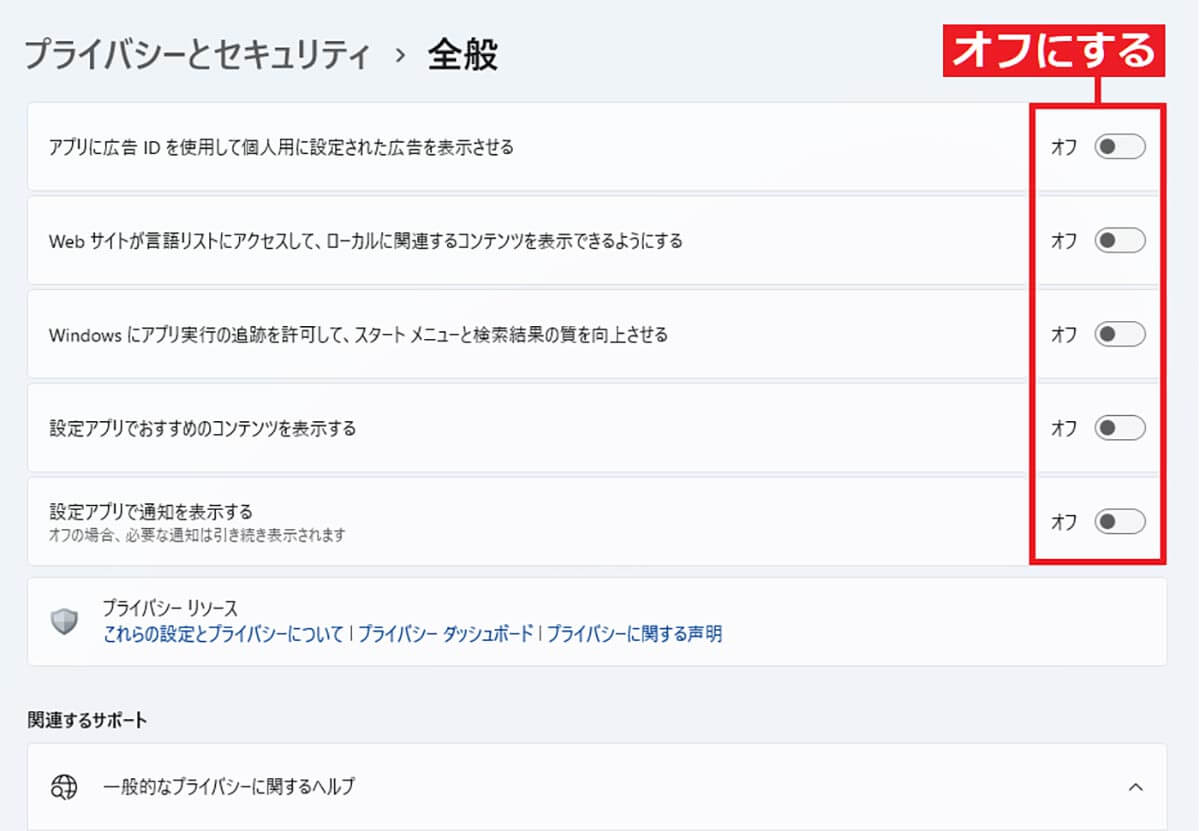
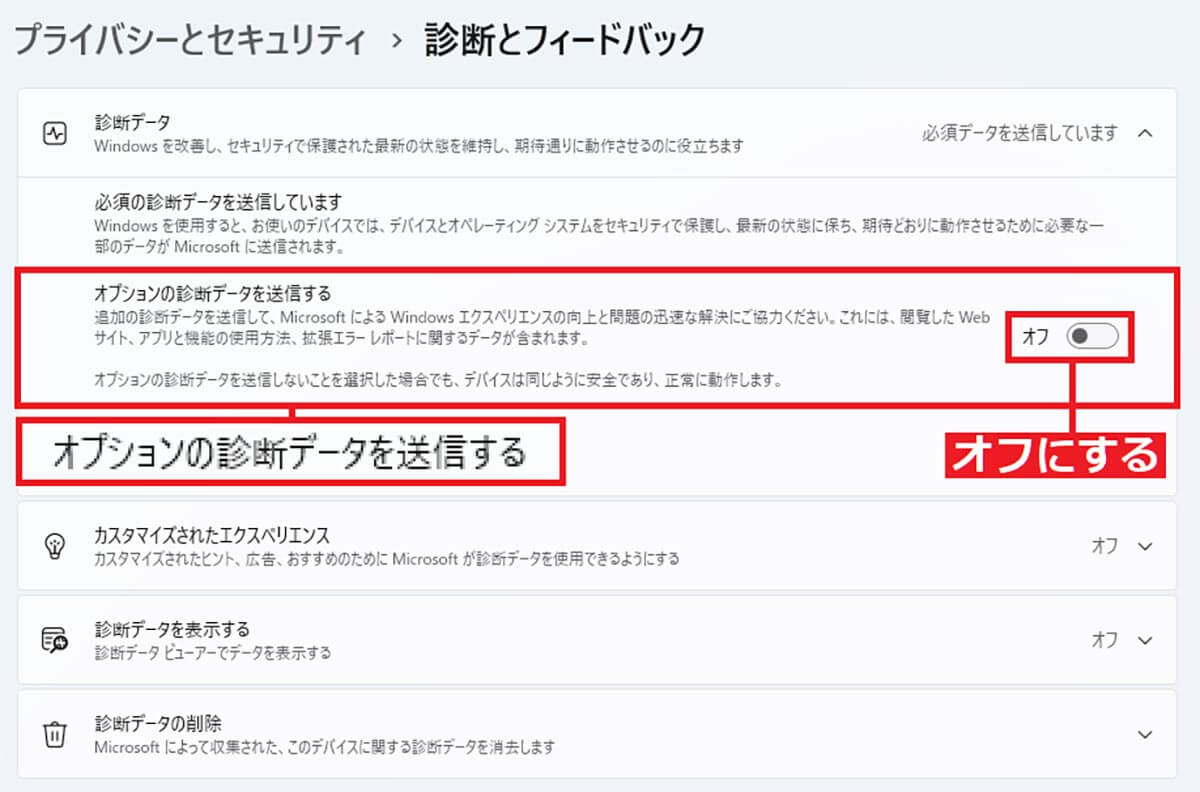
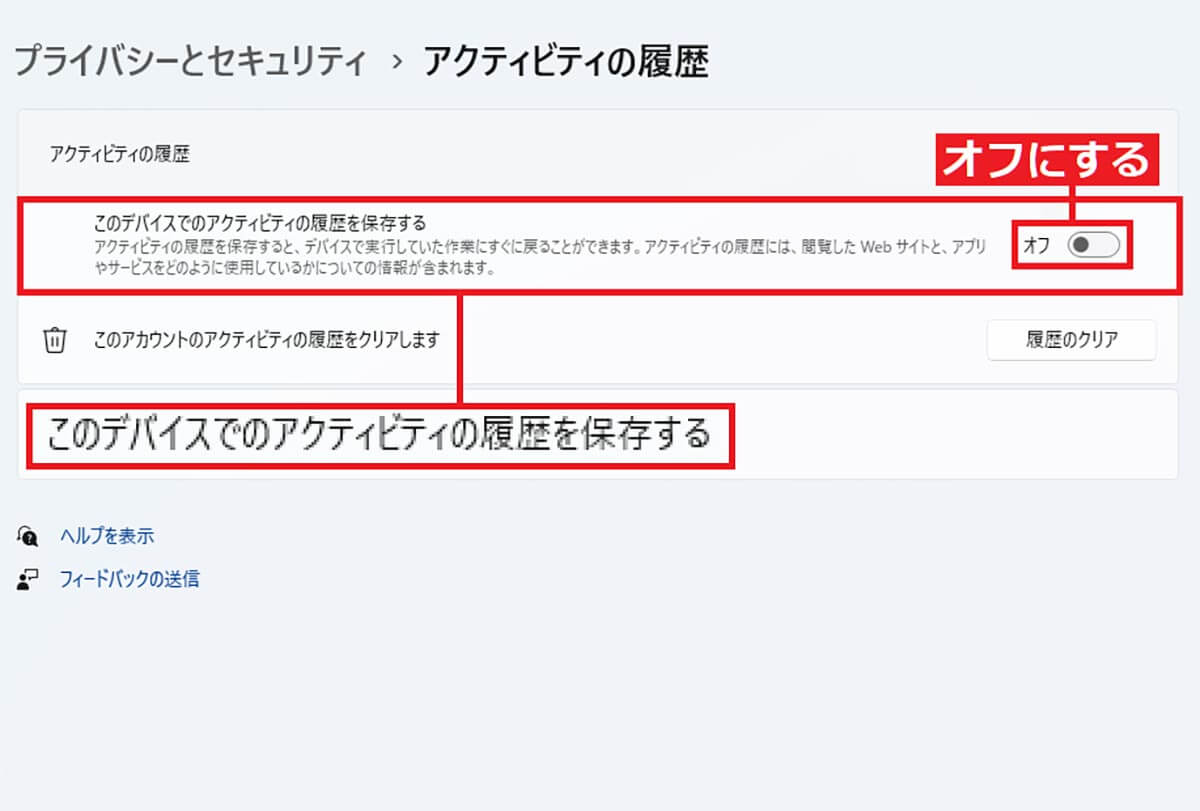
【5】「Google日本語入力」をインストールする
「Google 日本語入力」は、Googleが開発した無料の日本語入力システム。インターネット上から辞書を生成する機能を備えているため、日付や住所などが変換で一発入力できるようになったり、ネットで話題のトレンドワードにも対応します。
Google 日本語入力は、Windows標準の「MS-IME」よりも変換可能な単語が多いですし、タイプミスへの対応能力も高くなっているので、初期段階でGoogle 日本語入力を導入しておくのをオススメします。
もし、Google 日本語入力が使いにくいと感じたら、タスクバーから簡単にMS-IMEに切り替えもできるので、ぜひ一度試してみてください。
●Google日本語入力(入手先)は→こちら
Google日本語入力のインストール手順
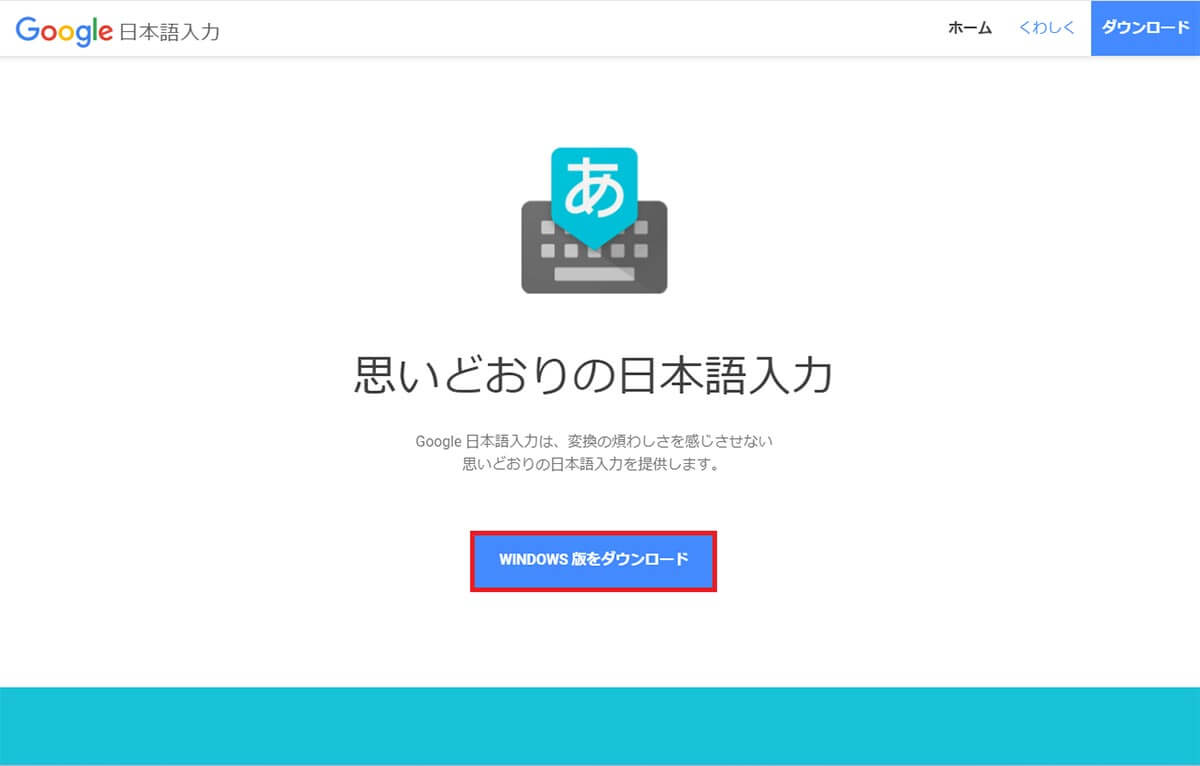
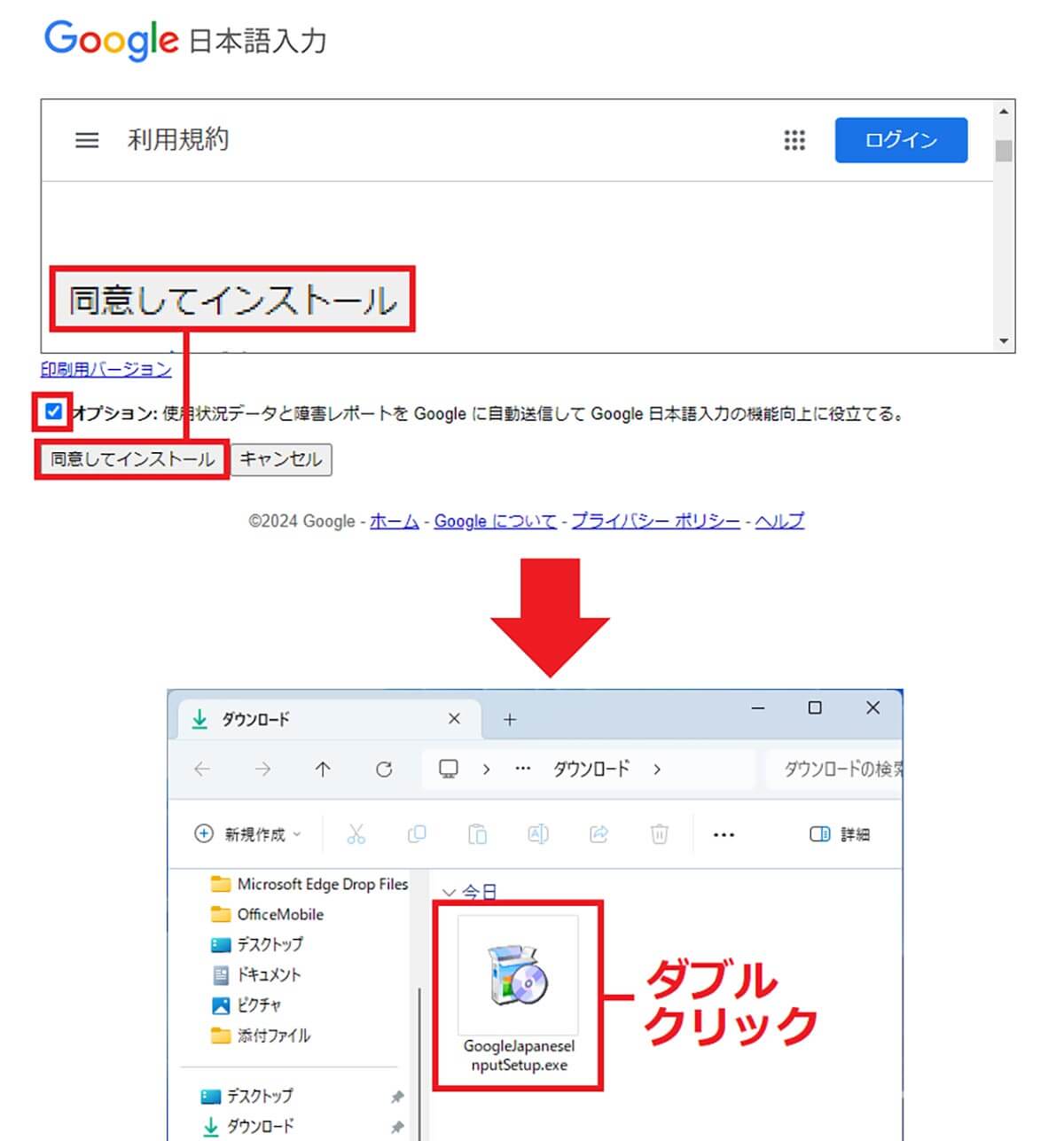
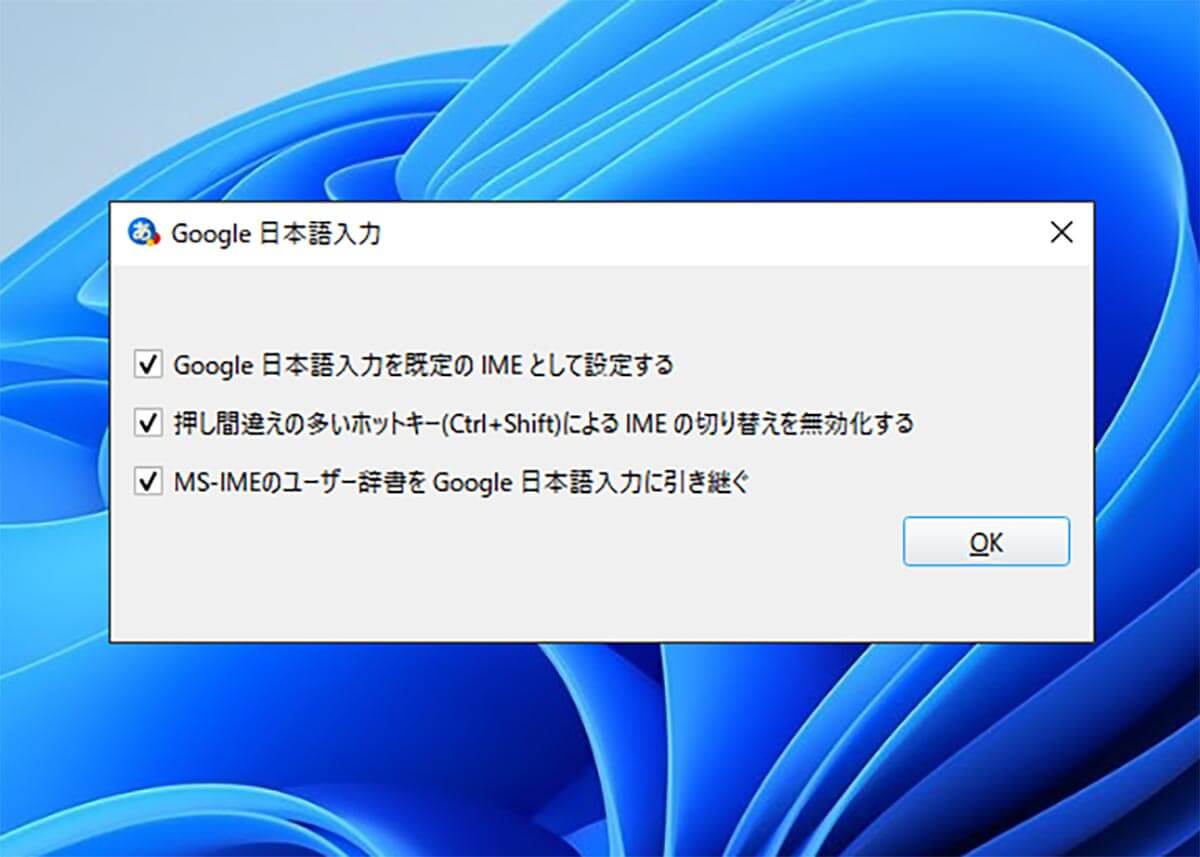
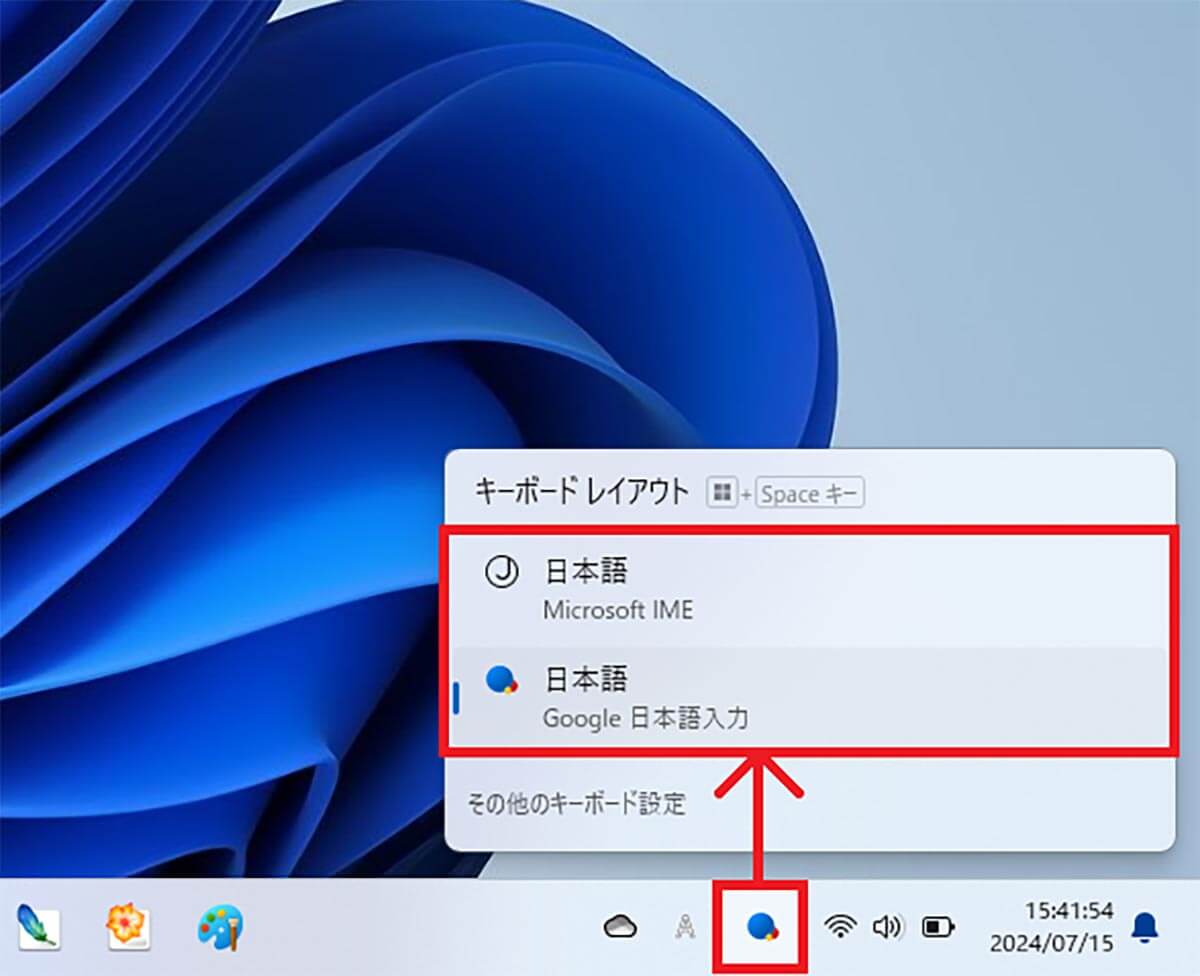
【6】タスクバーをさらに使いやすくする
Windows 10からWindows 11に乗り換えて最初に違和感を覚えるのが、タスクバーの中央にアイコンが置かれていることでしょう。
もちろん、これはWindows 10のように左端に寄せることも可能ですので、使いにくいと感じたら設定変更しておきましょう。
まず、タスクバーの何もないところを右クリックすると、「タスクバーの設定」が表示されるので、これをクリック。次に、タスクバーの配置を「左揃え」に変更すればOKです。
タスクバーのアイコン配置を左端に寄せる手順
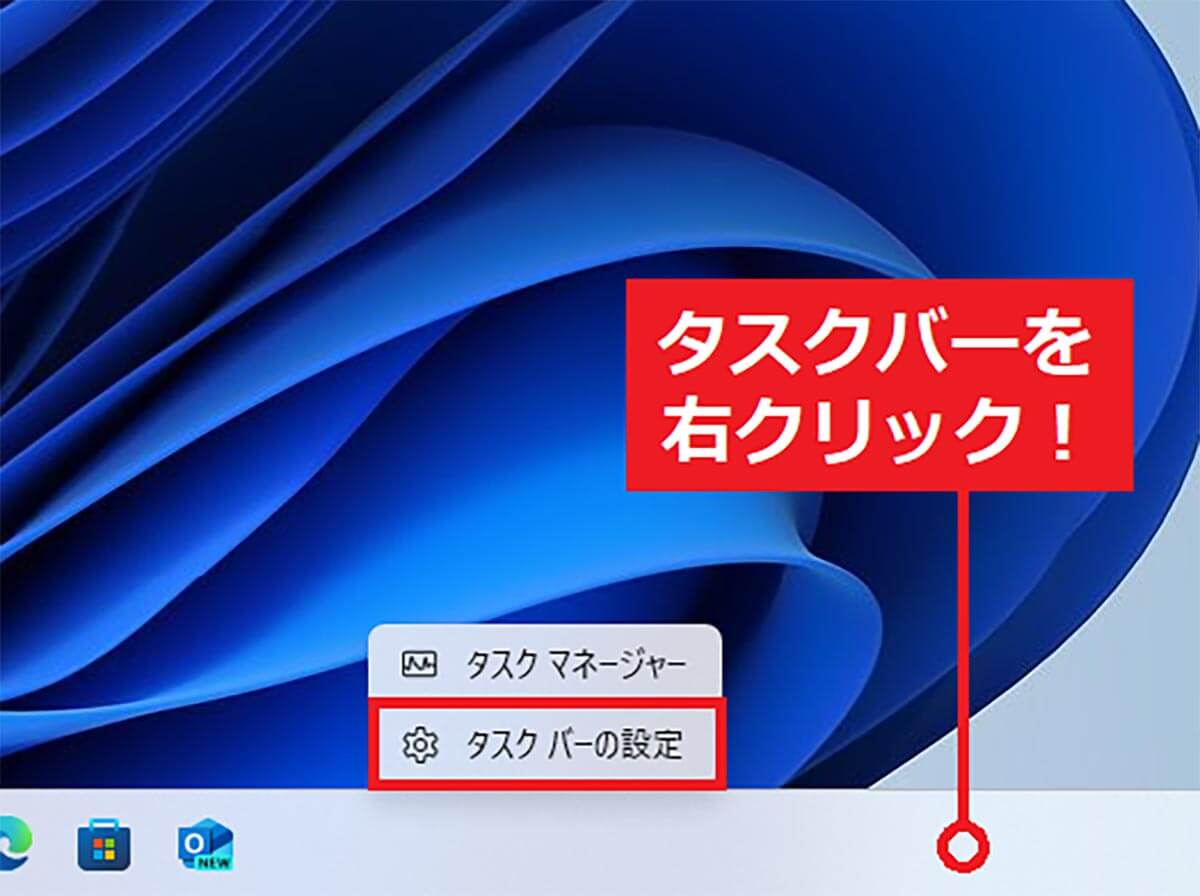
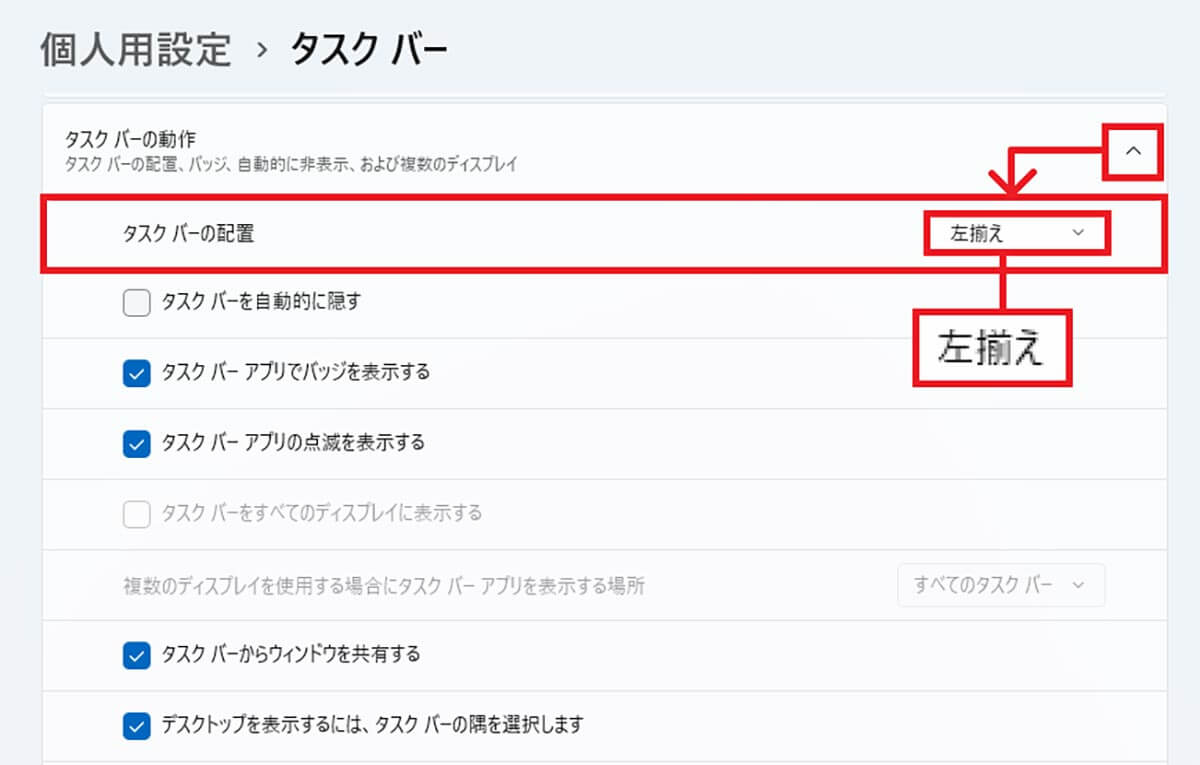
また、タスクバーにはあまり使わないアイコンも置かれているので、不要なら、やはりタスクバーの設定画面ですべてオフにしておけばいいでしょう。
タスクバーのいらないアイコンを非表示にする手順
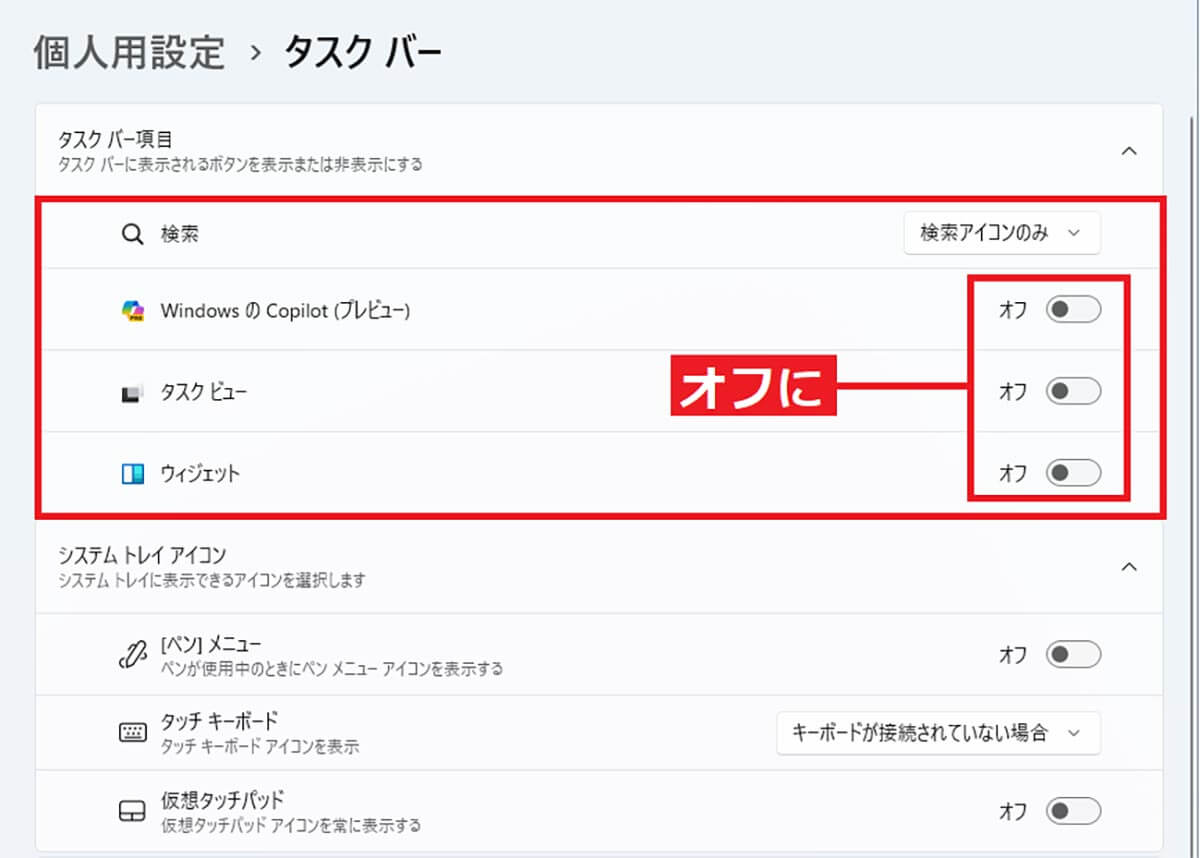
まとめ
いかがでしょうか? 今回はWindows 11パソコンを購入したら、すぐに変更したい設定を6つ紹介しました。
なかには「Microsoft Defenderだけでは危ない」「OneDriveは必要だ」「Google日本語入力は使いにくい」といった意見もあると思いますので、自分で必要だと感じたものだけ変更すればいいでしょう。
※サムネイル画像(Image:Shutterstock.com)




