iPhoneユーザー同士でデータをやり取りするのに便利な「AirDrop(エアドロップ)」。iPhoneで撮った写真や連絡先などを共有するのに重宝しますよね。でも、その便利さの裏であなたの本名が周囲の人にバレバレになっていることも! そこで今回は、iPhoneユーザーの本名がバレないように表示名を変更する方法を解説します。
【対策1】AirDropの表示名は設定の「一般」から変更できる!
日本では非常にユーザーが多いiPhoneですが、AirDrop(エアドロップ)を起動すると、周囲のiPhoneでアナタのデバイス名が自動的に表示されるようになっています。
注意したいのは、AirDropの表示名を購入時のまま変更していない人。AirDropはデフォルトで、Apple IDと共通になっているため、Apple IDを本名にしている人はAirDropの表示名も本名になっているはずです。
AirDropの表示名はApple IDの登録名を変えなくても、iPhone本体の名前を設定の「一般」から変更可能です。
「自分のAirDropが本名になっているかどうか分からない」という人も含めて、一度、iPhone本体の名前を確認しておくといいでしょう。
iPhone本体の名前を変更する手順
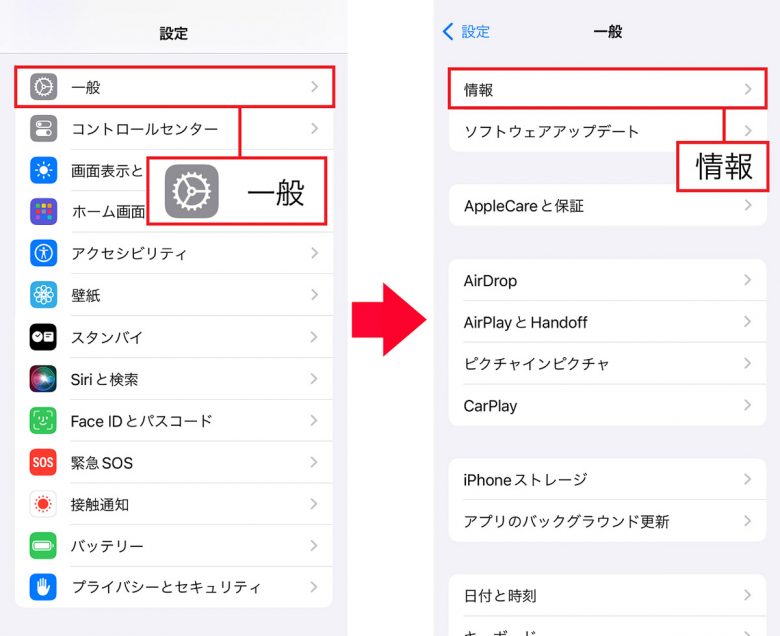
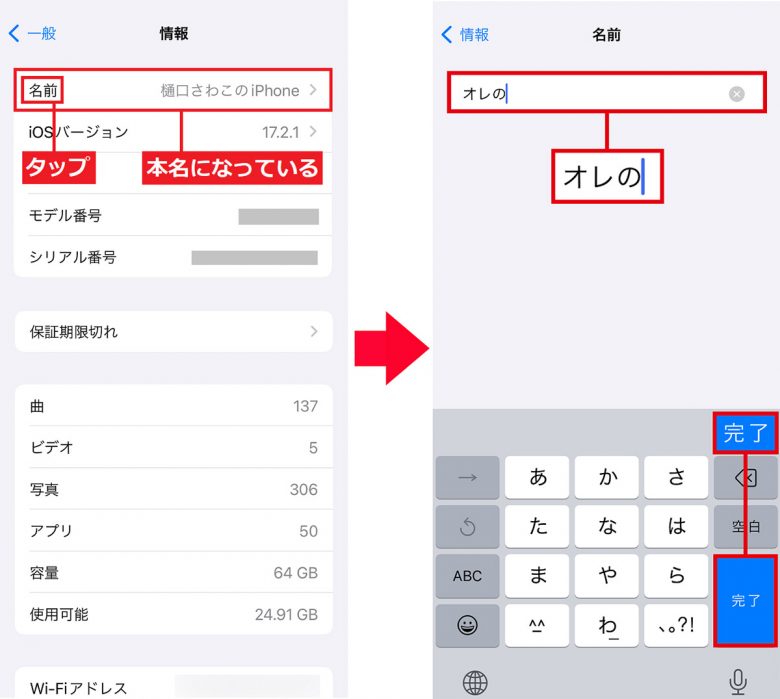
【対策2】Apple IDのログイン名を変更しておく
iPhoneの「設定」を開くと、いちばん上に表示されるのがApple IDのログイン名です。ほとんどの人は、ここが本名になっているのではないでしょうか?
AirDropやiPhoneをテザリングする(インターネット共有)際に表示されるのは、iPhone本体の名前のため、Apple IDが表示されることは少なくなっています。
しかし、どうしても気になるという人は、Apple IDのログイン名をニックネームに変更しておけば万全でしょう。
今のところログイン名の変更でiPhoneに不具合が起こったというトラブルは起こっていないようですが、あくまで自己責任で実行してください。
Apple IDのログイン名を変更する手順
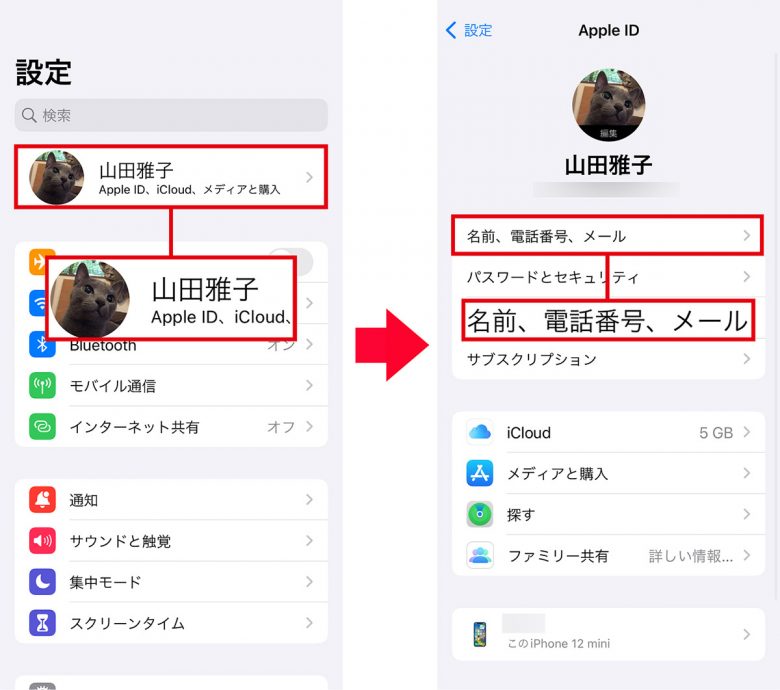
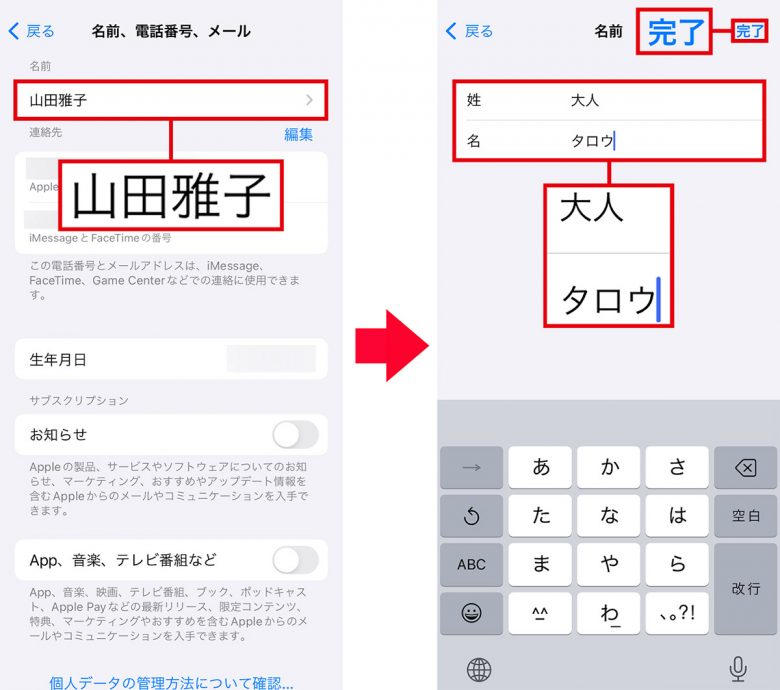
【対策3】AirPodsはBluetoothから表示名を変えておこう!
iPhoneユーザーにはおなじみのワイヤレスイヤホン「AirPods(エアポッズ)」。実はスマホに表示される名前を本名にしていると、思わぬ場面で他人に本名を知られてしまうことがあります。
たとえば、AirPodsをペアリングしているiPhoneの近くで、AirPodsの充電ケースを開けてしまうと、自動的にiPhoneの画面にAirPodsの表示名が表示されてしまうのです。
自分のAirPodsを見分けるために、分かりやすい名前を付ける必要はありますが、ここを本名にするのは避けたほうがいいでしょう。
AirPodsの表示名は、「Bluetooth」から簡単に変更可能です。「もしかして本名になっているかも……」という人は、今すぐチェックしてみましょう。
AirPodsの表示名を変更する手順
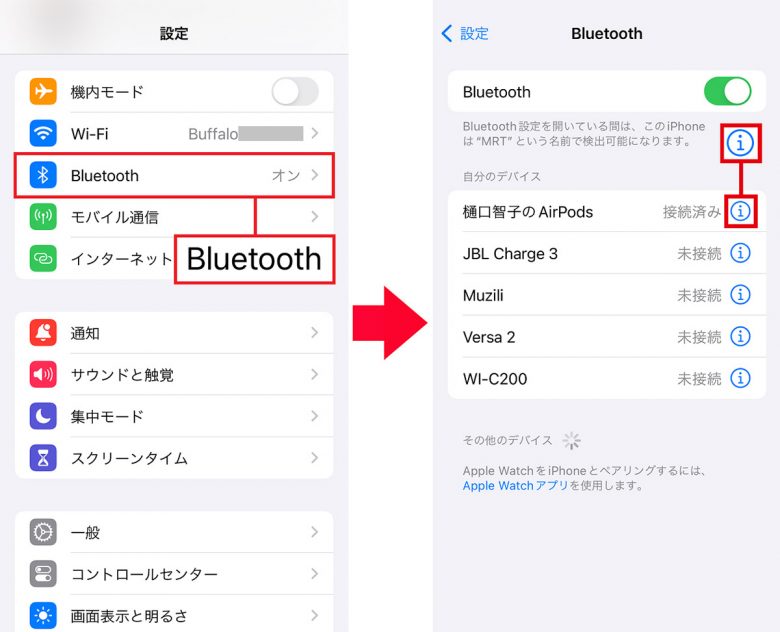
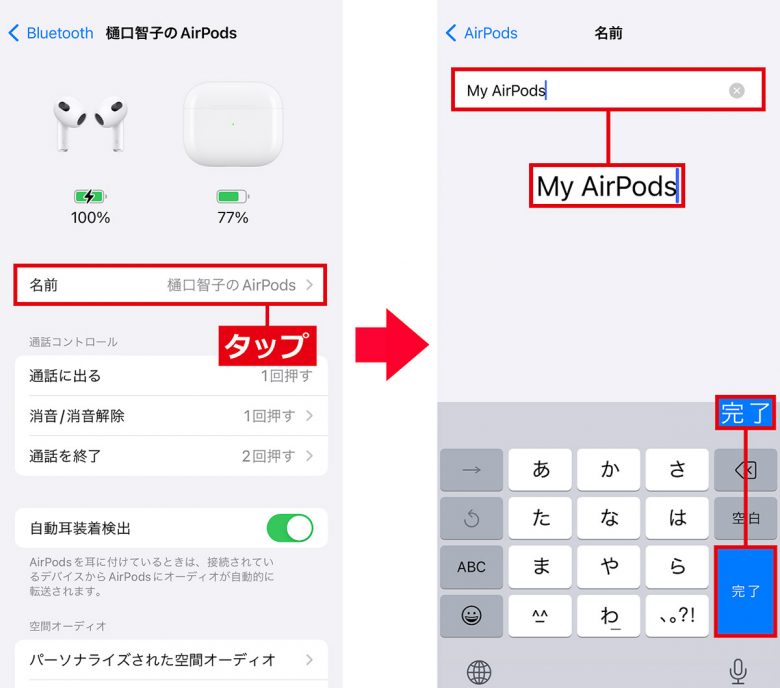
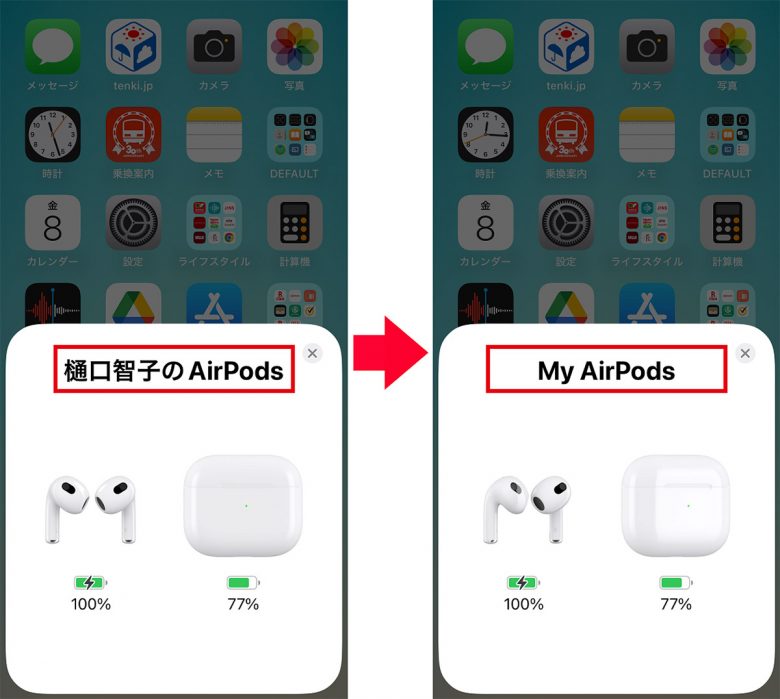
まとめ
いかがでしょうか? iPhoneは購入直後に電源をオンにすると、画面の案内に従って進めれば簡単に初期設定を行うことができます。
しかし、初期設定のままにしておくとユーザーが知らぬ間に、AirDropやAirPodsから本名が他人に知られてしまうかもしれません。
今すぐ、AirDropやAirPodsの表示名が本名になっていないか確認して、本名ならすぐに変更しておきましょう。
※サムネイル画像(Image:Aleksey H / Shutterstock.com)



