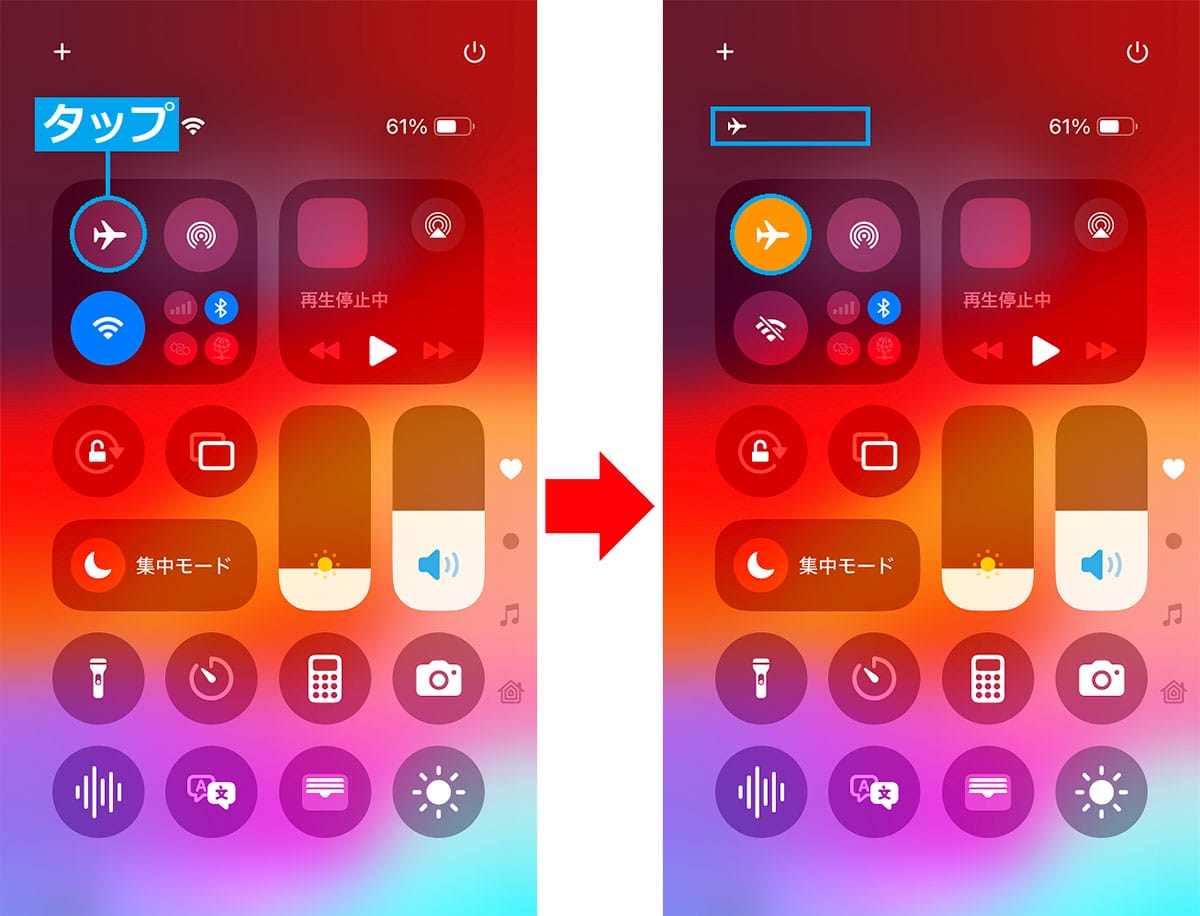新しいiPhoneを買って何もせずにそのまま使っていると、ムダな機能がオンになっていてバッテリーがムダに消費されます。そこで今回は、iOS 18.3.2のiPhone 13を使って、今すぐ見直したいバッテリー節約のための設定を紹介します。
【1】自動ロックまでの時間を短くする
iPhoneのバッテリーを節約したいなら、まずは自動ロックまでの時間を見直しましょう。
設定方法は、まずiPhoneの設定を開いて「画面表示と明るさ」にある「自動ロック」を開きます。ここで画面がロックされるまでの時間を指定できるんですね。
自動ロックを「なし」にするとiPhoneにロックがかからず、その間はバッテリーがどんどん消費してしまいます。
かといって、30秒では短すぎるので、ここはやはり1分~3分に設定しておくのがいいでしょう。
iPhoneの自動ロック時間を1~3分に設定する手順
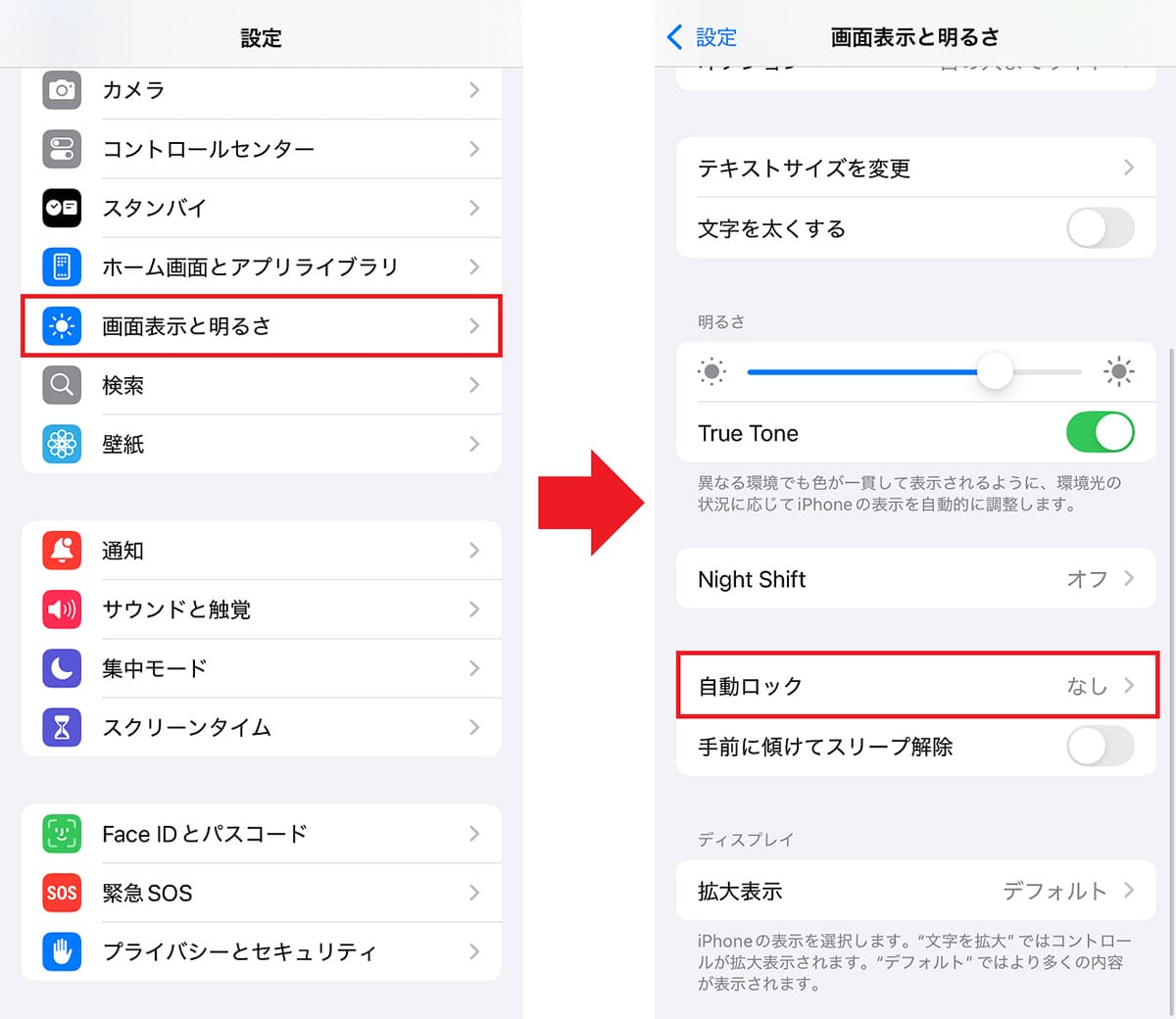
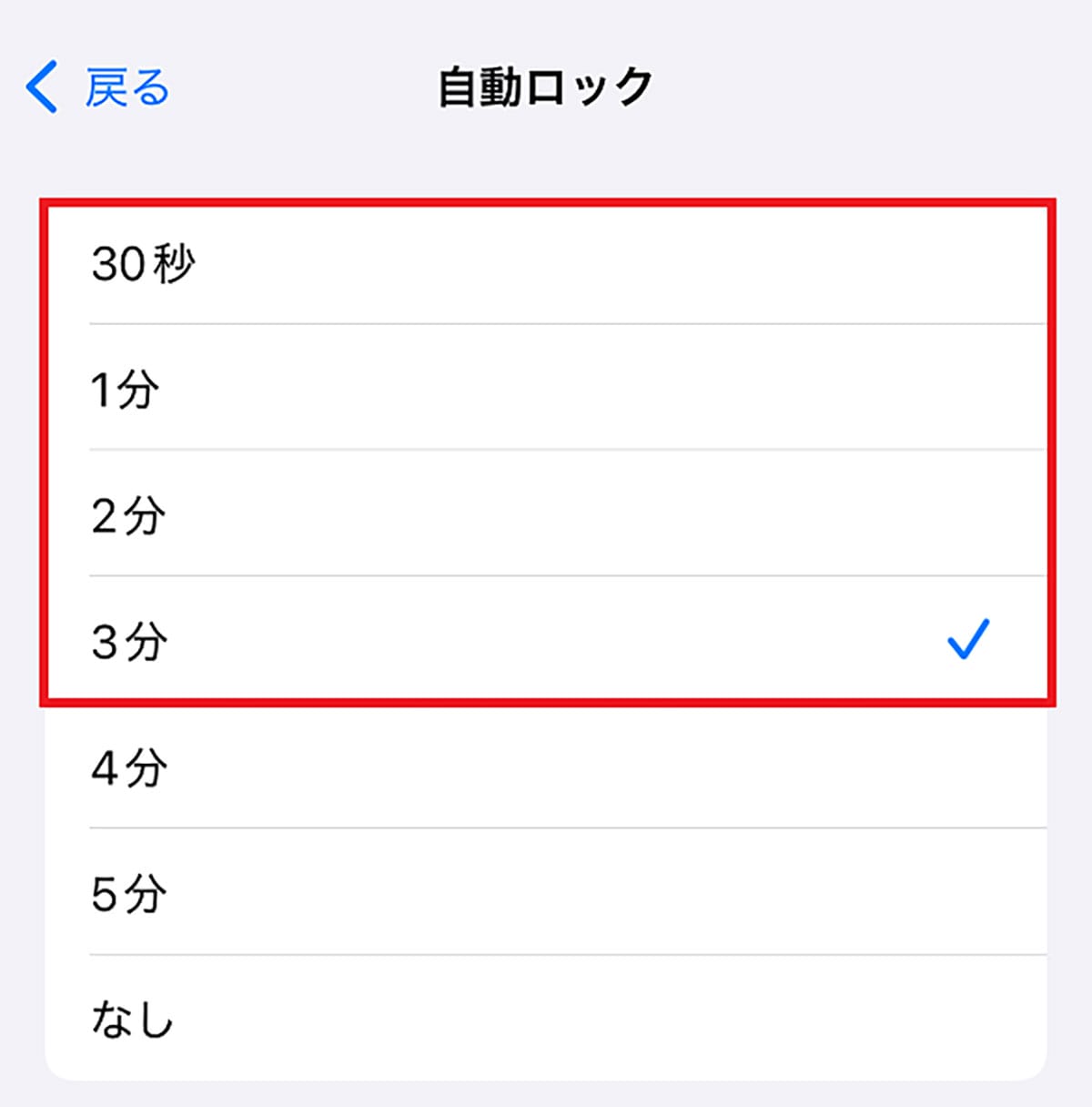
【2】画面の「明るさの自動調整」をオフにする
iPhoneの初期設定では、周りの明るさに合わせて自動的にディスプレイの明るさが調整されます。
屋外では自動的に輝度が高くなって画面が見やすくなるのですが、その分、バッテリーも消費してしまうんですね。
この画面の明るさを自動調整する機能は、自分でオフにできるので、バッテリーの消費を抑えることも可能です。
その方法は、まず設定を開いて「アクセシビリティ」から「画面表示とテキストサイズ」を選択。この画面のいちばん下にある「明るさの自動調節」ボタンをオフにすればOKです。
「明るさの自動調整」をオフにする手順
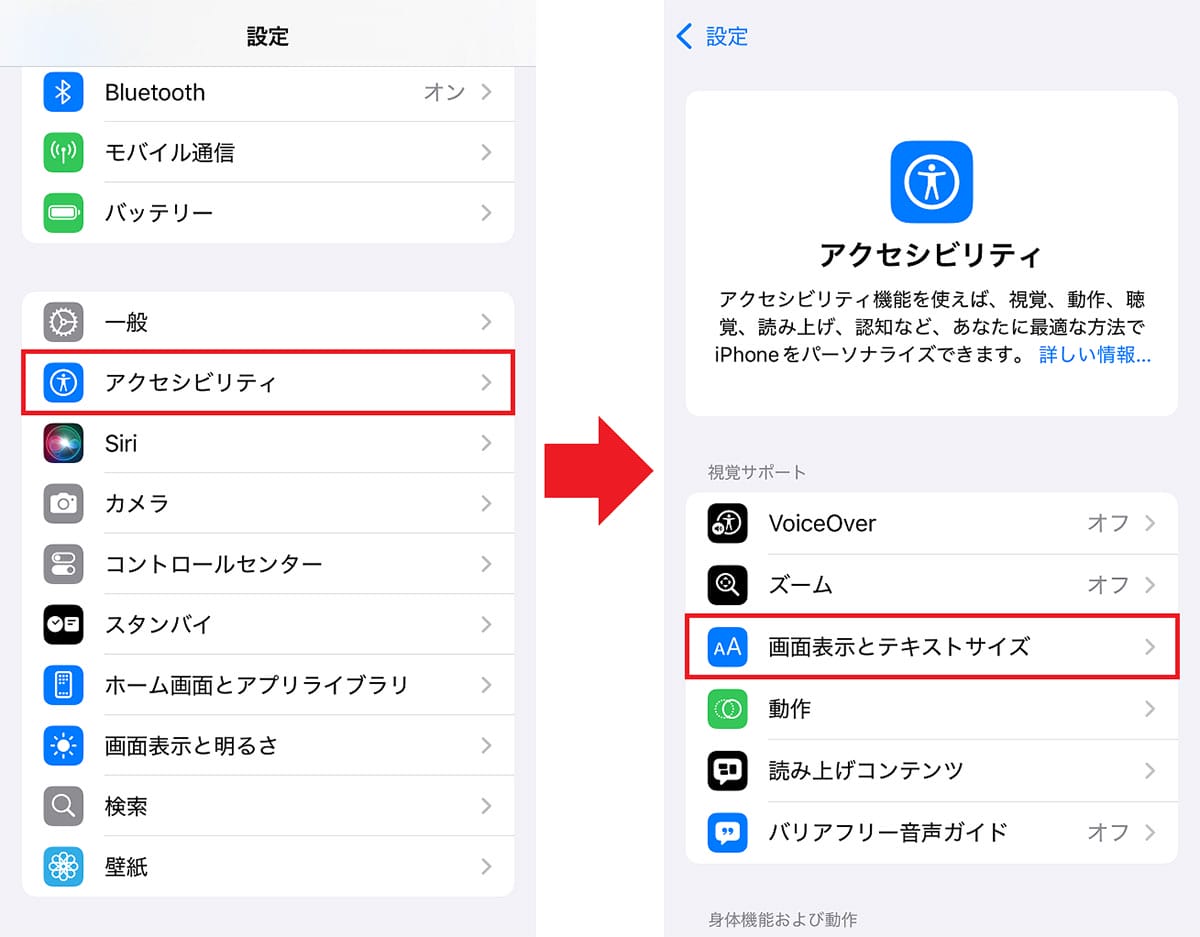
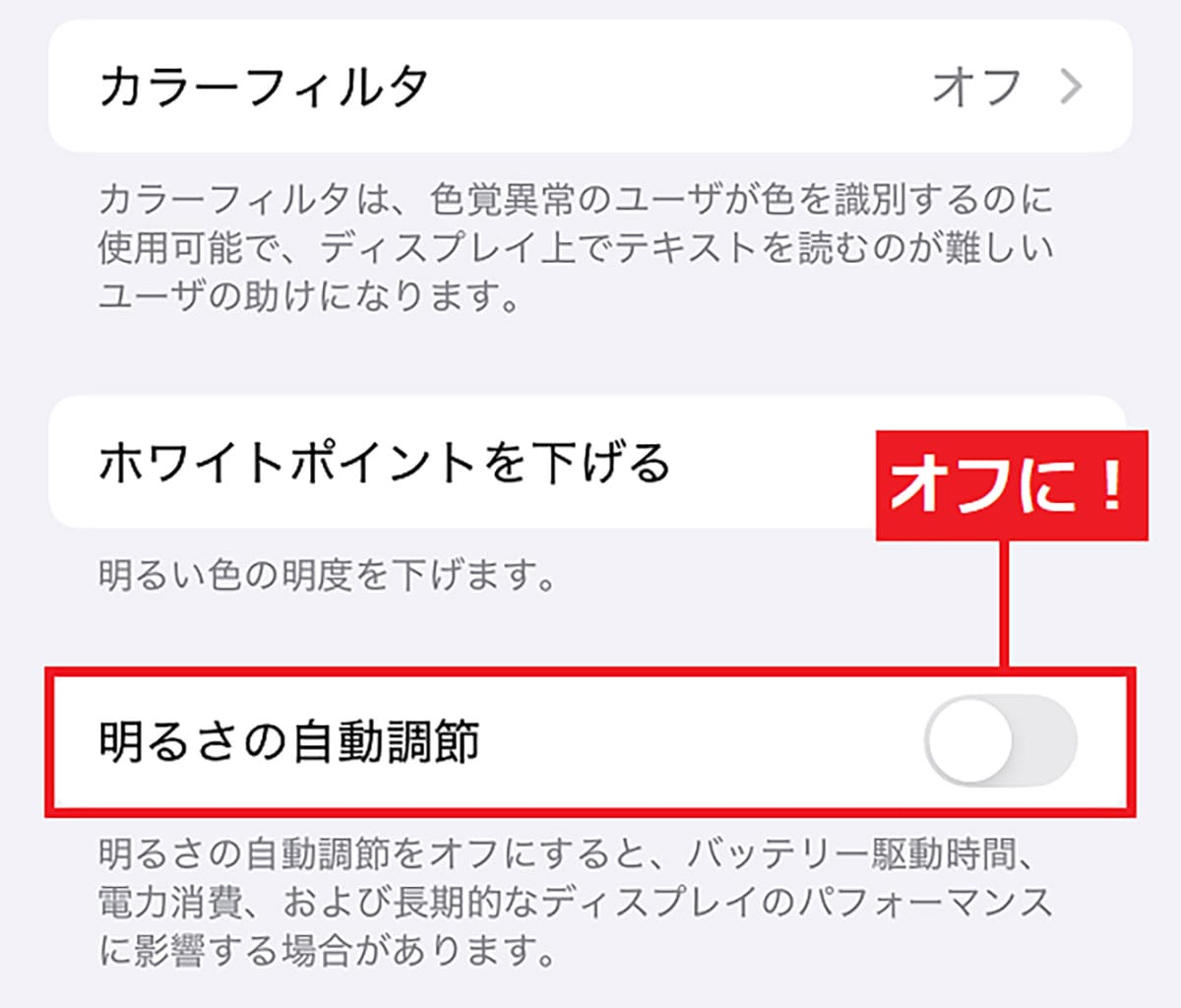
「明るさの自動調整」をオフにしたら、自分で画面の明るさを手動で調整しておきましょう。その設定方法は、まず、設定の「画面表示と明るさ」を開くと「明るさ」のスライダがあるので、これを左右に動かして調整すればOKです。
ただし、屋外ではiPhoneの画面が非常に暗くて見にくくなるので、もし、屋外でiPhoneを使用する機会が多い人は、やはり「明るさの自動調節」はオンにしておいたほうがいいでしょう。
画面の明るさを調整する手順
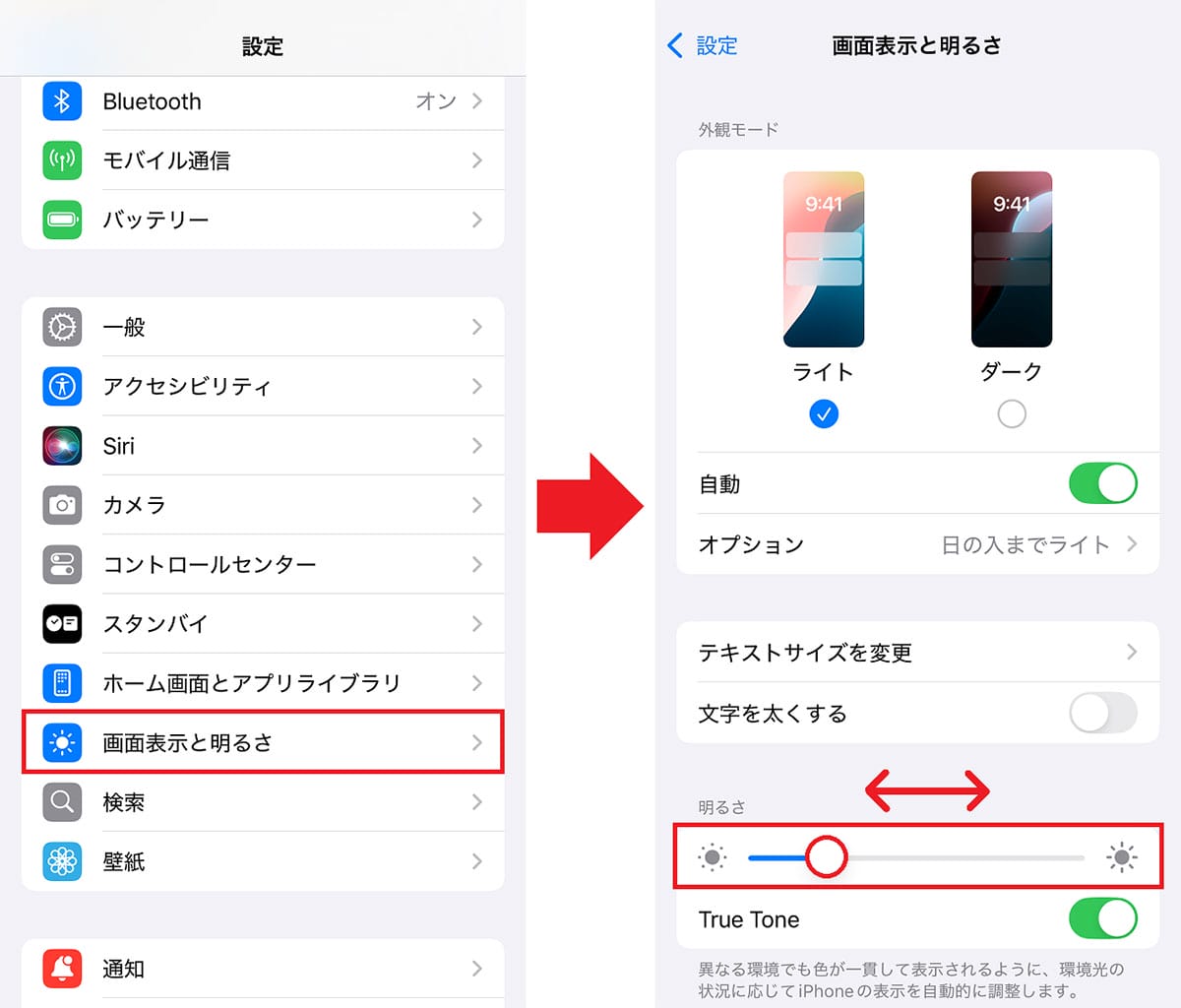
【3】「ダークモード」を使用する
iPhoneでは背景が黒い「ダークモード」を利用することができます。黒いダークモードなら、画面の発光量が少しだけ減るので、効果はわずかですがバッテリーを節約できます。
設定の「画面表示と明るさ」を選択すると、外観モードで「ライト」と「ダーク」が選択できるので、「ダーク」にチェックを入れればOKです。
なお、ダークモードはディスプレイが液晶の機種よりも「有機EL」の機種のほうで効果が期待できますよ。現在Apple Storeで発売中のiPhoneはすべて有機ELなので、ぜひ、ダークモードを使ってみてください。
「ダークモード」にする手順
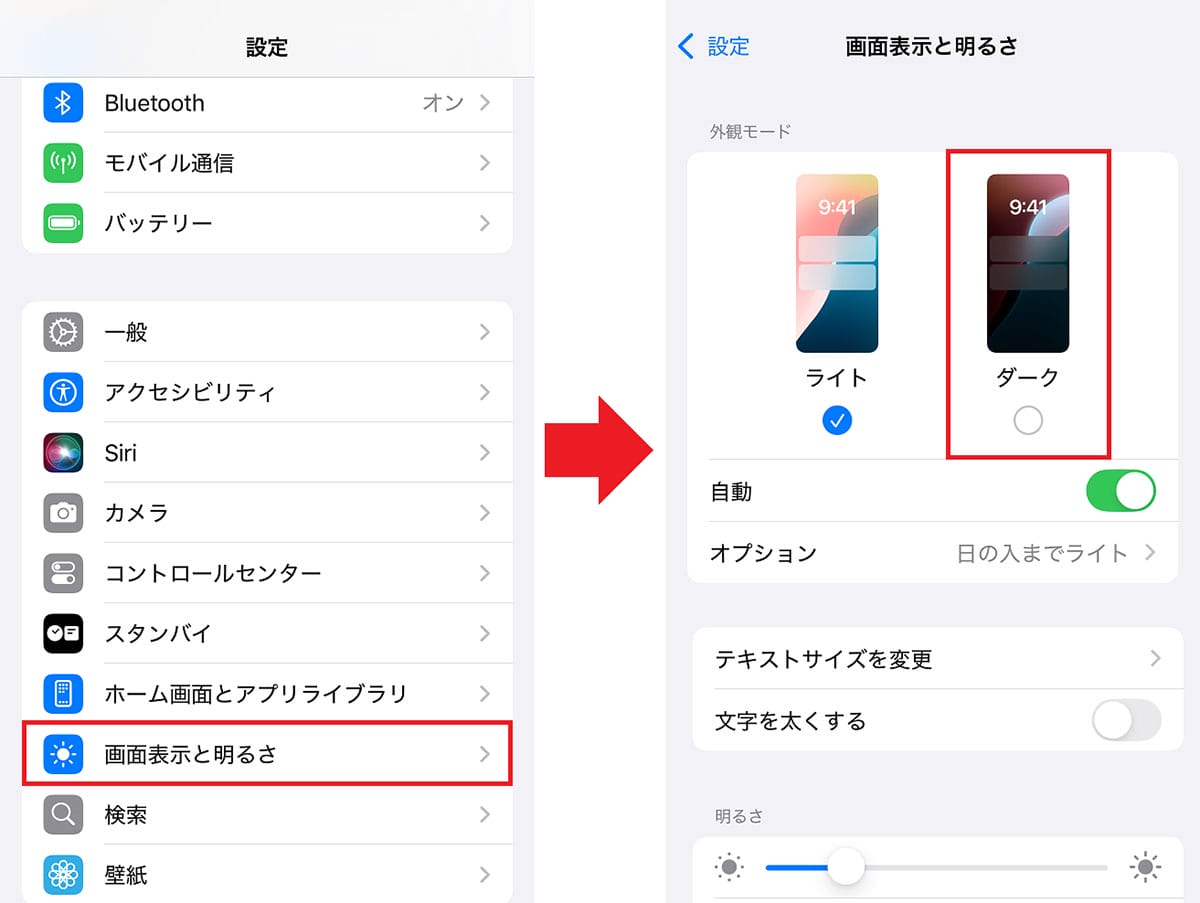
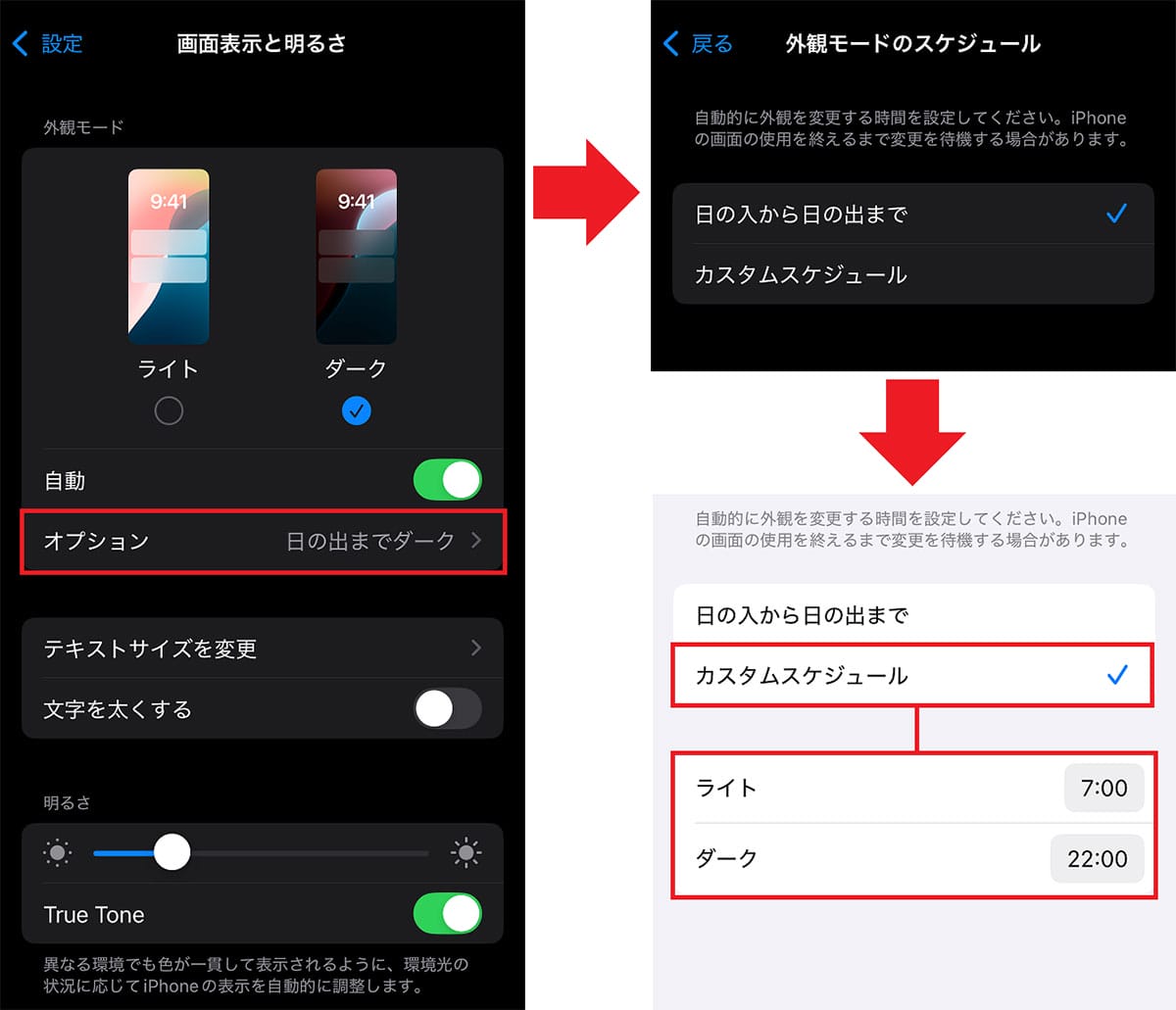
【4】「低電力モード」を使用する
iPhoneにはバッテリーを長持ちさせる「低電力モード」も備わっています。このモードをオンにすると、通常よりバッテリーが長持ちするので、バッテリー残量が残り少ないときに使ってみましょう。
ただし、この低電力モードをオンにすると処理速度が低下したり、一部の機能に影響が出ますので、バッテリーが十分あるときに使うかどうかはユーザーの判断になります。
なお、低電力モードがオンになっていると、画面右上のバッテリー残量表示が黄色くなりますのですぐに分かります。
「低電力モード」をオンにする手順
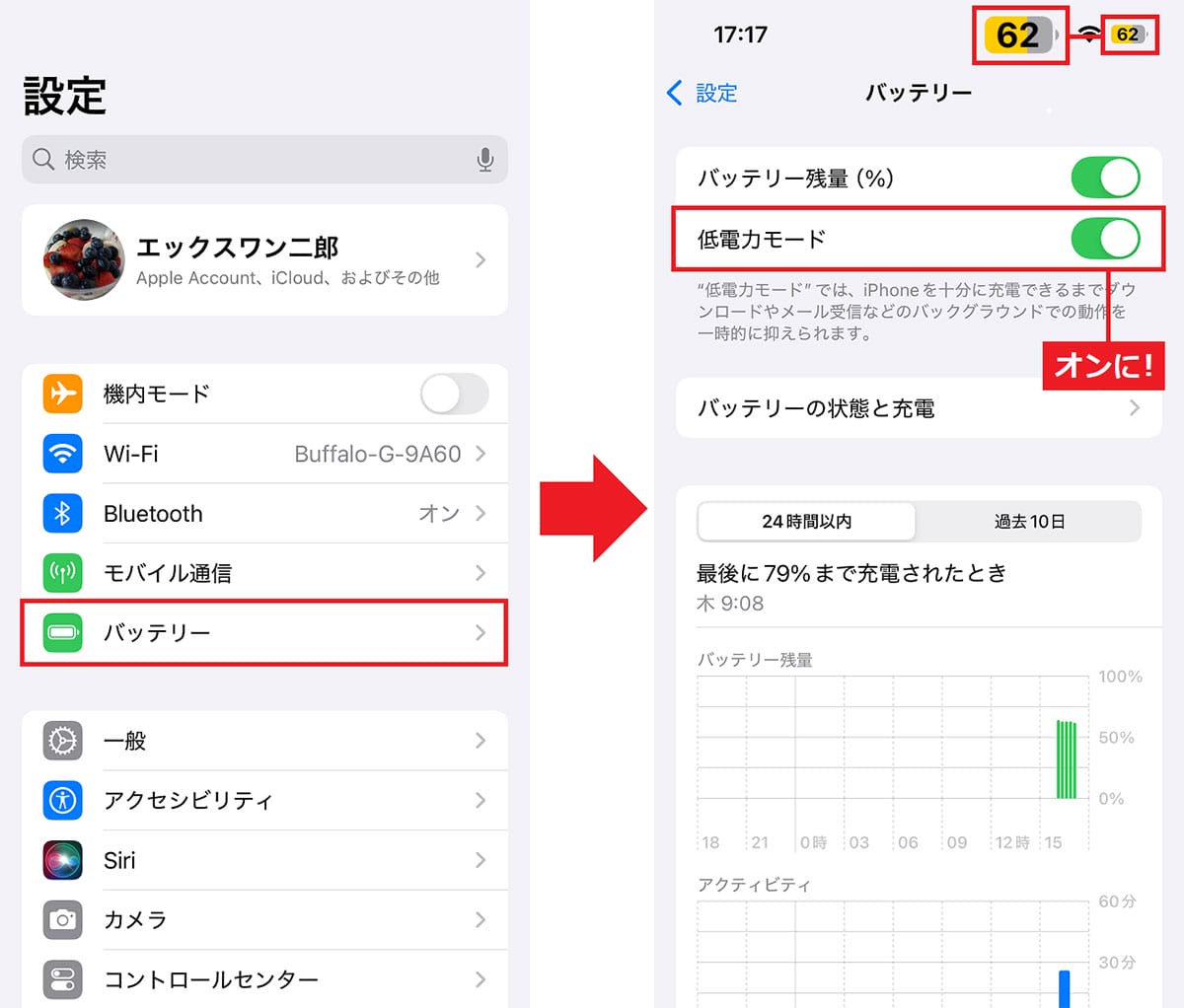
【5】「機内モード」を活用する
iPhoneには、スマホから発せられる電波を遮断できる「機内モード」があります。
通常は飛行機に乗るときに使うモードですが、SIMのデータ通信やWi-Fi、Bluetoothなどをまとめてオフにできるので、実はバッテリーを節約することも可能なんですね。
もちろん、機内モードにすると電話やLINE、メールなどの通知もすべて来なくなりますし、Bluetooth機器も使えなくなってしまいます。
それでも、仕事や勉強に集中したいときや睡眠をジャマされたくない、会議中などに使えば、バッテリーを節約すること以外の目的でも便利に使えるでしょう。
なお、機内モードはコントロールセンターを開いて、「飛行機」マークのアイコンをタップすれば、簡単にオン/オフできます。
機内モードをオンにする手順