【6】位置情報(GPS)は個別にオフにする!
iPhoneの「位置情報サービス(GPS)」をオフにすればバッテリーの節約になりますが、それではiPhoneの便利な機能も使えなくなってしまいますよね。
そこで「プライバシーとセキュリティ」にある「位置情報サービス」を開いて、許可しているアプリの一覧を確認してみましょう。
アプリのなかに「常に」と表示されているものがありますが、これが頻繁に位置情報をやり取りするので、バッテリーも消費してしまいます。
しかし、一部を除いてほとんどのアプリが「常に」しておく意味はありませんので、「このアプリの使用中」か「しない」に変更しておきましょう。
位置情報の設定を個別に確認する手順
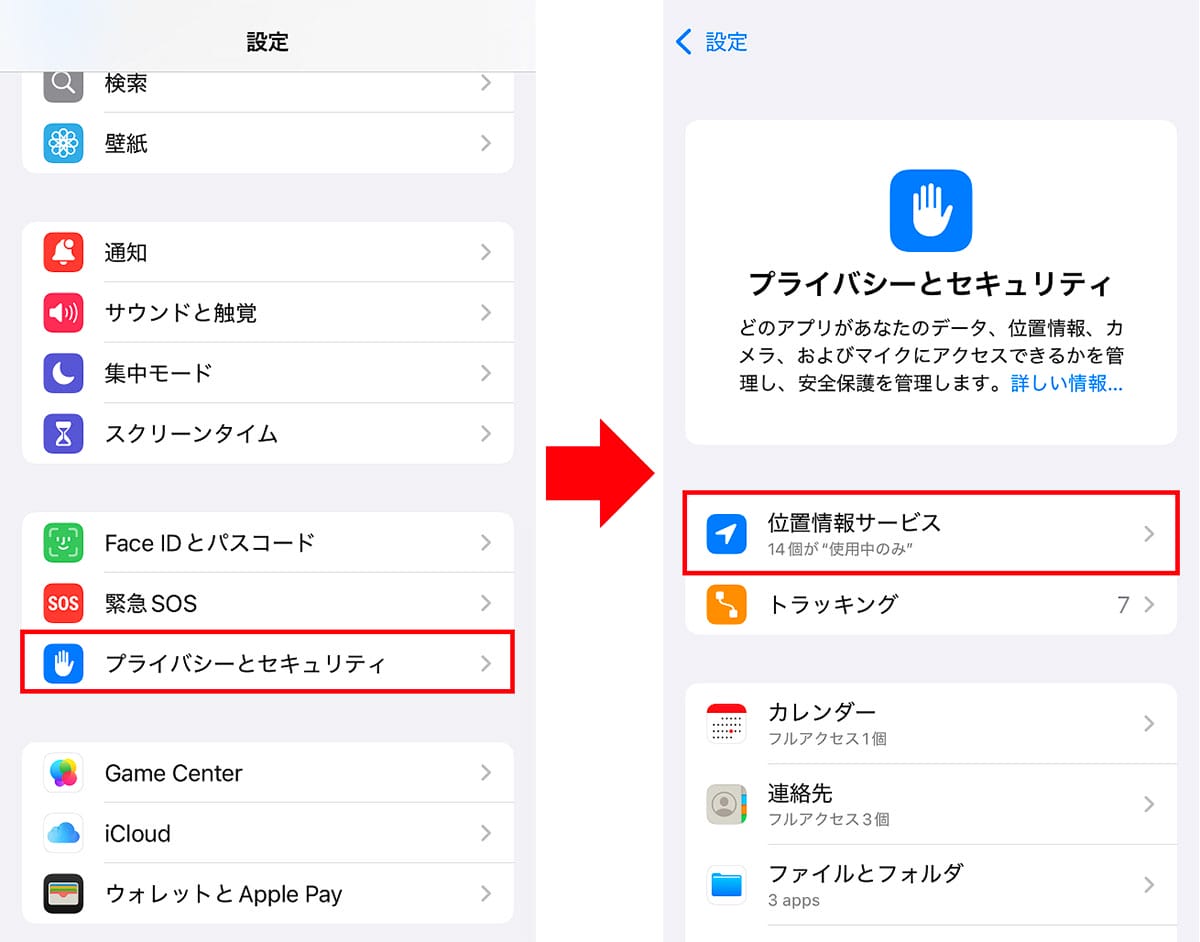
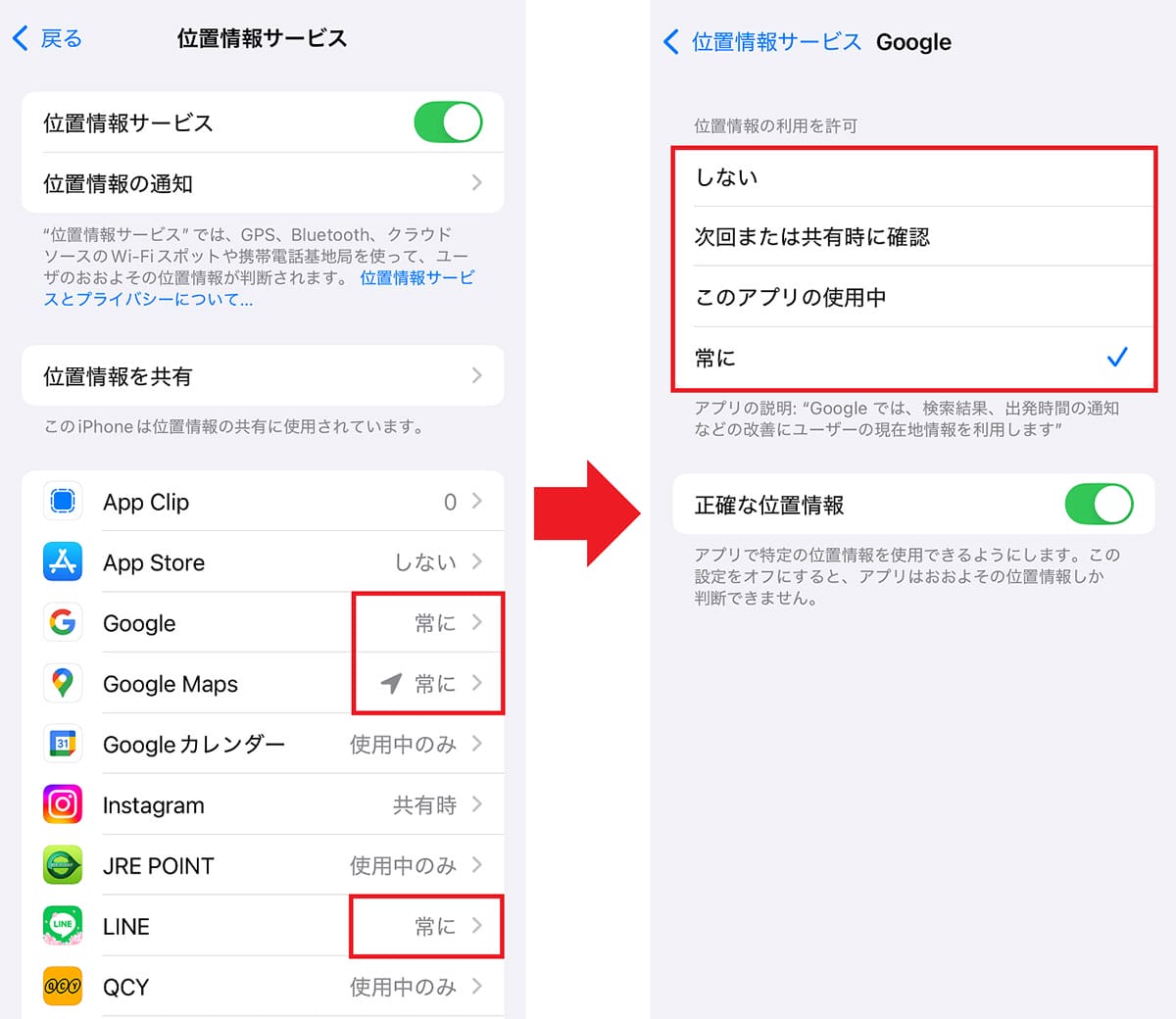
【7】キーボードをタップしたときの音と振動をオフにする
iPhoneのキーボードをタップしたときに、マナーモードにしていない場合は「カッ」「ポッ」といった音が出てiPhoneが振動しますよね。
この音や振動があったほうがいいと感じる人もいるでしょうが、もし、いらないと感じるなら、これらはオフにして問題ありません。
もちろん、iPhoneを振動させるとバッテリーの持ちにも影響が出るので、オフにすることで少しだけ節電になるんですね。
設定方法は簡単です。まず、iPhoneの設定から「サウンドと触覚」にある「キーボードのフィードバック」を開いたら、「サウンド」と「触覚」のスイッチを両方ともオフにすればOKです。
キーボードの音と振動をオフにする手順
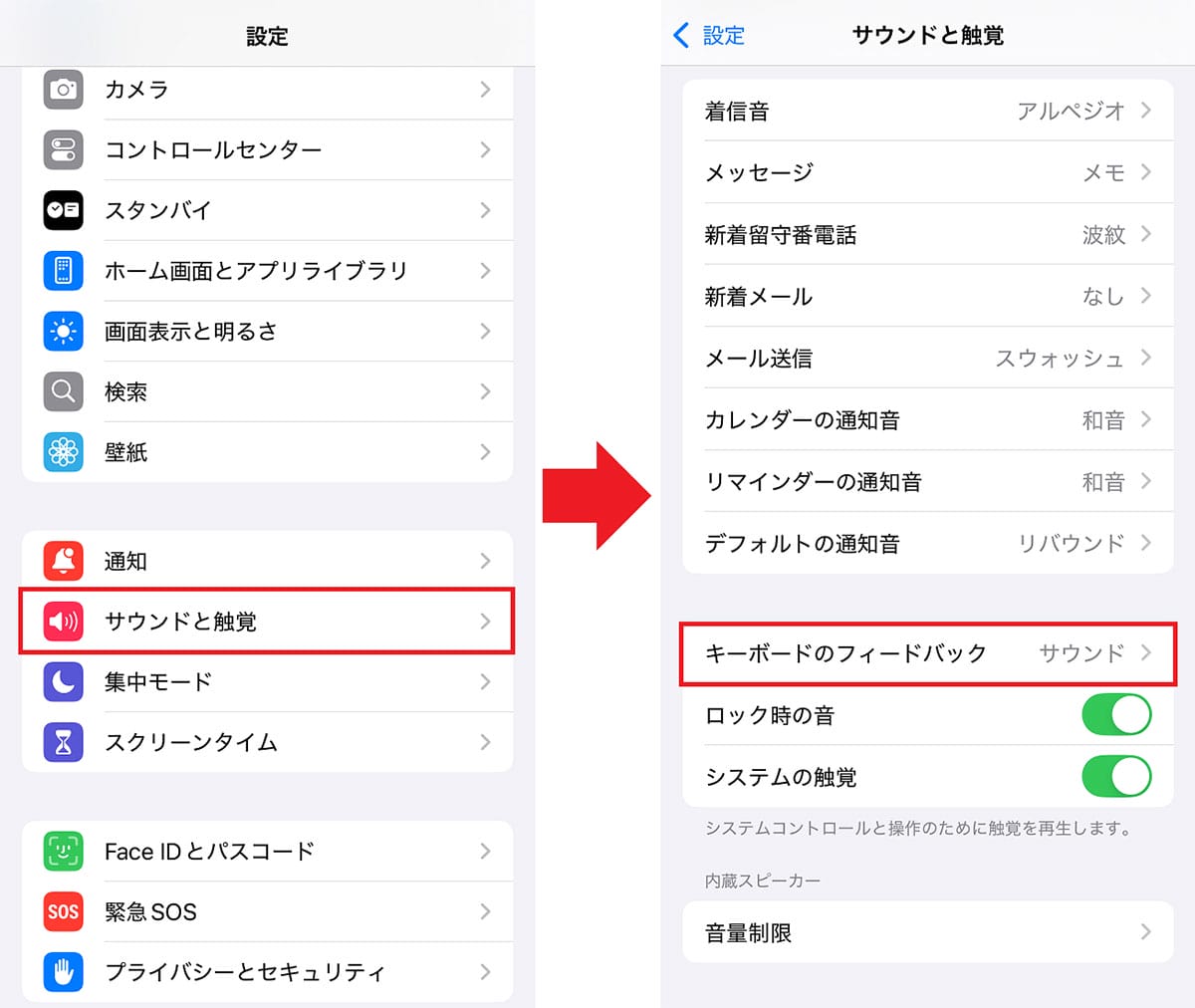
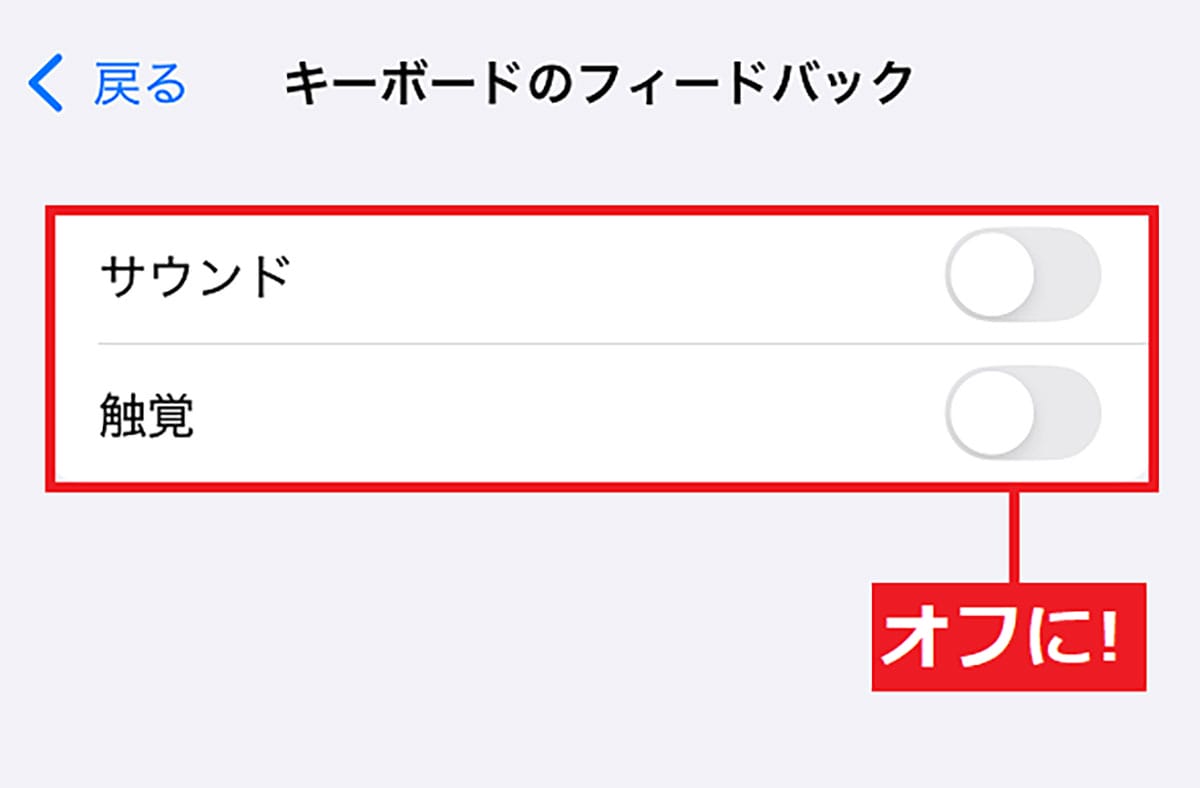
【8】不要な通知をオフにする
iPhoneでは各アプリに通知機能があるので、不要な通知がどんどん届く場合もありますが、このような通知をオフにすることで、多少はバッテリーを節約できます。
たとえば、iPhoneは初期設定でAppleから新製品情報やアプリ、音楽、テレビ番組などの情報を伝えるメールが届くようになっていますが、Appleからのメールがいらない人は、この設定をオフにしてしまいましょう。
まず、iPhoneの設定で自分のアカウントをタップして、「個人情報」→「コミュニケーション環境設定」と進みます。
すると、「お知らせ」と「アプリ、音楽、テレビ番組など」という項目があるので、どちらもオフにしましょう。これでAppleから不要なメールが届かなくなります。
Appleからの通知メールをオフにする手順
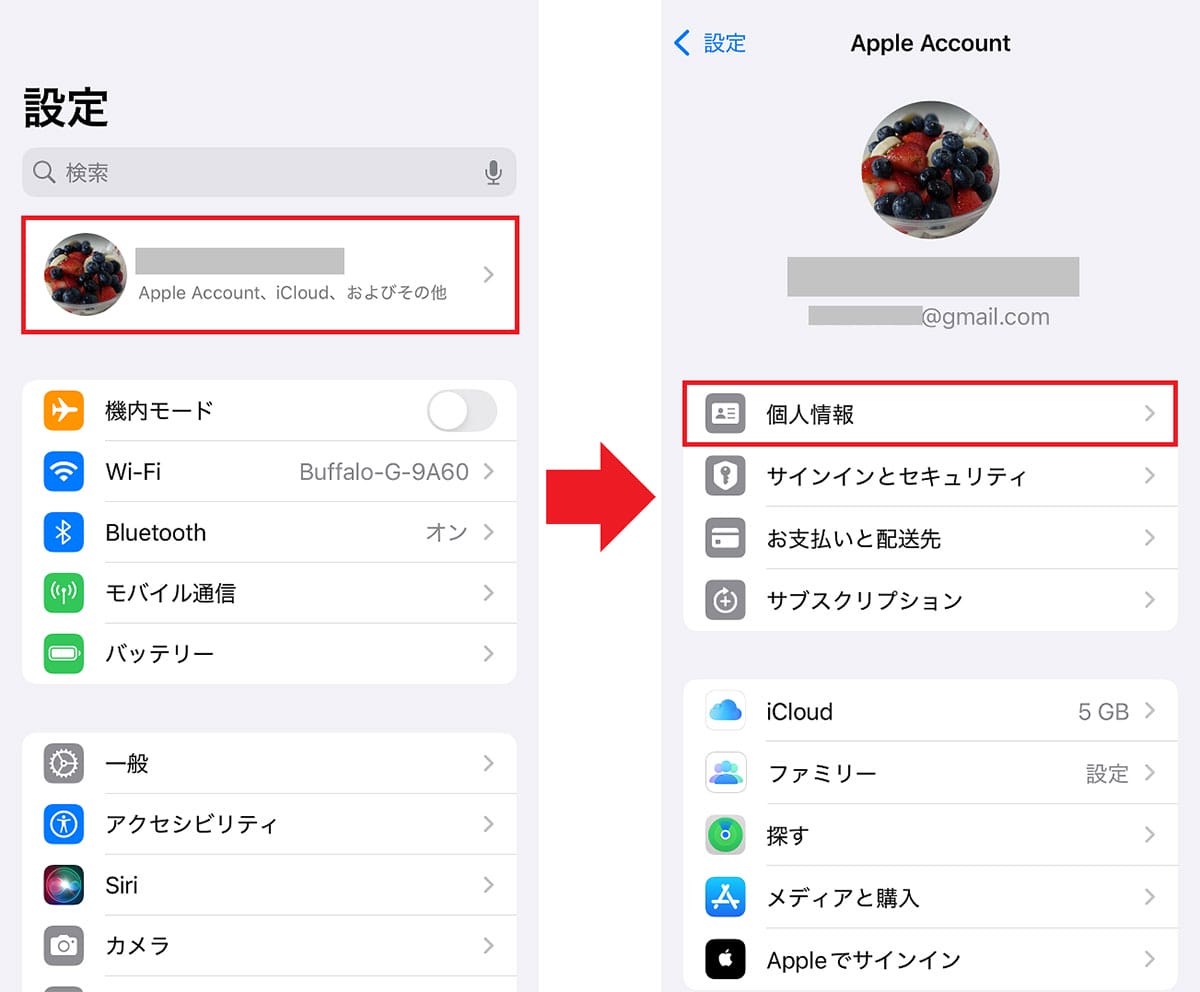
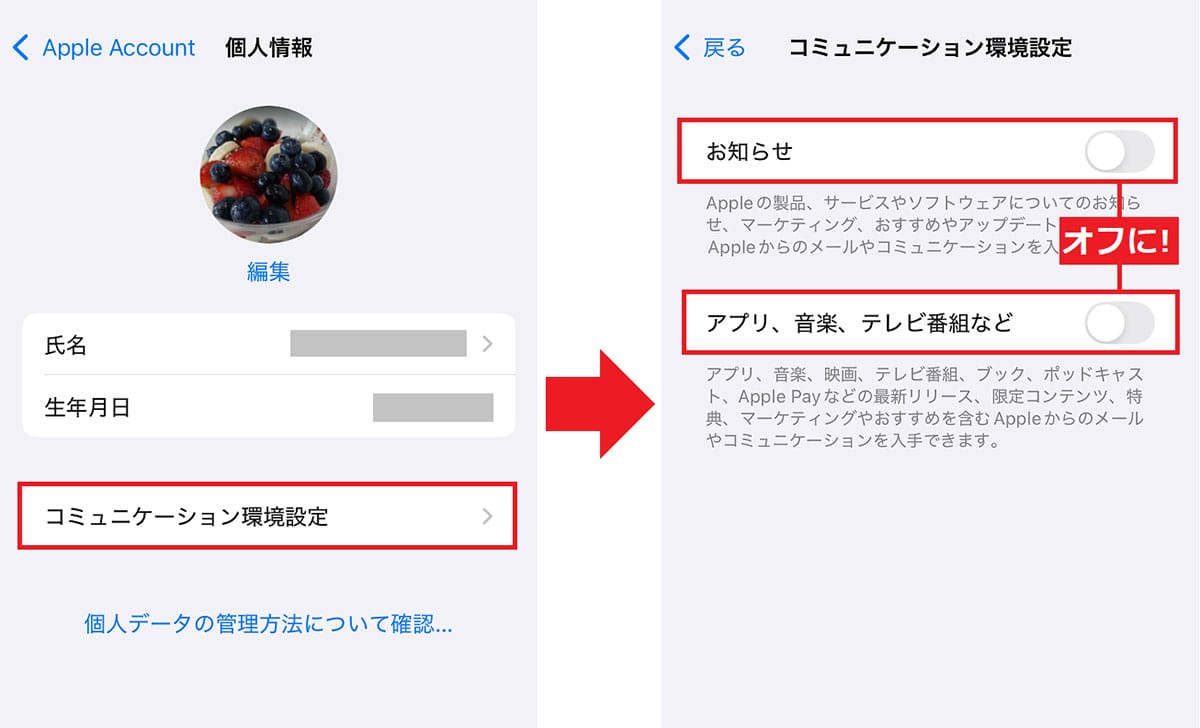
【9】Wi-Fiを使わないときはWi-Fiをオフに!
Wi-Fiが利用可能な自宅や会社ではWi-Fiをオンにしたほうが、SIMのデータ通信量を節約できますが、そうでない環境でWi-Fiをオンにしたままだと、iPhoneがWi-Fi電波を探し続けてバッテリーをムダに消耗してしまいます。
もちろん、危ないフリーWi-Fiにつながってしまう可能性もあるので、できるだけWi-Fi環境がない場所ではWi-Fiをオフにしておきましょう。
Wi-Fiは、コントロールセンターから「Wi-Fi」のアイコンをタップするだけで、簡単にオン&オフできますよ。
Wi-Fiをオフにする手順
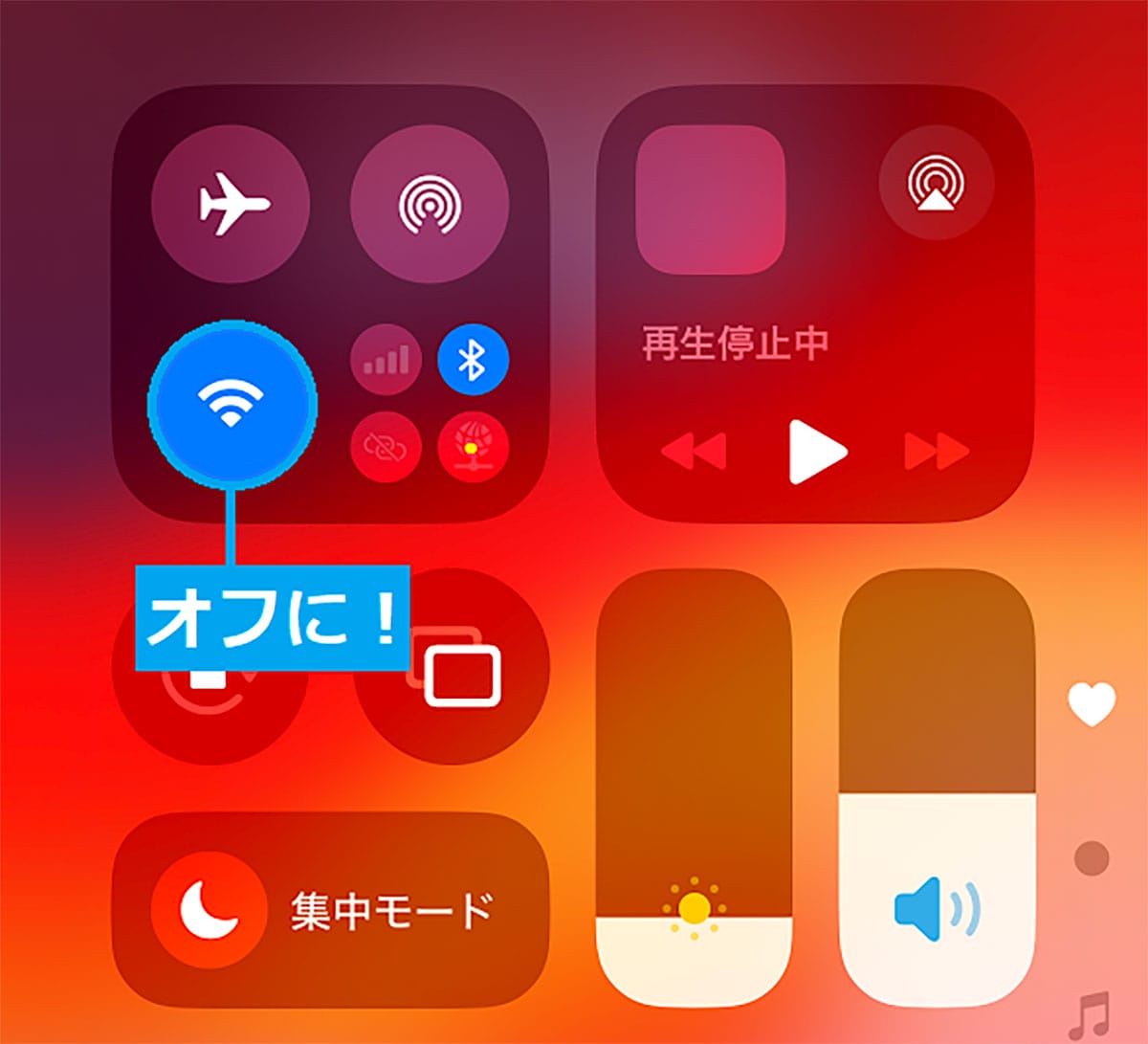
【10】起動履歴を消去するのは逆効果!
iPhoneでは画面を下から上にスワイプすると、アプリの「起動履歴」が表示されますよね。
この起動履歴を“バックグランドでアプリが動作しているのでバッテリーを消費する”という理由で、こまめに消去している人もいるようですが、実はこれ、逆効果なんです。
そもそも、起動履歴は“バッググランドではほとんど動作していません”ので、これを消去したからといってバッテリーの節約にはつながらないんですね。
それどころか、1日に何度も起動するアプリは、その度にバッテリーを消耗してしまうので逆効果になります。実はアプリの起動がもっともバッテリーを消費してしまうので注意してください。
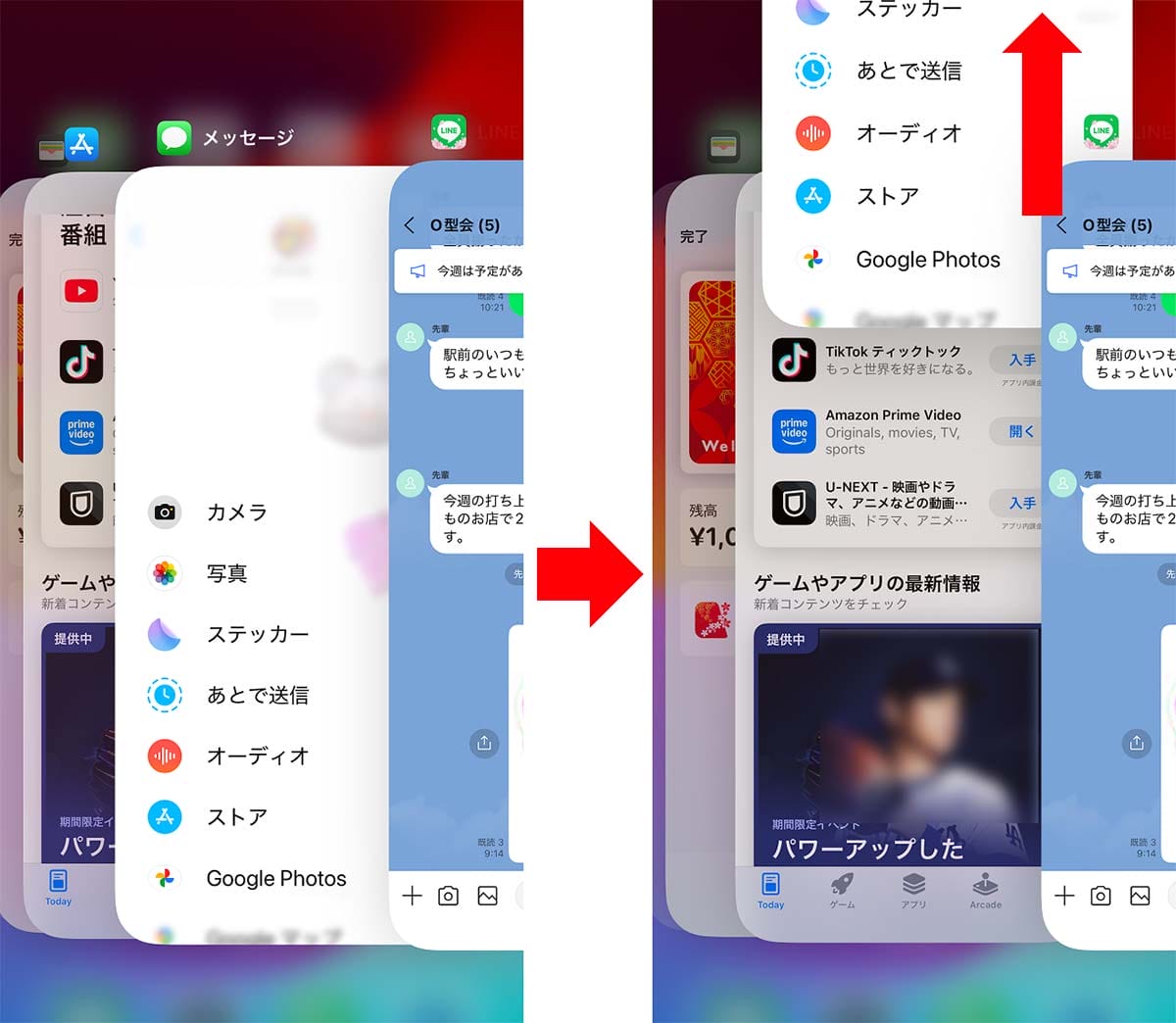
まとめ
いかがでしょうか? 今回は新しく購入したiPhoneのバッテリーを、少しでも節約するために確認しておきたい10の設定を紹介しました。
なかには節電効果が非常に薄いものも含まれていますが、チリツモで最終的には大きな効果につながると思います。
もし、iPhoneを購入したばかりなら、今回紹介した設定を見直してバッテリーを少しでも節約していきましょう。
※サムネイル画像(Image:Amanda Alamsyah / Shutterstock.com)




