誰もが手軽に使えるiPhoneですが、今回はiPhoneを入手したばかりの人や買ってからそのままの状態で使い続けている人向けに、iPhoneが確実に快適になる裏技や隠し技を11個紹介していきます。手順はiPhone 16(iOS 18.4)を使って紹介しますが、ほとんどのiPhoneで可能なものばかりですよ!
【目次】
1.ホーム画面の壁紙を最大限に楽しむ方法
2.実は何でも戻る、iPhoneのシェイク
3.一瞬でアプリを探す方法(実は計算も一瞬)
4.バッテリーの%を常時表示する方法
5.着信時の表示をバナーから全画面に切り替える
6.着信時にLEDを光らせる設定
7.キーボードをマウス化、さらにドラッグモード
8.単語の選択と行選択ならタップで一瞬
9.秘密のメモはロックで安全に
10.シャッターも押さずに書類をPDF化
11.実はいろいろなところで可能なドラッグ&ドロップ
【1】ホーム画面の壁紙を最大限に楽しむ方法
iPhoneのホーム画面って、何かしらアイコンを置かないとページが無くなってしまいますよね。そのため、家族や推しを設定した壁紙の写真を見るために、アイコンをひとつだけ置いている人も多いと思います。
でも、実はiPhoneはホーム画面の1ページ目だけは、アイコンを置かなくても消えないのをご存じでしょうか? そこに推しの写真を設定すればアイコンがない写真だけのページになるんですよ。
でも、普通はホーム画面の1ページ目にはたくさんのアイコンで埋まっていて、それを全部移動させるのは大変! そこでここでは、ホーム画面にアプリのないページを簡単に作る方法を紹介しましょう。
まず、ホーム画面の空いているところを長押ししてプルプルする「編集モード」にします。次に、左にスワイプして空白のページが出てくるまで移動。空白のページが表示されたら、画面左上の「編集」を押して「ウィジェットを追加」をタップしましょう。
ここには何でもいいのでウィジェットをひとつ追加してください。この状態から画面下の「…」をタップすると、ホーム画面を移動する画面になります。
そして、先ほどウィジェットを置いた最後のページをドラッグして左上(1ページ目)に持っていきましょう。
続いて画面右上の「完了」を押したら、カレンダーは不要なので(-)ボタンを押して「削除」を選択します。最後に画面右上の「完了」を押せば、1ページ目にアイコンのないホーム画面が設定できます。
1ページ目にアイコンなしの壁紙を作成する手順
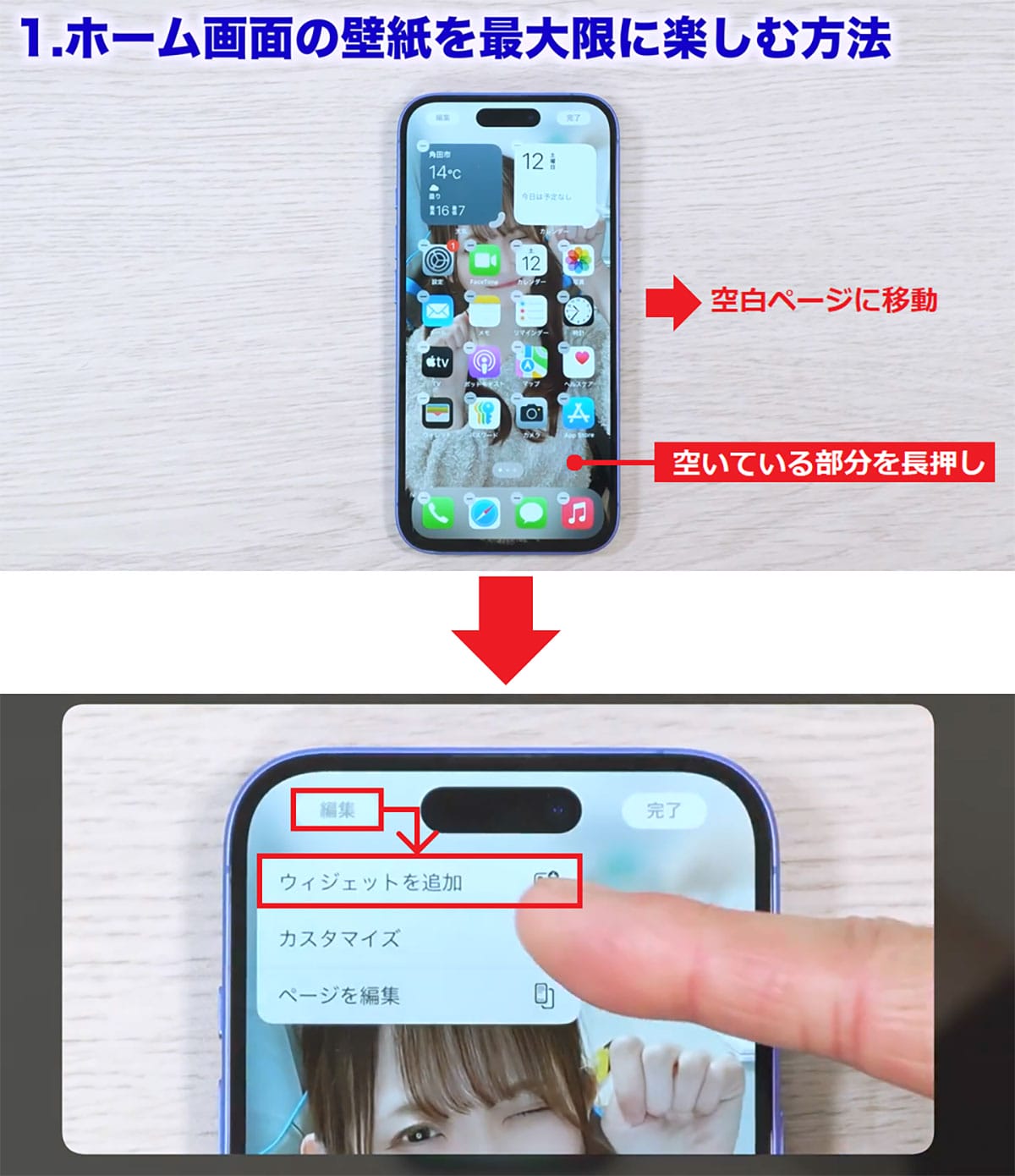
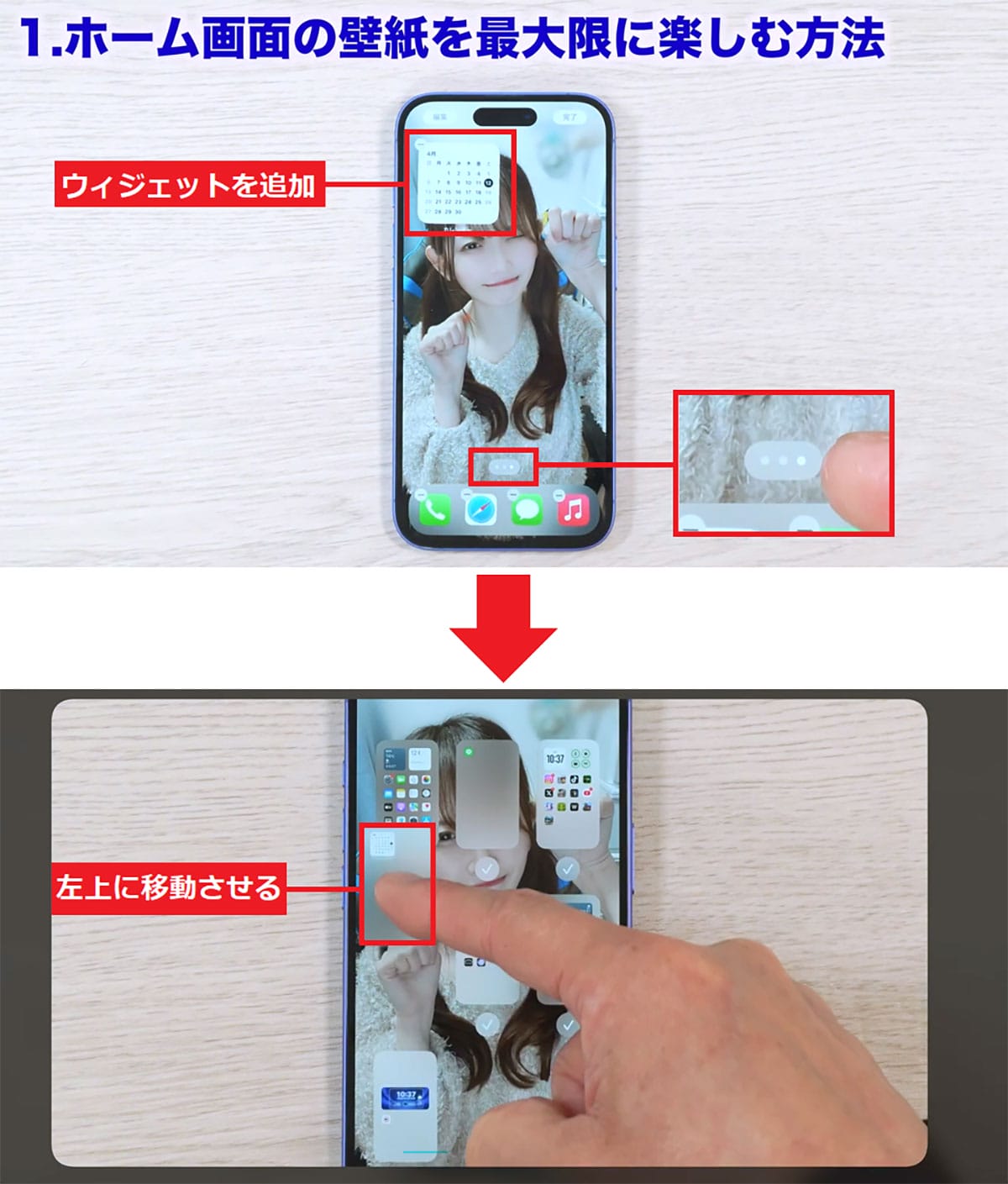

【2】実は何でも戻る、iPhoneのシェイク
iPhoneの「メモ」アプリで操作を間違えたときは、左上に「戻る」ボタンがあるのでいいんですが、メールやLINEなどで間違ってしまったとき、慌ててキーボードの「×」ボタンを押してしまうと、文字が全部消えてしまって元に戻せませんよね。
そのようなときは、iPhone本体を左右に振ってみましょう。これで、間違った操作を元に戻すことができるんです。
たとえば、写真の編集中にいろいろやり過ぎてダメと思ったとき、iPhoneを振ると「取り消す」か「キャンセル」が表示されますので、「取り消す」を選択すれば、作業をひとつ前に元に戻せますよ。
ほかにも、ホーム画面整理中に意図しない動きがあったときも、iPhoneを振って作業を取り消すことが可能なんです。
これ以外のことでも多くの場合はiPhoneをシェイクするだけで元に戻せるので、ぜひ試してみてくださいね。
iPhoneをシェイクして動作を取り消す手順
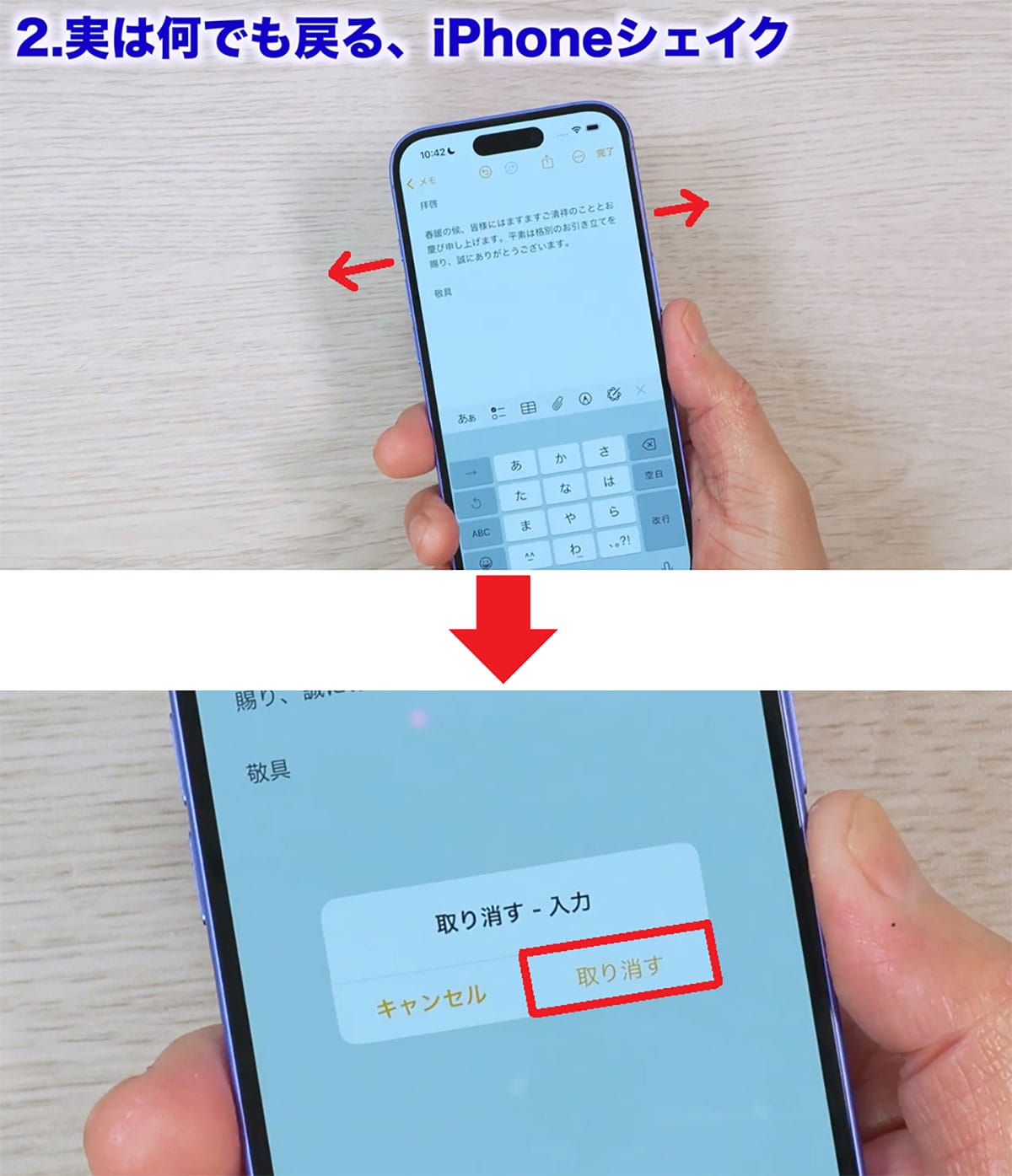
【3】一瞬でアプリを探す方法(実は計算も一瞬)
iPhoneに大量のアプリをインストールしていると、使おうと思ったときにアプリがどこにあるか分からなくて困ったことってありませんか? そのようなときは、ホーム画面の真ん中あたりを下にスワイプしてみてください。
これで「検索モード」に入りますので、検索欄にアプリ名を入れればすぐに左上に目的のアプリが表示されます。
もちろん、このままアプリを押せば起動しますし、長押しでアプリをドラッグしてホーム画面に置き直すことも可能なんですよ。これ、非常に便利なので皆さんに使って欲しい機能ですね。
アプリを探し出す手順

実は、この検索欄では計算もできます。たとえば10+1と入力すると瞬時に11と計算結果が表示されるんですよ。ちょっとした計算をしたいときは、ホーム画面を下にスワイプすれば、サッと検索で計算できるのが便利ですね。
検索欄で計算する手順
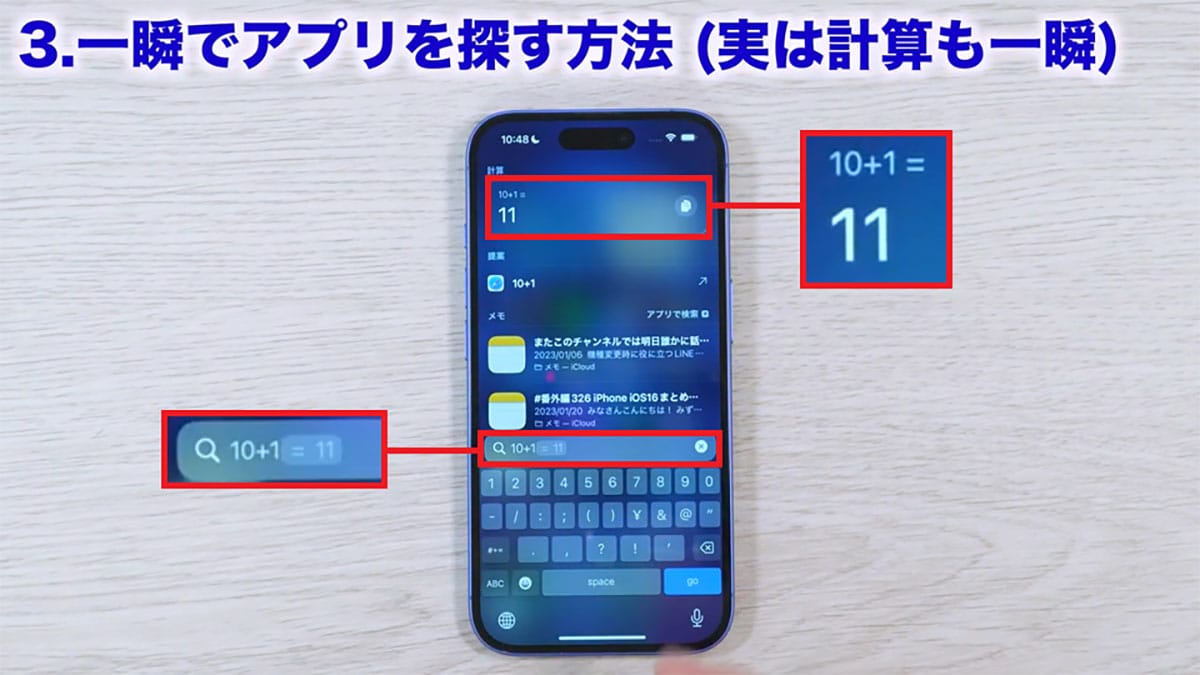
【4】バッテリーの%を常時表示する方法
ホームボタンがないiPhoneでは、画面の右上にあるバッテリー残量(%)が表示されなくて不便だと感じている人も多いようです。
もし、%(パーセント)を表示したい場合は、iPhoneの設定を開いて「バッテリー」をタップし、「バッテリー残量(%)」のスイッチをオンにしましょう。これでバッテリーアイコンに数値(%)が常時表示されるようになります。簡単ですね。
バッテリー残量を%で表示する手順
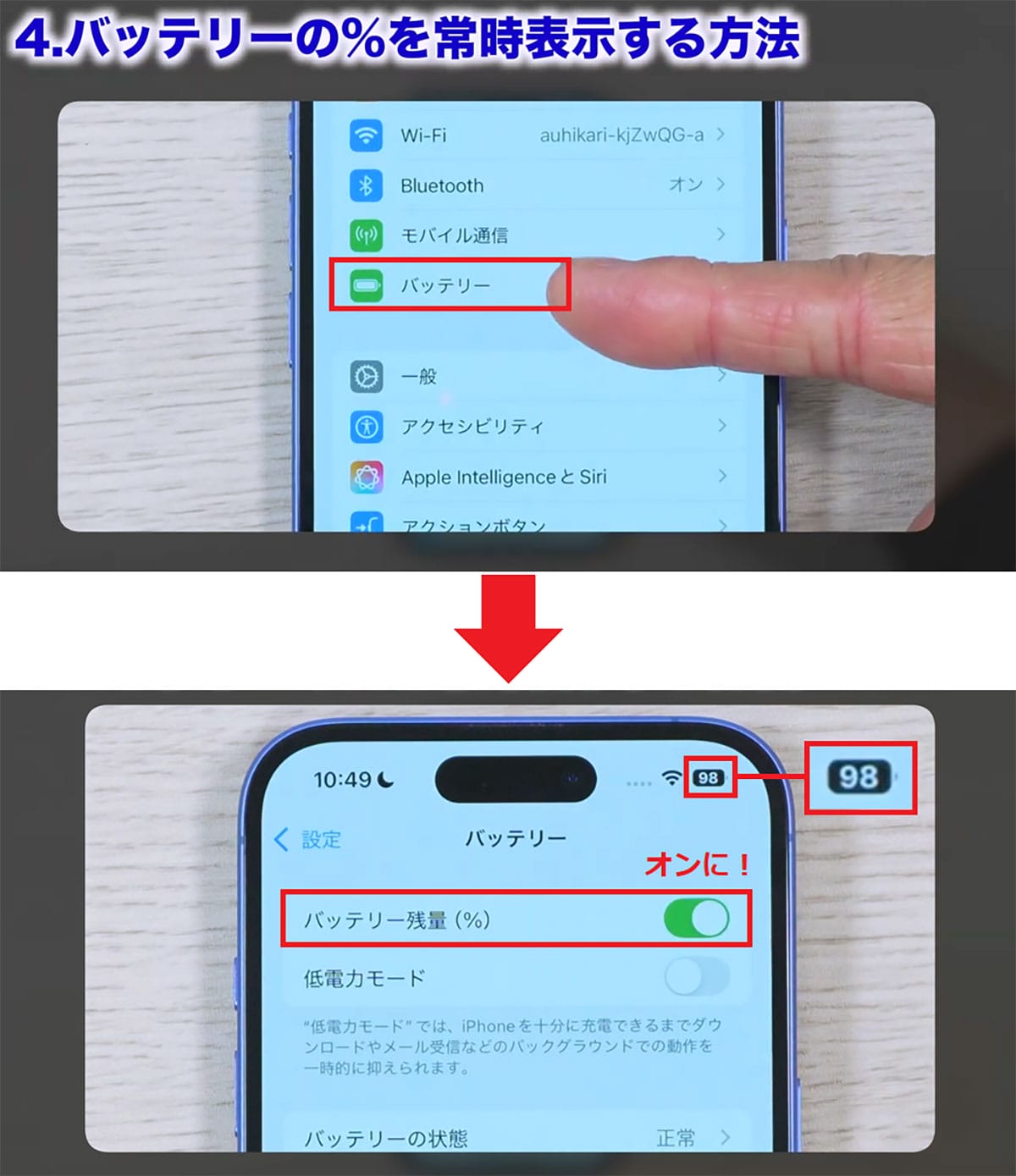
【5】着信時の表示をバナーから全画面に切り替える
iPhoneのロック中に電話がかかってくると、全画面で着信が表示されますよね。
しかし、iPhoneを起動した状態で着信があると、画面上部に小さいバナーが表示されて、電話に出にくいと感じている人も多いでしょう。

これを全画面表示に変更したい場合は、まずiPhoneの設定を開いていちばん下の「アプリ」をタップ。次に、アプリ一覧から「電話」を選択しましょう。
すると、「着信」が「バナー」になっていますので、「フルスクリーン」に切り替えてください。これでiPhoneを起動した状態でも全画面での着信になります。
着信の表示をフルスクリーンに変更する手順
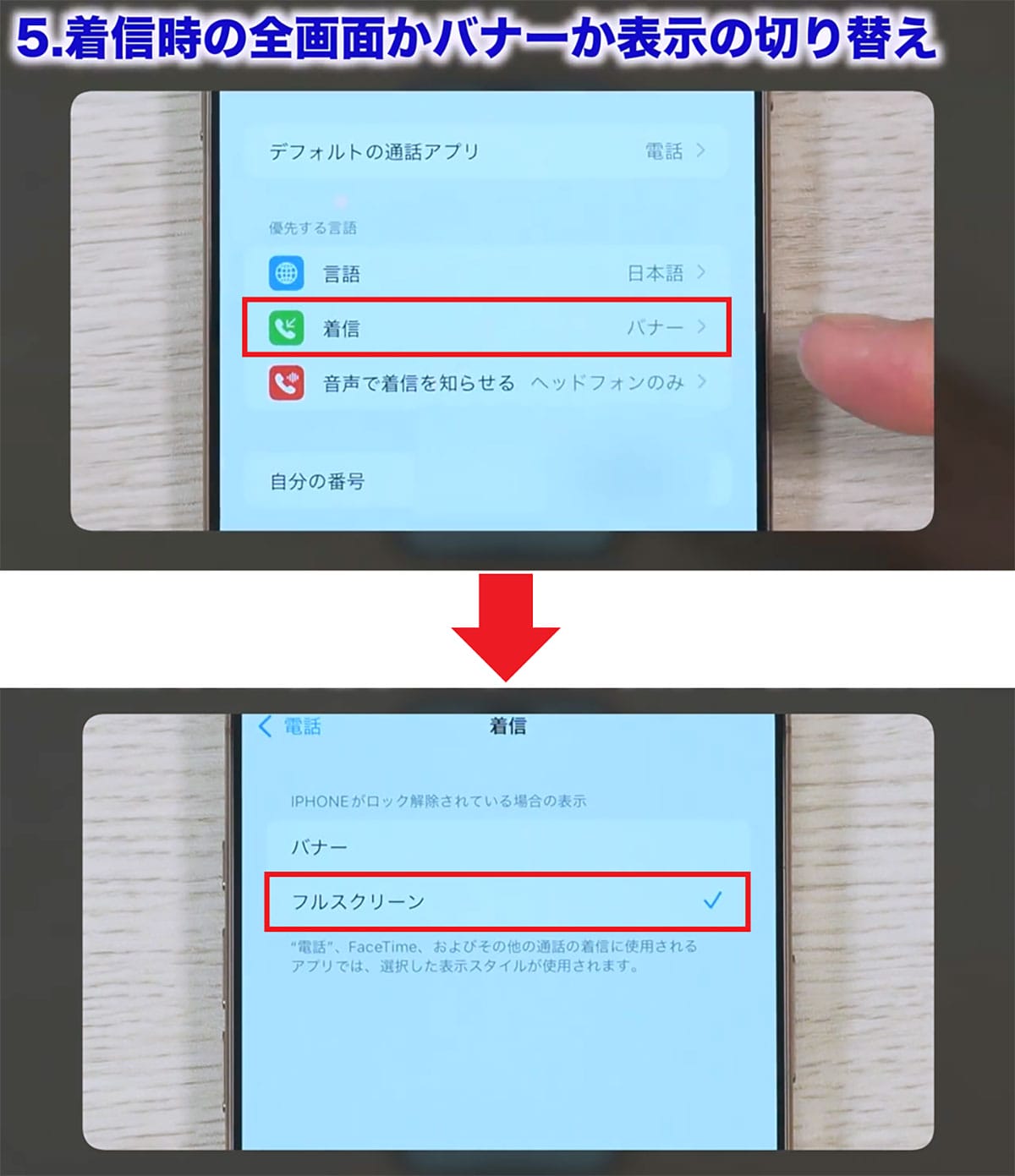
【6】着信時にLEDを光らせる設定
iPhoneをロックして裏返しにしているときに着信があると、着信があったことが分からないことがあります。そのようなときは着信時にLEDを発光させてみましょう。
これなら、離れた場所にiPhoneがあっても着信があったことが分かりますよ。

これを有効にするには、まず、iPhoneの設定から「アクセシビリティ」→「オーディオとビジュアル」と進み、「LEDフラッシュ通知」をタップしてオンにしましょう。これで、着信時にLEDが光るようになります。
着信時にLEDを発光させる手順
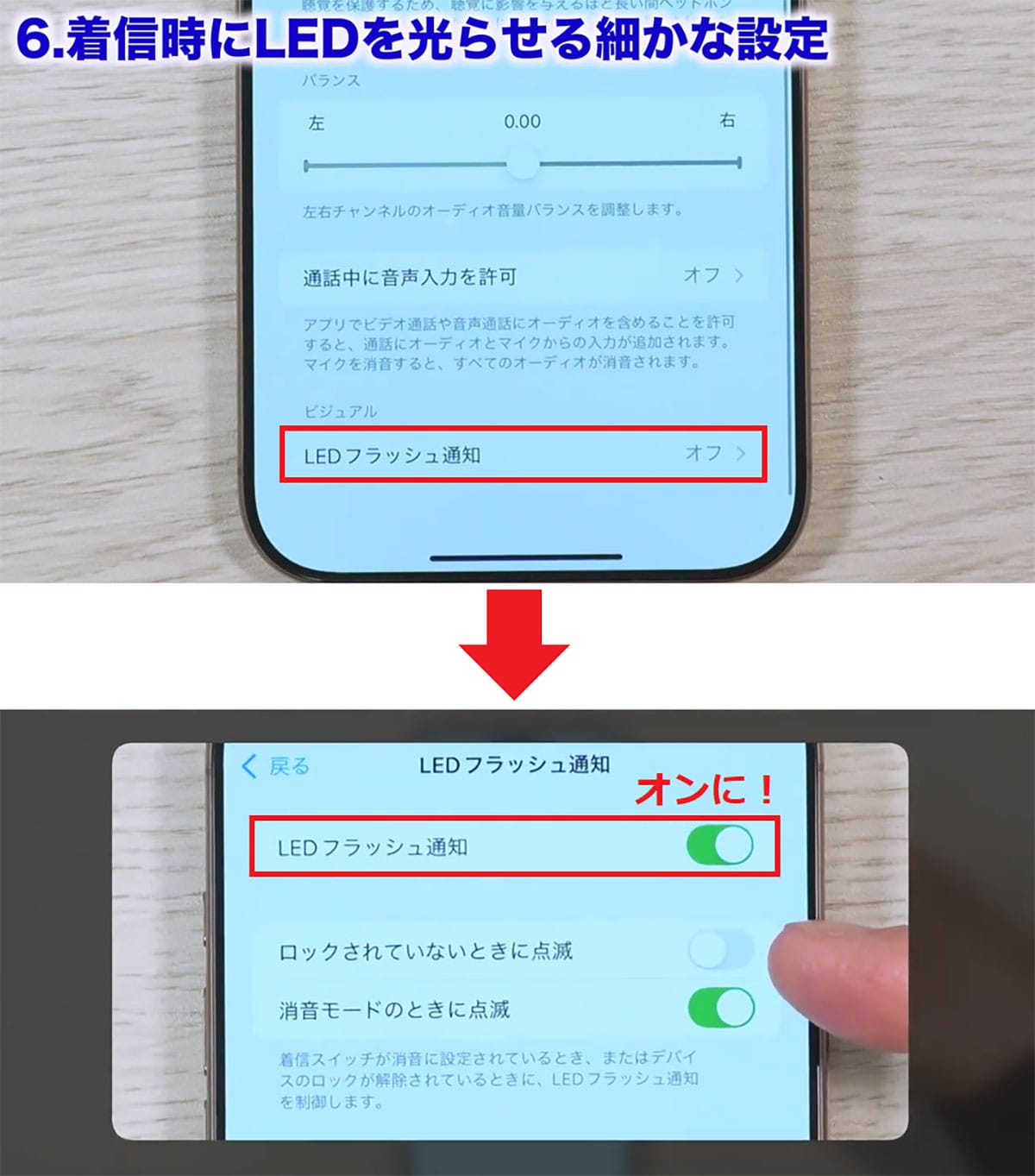
【7】キーボードをマウス化、さらにドラッグモード
「メモ」アプリでは、文字を修正したいときになかなかカーソルを目的の場所に持っていけないことがあると思います。
そのようなときは、iPhoneのキーボードをトラックパッド化させてみましょう。これなら、狙った場所にピタッとカーソルを持って行けますよ。
キーボードが英語設定のときは「space」、日本語設定のときは「空白」を長押しすると、キーが消えてトラックパットのように指でなぞってカーソルを自由に動かすことができます。
キーボードをトラックパッド化する手順
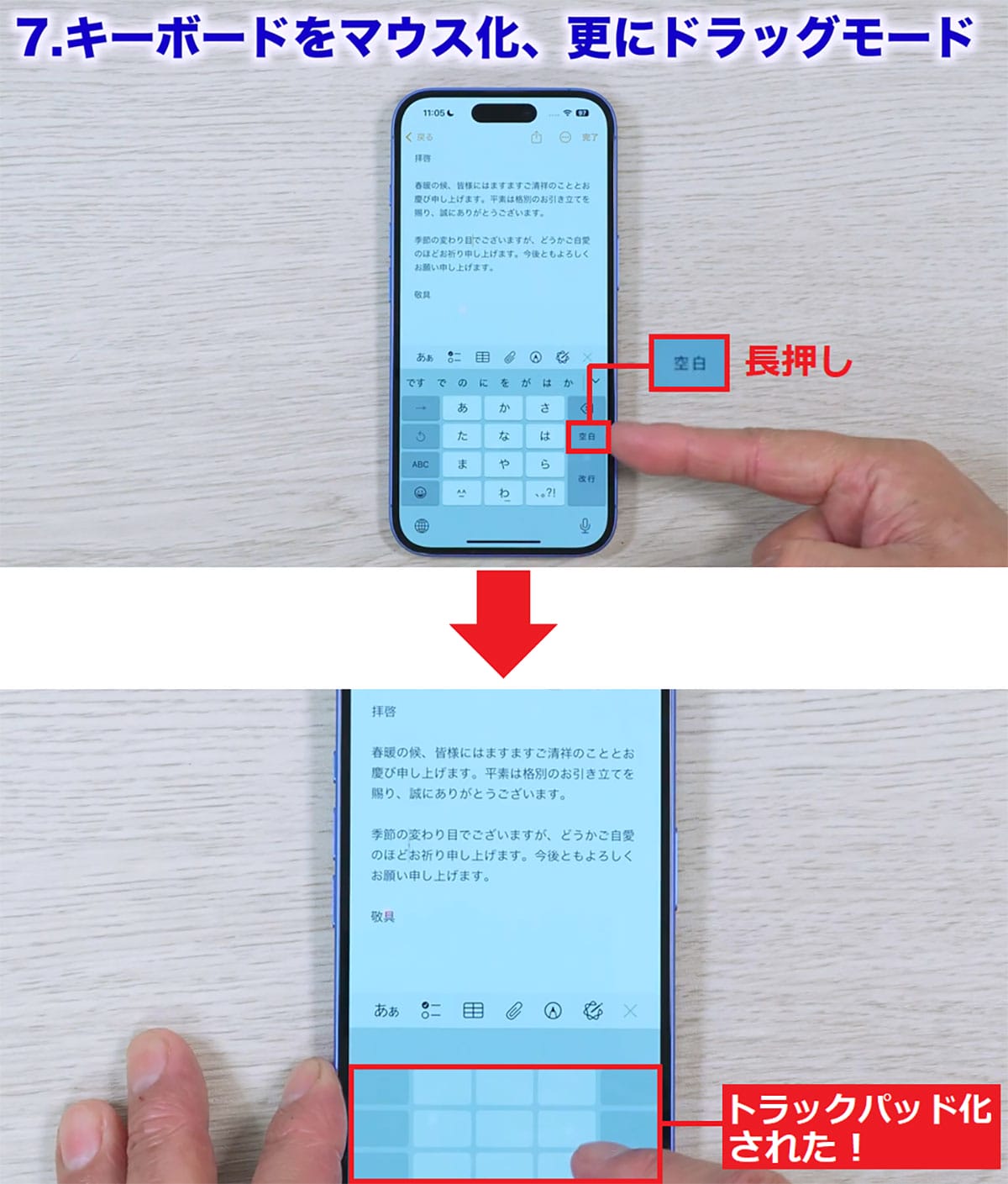
キーパットをトラックパッド化できることを知っている人も多いと思いますが、実はさらに便利な機能があるのをご存じでしょうか?
それは「ドラッグ」モードです。まず、目的の場所にカーソルを合わせた状態でもう片方の指でタップします。これでドラッグモードになるんですね。
そのまま、文章の範囲を指定して指を離すと文章を選択した状態になるので、簡単に消したりコピーしたりすることが可能ですよ。これもとっても便利な機能なので、ぜひ覚えてください。
ドラッグモードにする手順
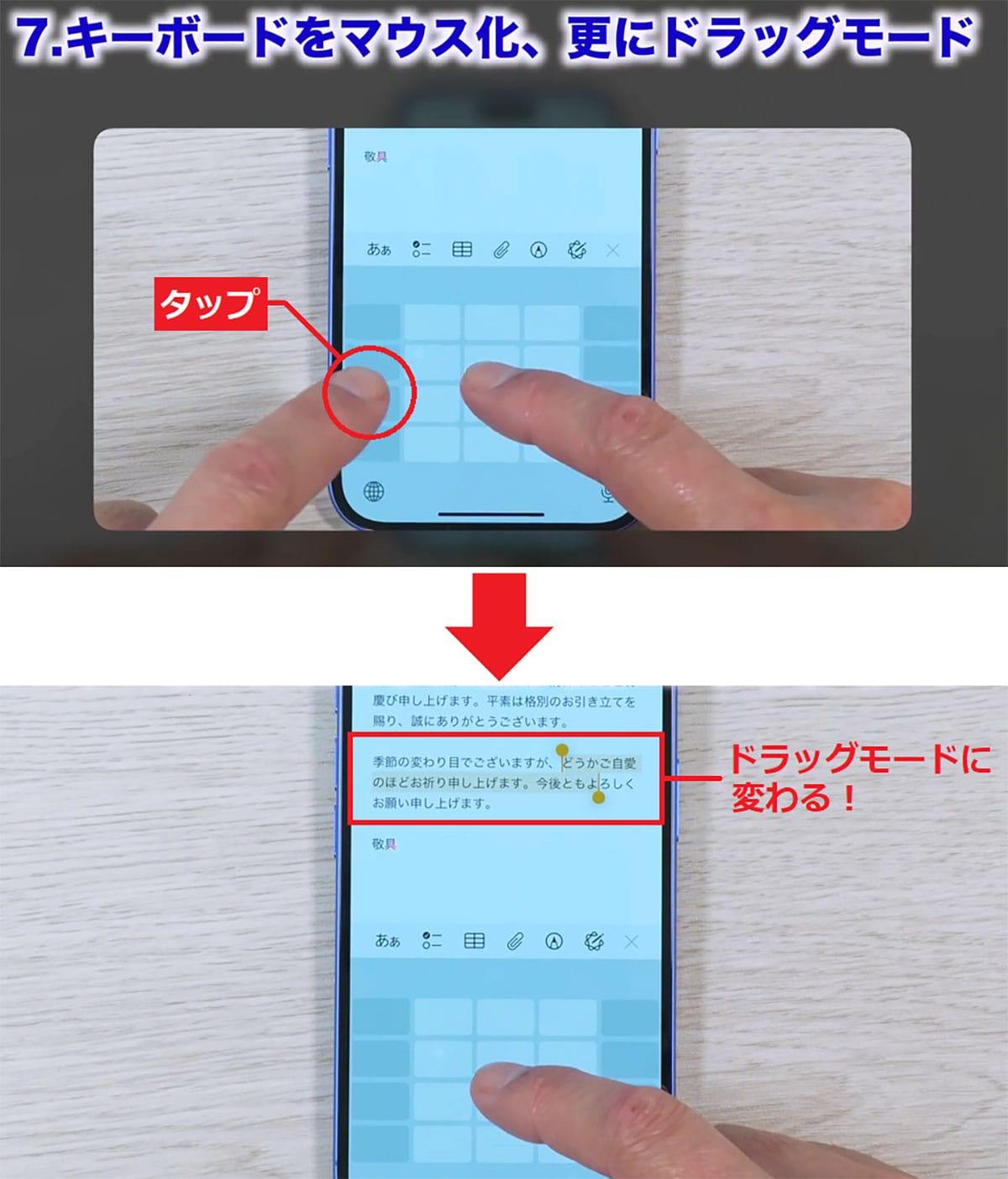
【8】単語の選択と行選択ならタップで一瞬
「メモ」アプリで「単語」や「行(改行まで)」を選択したいのであれば、わざわざキーボードをトラックパッド化しなくても、もっと簡単に選択できます。
単語なら「ダブルタップ」、行なら「トリプルタップ」で選択できちゃうんですね。これなら、消去やコピーが簡単にできるので、うまく使ってみてください。
単語を選択する手順
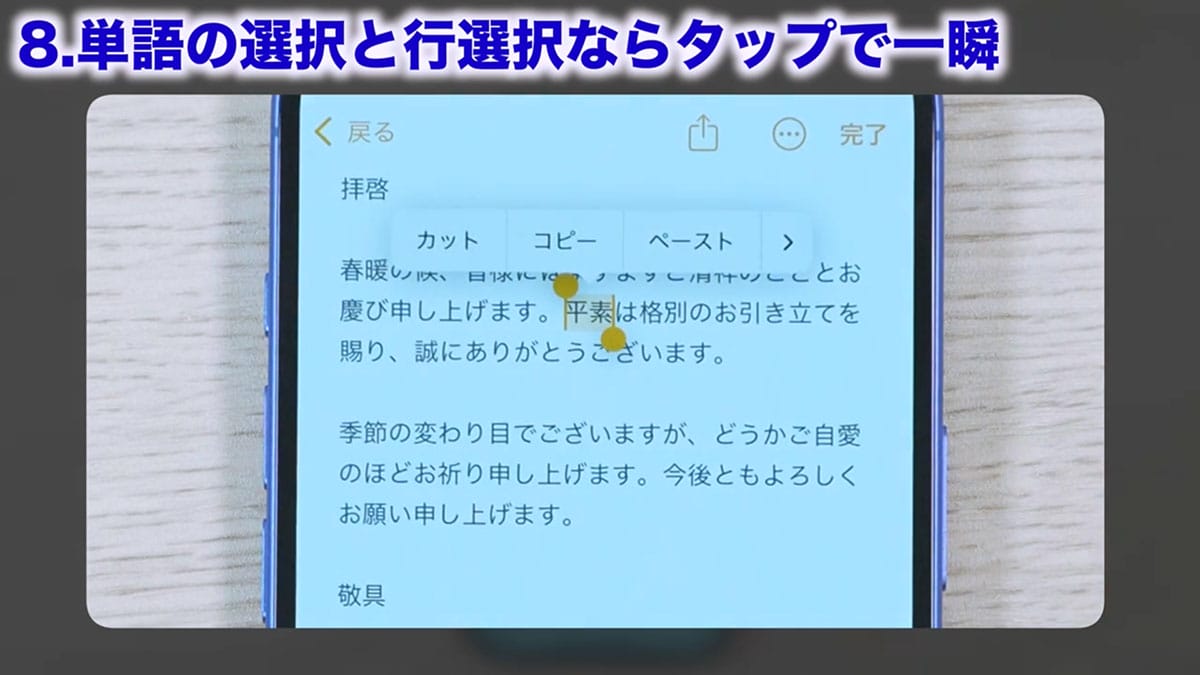
行を選択する手順
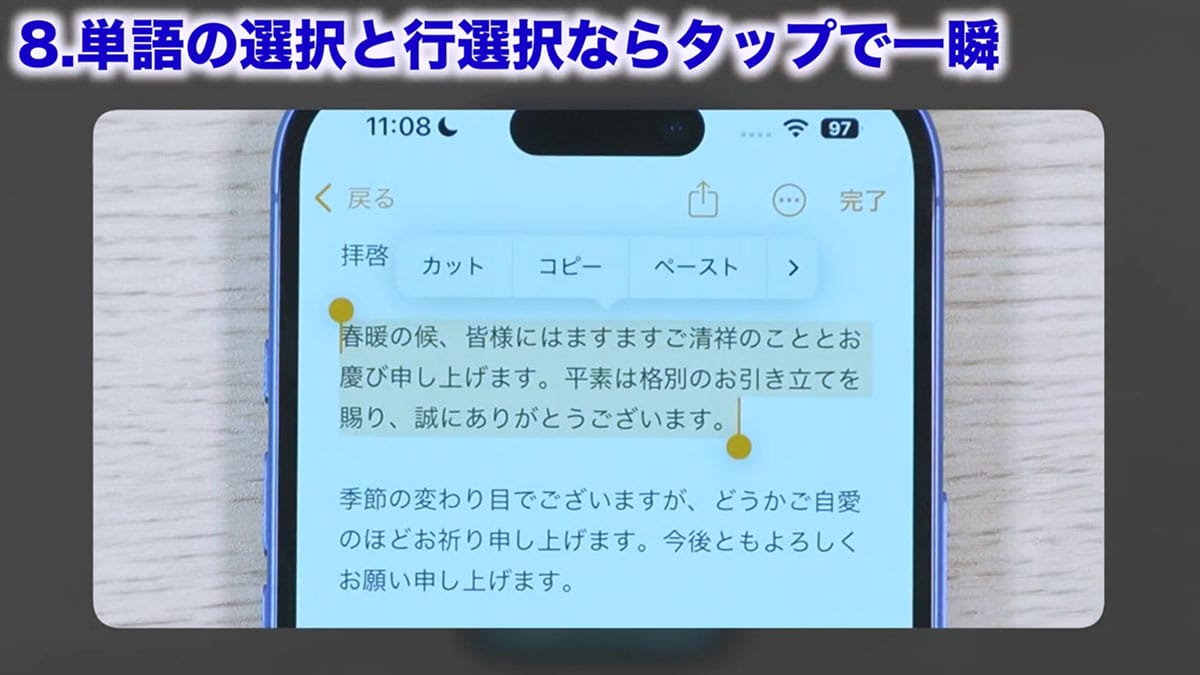
【9】秘密のメモはロックで安全に
意外と知られていないのが、見られたくない「メモ」にパスワードをかける機能です。iPhoneならメモをFace IDかパスコードでロックできるんですね。
やり方は簡単で、まずメモ画面の右上にある「…」をタップすると、メニューに「ロック」があるので、これをタップ。
次に、パスコードを入力すると「Face IDを有効にする」が表示されます。顔認証ならより安全なので有効にしましょう。
あとは「ロックされたメモ」で「OK」を押せば完了です。これで他人からは簡単に見られないメモが出来上がりました。
メモにロックをかける手順
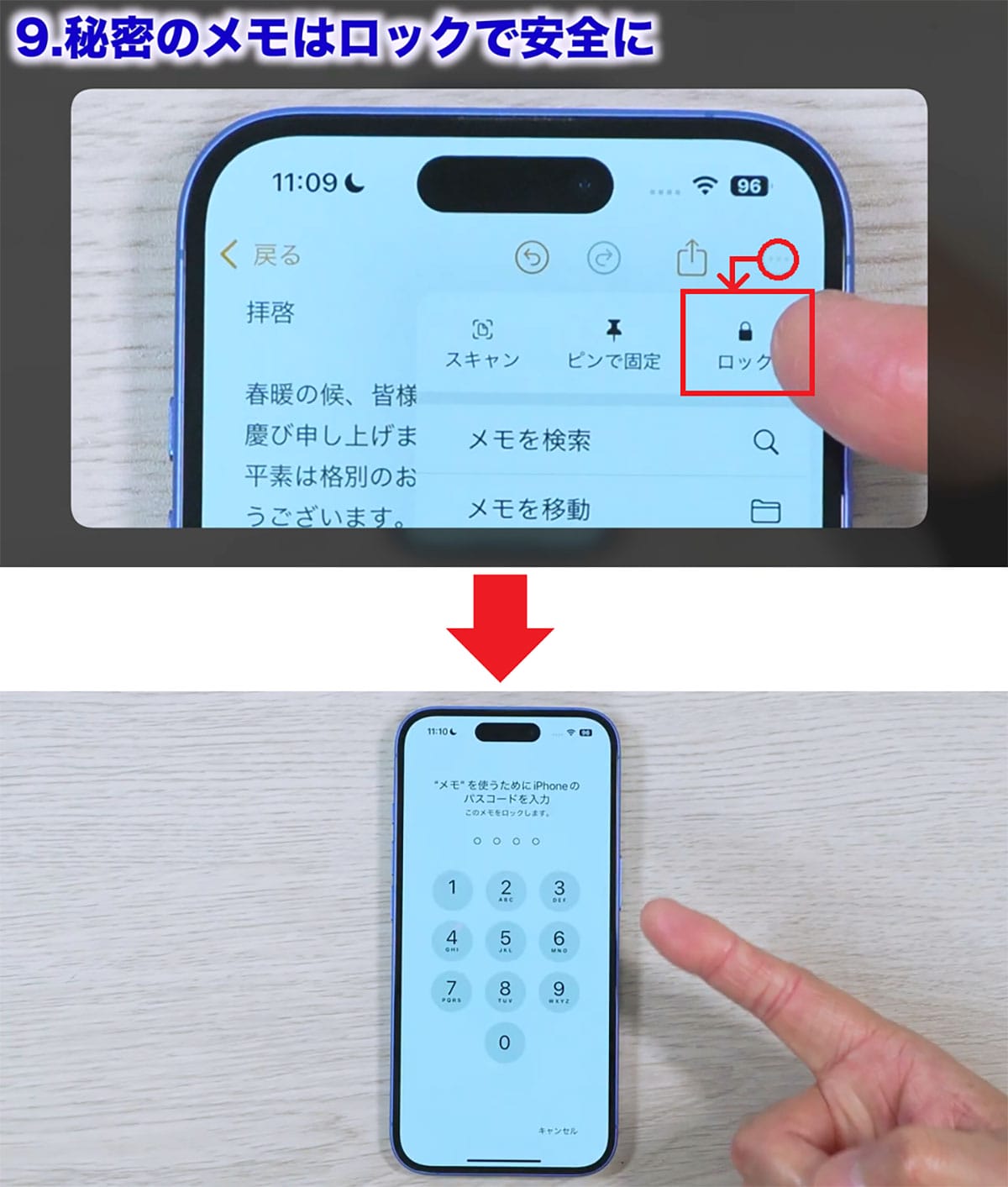
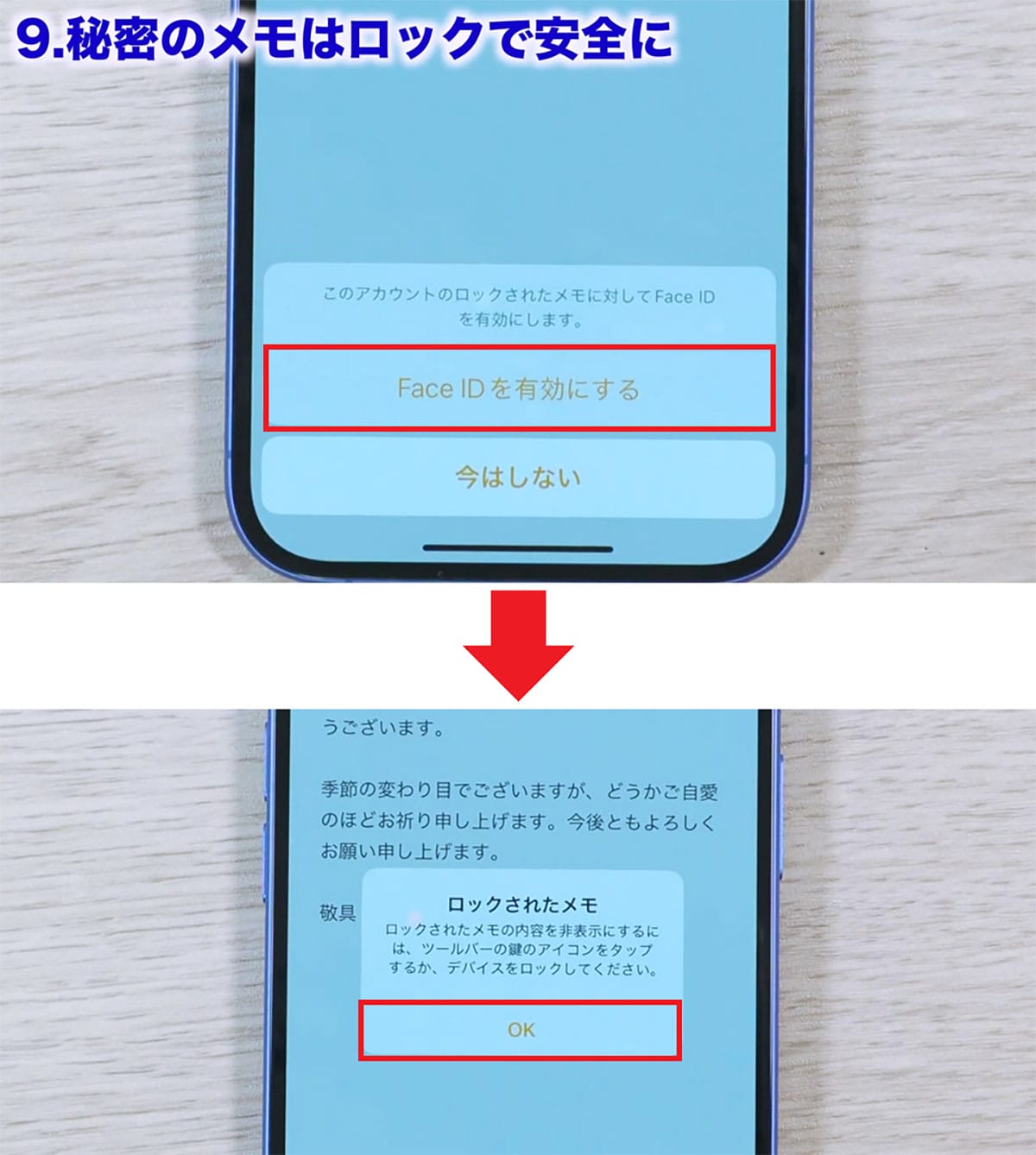
ただし、このままではメモアプリを終了するまで開いたままになっているので、すぐにロックしたい人は画面上の「鍵」マークをタップしましょう。これでメモが閉じてロックされました。
このメモを開きたいときは、「このメモはロックされています」の下の「メモを表示」をタップすると、Face IDでロックが解除されるようになっています。
今すぐロックする手順
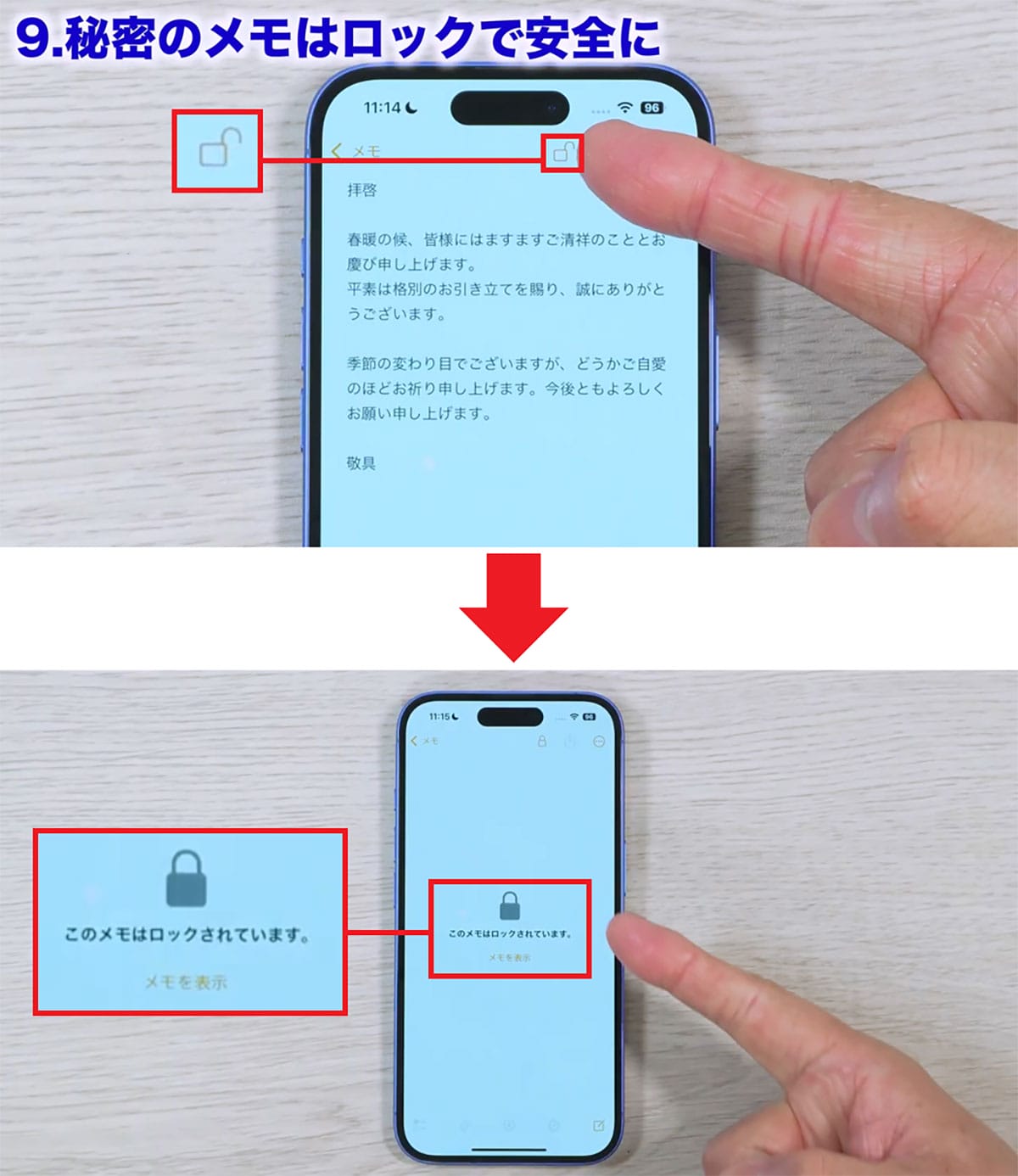
【10】シャッターも押さずに書類をPDF化
次に紹介するのは、「メモ」アプリで書類をスキャンして簡単にPDF化する機能。やり方は簡単で、まず、iPhoneの「メモ」アプリを開いて「クリップ」マークをタップ。
次に、メニューから「書類をスキャン」を選択すると、カメラが起動して四角い書類を自動判定してどんどん写真を撮ってくれるんですね。
これ、実は撮影ボタン押さなくても勝手に書類と判断して撮影してくれます。また、多少ゆがんでいても四角く修正してくれるのが便利なんです。
複数ページ書類を撮影し終わったら画面左上の「完了」を押して、画面右下の「保存」をタップしましょう。これで、メモアプリに撮影した書類が保存されます。
書類を撮影して保存する手順
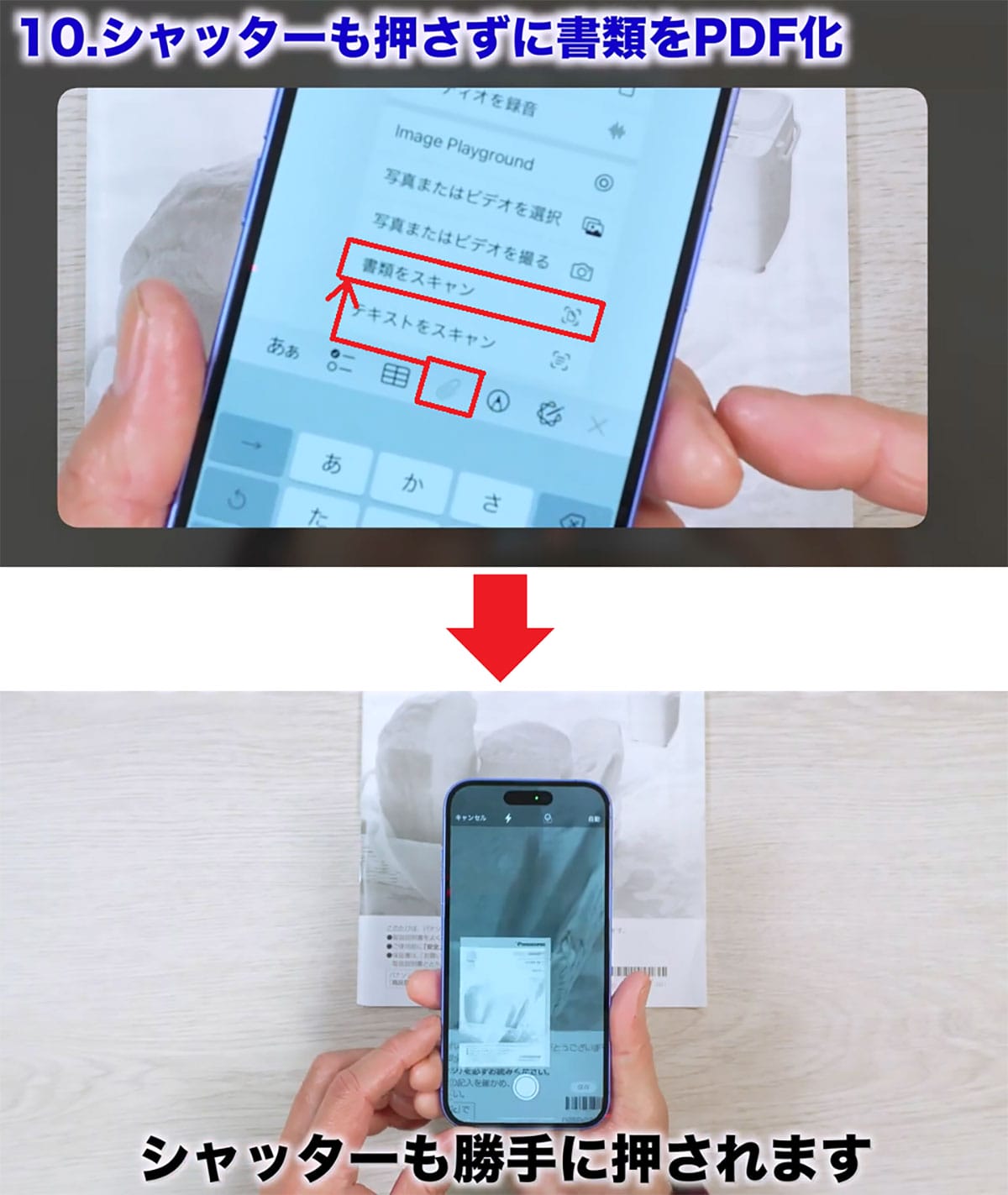
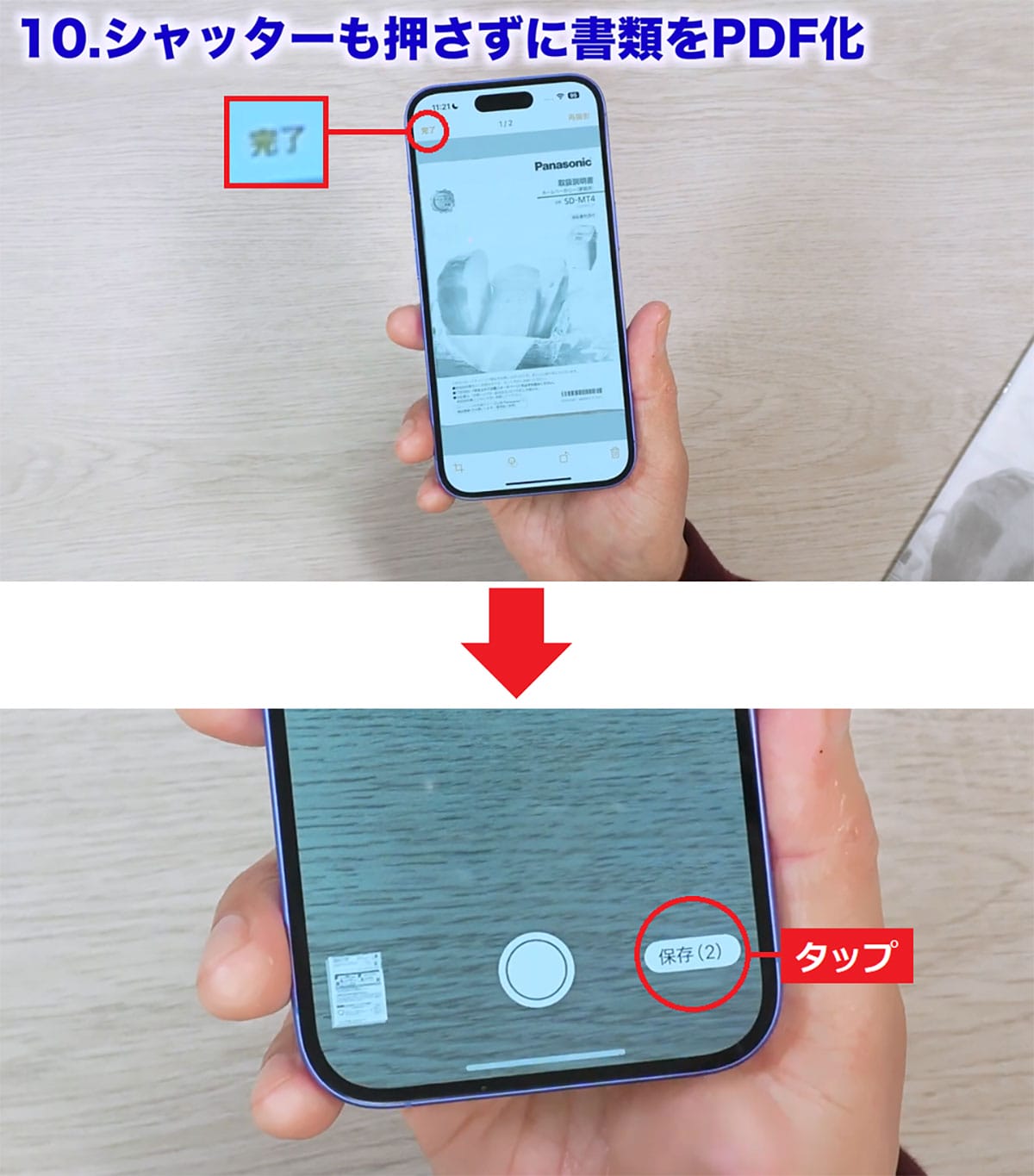
メモのタイトルは書類から判断して勝手に付けてくれますが、このタイトルをタップして表示されるメニューで、「共有」や「“ファイル”に保存」などを選択することができます。
すぐにメールで書類を送りたいなら「共有」をタップすればいいですし、「“ファイル”に保存」を押せばiPhone内に保存することも可能ですよ。
もし、メールで書類を送りたいとき、共有から「メール」をタップすると、書類が添付された状態になります。あとは宛先や件名などを入れて送信ボタンを押せばOK。これならビジネスでも使えますね。
書類をメールで送る手順
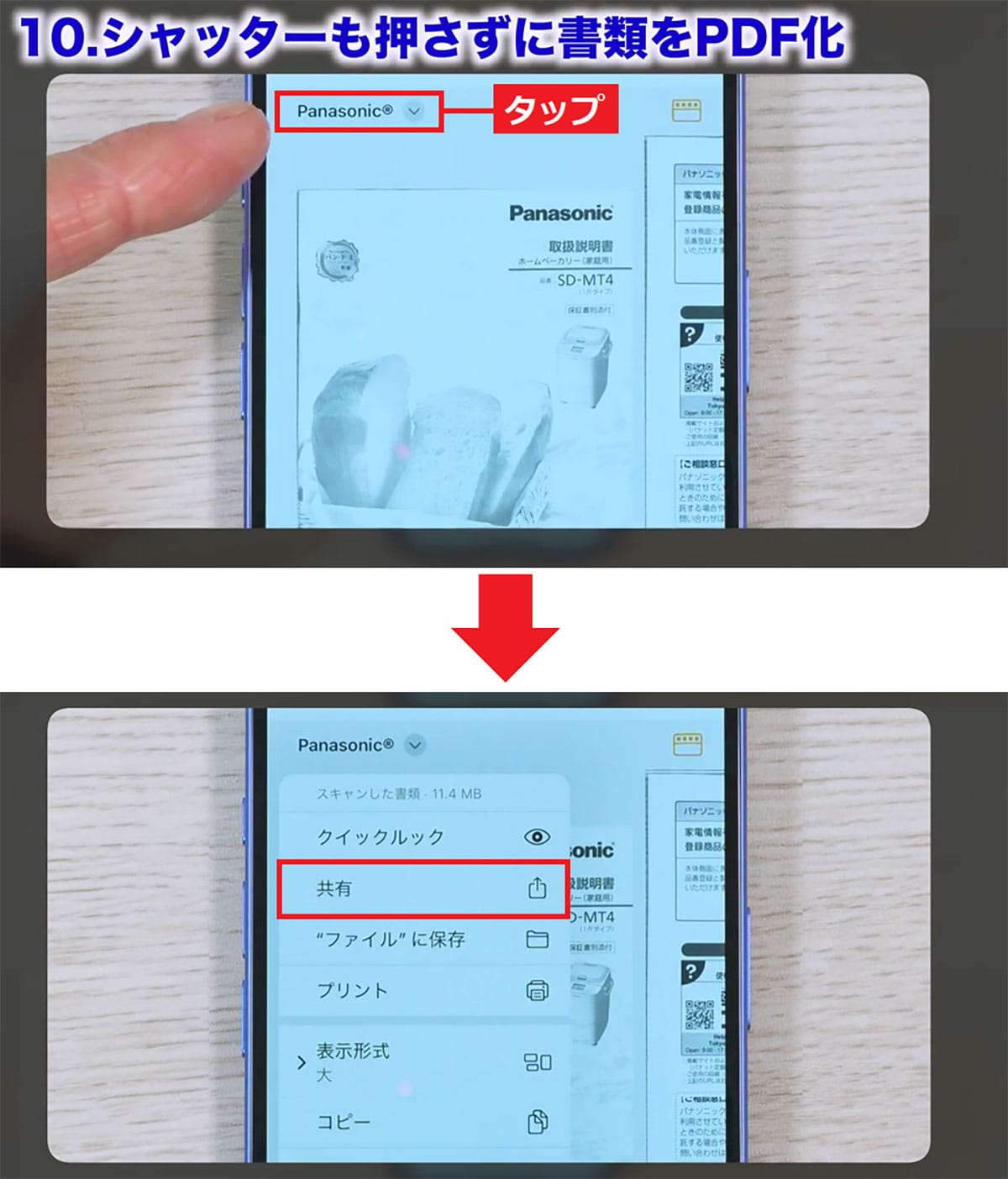
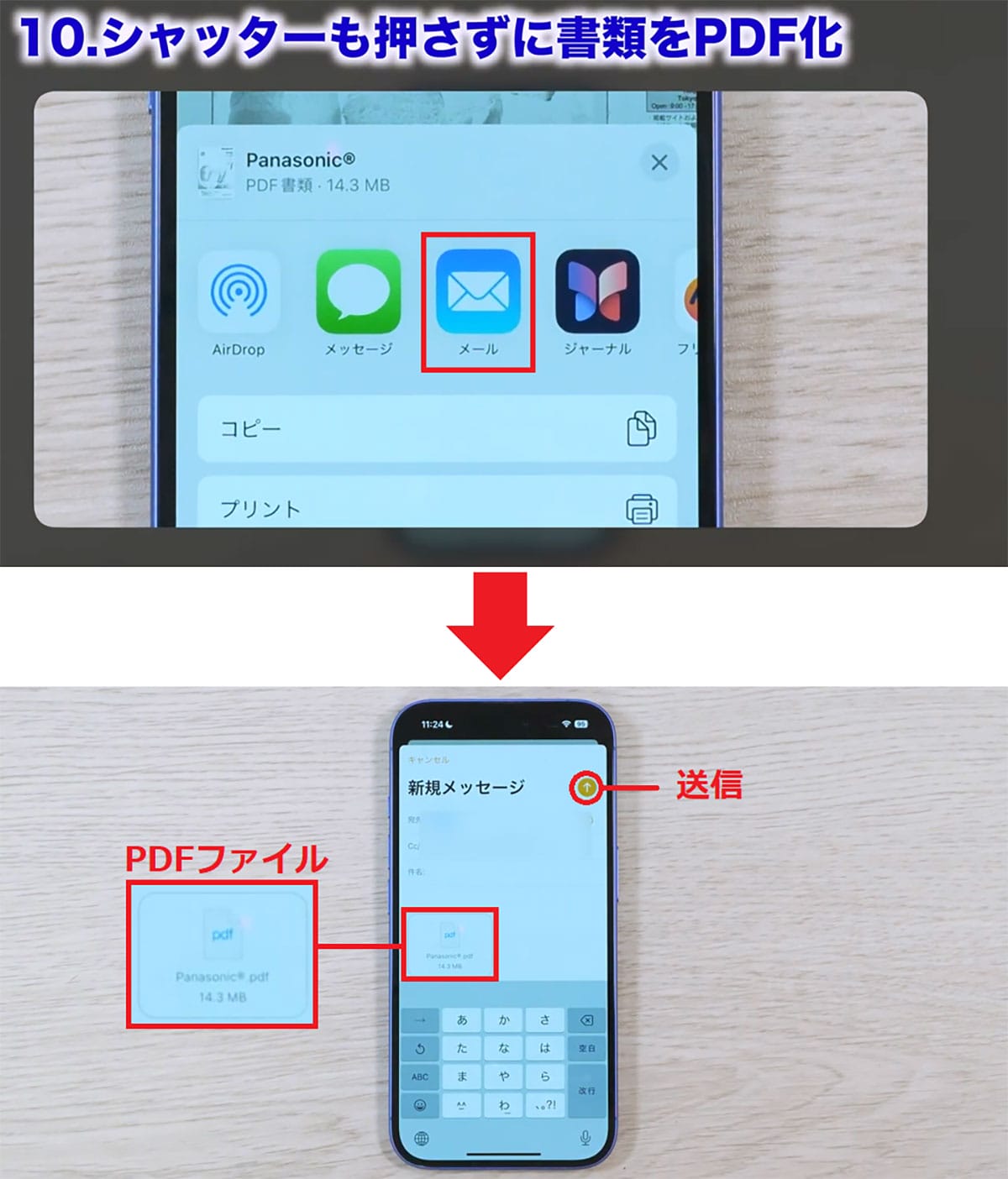
【11】実はいろいろなところで可能なドラッグ&ドロップ
iPhoneでは、いろいろな場面でドラッグ&ドロップが使えます。
たとえば、LINEで写真をまとめて送りたいときは、「写真」アプリで「選択」を押して複数の写真を選び、写真を長押ししてください。すると、選択した写真が全部集まってきます。
右指はそのままにして、左指で「LINE」を開いてトーク画面で右指を離すと、複数の写真が表示されるので、「送信」ボタンを押せば一気に送ることができるんです。これは、メッセージやメールでも同じことができますよ。
ほかにも、SafariでWebサイトを見ているとき「この写真いいな」と思ったら、これをドラッグしてLINEを起動。トーク画面にドロップすればすぐに写真を送ることができるんです。これは便利ですね。
複数写真をまとめてLINEで送る手順
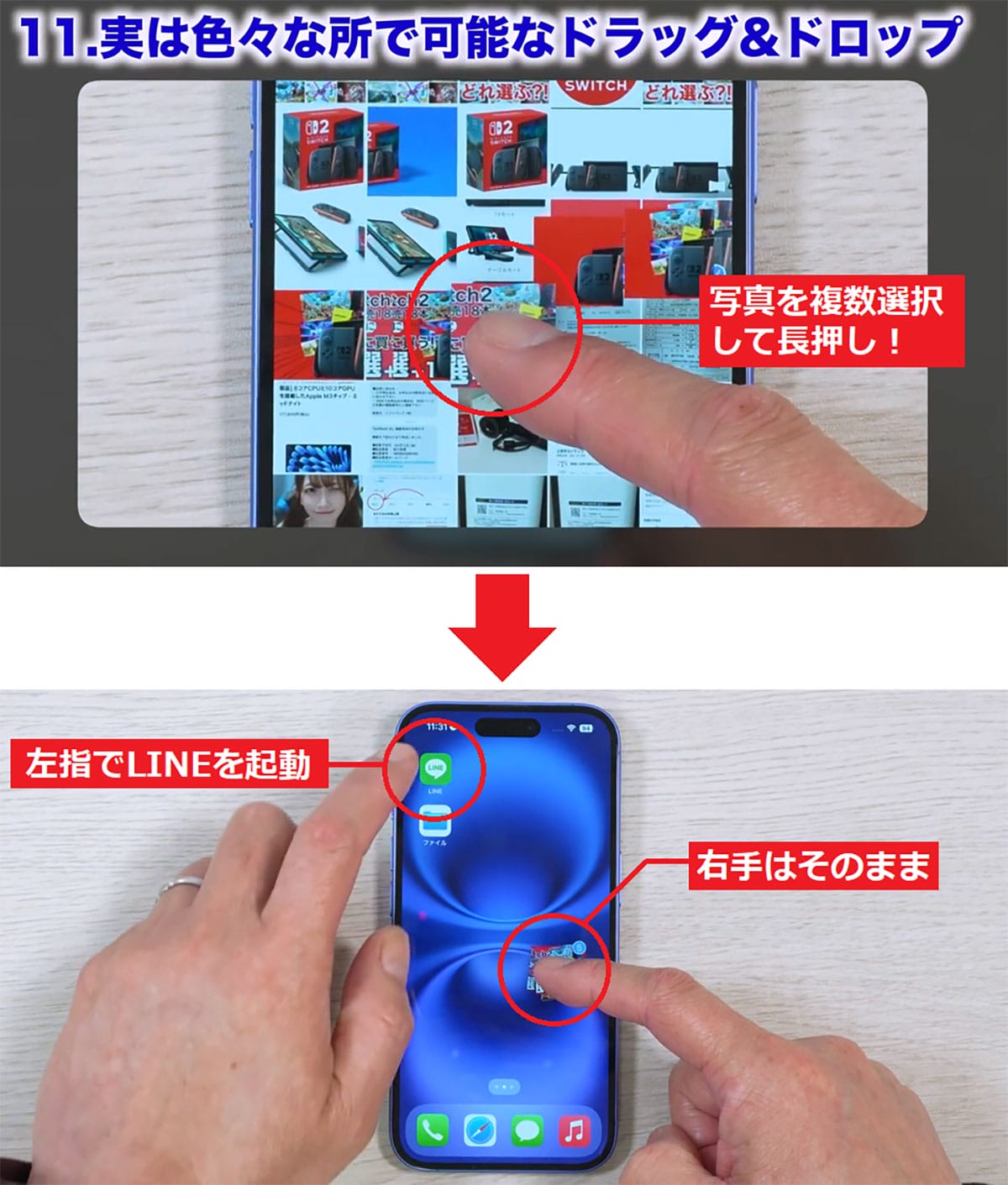
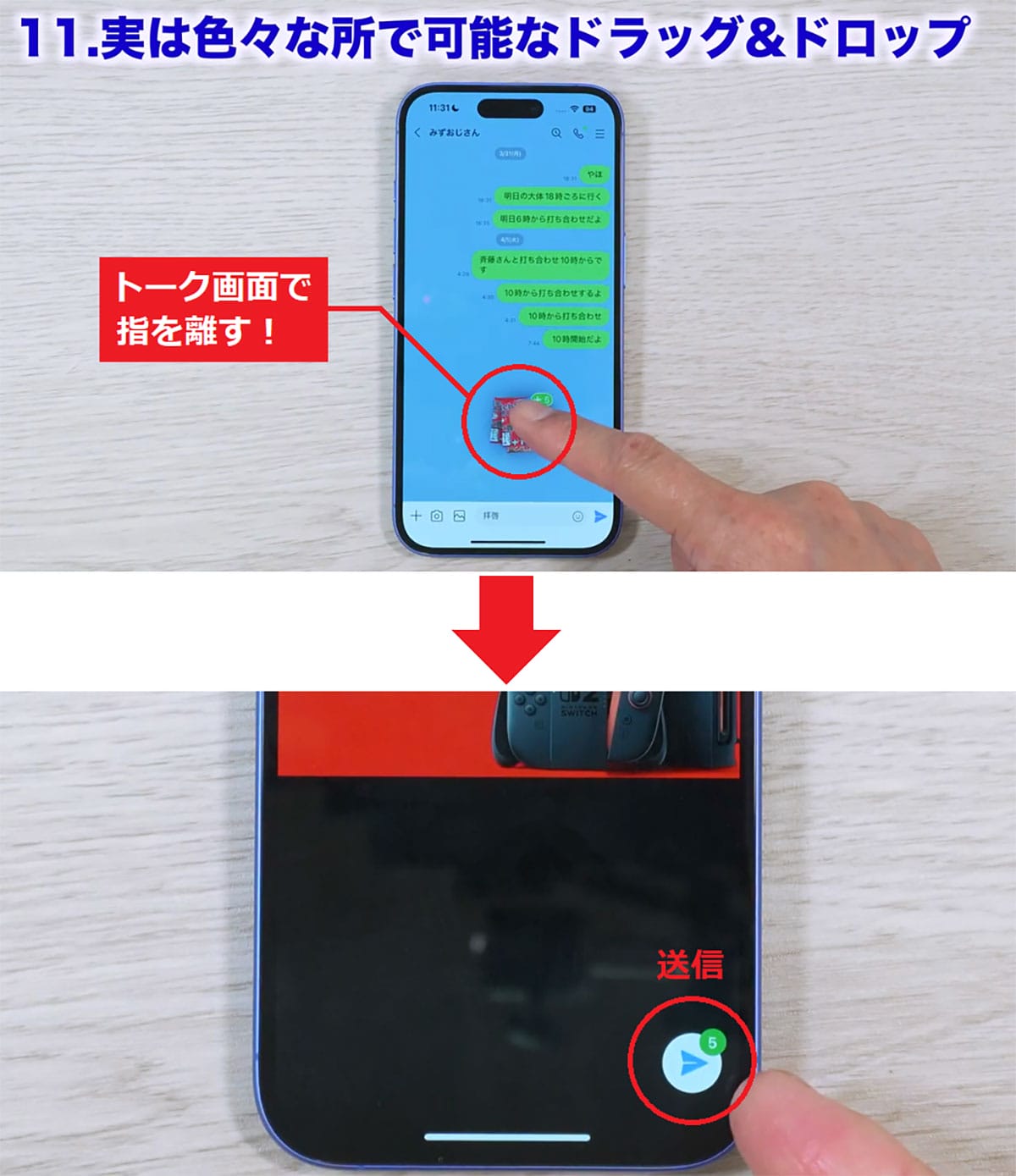
こちらのチャンネルでも解説しています。
※サムネイル画像は(Image:筆者YouTubeチャンネルより)




