iPhoneに知らない電話番号で着信があった場合、その電話に出るかどうか迷ってしまうことがありますよね。そのようなときは「電話番号検索」のショートカットを、iPhoneの背面タップで起動して、誰からの電話か検索できるように設定しておきましょう。これなら、電話に出る前に判断できますよ!
まずは、電話番号検索のショートカットを作成しよう!
iPhoneの連絡先に登録されていない電話番号から着信があったときって、出るべきかどうか迷ってしまいますよね。
そのようなときは、電話番号検索のショートカットを作成し、それをiPhoneの背面タップで起動できるように設定しておきましょう。
設定は少々面倒なのですが、一度設定してしまえば、その後は電話に出る前に誰からの電話なのか判断できるので、かなり便利ですよ。
まずは、iPhone標準アプリの「ショートカット」で電話番号検索のアクションを作成します。
ショートカットでは、複数のアクションをまとめて実行させることができますので、今回は、電話番号の画像から電話番号を抽出し、Safariで検索するアクションのショートカットを作成しましょう。
最初に「ショートカット」アプリを起動して、右上の「+」ボタンを押します。すると、「新規ショートカット」画面が表示されるので、「アクションを検索」欄下のメニューを左にスワイプして「メディア」を選択。
すると、メディアに関連するアクションが表示されるので、「最新のスクリーンショットを取得」を選択します。これで、ひとつ目のアクションが登録されました。
2つ目のアクションは、メニューで「メディア」を選択して、「画像からテキストを抽出」を選びましょう。
3つ目は「アクションを検索」欄に「電話番号」と入力して表示される「入力から電話番号を取得」を選択。
4つ目は「アクションを検索」欄の下にあるアプリのなかから「Safari」を選択し、表示されたメニューから「Webを検索」を選べばOKです。
これで、着信した電話番号を検索する4つのアクションを自動的に実行できるショートカットが作成されました。
最後に、画面上の「Webを検索」を押して表示されるメニューから「名称変更」を選択して、「電話番号検索」といった分かりやすい名前に変更しておきましょう。
電話番号検索のショートカットを作成する手順
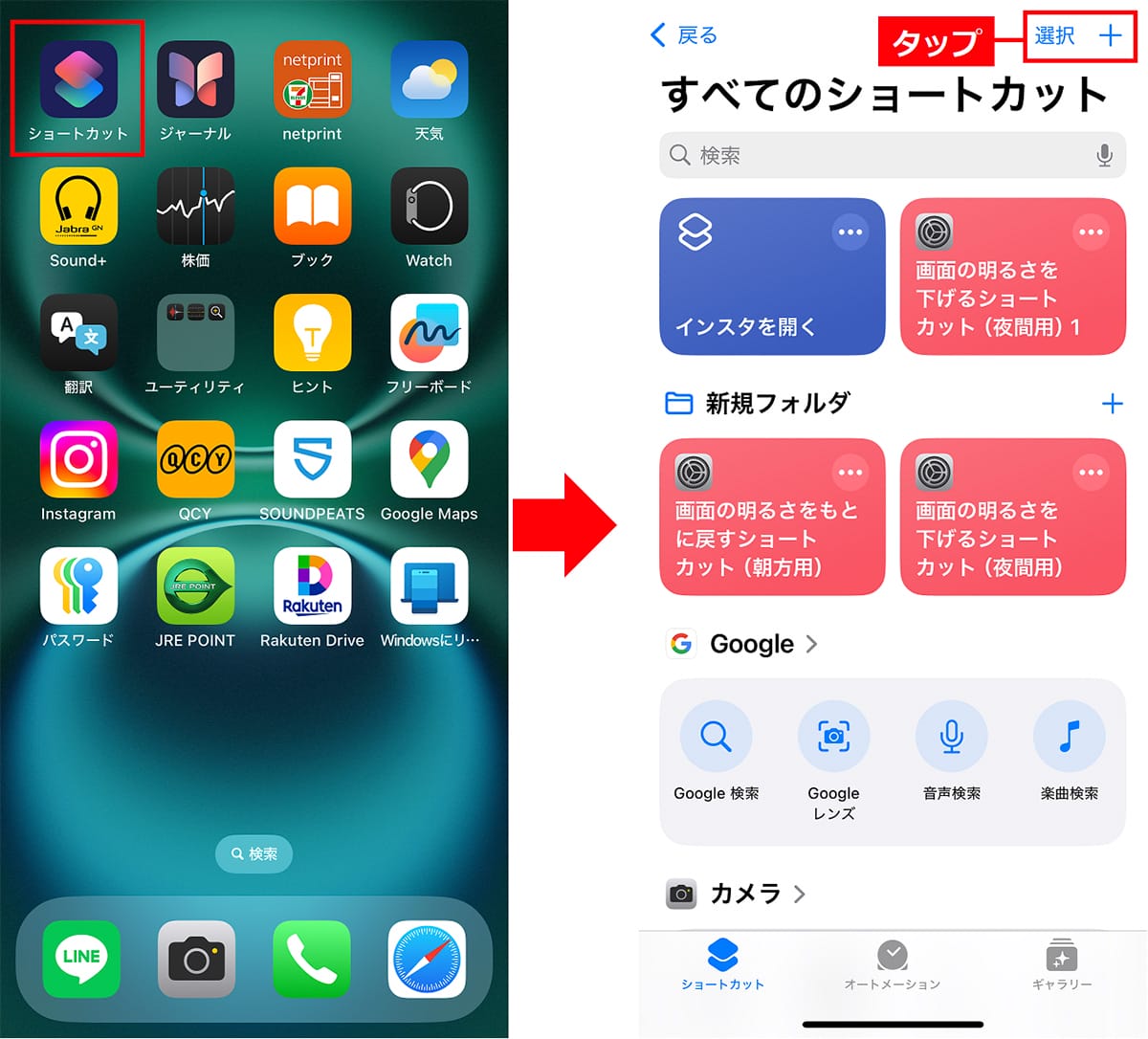
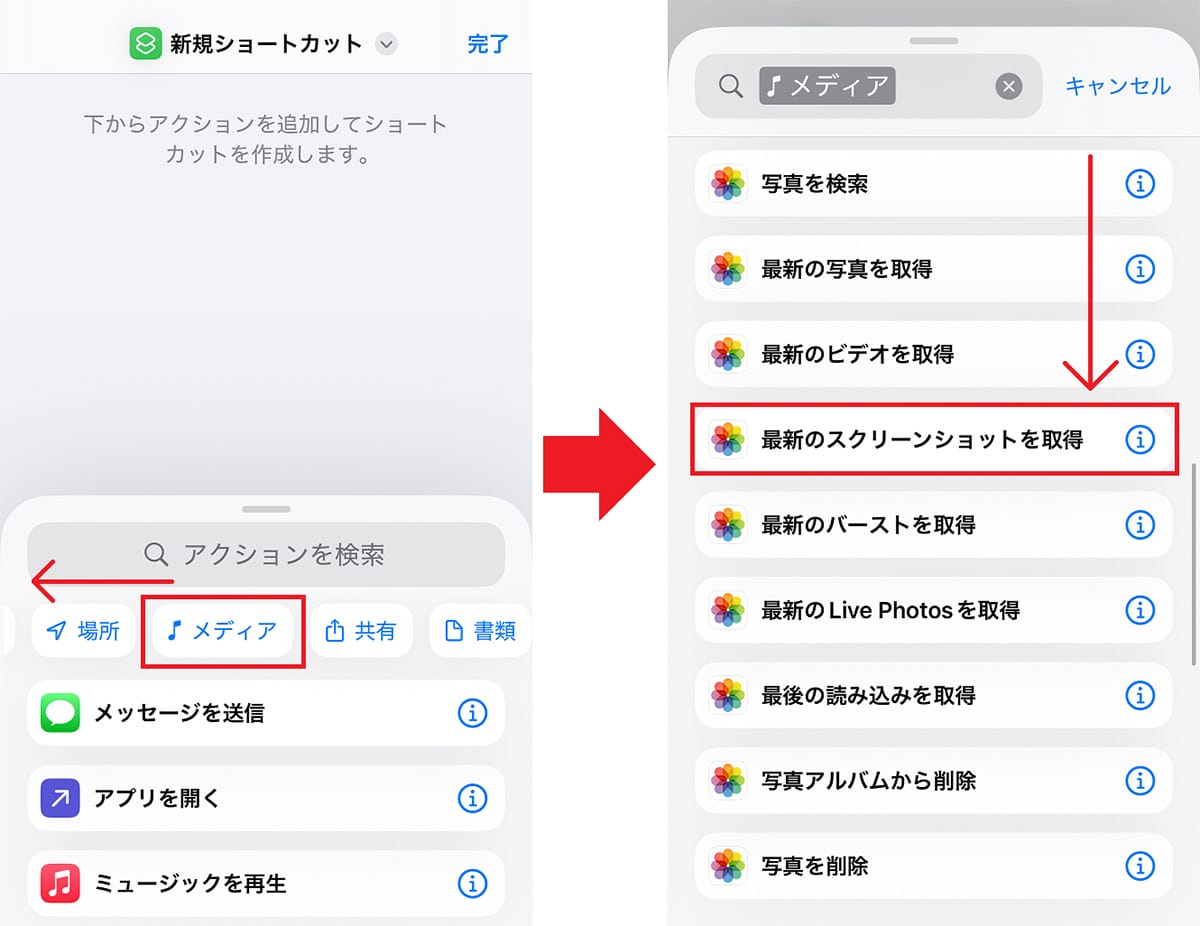
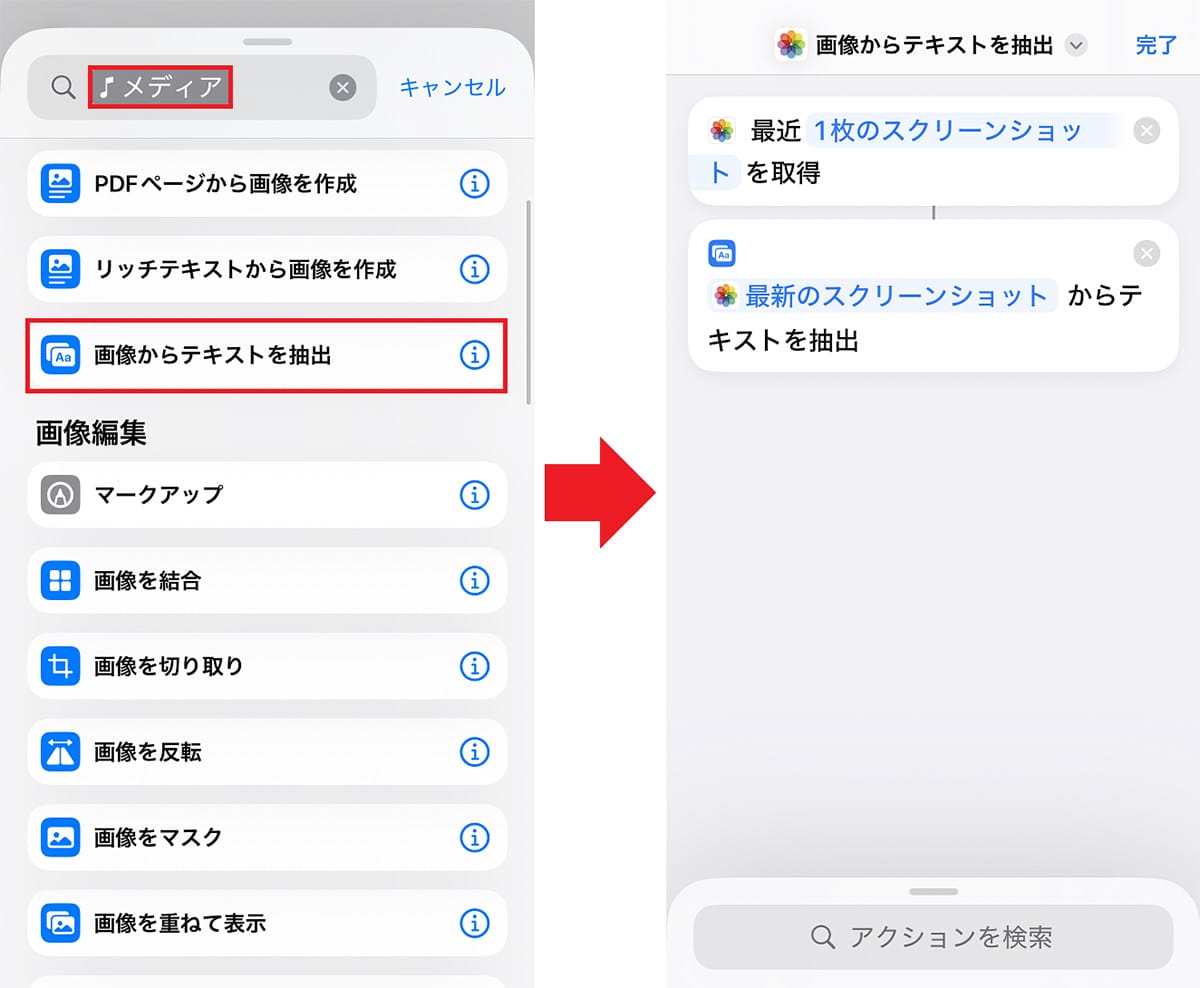
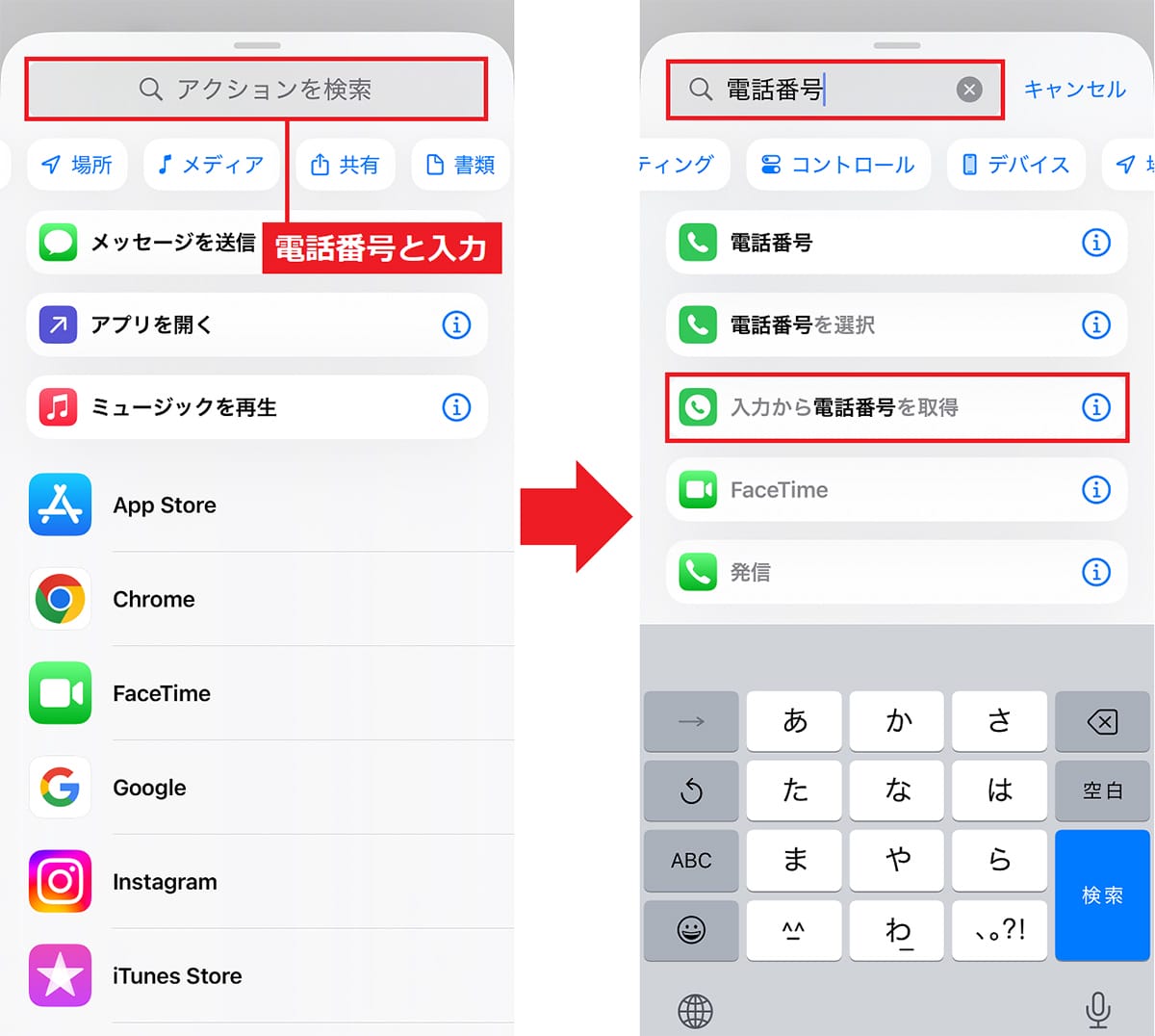
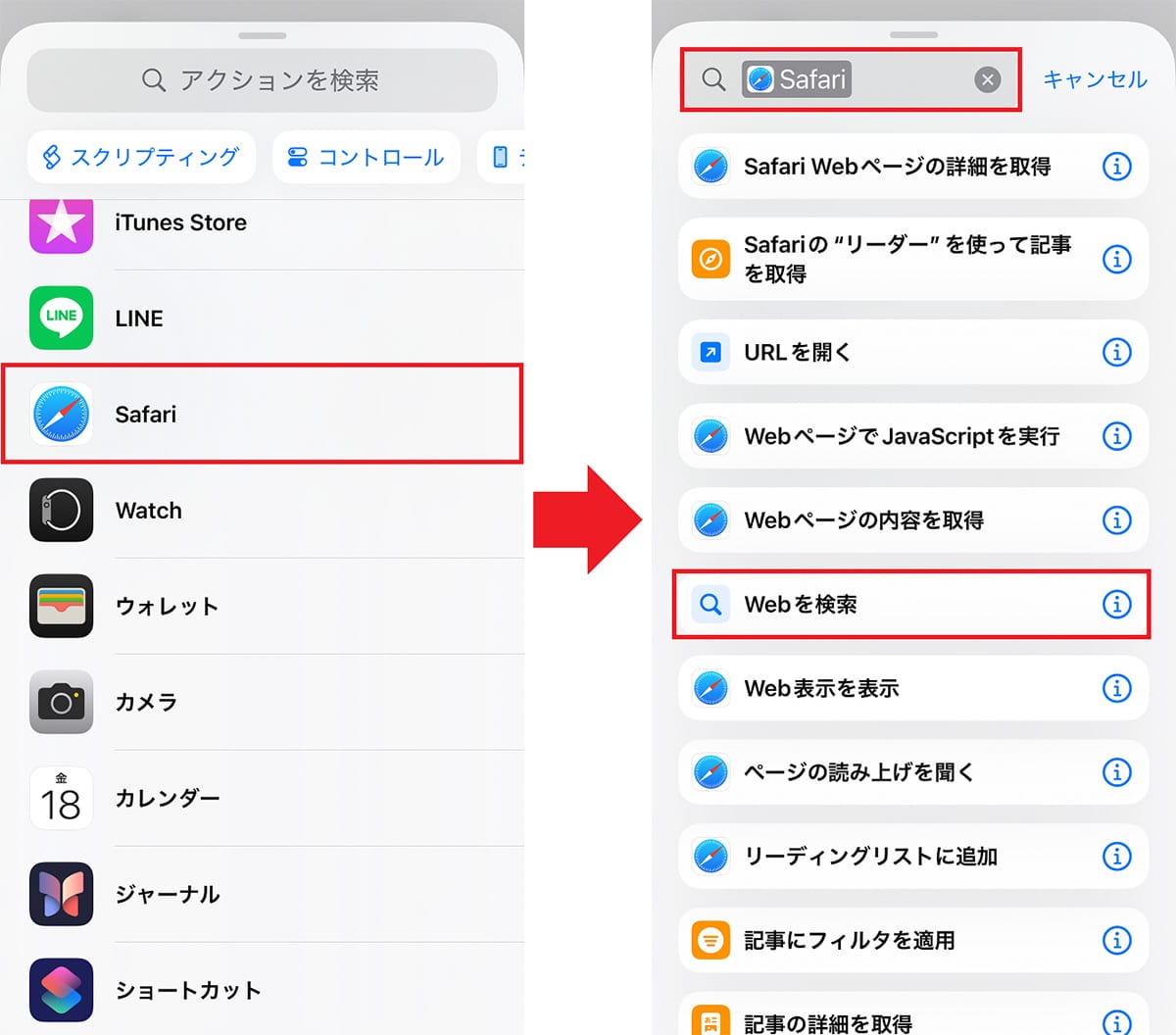
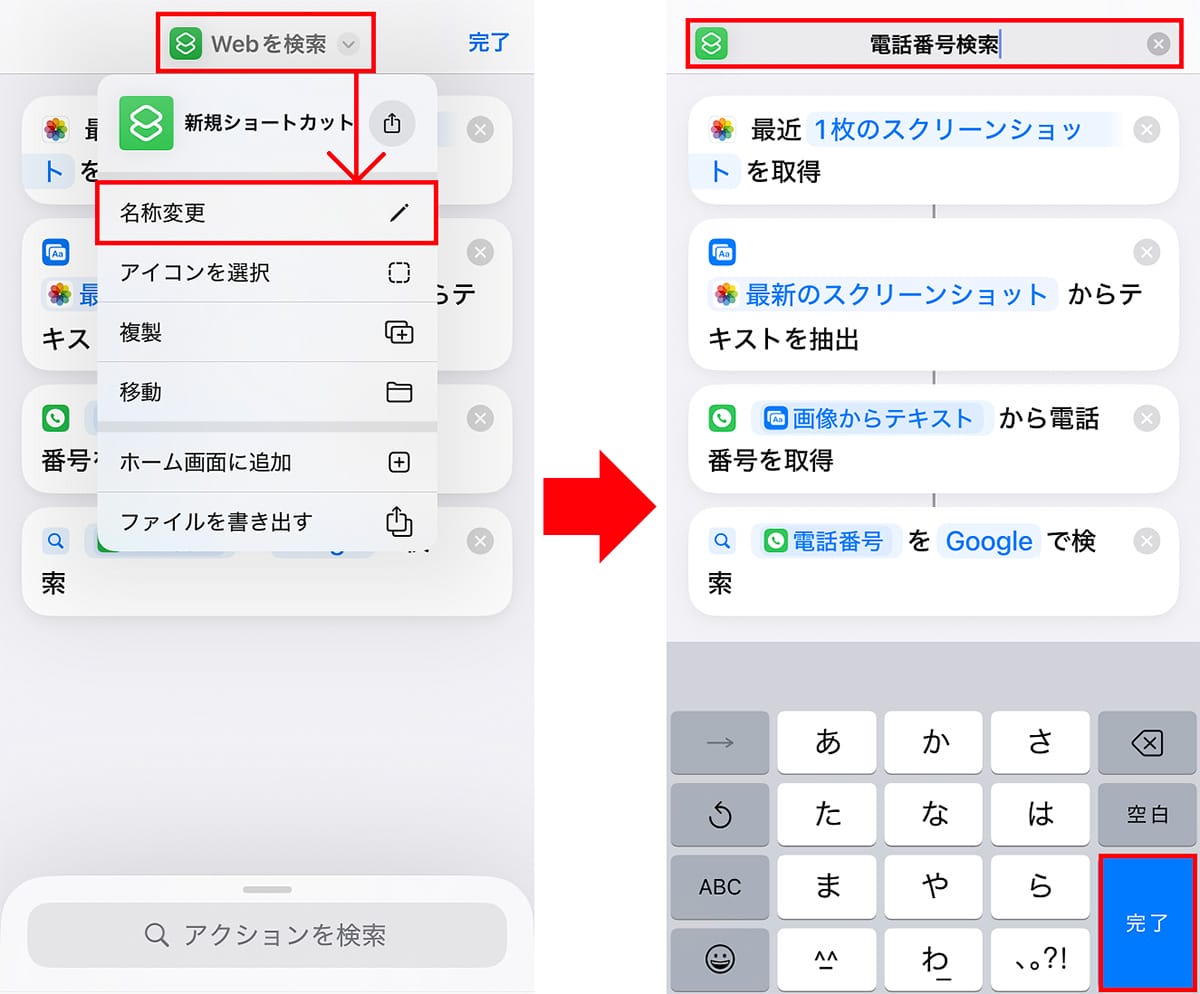
背面ダブルタップで電話番号検索が起動するように設定しよう!
電話番号検索のショートカットが作成できたら、背面タップのアクションに先ほど作成した「電話番号検索」を割り当てましょう。
やり方は簡単です。まず、iPhoneの設定から「アクセシビリティ」→「タッチ」と進みます。次に、「タッチ」画面を下にスクロールして「背面タップ」を選択しましょう。
すると「ダブルタップ」と「トリプルタップ」が表示されるので、今回は「ダブルタップ」を選びます。
そして、実行するアクションに画面のいちばん下にある「電話番号検索」を選択すればOKです。これで準備が完了しました。
背面ダブルタップに「電話番号検索」を割り当てる手順
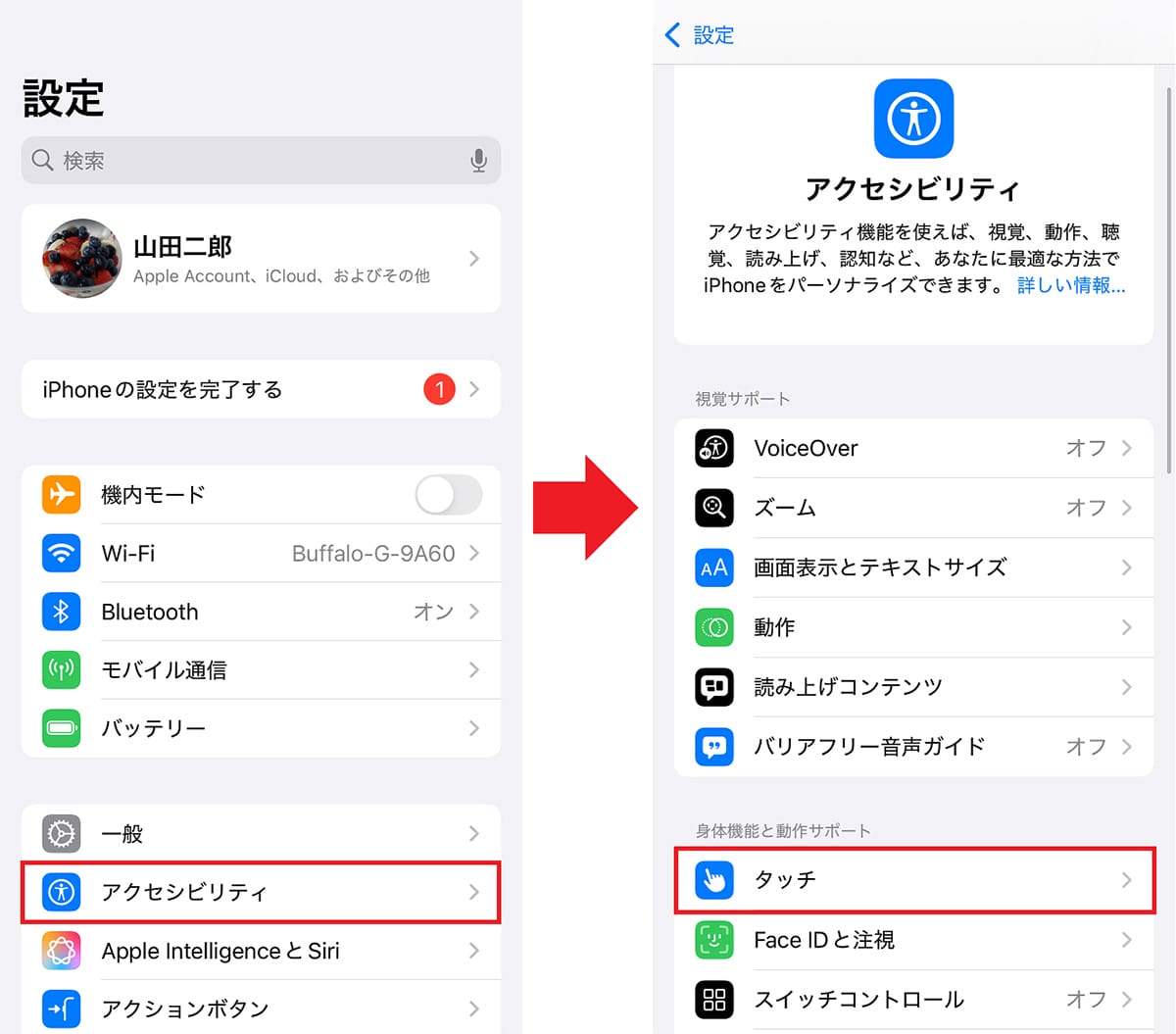
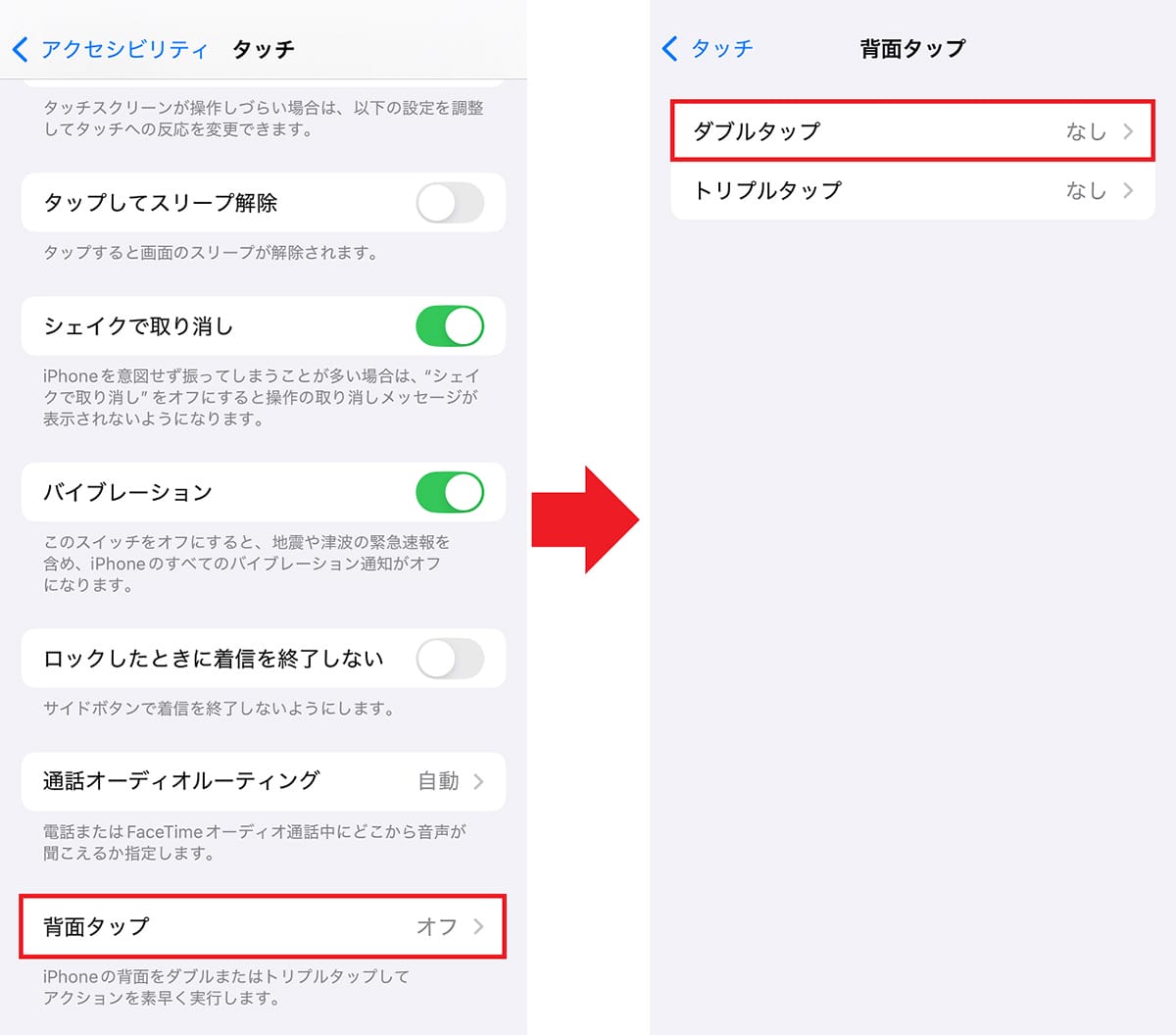
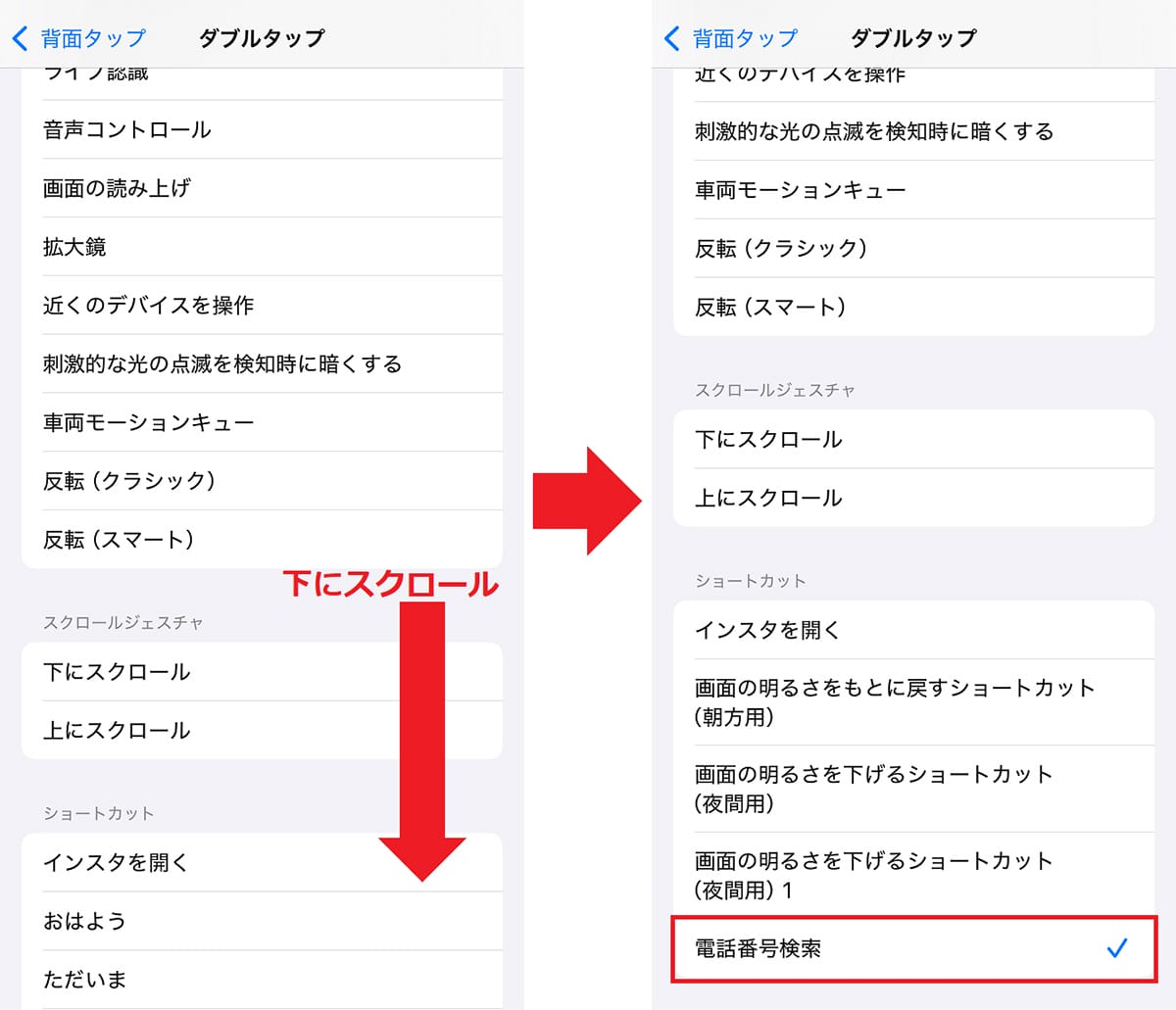
実際に電話がかかってきたらどうすればいいの?
すべての設定が完了したら、実際に着信があったときにどうすればいいか解説しましょう。
まず、知らない電話番号から着信があったら、焦らずにiPhoneの背面をダブルタップします。
すると、先ほど設定した「電話番号検索」のショートカットが起動して、初回はGoogleに画像を送る許可を求めて来るので、「常に許可」をタップしましょう。
これで、Webで電話番号を検索した結果を確認できるので、もし、怪しい業者や迷惑電話であれば、そのまま放置するか電話アプリで「拒否」を押せばOKです。
実際に着信があったときの手順
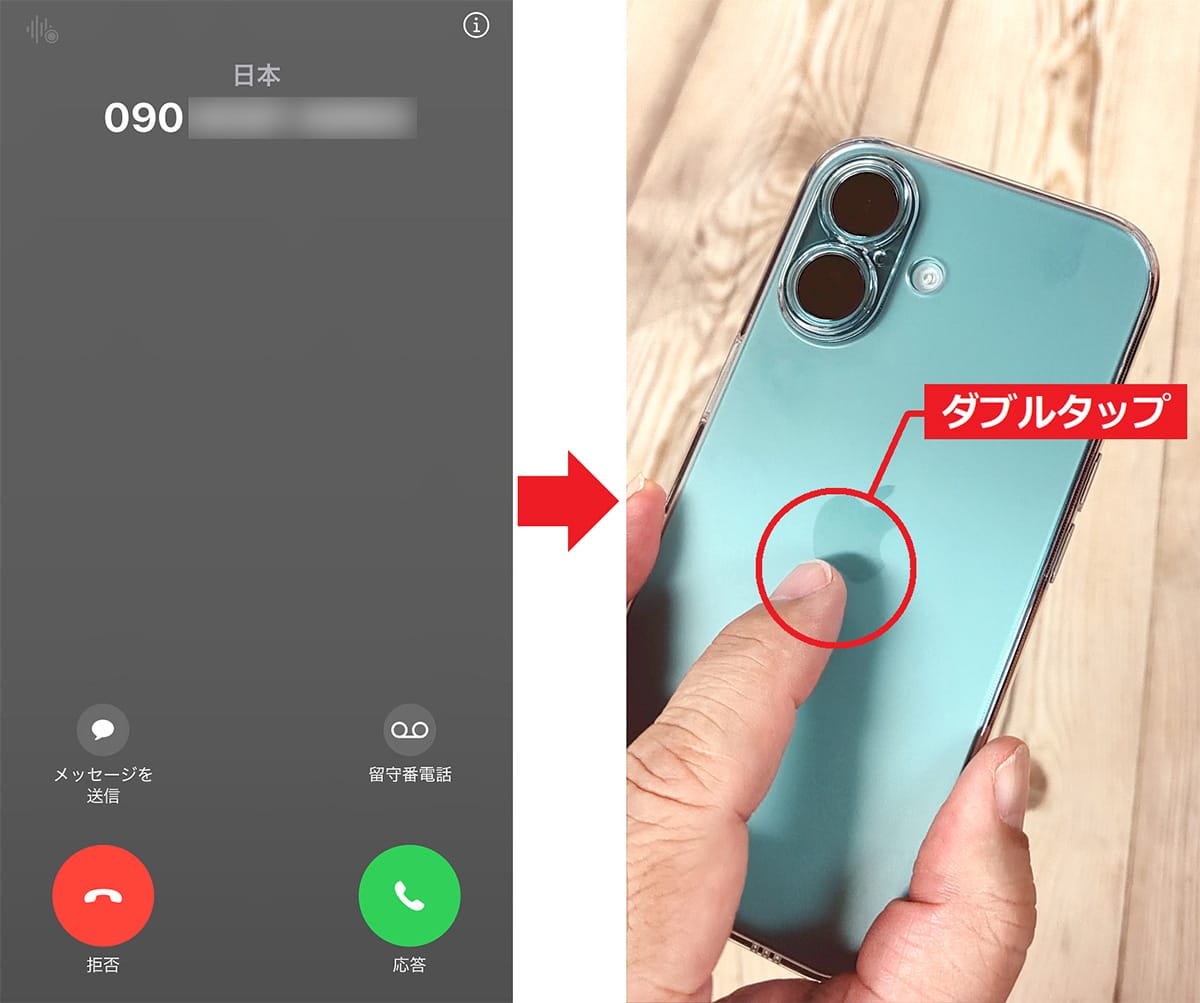
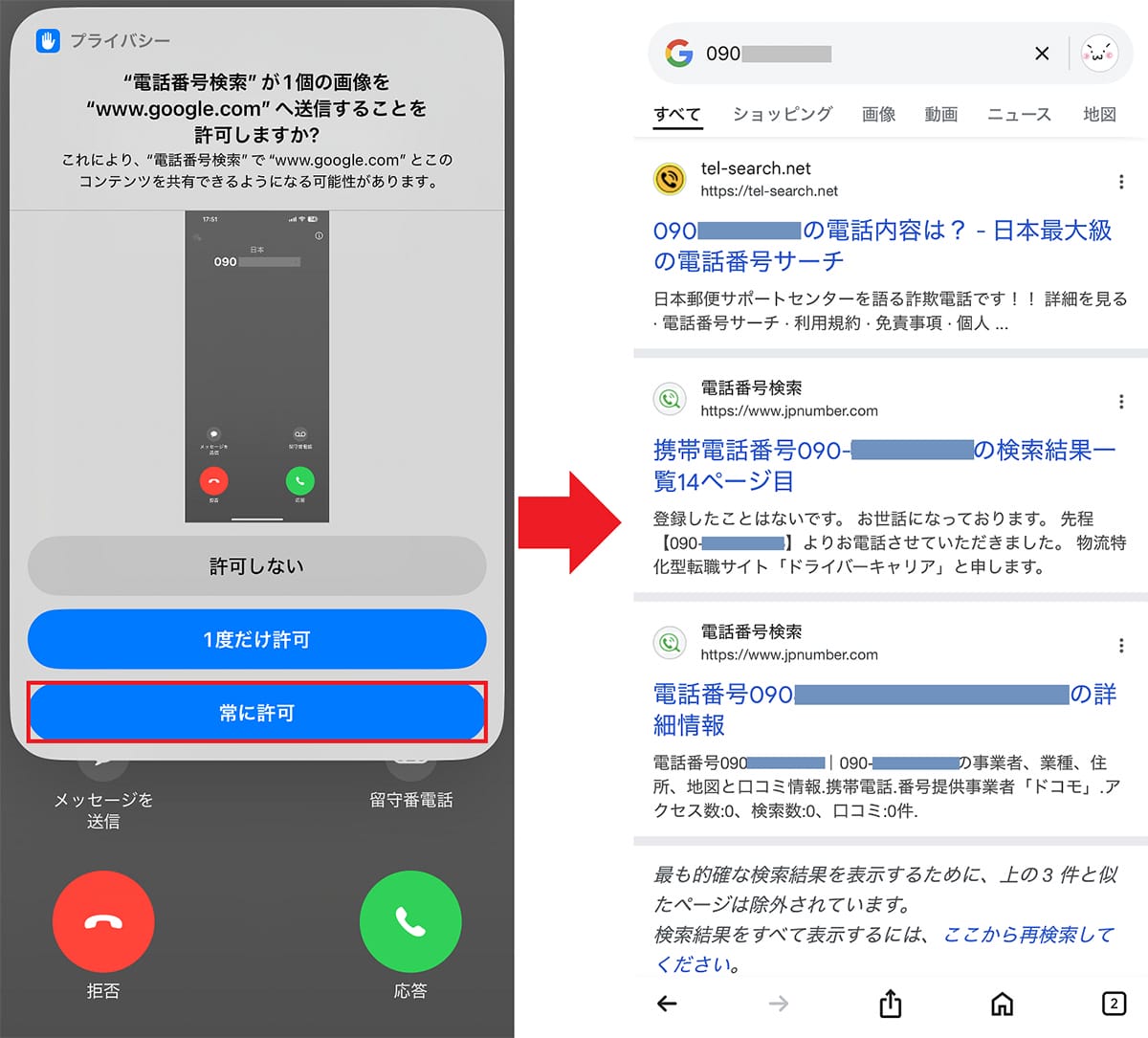
まとめ
いかがでしょうか? 今回は、知らない電話番号から着信があったとき、iPhoneの背面タップで、すぐに電話番号を調べる方法を紹介しました。
ショートカットでアクションを設定するのは少々面倒ですが、これは最初だけ。一度設定すれば、とっても便利に使えますので、ぜひチャレンジしてみてください。
※サムネイル画像(Image:Primakov / Shutterstock.com)※画像は一部編集部で加工しています





