iPhoneで撮った写真は、Apple独自の「HEIC(HEIF)」という形式になっています。HEICはJPEGの半分くらいの容量なので、ストレージを節約できるメリットがありますが、基本的にWindowsパソコンやAndroidスマホでは表示できないのが厄介です。そこで今回は、iPhone内でHEIC写真をJPEG形式に変換する方法を紹介しましょう。
iPhoneで撮った写真はJPEGではなく「HEIC」だって知ってた?
デジカメやAndroidスマホで撮影した写真は、通常「JPEG(ジェイペグ)」という形式になっています。しかし、iOS 11以降のiPhoneではApple独自の「HEIF(ヒーフ)」という形式になっているのをご存じでしょうか?
拡張子は「〇〇〇〇.HEIC(ヘイク)」になっていますので、ここでは「HEIC」という表記で話を進めます。iPhoneがHEICを採用しているのは、容量をJPEGの半分くらいにすることができるから。つまり、iPhoneのストレージ容量をかなり節約できるんですね。
とはいえ、HEIC形式の写真はWindowsパソコンやAndroidスマホでは基本的に表示されないのが不便です。
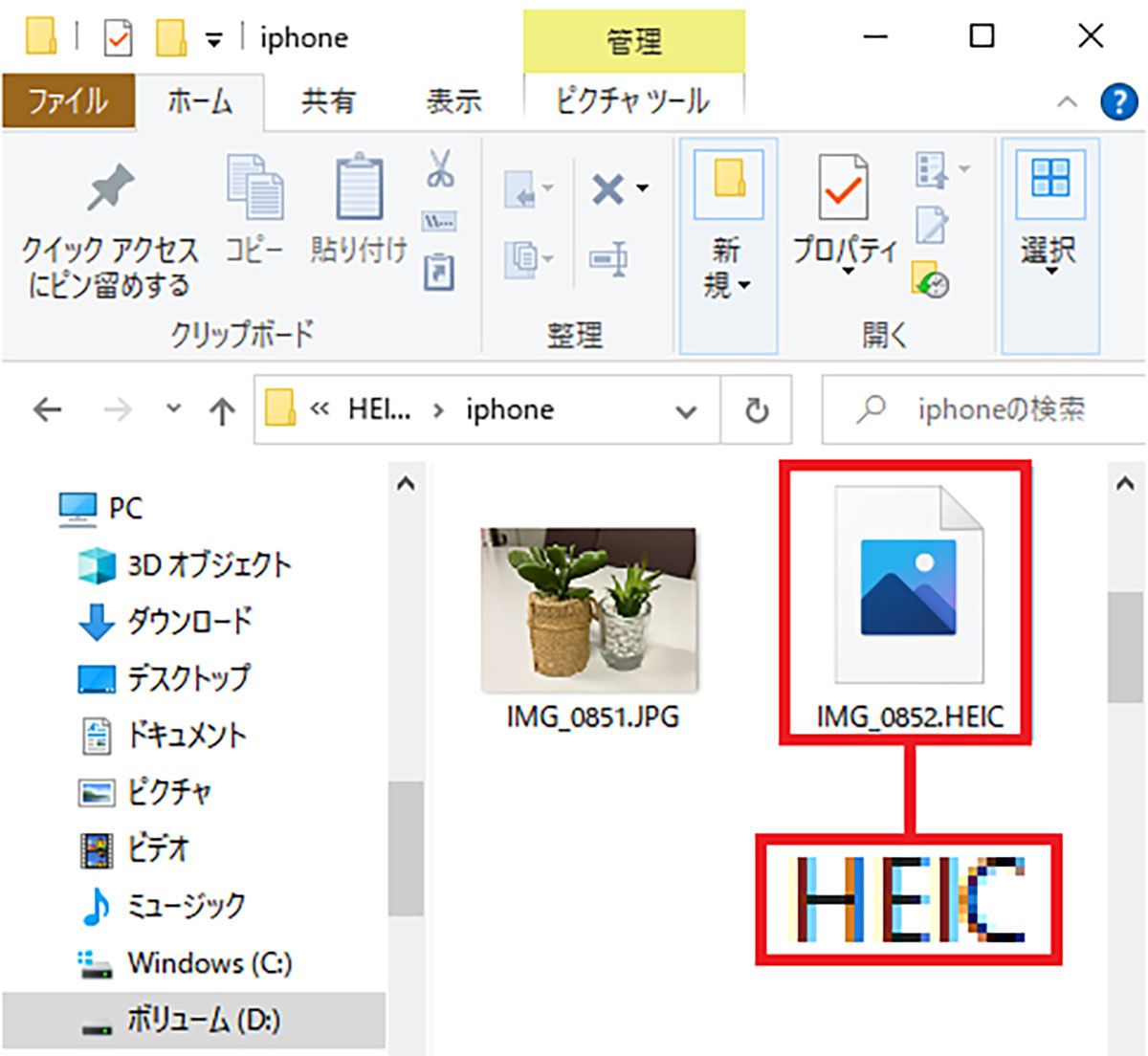
実は、WindowsパソコンにiPhoneをUSBケーブルで接続したり、メールに添付してHEICの写真を送った場合は、自動的にJPEG形式に変換されてしまうので、自分の撮った写真がHEICだと気付かないiPhoneユーザーも多いと思います。
ところが、iPhone同士でHEICの写真をAirDropで送るとHEIC形式のままですし、GoogleドライブなどにアップロードしたときもHEIC形式のままなのです。また、ネット銀行口座やマイナカードを申請するときに、iPhoneで撮影したHEIC写真をアップロードすると、エラーとなって登録できないこともあります。
そこで今回は、iPhoneだけで簡単にHEIC写真をJPEG形式に変換する方法を紹介しましょう。
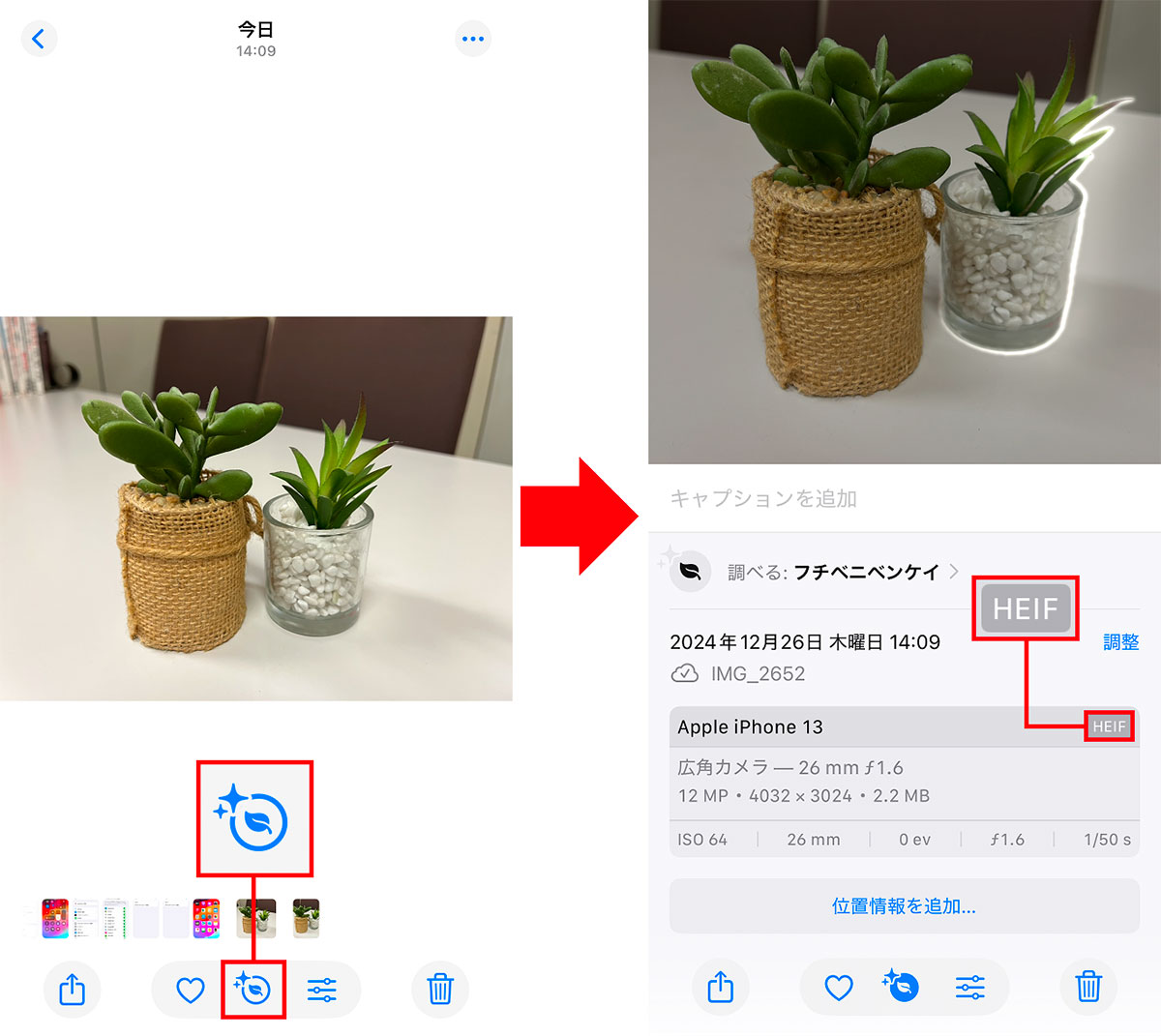
iPhone内でHEICをJPEG形式に変換してみよう!
iPhoneで撮影済みのHEIC写真は、iPhone内でJPEG形式に変更することができます。
まず、「写真」アプリでHEIC写真を開き「アクション」ボタンを選択。次に「写真をコピーする」をタップします。続いて「ファイル」アプリを開き、空いている部分を長押しして「ペースト」すれば自動的にJPEG形式に変換されるのです。
iPhoneでHEICをJPEG形式に変換する手順
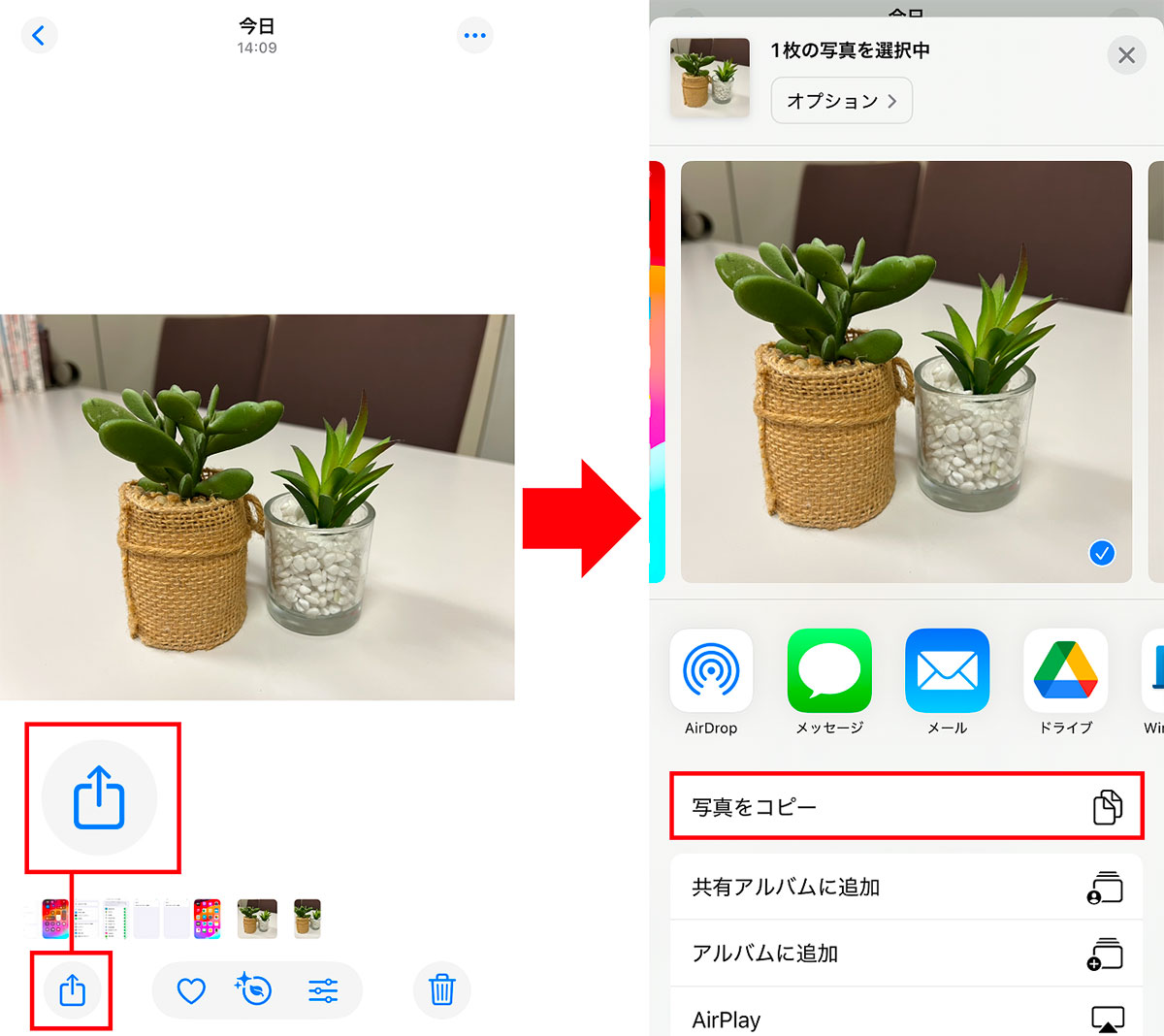
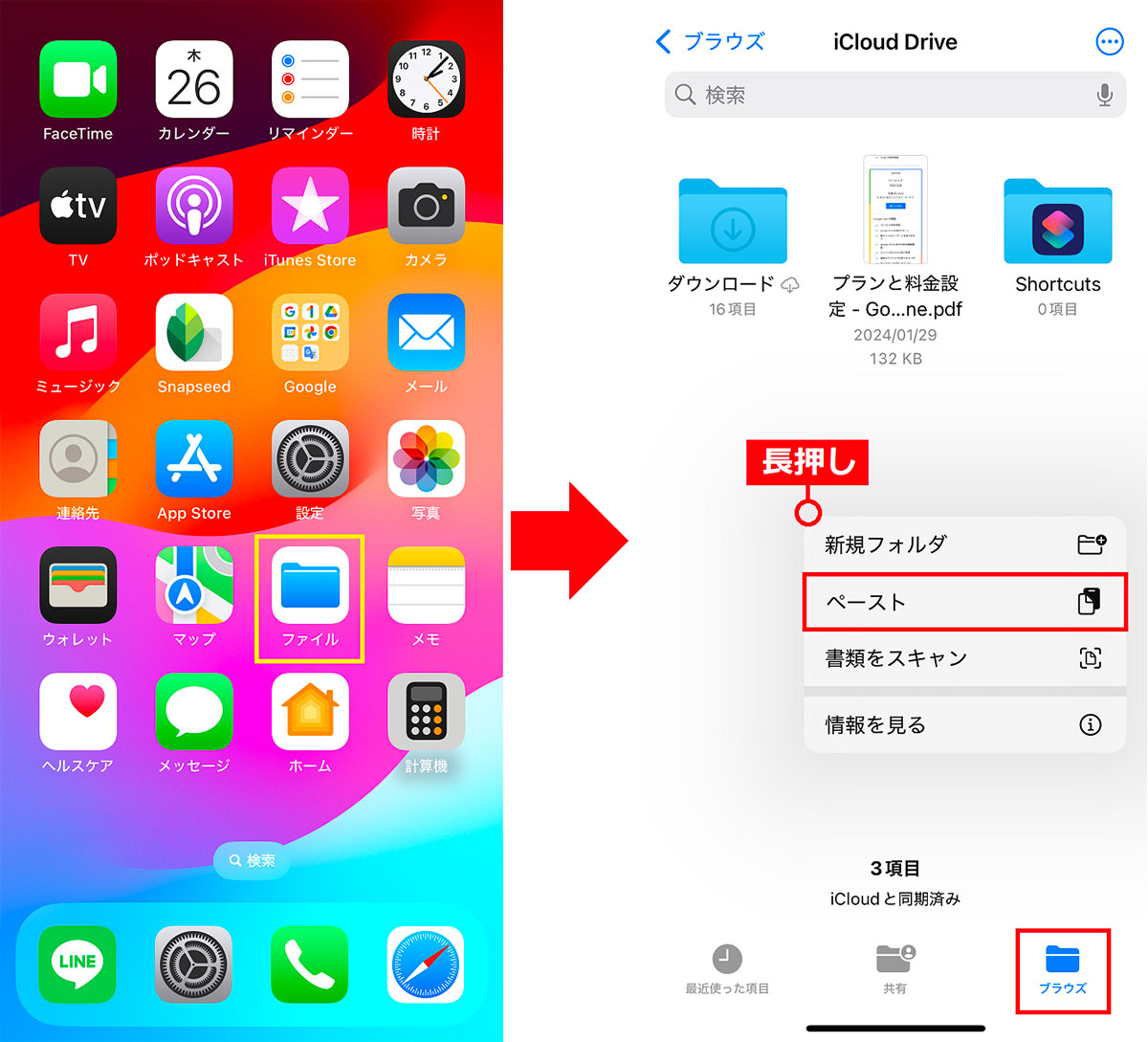
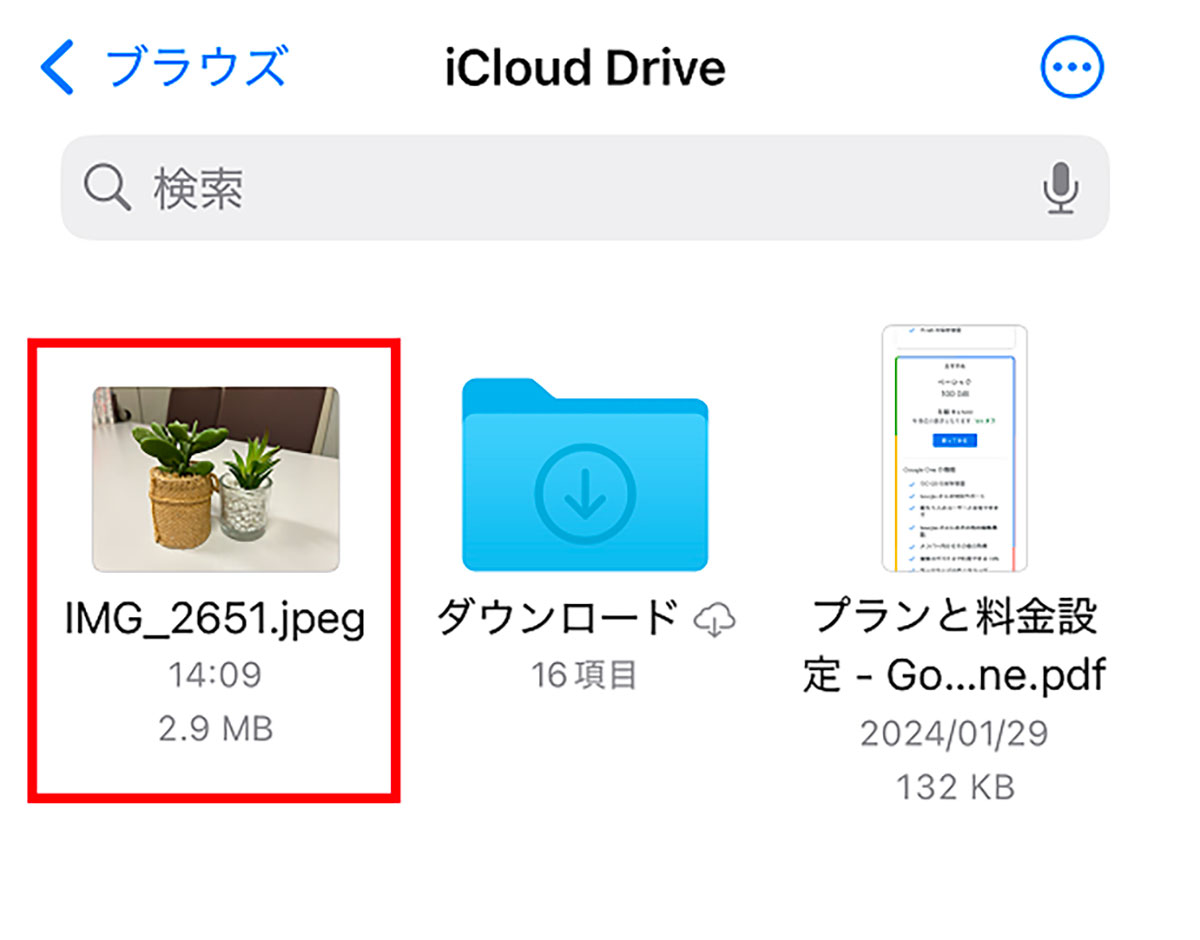
JPEGに変換した写真を「写真」アプリで表示できるようにしたい人もいるでしょう。その場合は、まず、「ブラウズ」内のJPEG写真を長押しして表示されるメニューから「共有」を選択。次に、「画像を保存」をタップします。これで、JPEG写真が写真アプリに追加されます。
写真アプリにJPEG写真を追加する手順
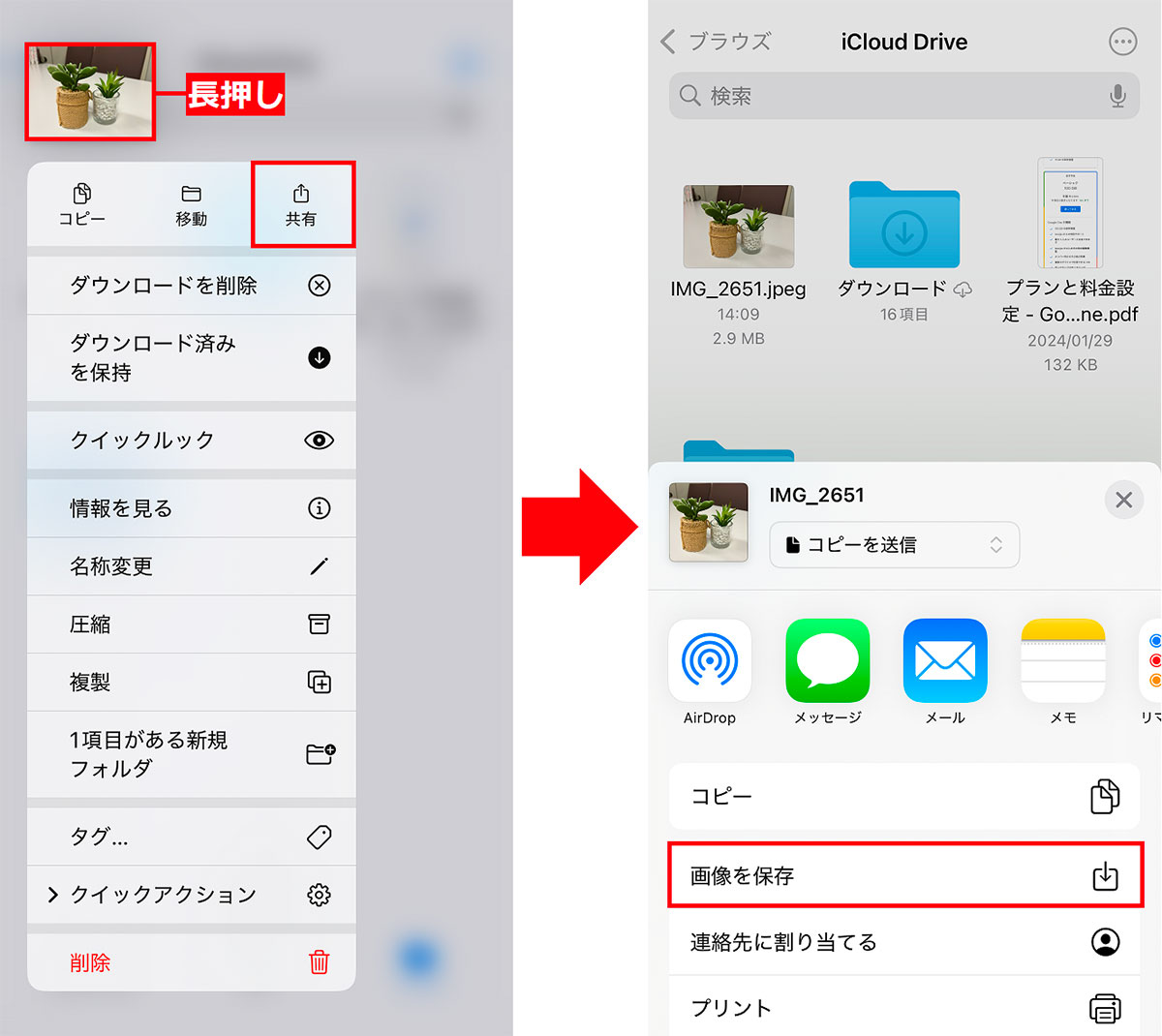
iPhoneのカメラ設定を「JPEG」に変更しておこう!
iPhoneのカメラではHEICだけでなく、JPEG形式でも撮影することができます。もし、iPhoneで撮影した写真の受け渡しでトラブルが多いようなら、カメラ設定で写真の保存形式を「JPEG」に変更しておきましょう。
その方法は簡単です。まずiPhoneの設定から「カメラ」→「フォーマット」を選び、「カメラ撮影」の項目を「互換性優先(JPEG)」に変更しましょう。これで、iPhoneで撮影した写真がJPEGになりますよ。
ただし、容量はHEICの2倍になるので、iPhoneのストレージ容量が厳しい場合は、必要なときだけ変更するのもアリでしょう。
iPhoneのカメラ設定をJPEGに変更する手順
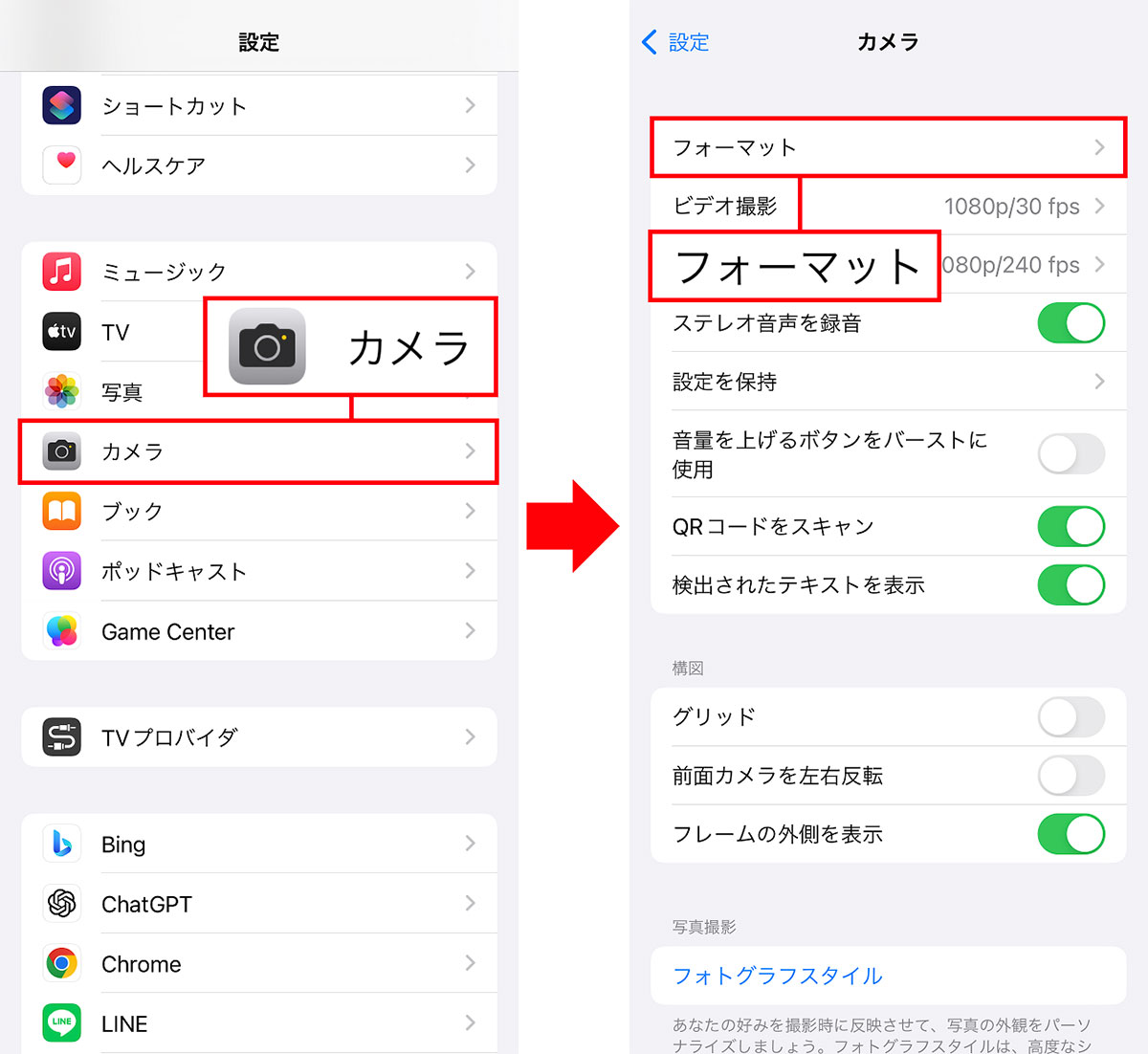
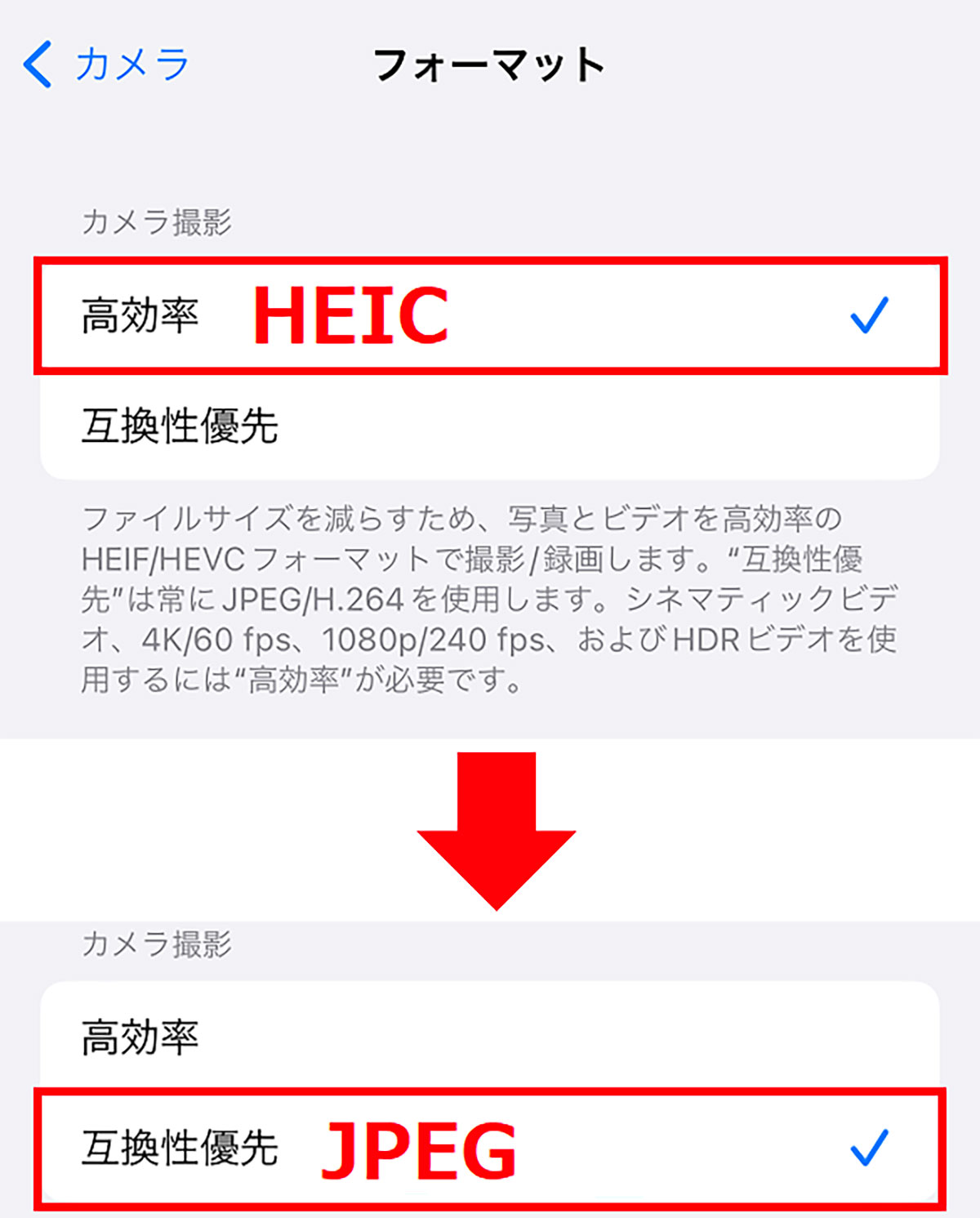
まとめ
いかがでしょうか? 通常、iPhoneで撮った写真はHEIC形式になっていますが、そのことを知らないユーザーも多いと思います。しかし、受け渡し方法によっては相手がHEICの写真を開けない場合もありますので、トラブルが多いようなら、iPhoneのカメラ設定で「互換性優先(JPEG)」に変更しておいたほうがいいかもしれませんね。




