名刺の住所や電話番号、メールアドレスなどを手入力で登録するのは面倒ですよね。そのようなときは、iPhoneのカメラのテキスト認識機能を使ってみましょう。これなら名刺をカメラで撮るだけで、一発でテキスト化することができます!
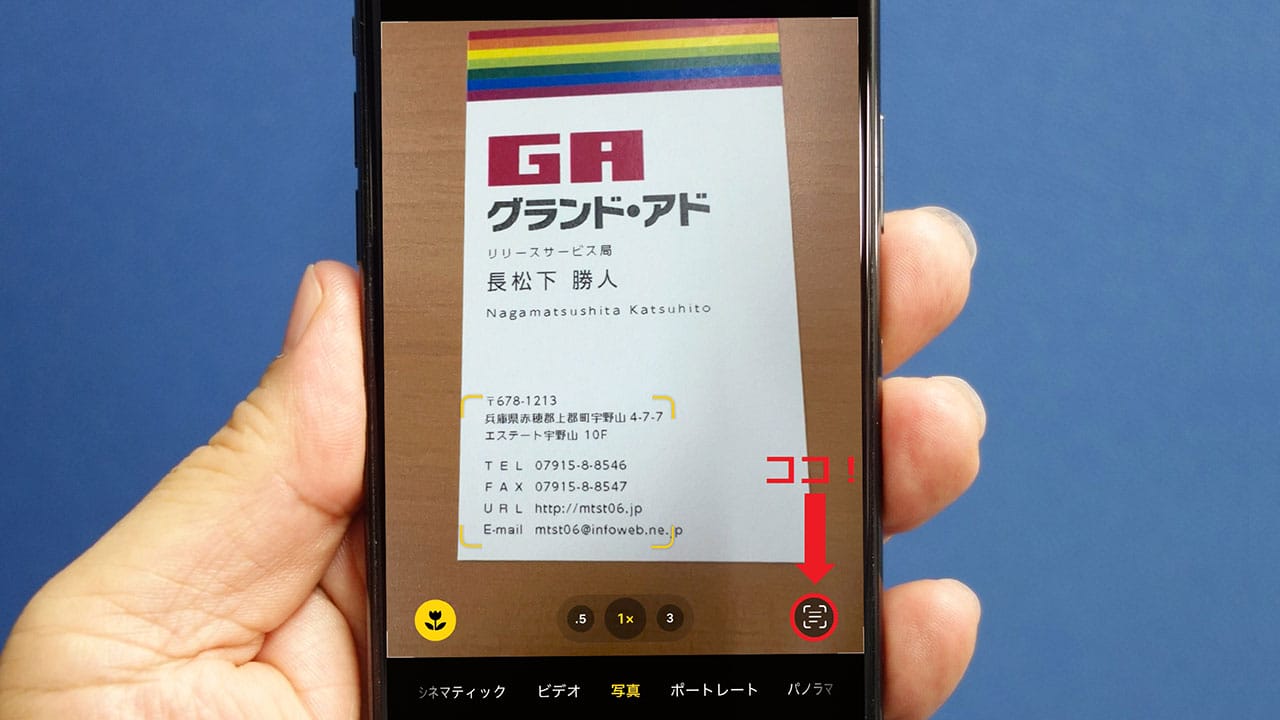
iPhoneのカメラを使えば面倒な文字入力は不要!
あなたは名刺をもらって、住所や電話番号、メールアドレスなどをiPhoneの連絡先に登録する場合に、わざわざ手入力していませんか? そのようなときは、iPhoneのカメラの「テキスト認識」機能を使ってみましょう。
これなら、カメラで映した名刺の文字を自動認識して、一発でテキスト化してくれます。
しかも、テキスト部分をタップすればネット検索も可能なので、たとえば、名刺に記載された会社などを簡単に調べることができるんです。
iPhoneのカメラで名刺の電話番号やメールアドレスをテキスト化する手順
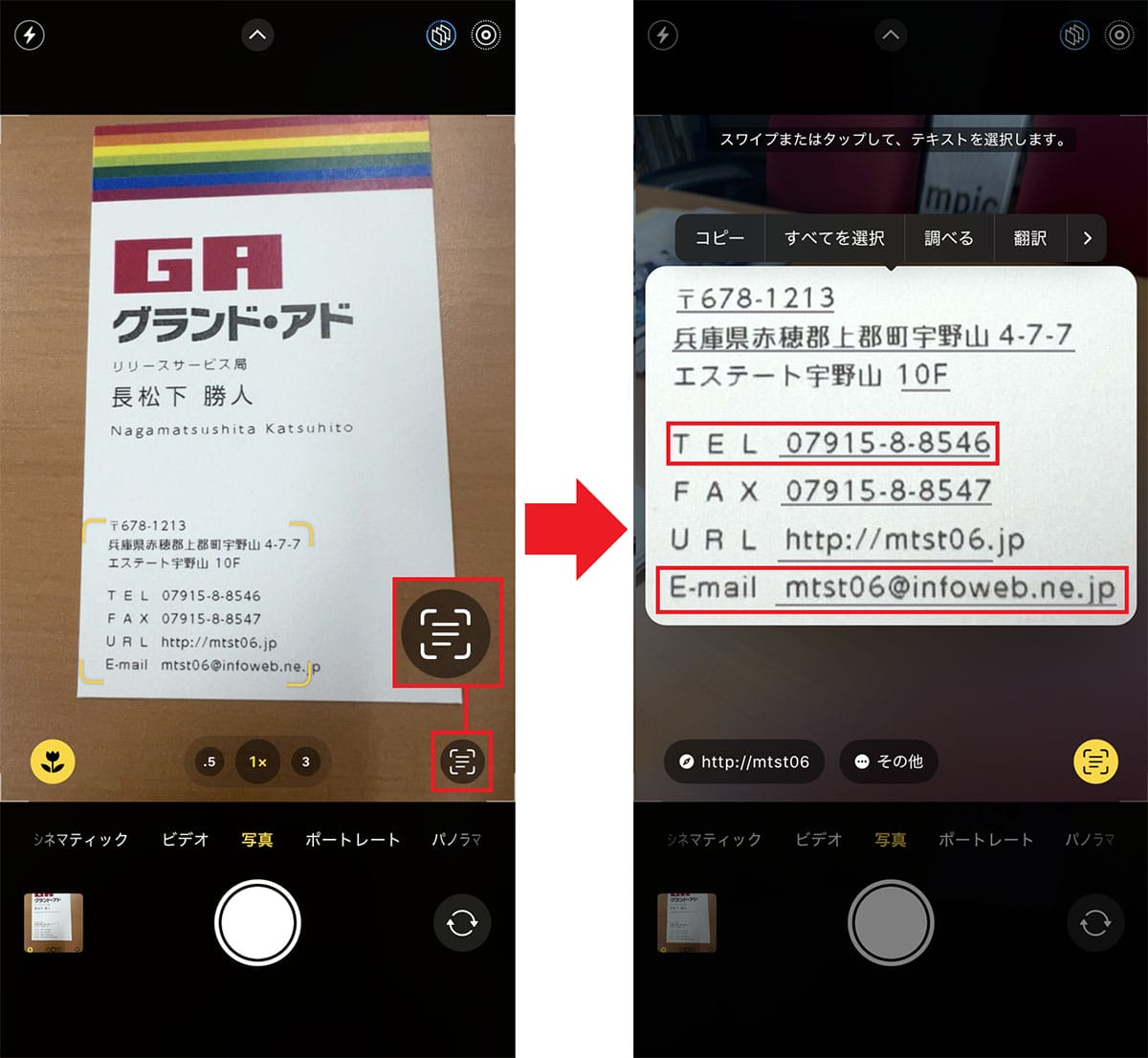
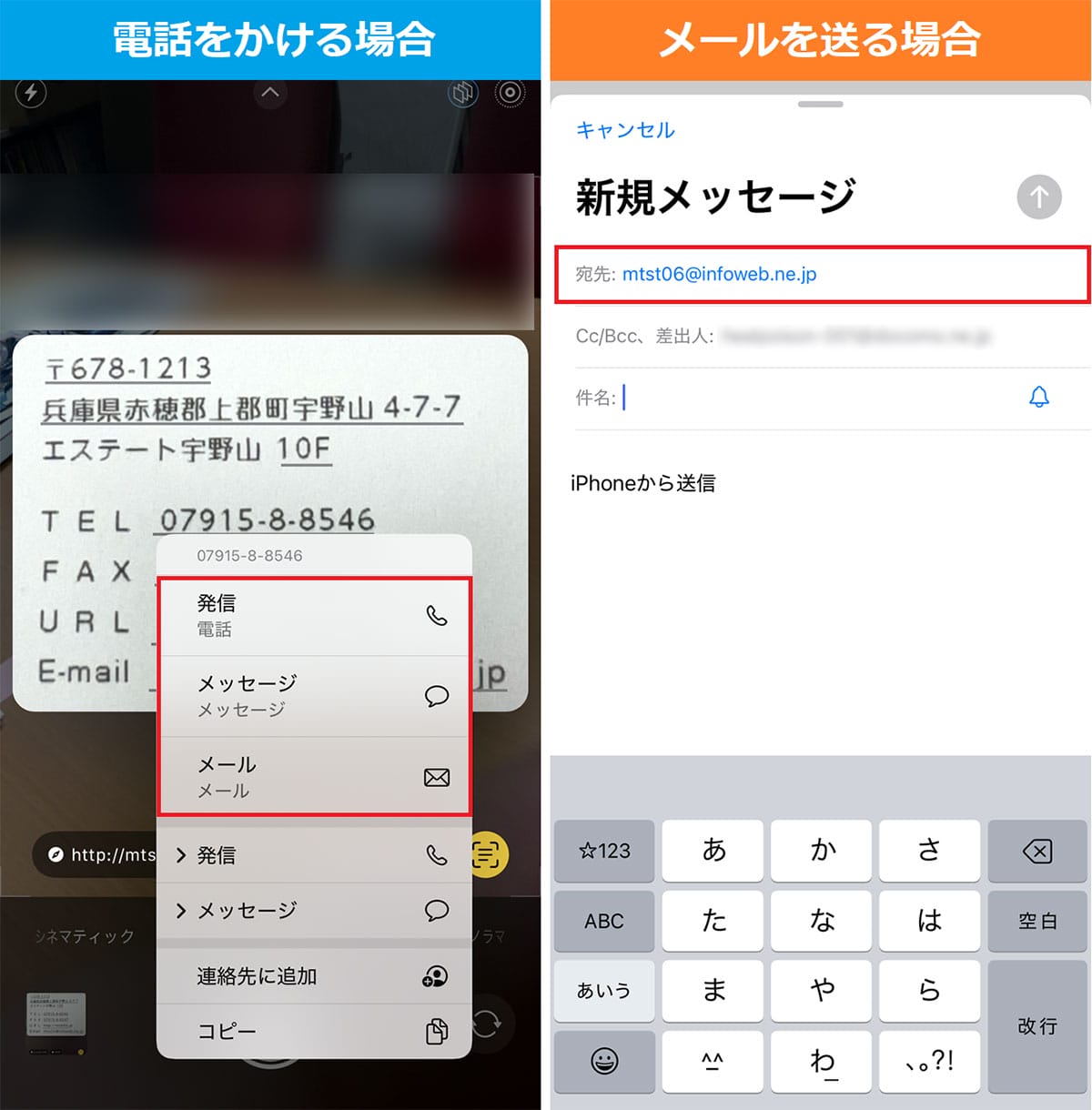
iPhoneのカメラのテキスト認識機能では、外国語の翻訳機能も利用可能です。たとえば、海外で外国語の看板やメニューなどにカメラを向けて「テキスト認識」機能を実行すれば、自動翻訳することもできるんです。これはかなり便利ですね!
iPhoneのカメラで外国語を翻訳する手順
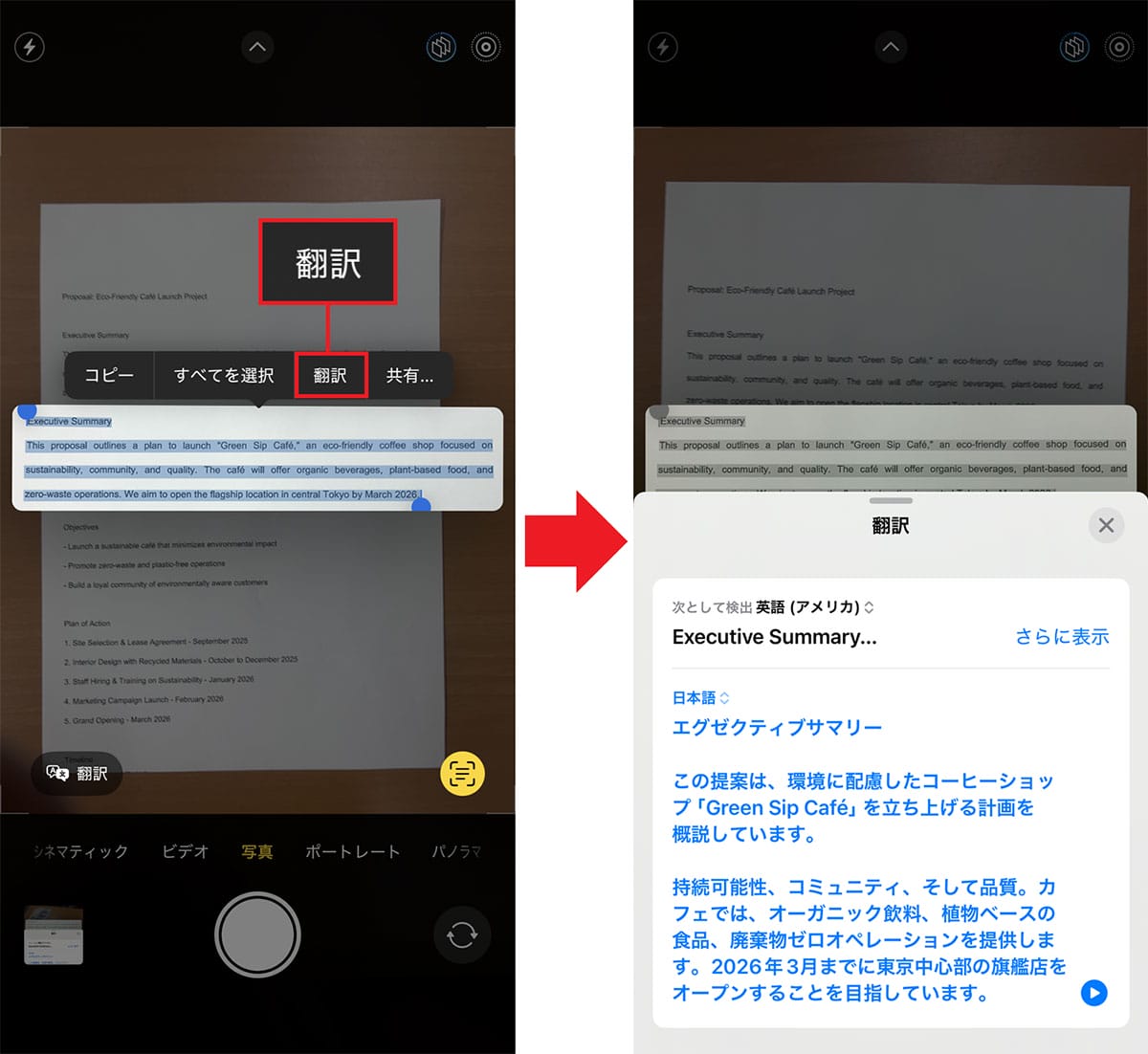
LINEのカメラ機能でも文字のテキスト化は可能!
「LINE」のカメラ機能にも、iPhoneのカメラと同じような文字認識機能があります。
利用方法は、まず、LINEのトークルームを開いて、「カメラ」アイコンをタップ。次にカメラが起動したら「文字認識」を選択します。
あとは、カメラで名刺を映してシャッターを押せば、文字を自動認識してテキスト化してくれます。
もちろん、読み取ったテキストをそのままタイムラインに投稿することもできるので、トーク相手と情報を共有するのにとても便利です。
ただし、LINEのカメラでテキスト化しても、そこから直接電話をかけたりメールを送ることはできません。
LINEの文字認識機能でテキスト化してトークルームに投稿する手順
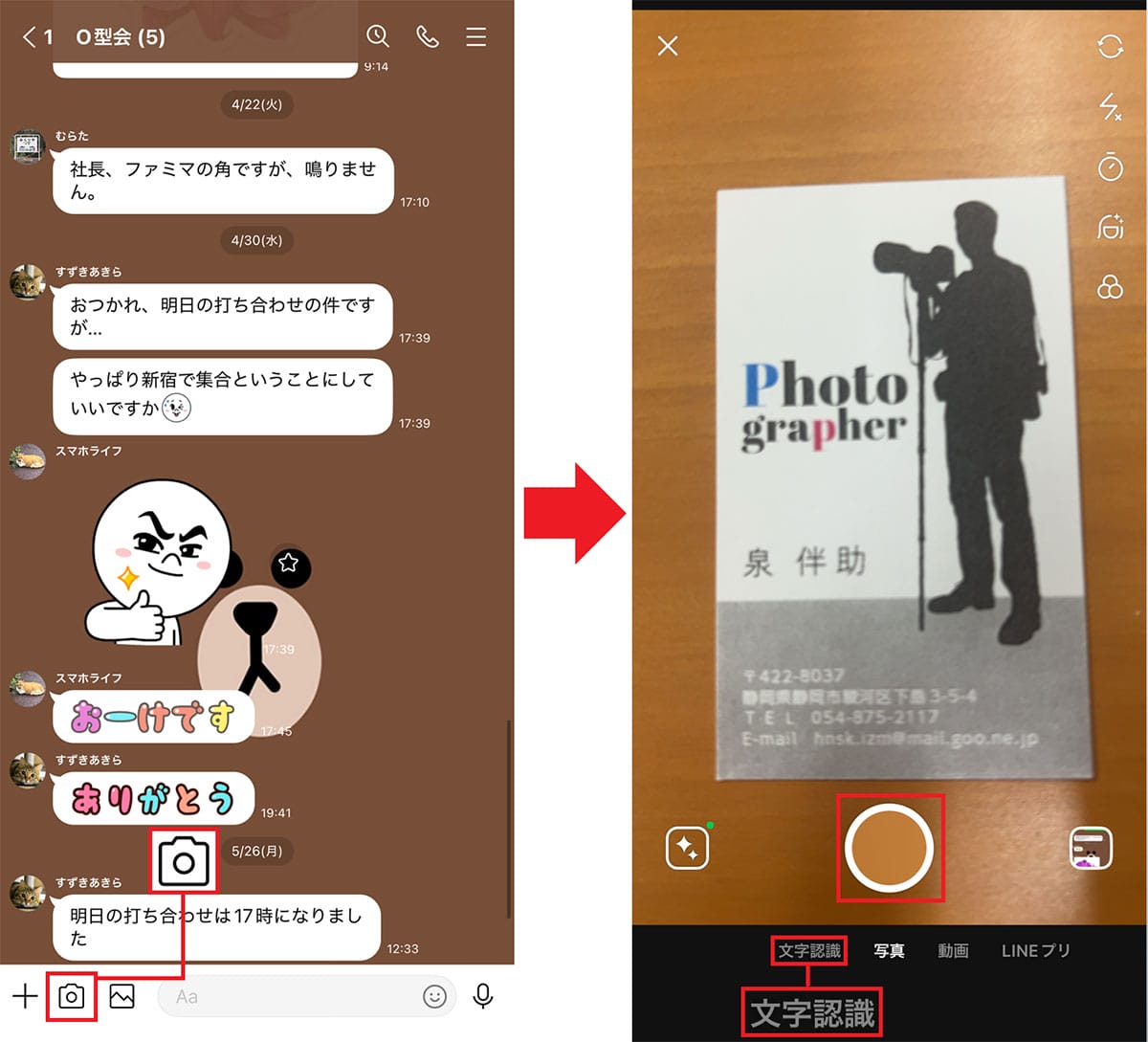
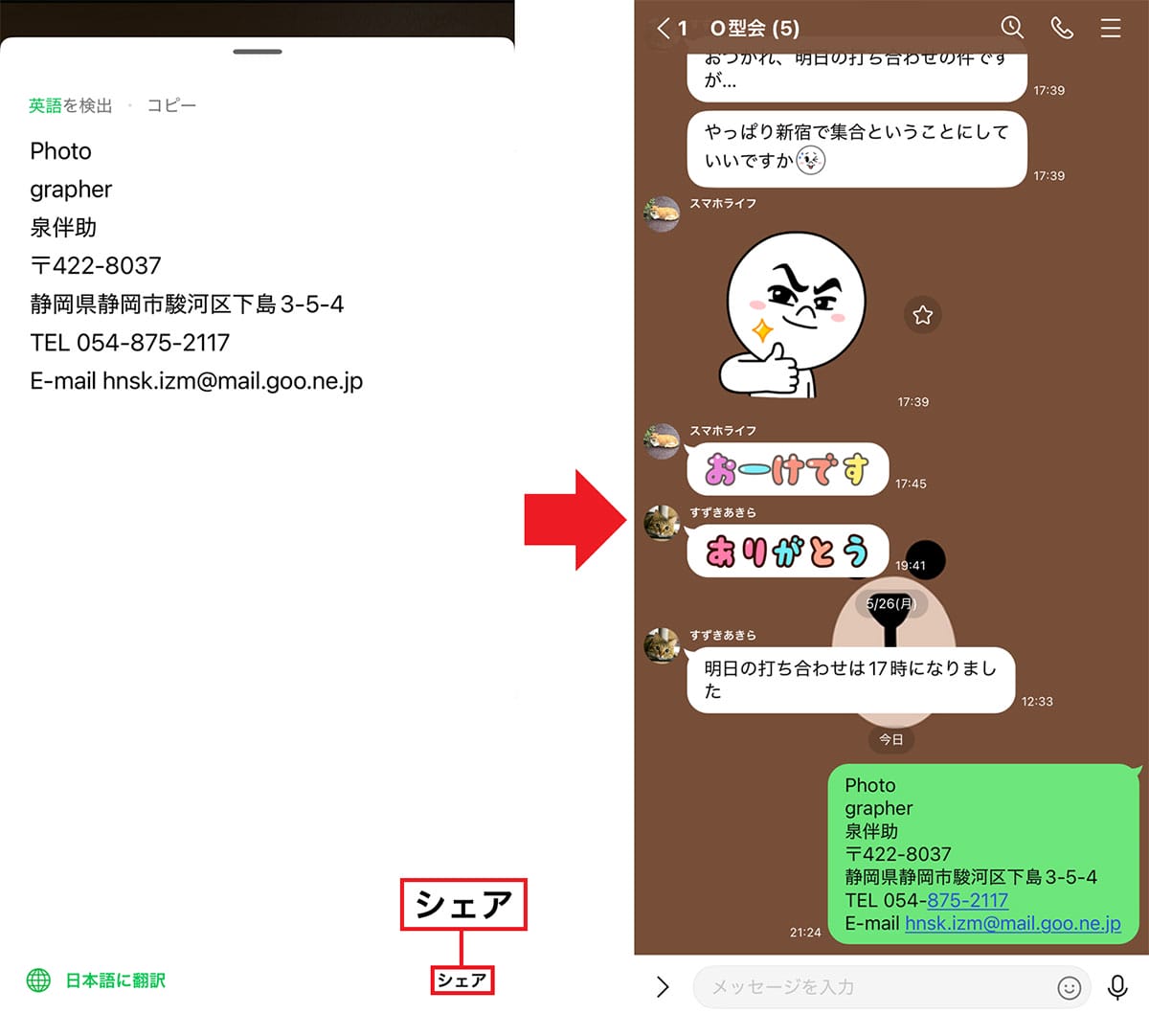
まとめ
いかがでしょうか? 名刺の電話番号やメールアドレスを手入力するのは面倒ですし、間違ってしまう場合もあります。
しかし、iPhoneのカメラのテキスト認識機能やLINEの文字認識機能を使えば、一発でテキスト化できますし、間違いも起きにくくなります。
もちろん、文字認識機能が文字を誤認することもありますので、必ず読み取り後は名刺の文字と合っているか確認してから保存するようにしましょう。




