今でもWindows 10パソコンを使っている人は多いと思います。しかし、Windows 10は2025年10月14日にサポートが終了しますので、そろそろ本気で、Windows 11非対応のパソコンをどうするか考えないといといけませんよね。そこで今回は、Windows 10パソコンを延命させる3つの方法を解説しましょう。
まずはWindows 11の最小システム要件を確認しておこう!
Windows 10は2025年10月14日でサポートが終了しますので、それ以降はセキュリティアップデートが提供されなくなり、ネットに接続していると危険な状態になってしまいます。
もちろん、自分のパソコンがWindows 11の最小システム要件を満たしていれば無料でアップグレードできますので、まずは、自分のパソコンが対応できるのか、「PC正常性チェックアプリ」を使って調べてみてください。
確認方法はこちらで詳しく解説しています。
「PC正常性チェック」でNG判定されても何とかなる場合も!
「PC正常性チェック」でNG判定されたパソコンでは、基本的にWindows 11に無償アップグレードすることはできません。
ただし、必ずしもこの判定が正しいわけではありません。とくに「UEFIセキュアブート」への対応に関しては、自分で解決できる場合もあります。
この「UEFI」は、古いパソコンで利用されてきた「BIOS(バイオス)」を進化させたもので、セキュリティが強化されているのが特徴。UEFIが一般的になったのは2011年頃ですので、それより前のパソコンは諦めてください。
もし、パソコンがUEFIセキュアブートには対応しているのに、設定でオフになっているだけなら、要件をクリアすることが可能です。
その方法は、パソコンの電源を入れてすぐにUEFIを表示させ、「詳細」→「OSタイプ」で「非UEFI モード」から「UEFI モード」に切り替えること。最後に「F10」で更新を保存すればUEFIセキュアブートに対応するのです(ASUS製マザボの場合)。
ちなみに、NEC/富士通/東芝/パナソニック/ASUS/Dellなどのパソコンは、再起動時にメーカーロゴが表示されている間に「F2」キーを押すとBIOS(UEFI)画面が表示されます。
機種によっては「F1」「F3」「F10」「delete」キーの場合もあるので、「F2」でダメならほかのキーで試してみましょう。
とはいえ、UEFIの設定を素人が下手にイジるとパソコンが起動しなくなることもあるので、UEFIの設定変更は必ず自己責任で実行してください。
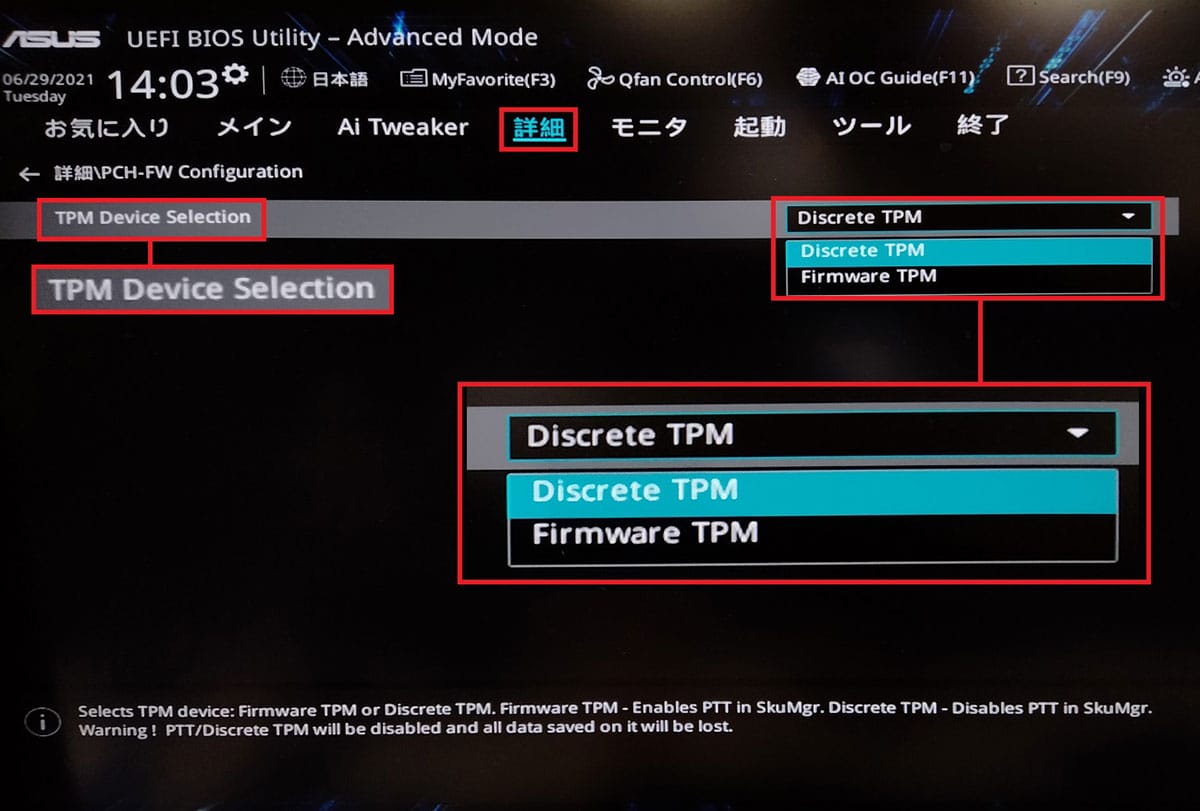
Windows 11非対応パソコンはどうすればいいの?
「PC正常性チェックアプリ」で完全にアウト判定されたパソコンは、Windows 11対応パソコンに買い替えるしかないのでしょうか?
実は、Windows 11の最小システム要件を満たしていないパソコンでも、2025年10月14日以降も活用できる方法がありますので、今回は代表的な3つの方法を紹介しましょう。
ただし、なかにはパソコンのスキルが多少は必要になる方法ありますので、これは必ず自己責任で実行してください。
【1】Windows 10の拡張セキュリティUpdates「ESU」プログラムを利用する
実は、Microsoftでは2025年10月14日以降も引き続きWindows 10を安心して利用できるように、「拡張セキュリティUpdates(ESU)」プログラムを個人向けに提供することになっています。
もちろん、ESUに新機能の追加などはありませんが、今後もセキュリティアップデートが受けられるなら、今のパソコンをそのまま継続して使用できますよね。
個人向けESUの料金は1年間1デバイスあたり30ドル(4,350円=145円換算)ですが、Microsoftではこれを1年間無料で提供すると発表しました。ただし、これは、OneDriveでWindowsのバックアップを取るか、Microsoft Rewardsを1,000ポイント貯めてESUに交換するのが条件となっています。
●Microsoft「Windows 10の拡張セキュリティ Updates (ESU) プログラム」は→こちら
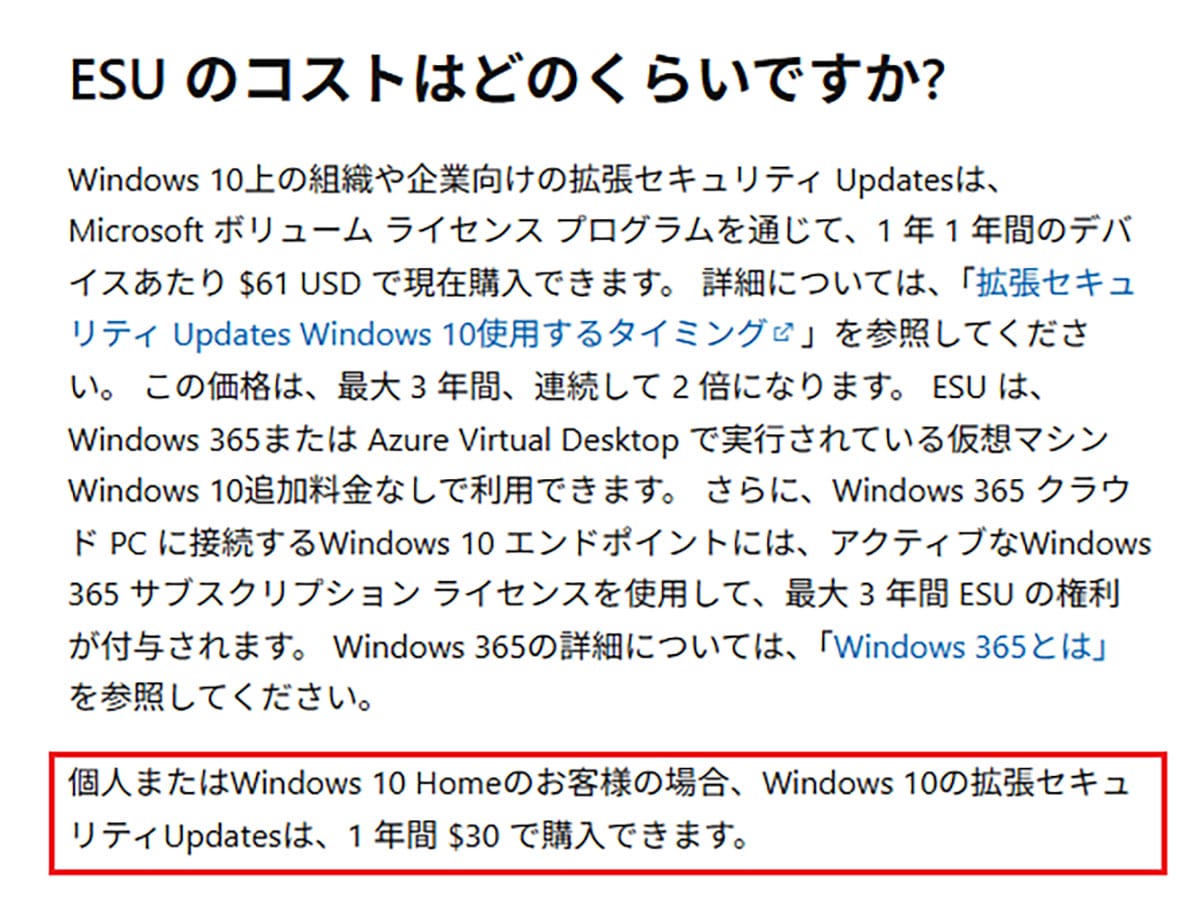
【2】「ChromeOS Flex」を利用してChromebookとして使用する
Googleでは「ChromeOS Flex」を無料で公開しています。これはモバイルパソコン「Chromebook」のように使えるOSのこと。
ChromeOS Flexの動作は非常に軽く、Windowsのように高い性能を要求しないので、動作が重くなった古いパソコンでもサクサク動作するのが特徴です。
つまり、Windows 11非対応の古いパソコンにChromeOS Flexをインストールすれば、ネットブックのようにサクサクと軽快に動作するChromebookに生まれ変わるんですね。
しかも、ChromeOS Flexは元のWindows 10はそのまま削除せずに、USBメモリから起動して動作するかテストすることもできますので、ぜひ一度試してみてください。
ちなみに、ChromeOS Flexの最小システム要件はIntelまたはAMDの64bit CPU、メモリ4GB、ストレージ16GBとなっていますが、この条件をクリアしていても、2010年以前のパソコンでは不具合が出る場合もあるそうです。
●Google「ChromeOS Flex」(公式)→こちら

【3】最小システム要件のチェックを回避してWindows 11を無理やりインストールする
最小システム要件でNG判定されたパソコンでも、実はWindows 11をインストールすることができるのをご存じでしょうか?
なんと、Microsoftでは最小システム要件のチェックを回避してWindows 11をインストールできる方法を”非推奨”としながらも公開していたのです。
しかし、Microsoftは「Windows 11 24H2」をリリース後に、この回避方法を削除しており、この方法でWindows 11を非対応パソコンにインストールすることはできなくなりました。
●Microsoft「Windows 11 on devices that don’t meet minimum system requirements」は→こちら(英文)
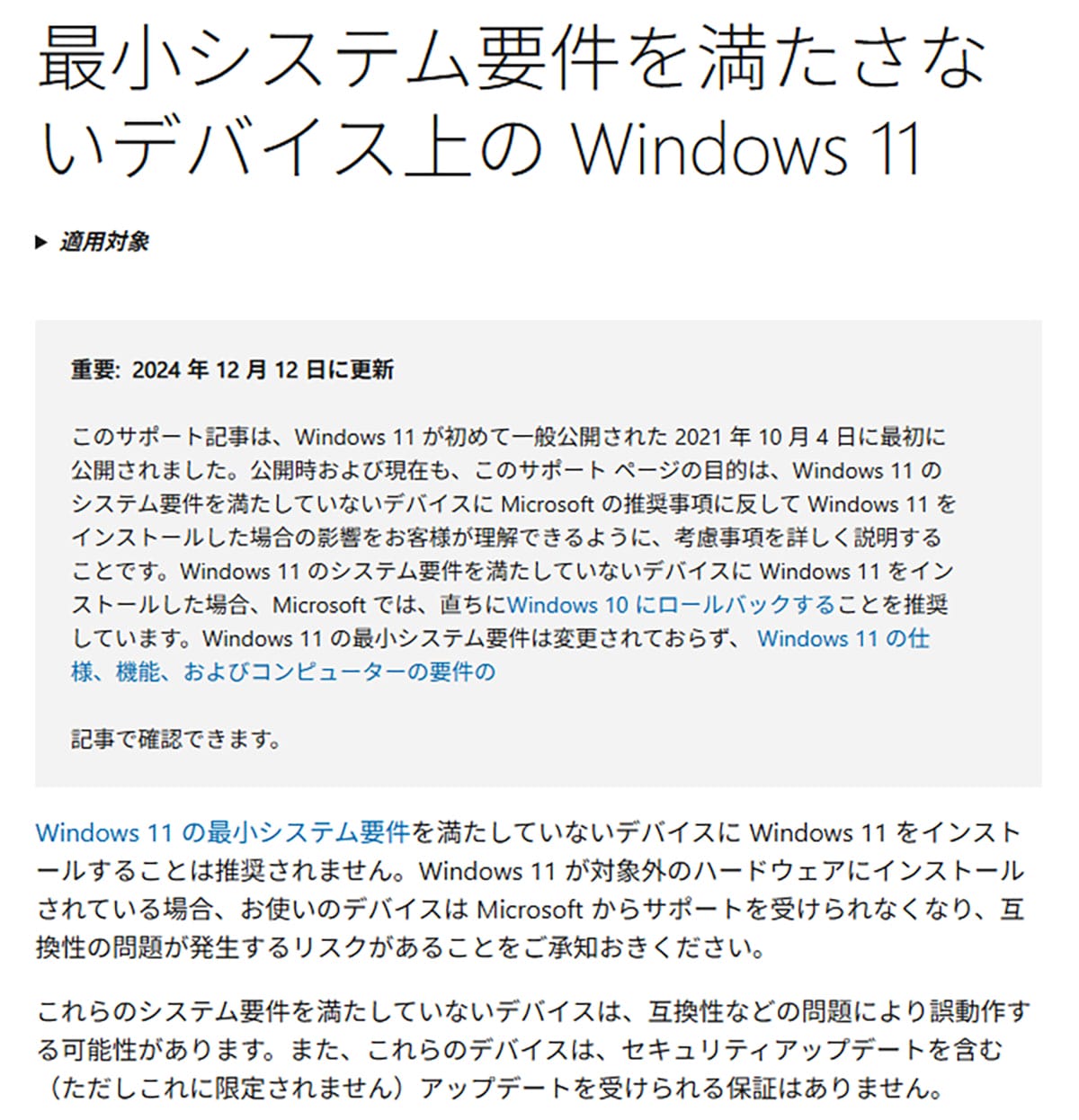
とはいえ、そこはイタチごっこ。2025年4月25日現在では「Rufus(Ver.4.6以降)」を使うことで「Windows 11 24H2」の要件チェック回避も可能になっているようです。
このように、多少スキルのある人ならRufusのようなツールを使うことで、Windows 11を非対応パソコンにインストールすることも可能でしょうが、その後のセキュリティアップデートが受けられる保証はどこにもありません。
やはり、あくまでも一時的な延命措置だと考えたほうがいいでしょう。
●Rufus(入手先)は→こちら
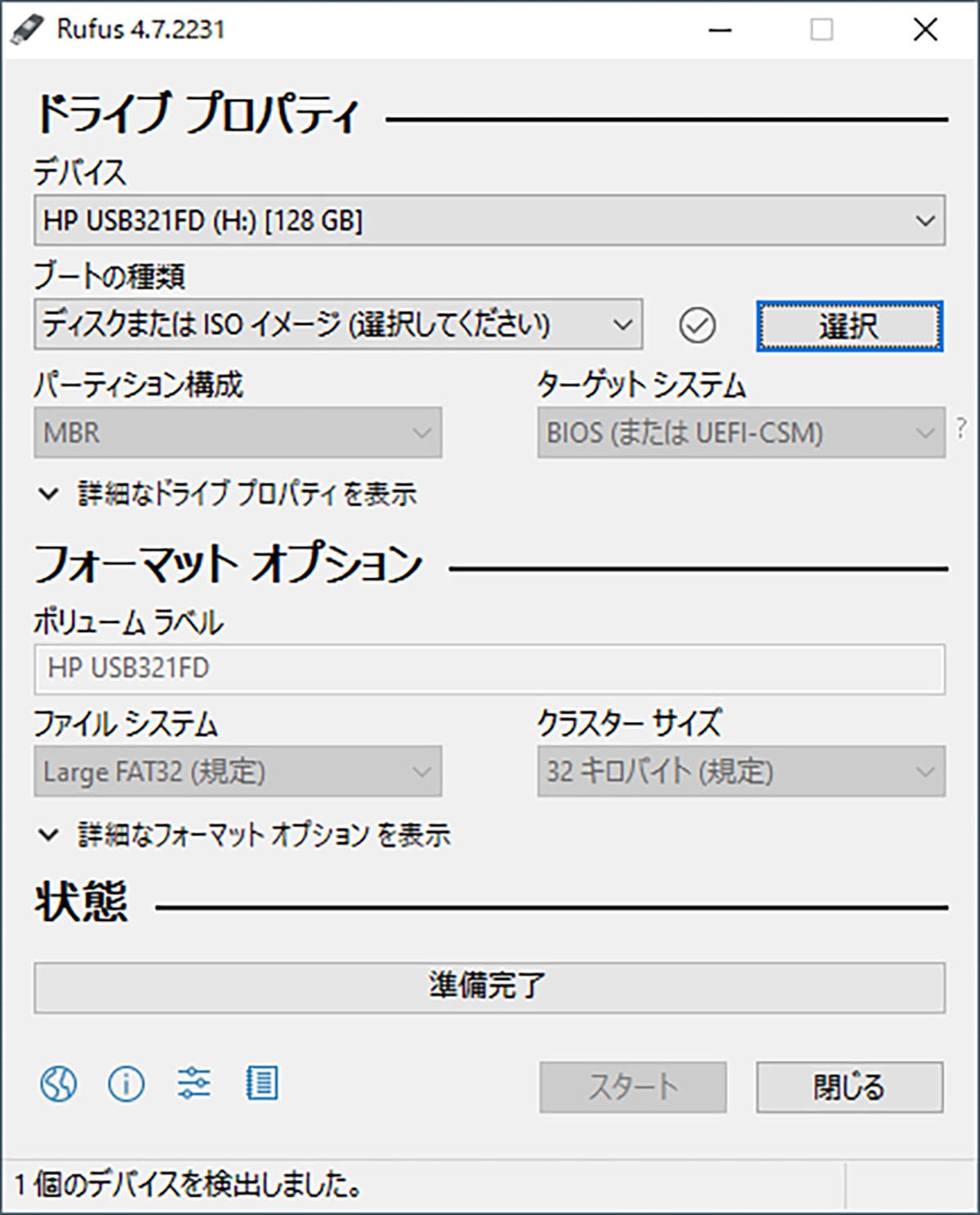
まとめ
いかがでしょうか? 今回はWindows 11にアップグレードできないWindows10パソコンを、10月14日以降、どのように対処すればいいのかを3つ紹介しました。
もちろん、PC正常性チェックアプリでNG判定だった場合は、これを機にWindows 11対応の最新パソコンに買い替えるのがオススメです。予算的に厳しければ中古もアリでしょう。
しかし、まだ購入してから5~6年しか経っていないパソコンを廃棄するのがもったいないのであれば、Windows 10の拡張セキュリティUpdates「ESU」プログラムを利用したり、要件チェックを回避して無理やりWindows 11をインストールする方法もあります。あるいは、ChromeOS Flexを利用して「Chromebook」として延命させるといった方法もアリでしょう。
※サムネイル画像(Image:IB Photography / Shutterstock.com)







