写真やスクショ画像などをPDFファイルに変換するとき、皆さんはどうしていますか? PDFへの変換には、専用のPDF編集アプリなどを使う人が多いと思いますが、実は、Windows 10や11パソコンには標準機能で画像をPDF化する機能が備わっており、簡単にPDF化できるんですよ!
実は、Windowsの仮想プリンタドライバを使えば、画像を簡単にPDF化できる!
ビジネスでは編集や書き込みがしやすいPDFファイルが重宝しますよね。
多くの人が、わざわざ画像をPDF編集アプリや画像編集アプリで画像をPDF化していると思いますが、手軽にPDF化したいなら、Windowsの仮想プリンタドライバを使ってみましょう。
その方法は簡単です。まず、画像をWindows標準の「ペイント」アプリで開き、「ファイル」→「印刷」→「印刷」と進みます。
次に、印刷ダイアログ画面で「プリンター」部分をクリックして、メニューから「Microsoft Print to PDF」を選択しましょう。最後に「印刷」ボタンを押して保存先を指定すれば、あっという間にPDFファイルが作成されます。
今回はWindows 11パソコンで手順を説明しますが、PDF化の手順はWindows 10パソコンでもほぼ同じです。
画像をPDF化する手順
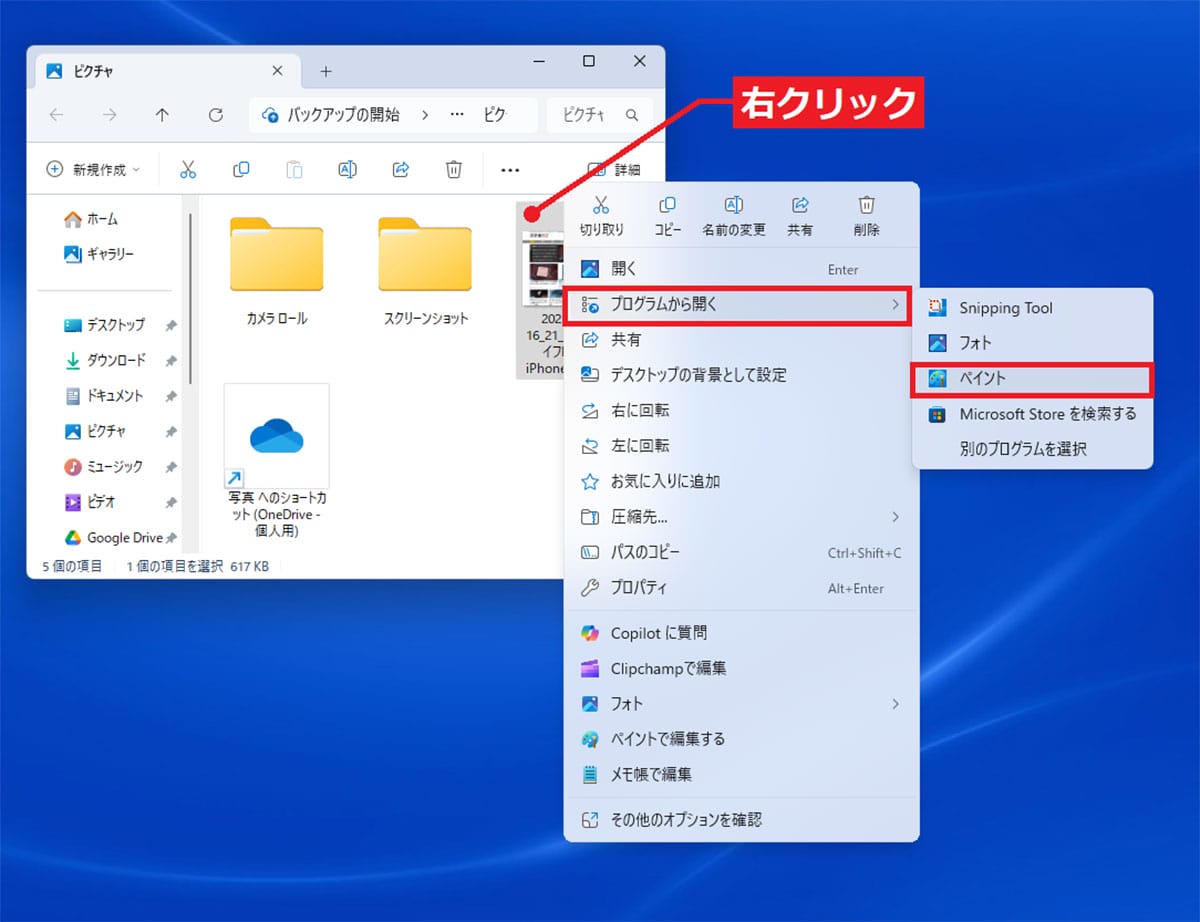
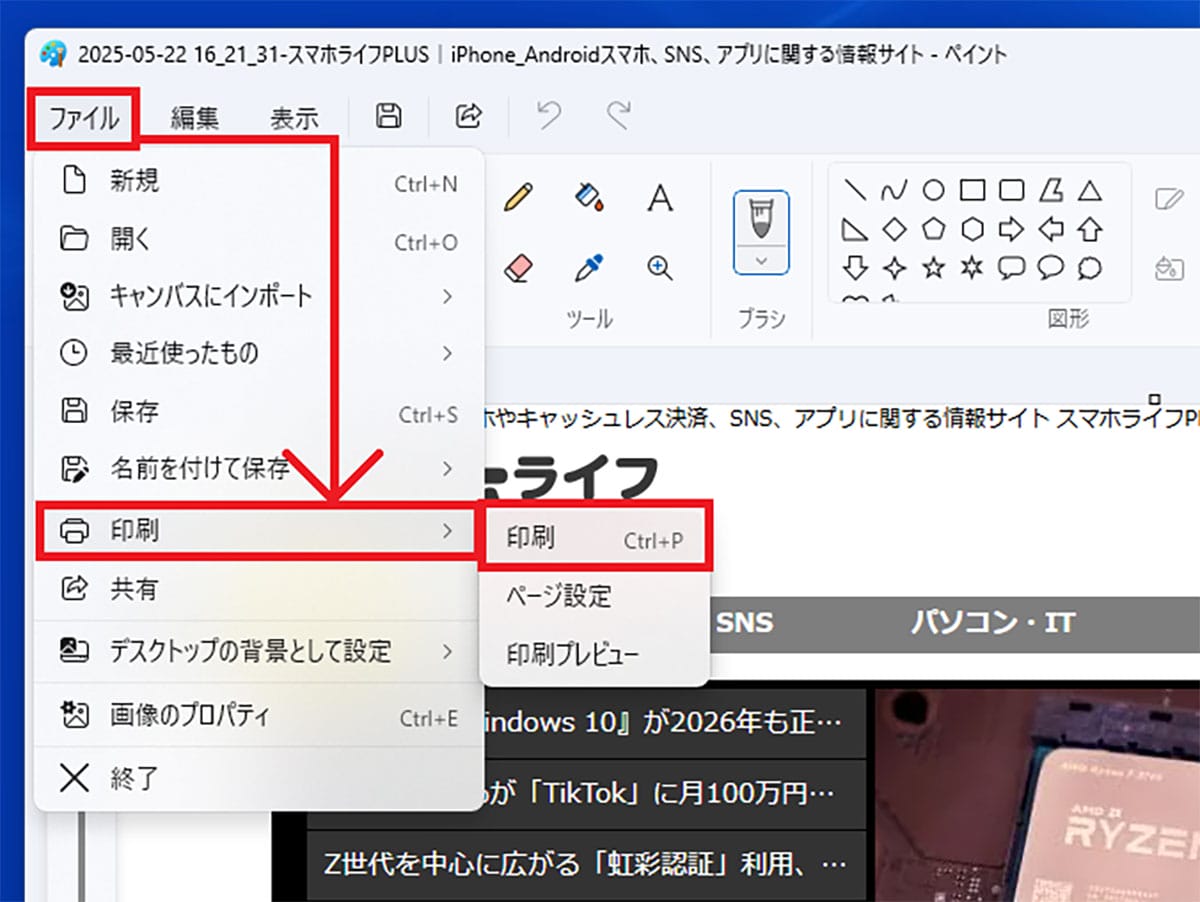
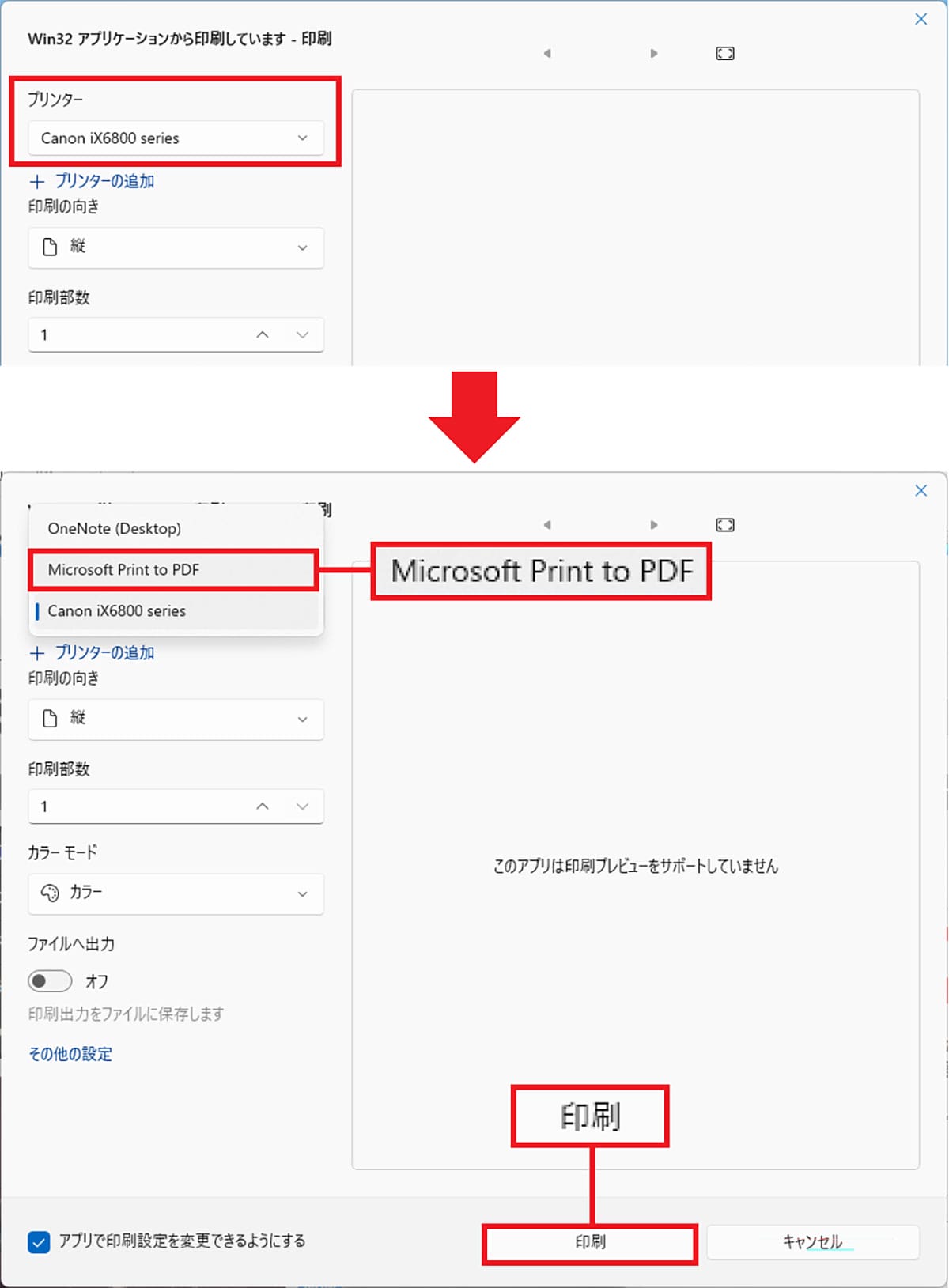
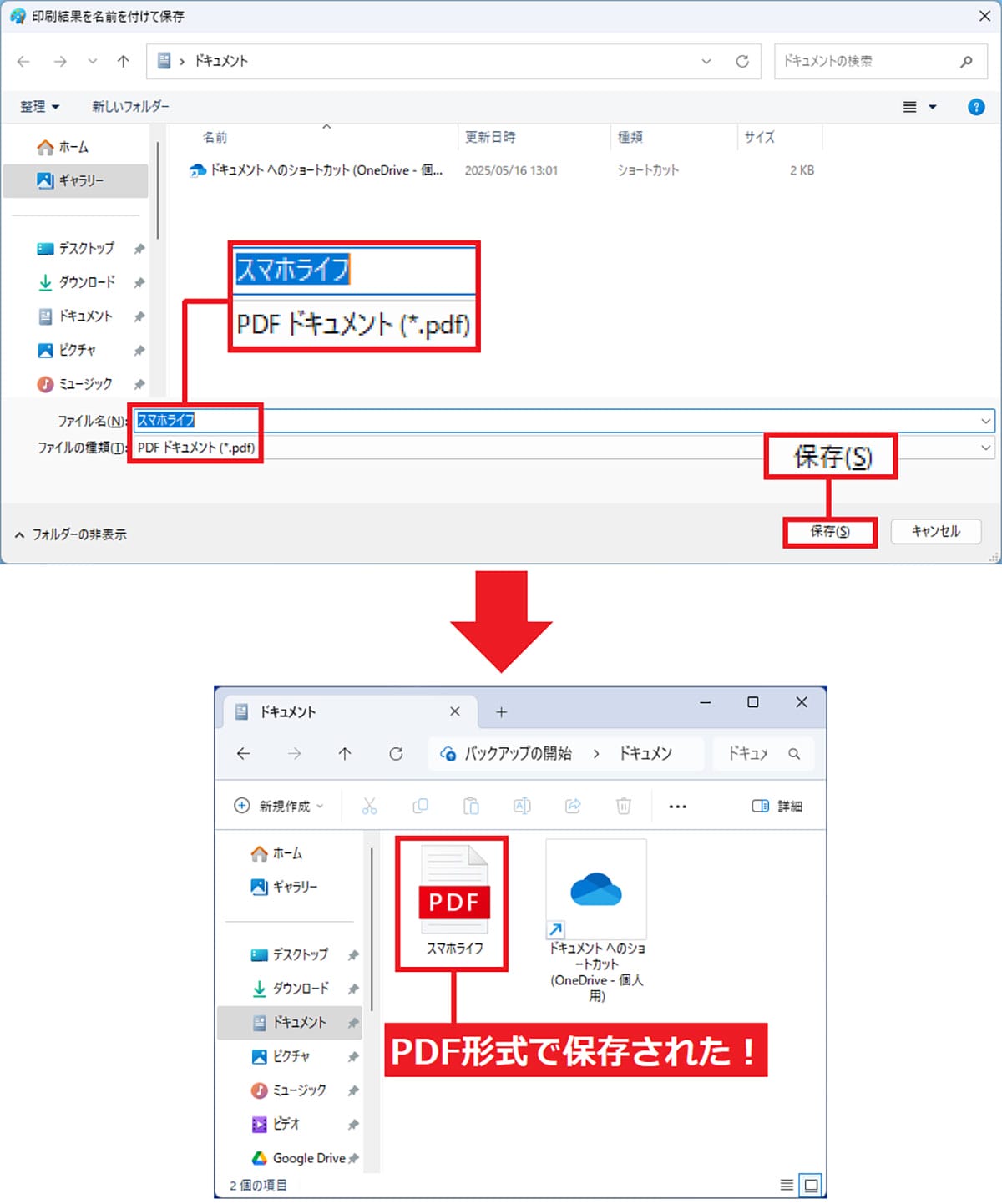
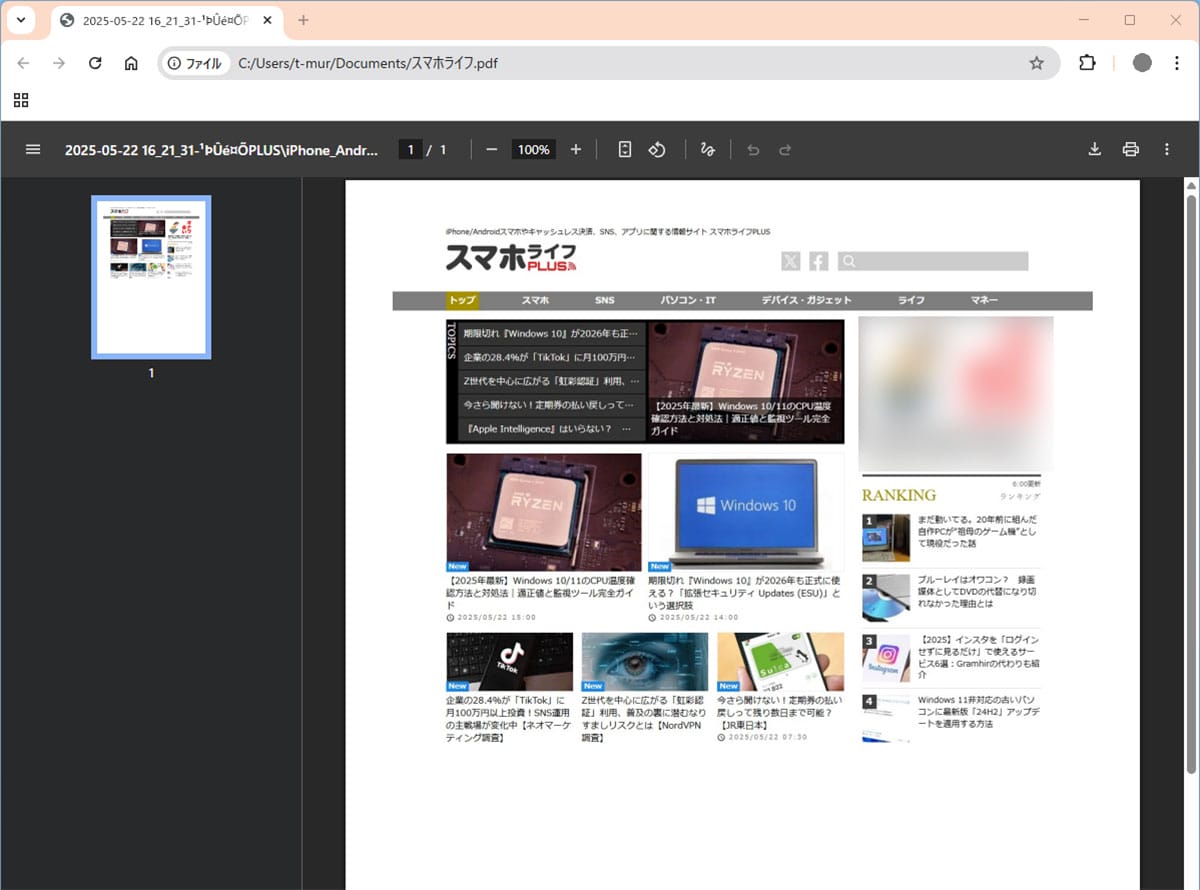
まとめ
いかがでしょうか? 今回はWindowsの標準機能で画像を簡単にPDF化する方法を紹介しました。
実は、印刷時に「Microsoft Print to PDF」を選択するだけで、PDF化できることを知らなかった人も多いと思いますので、ぜひ、一度試してみてください。
※サムネイル画像(Image:Shutterstock.com)




