YouTubeにはたとえばレシピ動画やダイエット、ビジネスなど専門性の高い動画も多く、コメント欄やYouTubeライブでの配信中にチャットなどで「配信者に対して質問をしたことがある」方も多いでしょう。
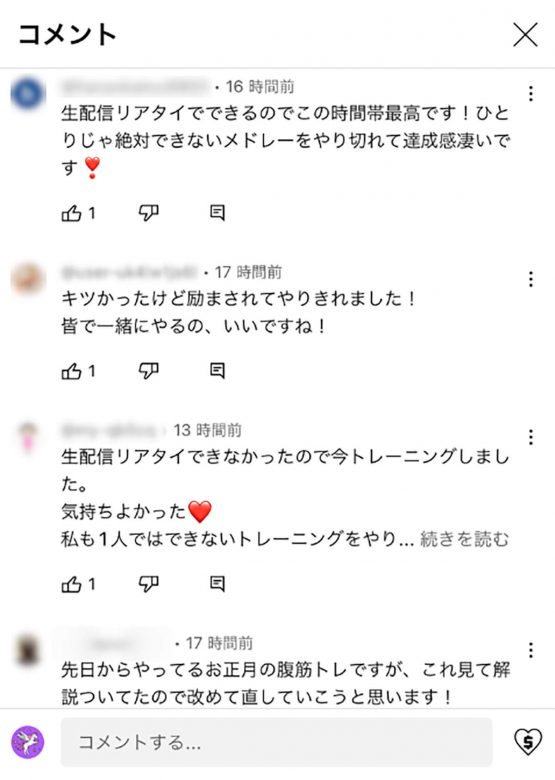
一方で「自分がいつ、どの動画やライブ配信でどのような質問をしたか」をはっきり覚えている方は少ないのでは?せっかくYouTuberから返信が来ても、見落としてしまったらもったいないですよね。
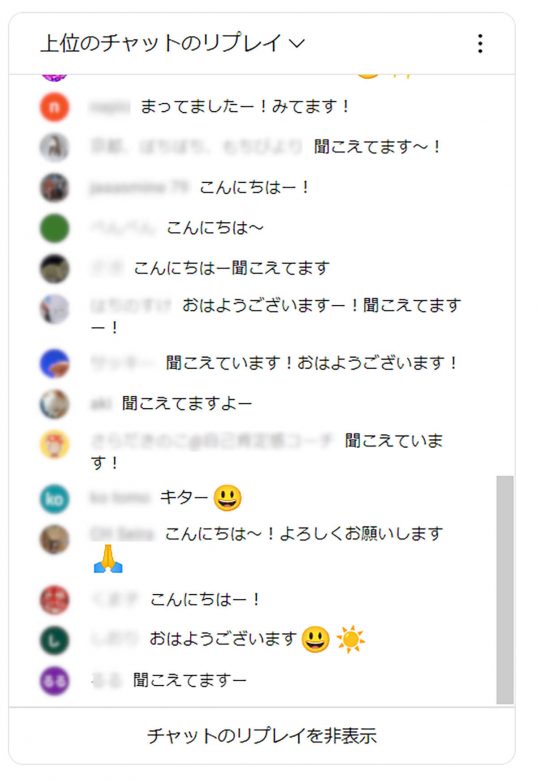
そこで今回は、自分が付けたコメント・チャットの履歴の確認と削除方法を紹介します。
【ブラウザ版】YouTube動画に付けた自分のコメント一覧(履歴)の確認方法
YouTube動画に付けた自分のコメントは、YouTube動画に付けた自分のコメントは、「Googleマイアクティビティ」から確認できます。
手順を以下で詳しく紹介します。
【1】GoogleマイアクティビティのYouTubeコメント履歴にアクセス
まず、ブラウザでGoogleマイアクティビティの「YouTubeのコメント」一覧にアクセスします。
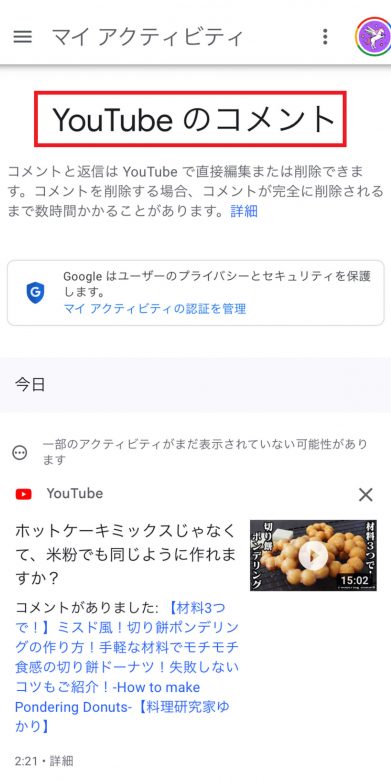
【2】コメント履歴を表示させたい自分のアカウントを選択
複数のGoogleアカウントを持っている場合は、コメント履歴を表示させたい自分のアカウントを選択します。
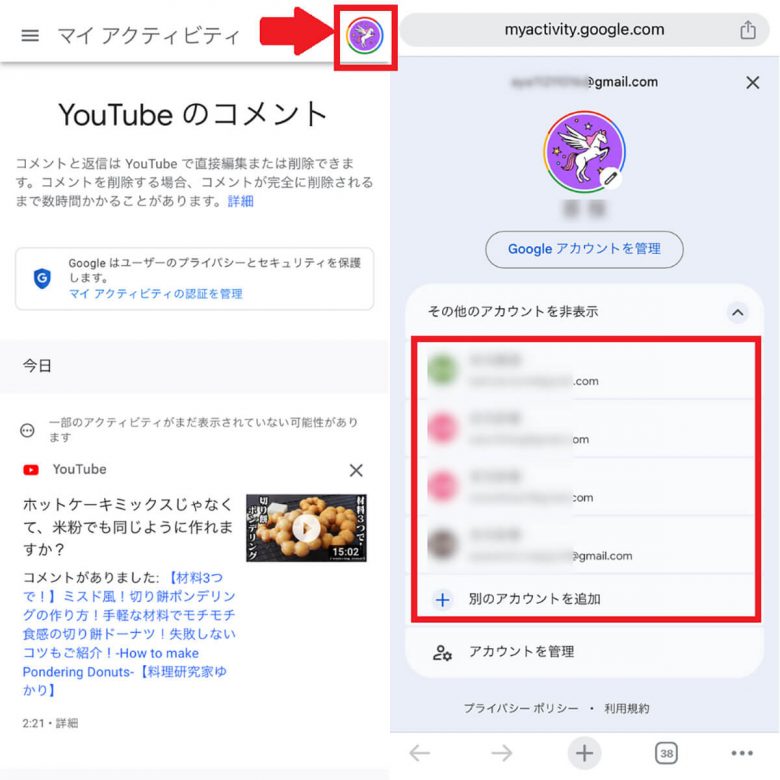
【3】コメント履歴を確認する
コメント履歴が表示されるので確認します。
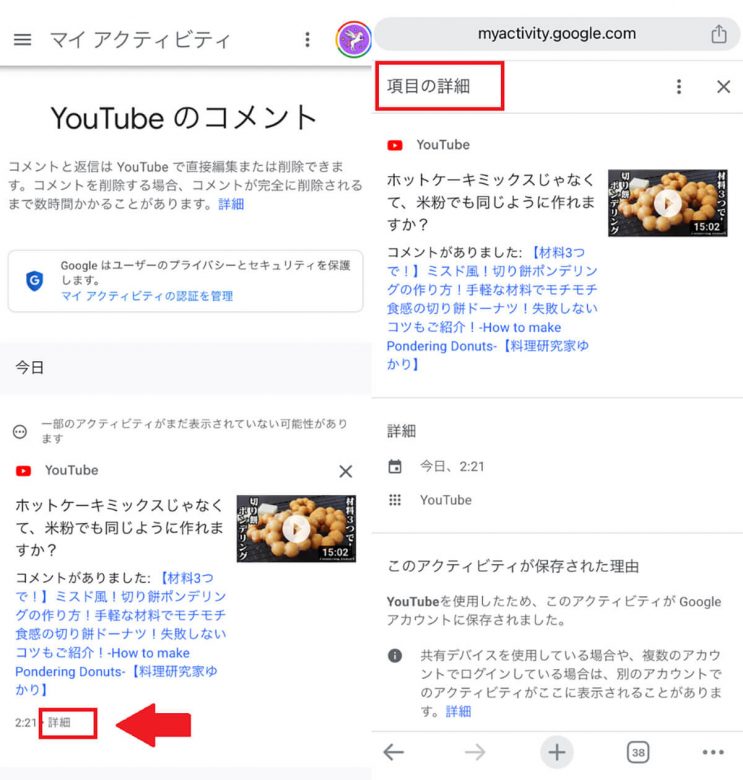
【4】コメントの削除も可能
投稿したコメントを削除したい場合は、このページから削除します。ただし、一括削除はできないため、不要なコメントはひとつずつ消していく必要があります。
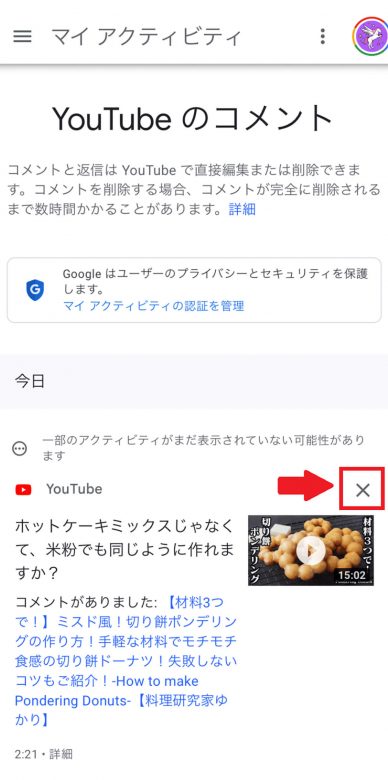
【ブラウザ版】YouTubeライブに付けた自分のチャット一覧(履歴)の確認方法
YouTubeライブに付けた自分のチャット(コメント)の履歴を確認もできます。
【1】GoogleマイアクティビティのYouTubeチャット履歴にアクセス
まず、ブラウザでGoogleマイアクティビティの「YouTubeチャットメッセージ」一覧にアクセスします。
また、通常のYouTube動画に付けたコメント一覧と同様に、YouTubeサイト内からも「YouTubeチャットメッセージ一覧」にアクセスできます。
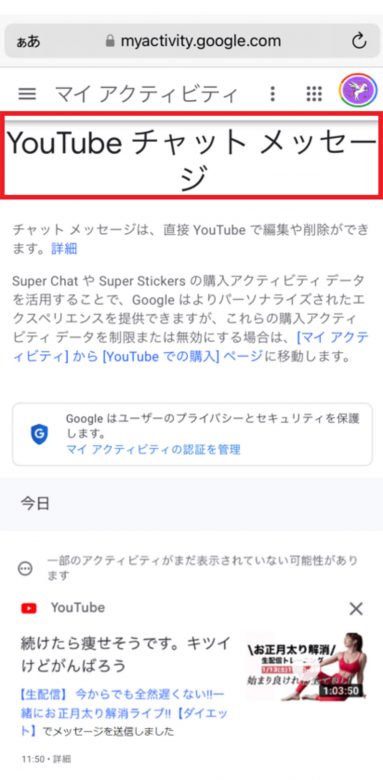
【2】チャット履歴を表示させたい自分のアカウントを選択
手順は「YouTubeのコメント」一覧を表示させたときと同様です。右上の「アイコン」をクリックして、チャット履歴を表示させたいアカウントを選択します。
【3】チャット履歴を確認する
下にスクロールして、過去のチャット履歴を確認します。また、「YouTubeのコメント」一覧のときと同様に「詳細」を押すと詳細ページが開きます。
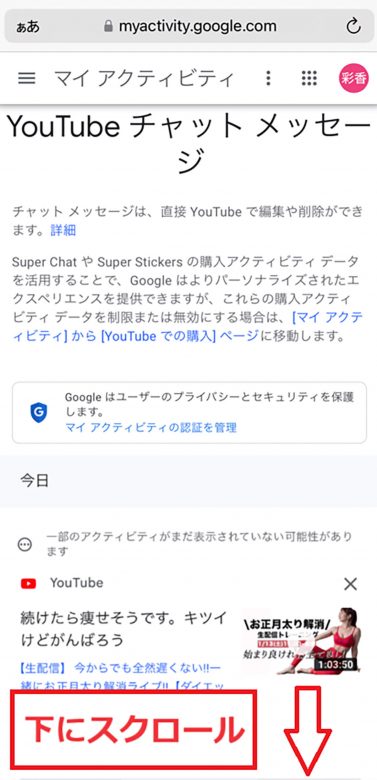
【4】チャットの削除も可能
YouTubeのコメント同様にチャットも「×」をタップするだけで削除できます。
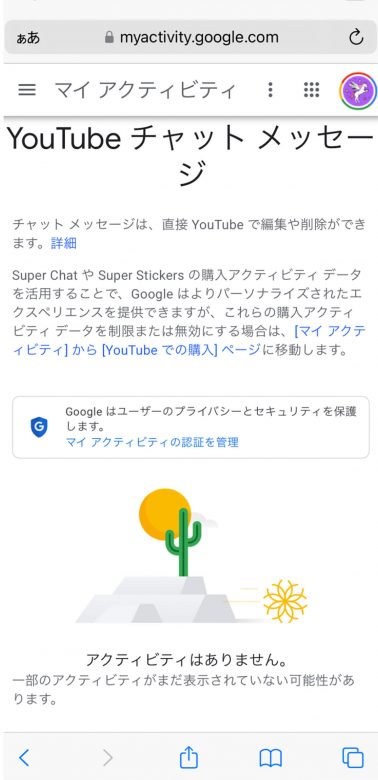
スマホアプリ版のYouTubeで自分のコメント一覧は確認可能?
スマホアプリ版のYouTubeからも自分のコメント一覧を確認できます。iPhoneで確認する手順は以下の通りです。
まず、右下の「マイページ」をタップします。次に右上の「歯車」マークをタップし、「すべての履歴と管理」をタップします。「YouTubeの履歴」というページが表示されるので「操作」をタップすると、YouTube動画にコメントした一覧が表示されます。
まとめ
YouTube動画のコメント履歴が確認できれば、過去に質問した内容などを振り返れるため便利。スマホアプリ版からも確認可能ですが、YouTube動画やYouTubeライブに付けたコメントを閲覧・削除したい場合は、Gooleマイアクティビティから確認するのが簡単です。ただし、一度削除してしまったコメントは復活できないため削除する際は注意しましょう。



