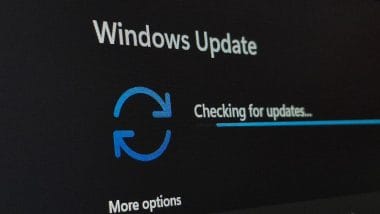【4】「Googleドライブ」などの外部クラウドを利用してiPhoneの写真を転送する
iCloud以外にも、他社のクラウドサービスを使用してiPhoneの写真をWindowsパソコンに転送する方法があります。
たとえば、Windowsパソコンの場合は、Googleドライブを利用している人が多いと思いますので、iPhoneにもGoogleドライブアプリを導入することで、簡単に写真を転送することが可能になるんですね。
具体的には、まずiPhoneの「写真」アプリを開いて、転送したい写真にチェックを入れます。次に画面左下の「共有」アイコンをタップしたら、「Googleドライブ」を選択しましょう。
あとは、画面右上の「アップロード」をタップすれば、すぐに写真がGoogleドライブに転送されます。
ちなみに、筆者の場合は、Windowsパソコンのエクスプローラーのナビゲーションウインドウに、Googleドライブが表示されるように設定してあるので、簡単にiPhoneの写真をバックアップできます。
エクスプローラー表示を設定していない場合は、ChromeでGoogleドライブを開けば、同じように転送した写真をWindowsパソコンにダウンロードできますよ。
Googelドライブで写真を転送する手順
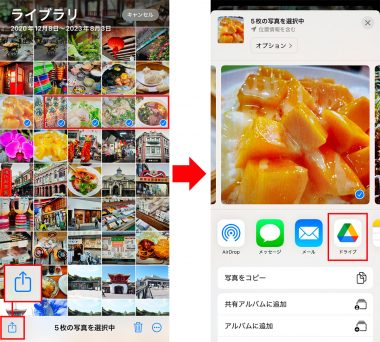
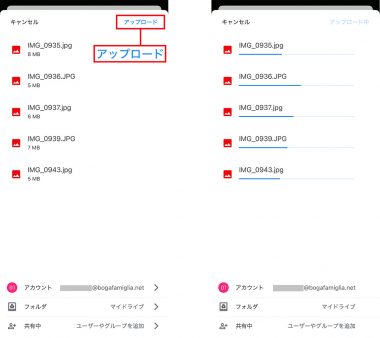
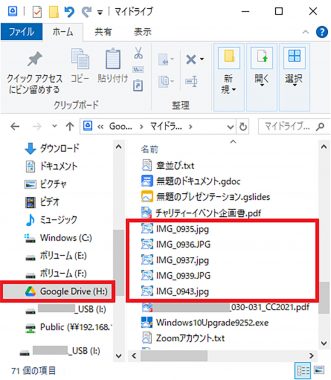
【5】ダイソーのSDカードとメモリーカードリーダーで写真をコピーする
iPhone 15からはLightning端子に代わって、汎用性の高いUSB-C端子が採用されています。
そのため、100均のダイソーで220円の「USB Type-A+Tuype-C対応のメモリーカードリーダー」と、550円の「32GBのmicroSDカード(SDカードアダプタ付)」を利用して、iPhoneの写真をコピーして、パソコンでバックアップすることも可能となっているのです。

もし、外出先でiPhoneのストレージが満杯になったときは、とりあえずダイソーに駆け込んでカードリーダーとmicroSDカードを買えば写真をバックアップできます。このことを覚えておくとイザというときに助かるかもしれませんね。
カードリーダー&microSDカードで写真をバックアップする手順

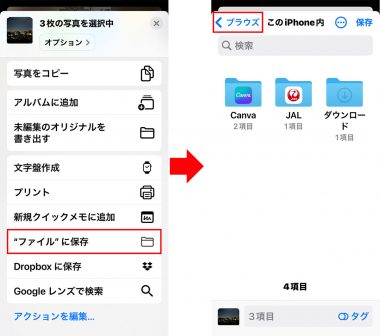
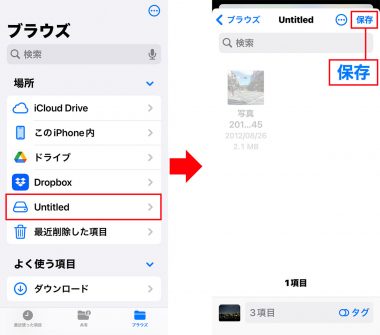

まとめ
いかがでしょうか? 今回はiPhoneの写真をWindowsパソコンに転送する方法を紹介しました。個人的には、ケーブルを使わずにクラウド(iCloudやGoogleドライブ)に転送できる方法がオススメです。
ちなみに、Windowsパソコンの標準機能「スマートフォン連携」を使うと、Androidスマホの場合は、電話やSNS、写真などが丸ごと同期できますが、「Windowsにリンク」アプリをインストールすることで、iPhoneでもこの機能の一部が使えます。
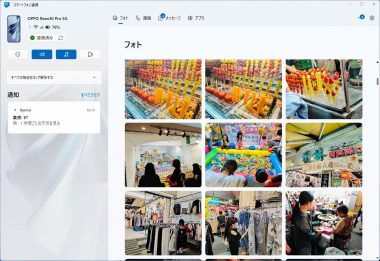
今のところ、iPhoneで同期できるのは通話とメッセージのみですが、Windows 11でBluetooth接続可能なパソコンでは、2024年12月12日から写真を転送する機能も組み込まれました。
その方法は、iPhoneの「写真」アプリで写真を選択したら「共有」をタップし、「Windowsにリンク」を選択。同期しているWindowsパソコンを選択するだけでOKです。
●Microsoft「iPhoneデバイス向けMicrosoftスマートフォン連携アプリ」は→こちら
●「Windows にリンク」アプリ入手先は→こちら(iPhone)
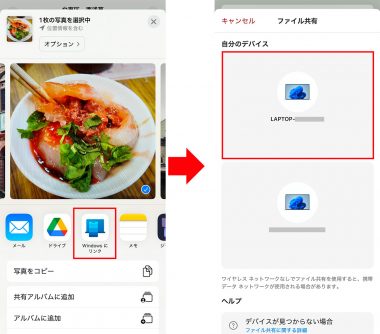
とはいえ、この機能は現状ではWindows Insider Programに参加するユーザーのみが利用可能なようで、筆者も両方のアプリを最新版にアップデートして試してみましたが、残念ながら送信エラーとなって写真を転送することはできませんでした。
今後、バージョンが上がっていけば、iPhoneの写真を簡単にWindows 11パソコンに転送できるようになると思われますので、もうしばらく待ちましょう。
※サムネイル画像は(筆者撮影)