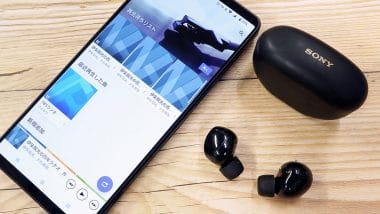Zipファイル解凍時に、「ZIP形式が無効または壊れています」というエラーが出て開けない経験をしたことはありませんか? Zipファイルの解凍で問題が起きたときは、Windowsの解凍機能ではなくフリーソフトを使った解凍がおすすめです。この記事では、Zipファイルが開けない場合の対処方法を、Windowsユーザー、Macユーザーそれぞれに向けて解説します。
【Zipが解凍できないときの対処法】フリーソフトで解凍する
Windows 10・11には、Zipファイルを解凍できる機能が標準装備されています。しかし、この機能はZipファイルの種類やサイズによっては対応できない場合も。開けない場合は、代替手段としてフリーソフトを使うことをおすすめします。
ここでは、代表的なフリーソフトである「7-Zip」と「Lhaplus」を紹介します。
7-Zip(Windows 10・11対応)

7-Zipは、右クリックメニューから簡単に操作可能です
●「7-Zip」公式サイトは→こちら
Lhaplus(Windows 10・11対応)
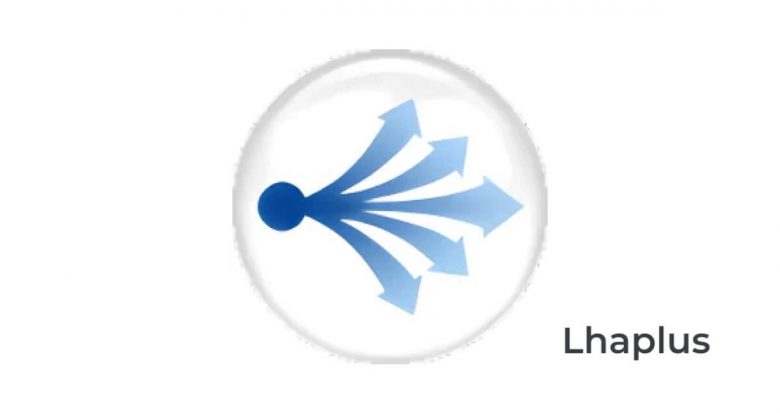
●「Lhaplus」公式サイトは→こちら
「7-Zip」のインストール方法とZipファイルの解凍方法
では早速、7-Zipのインストール方法とZipの解凍方法をご紹介します。なおLhaplusを使いたい方は、本項目は読み飛ばしてください。次項でLhaplusの場合の手順も紹介しています。
まず、7-Zip公式サイトにアクセスします。
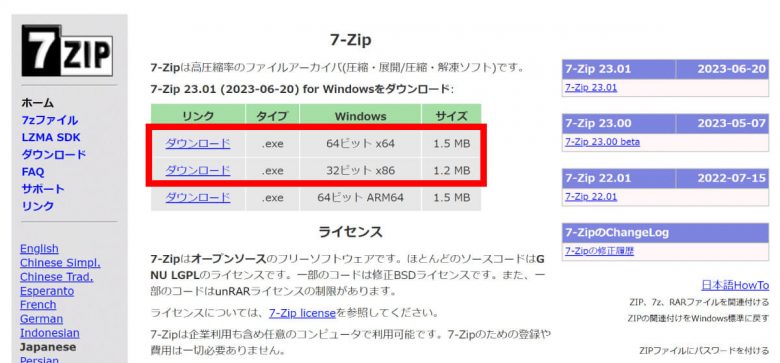
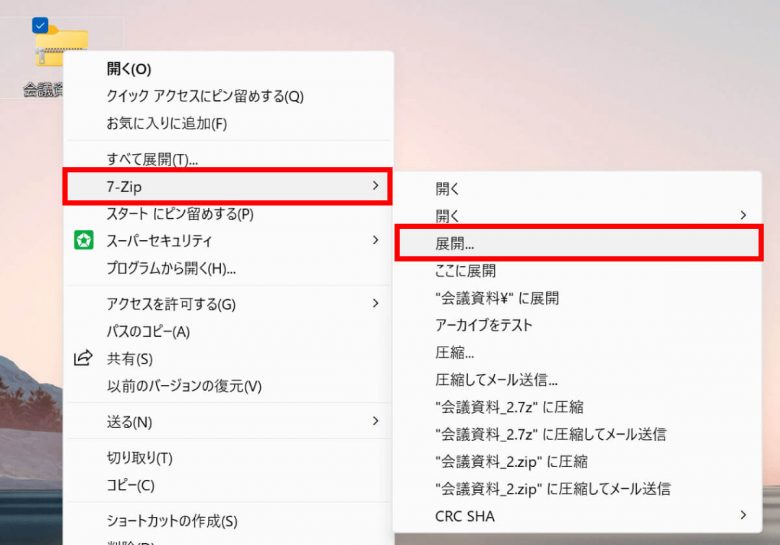
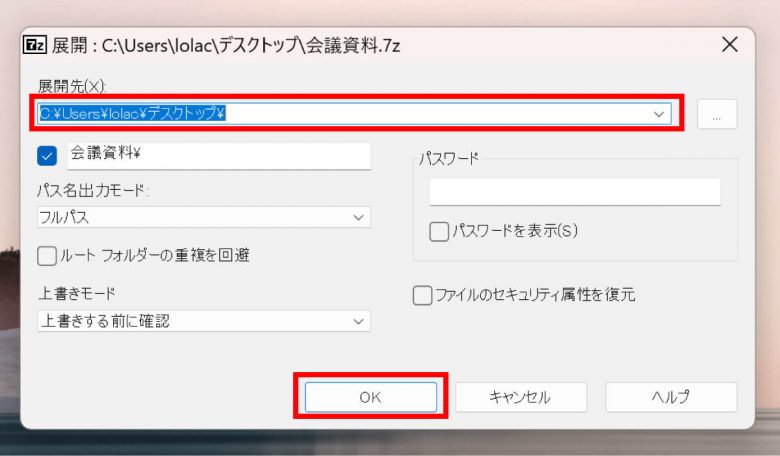
「Lhaplus」のインストール方法とZipファイルの解凍方法
続いて、Lhaplusを利用する場合のインストール方法とZipファイルの解凍方法は以下の通り。
まず、Lhaplusの窓の杜ページにアクセスします。
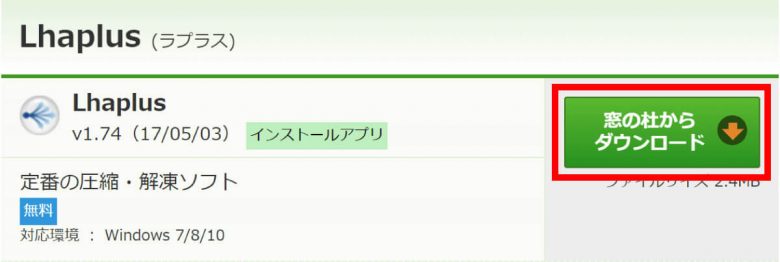
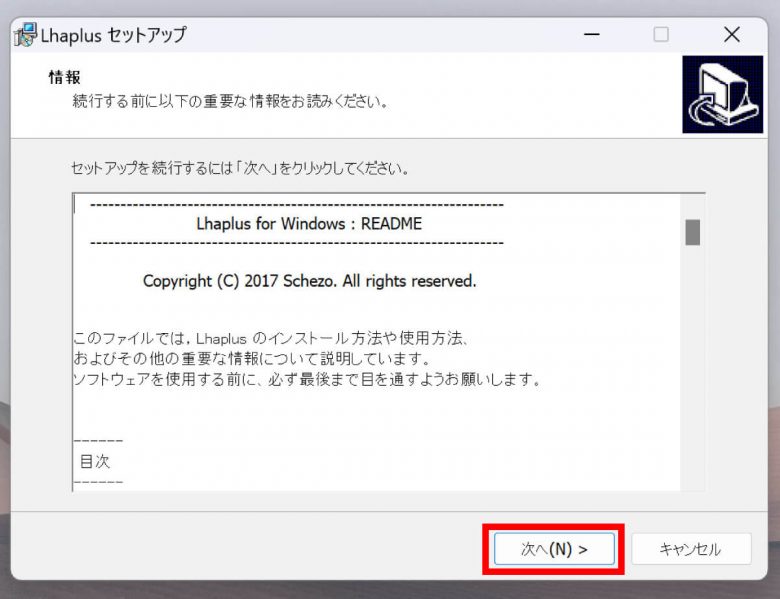
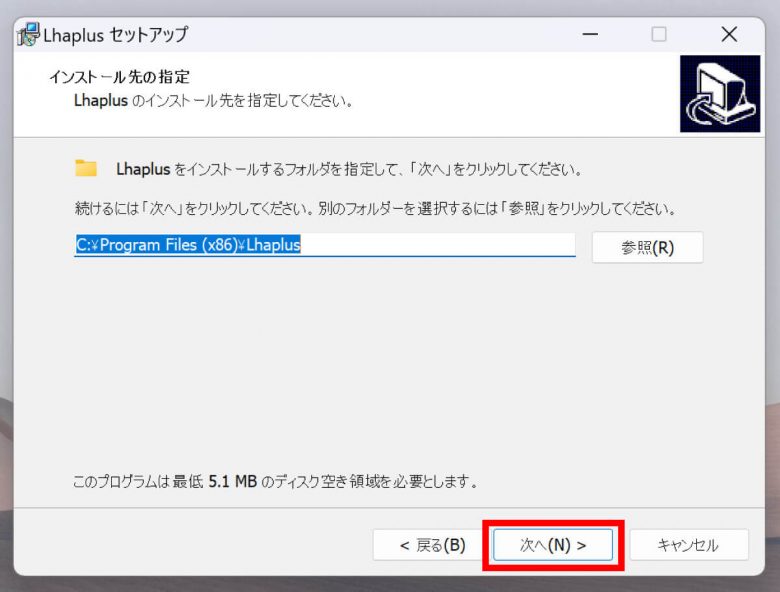
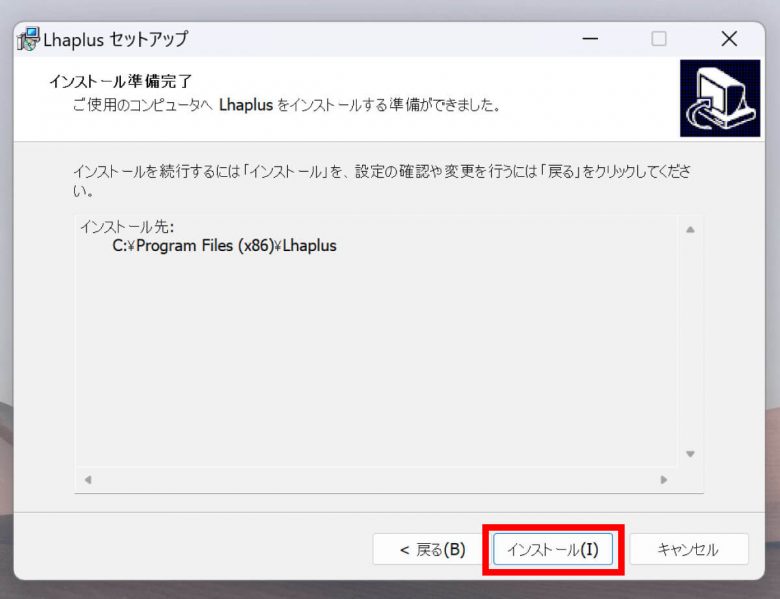
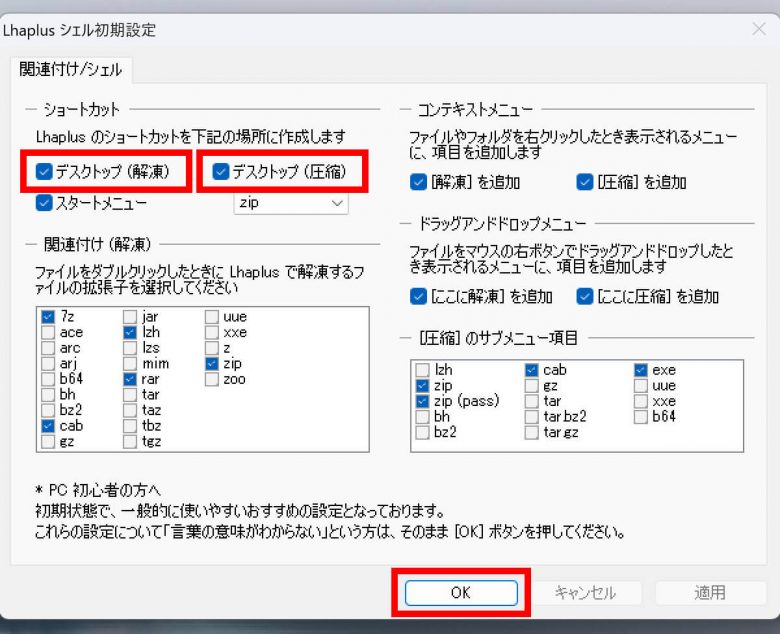
「Lhaplus」でファイルを圧縮するには?
なお、Lhaplusでファイルを圧縮する方法は以下の通りです。
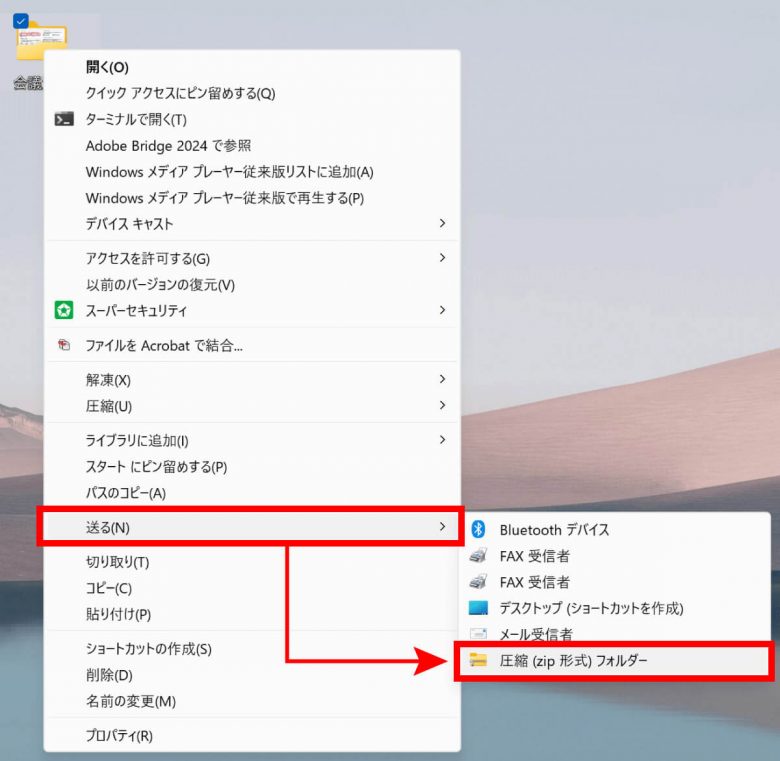
「Lhaplus」でファイルを解凍するには?
なお、Lhaplusでファイルを解凍する方法は以下の通りです。
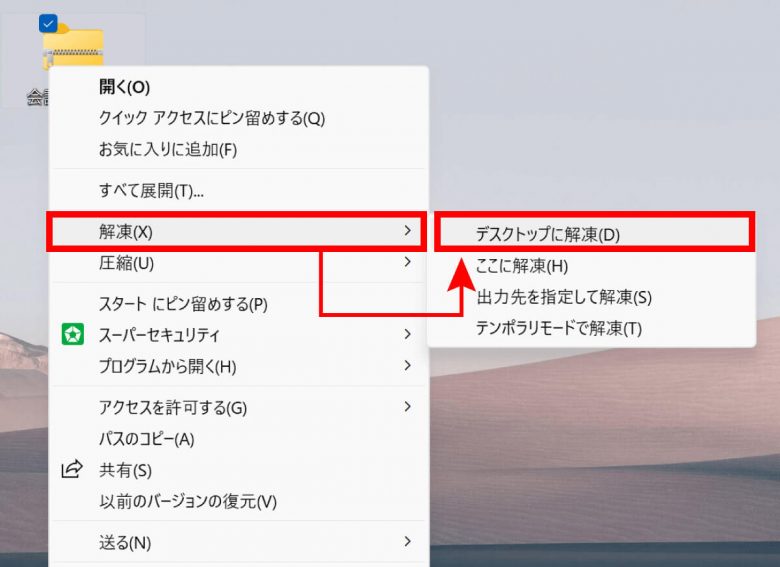
【Zipが解凍できないときの対処法】Zip64に対応しているか確認する
Zipファイルは4GB以上のファイルなどを正しく圧縮できません。そのため、大きいファイルは「ZIP64」という規格で圧縮する必要があります。
しかし、Zip64に対応していないソフトやOSでは解凍は不可。
Windows 8.1以降がZip64に対応していますが、ソフトを使用している場合は、そのソフトがZip64に対応しているかどうか確かめましょう。
圧縮時にZip64に対応していなかったケースも
実は4GB以上のファイルでもZip形式で圧縮自体はできますが、正しく圧縮はできていません。そのため、解凍時にエラーメッセージが出たり、中のデータが破損したりすることがあります。
容量の問題でZipファイルが正しく解凍できない場合は、送り主にZip64で圧縮し直してもらうか、ファイルを分割してもらうように頼みましょう。
【参考】MacでZipを解凍できないときの対処法は?
なおMacにも、Zipファイルを解凍できる機能が標準装備されていますが、Windowsと同様に、エラーが出て開けない場合があります。そのような場合は、以下の方法を試してみてください。
ファイル名を変更してみる
Zipファイルが解凍できない原因の一つとして考えられるのが、ファイル名に問題がある場合。たとえばファイル名に日本語や特殊文字が含まれていると、文字化けやエラーが発生することがあります。
その場合、ファイル名を英数字に変更することで解凍できる可能性があります。
macOSをアップデートする
macOSのバージョンが古く、Zipファイルが解凍できないケースも。macOSが最新でない場合、アップデートすると、解凍できる可能性があります。
まとめ
この記事では、Windows 10・11、MacでZipファイルが解凍できない・開けないときの主な原因と対処法を紹介しました。
Zipファイルは、ファイルやフォルダを圧縮する便利な形式ですが、解凍できないと焦ってしまいがち。解凍できなくても慌てず、フリーソフトでの解凍や、容量を確かめるなどして、解決方法を一つひとつ試していきましょう。