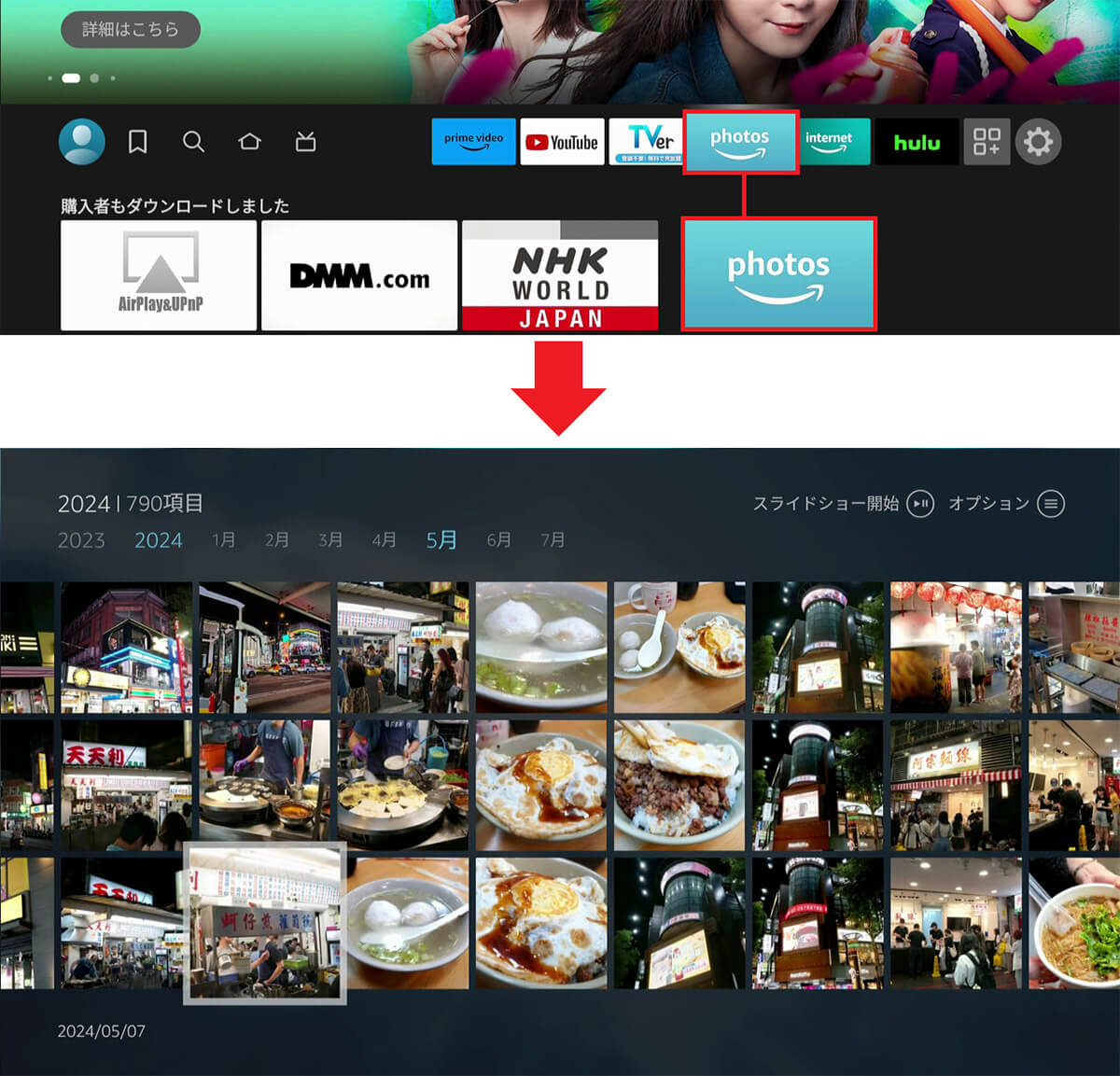Amazon「Fire TV Stick」は、大画面テレビでYouTubeやTVer、Netflix、Amazonプライム・ビデオなどの動画配信を楽しめるデバイスですが、実はそれ以外にもさまざまな機能が隠されているのをご存じでしょうか? そこで今回は、スタンダードな機能も含め、Amazon「Fire TV Stick」でできる9つの機能を紹介しましょう。
【1】Amazonプライム・ビデオやNetfrixなどの有料動画配信サービスの視聴
Fire TV Stickのメイン機能は、なんと言ってもAmazonプライム・ビデオやNetflixといった有料動画配信サービスを大画面テレビで視聴できることでしょう。Amazonアカウントでログインすれば、Amazonプライム・ビデオをはじめ、さまざまなサービスが利用できるようになっています。
■Fire TV Stickで視聴可能な動画配信サービス
Amazonプライム・ビデオ/Netflix/Disney+(ディズニープラス)Hulu/DAZN/ABEMA/Redbull TV/dアニメストア/dTV/U-NEXT/DMM TV/NHKプラス/FOD など多数

【2】YouTubeやTVerといった無料動画配信サービスの視聴
もちろん、Fire TV StickではYouTubeやTVerといった無料動画配信サービスも視聴可能です。最近のYouTubeでは、フルHDや4Kの高画質動画もたくさんあるので、スマホの小さい画面で観るのとはひと味違った楽しみ方ができるでしょう。
ちなみに、YouTubeはログインせずに視聴することも可能ですが、普段、パソコンやスマホで使っているGoogleアカウントでログインしておくと、視聴履歴などが反映されてなにかと便利ですよ。
Fire TV StickでYouTubeにログインする手順
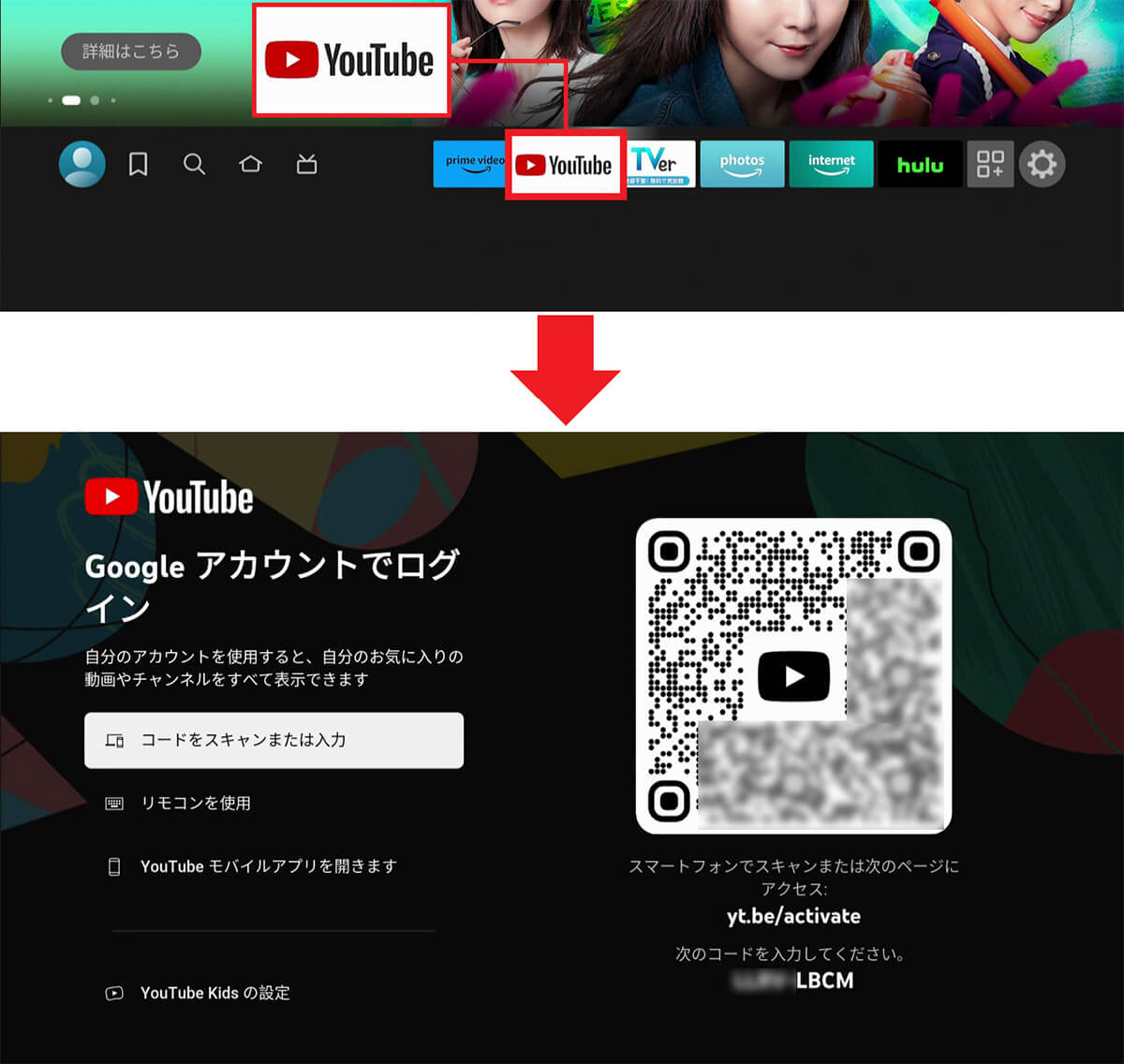
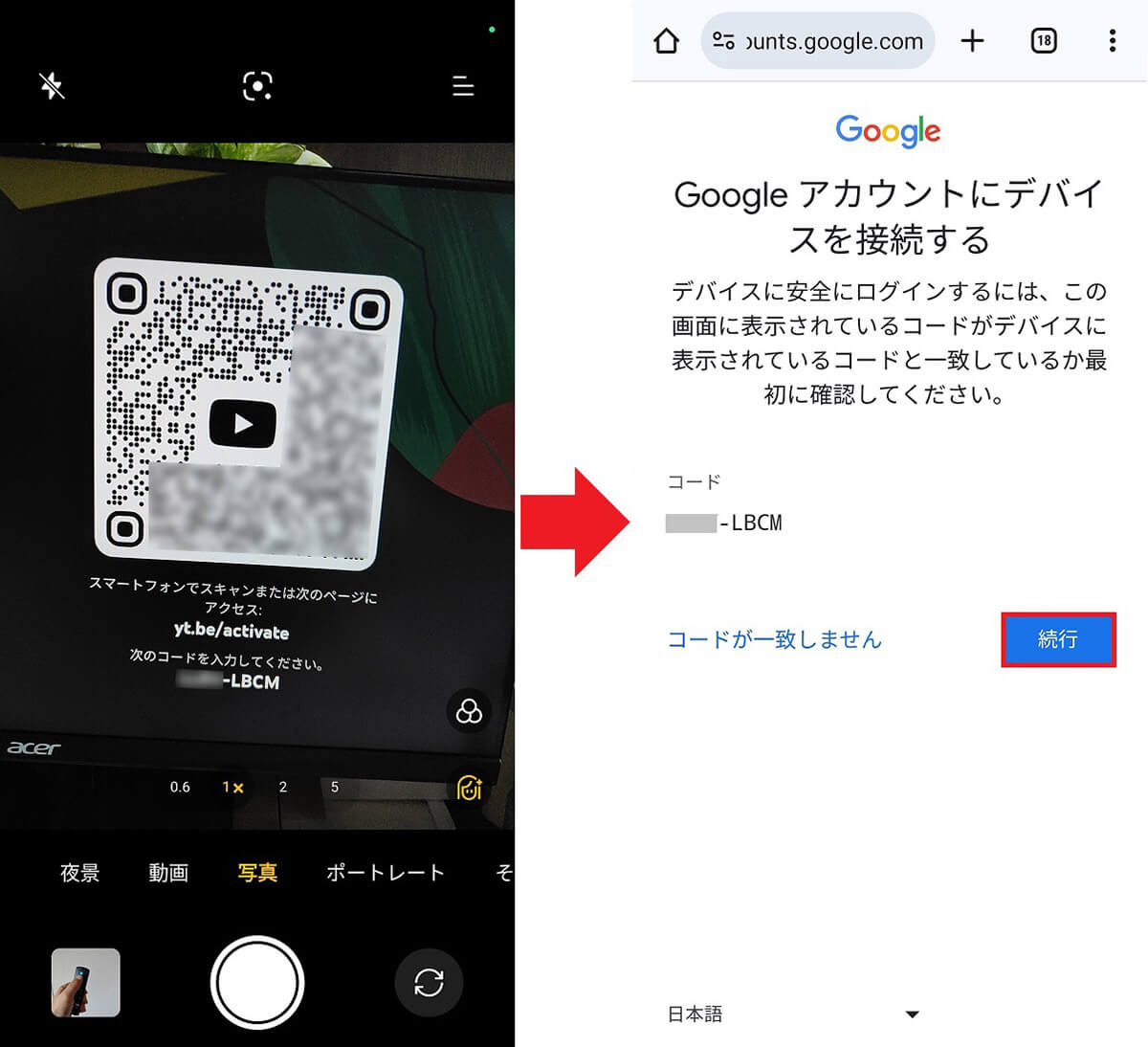
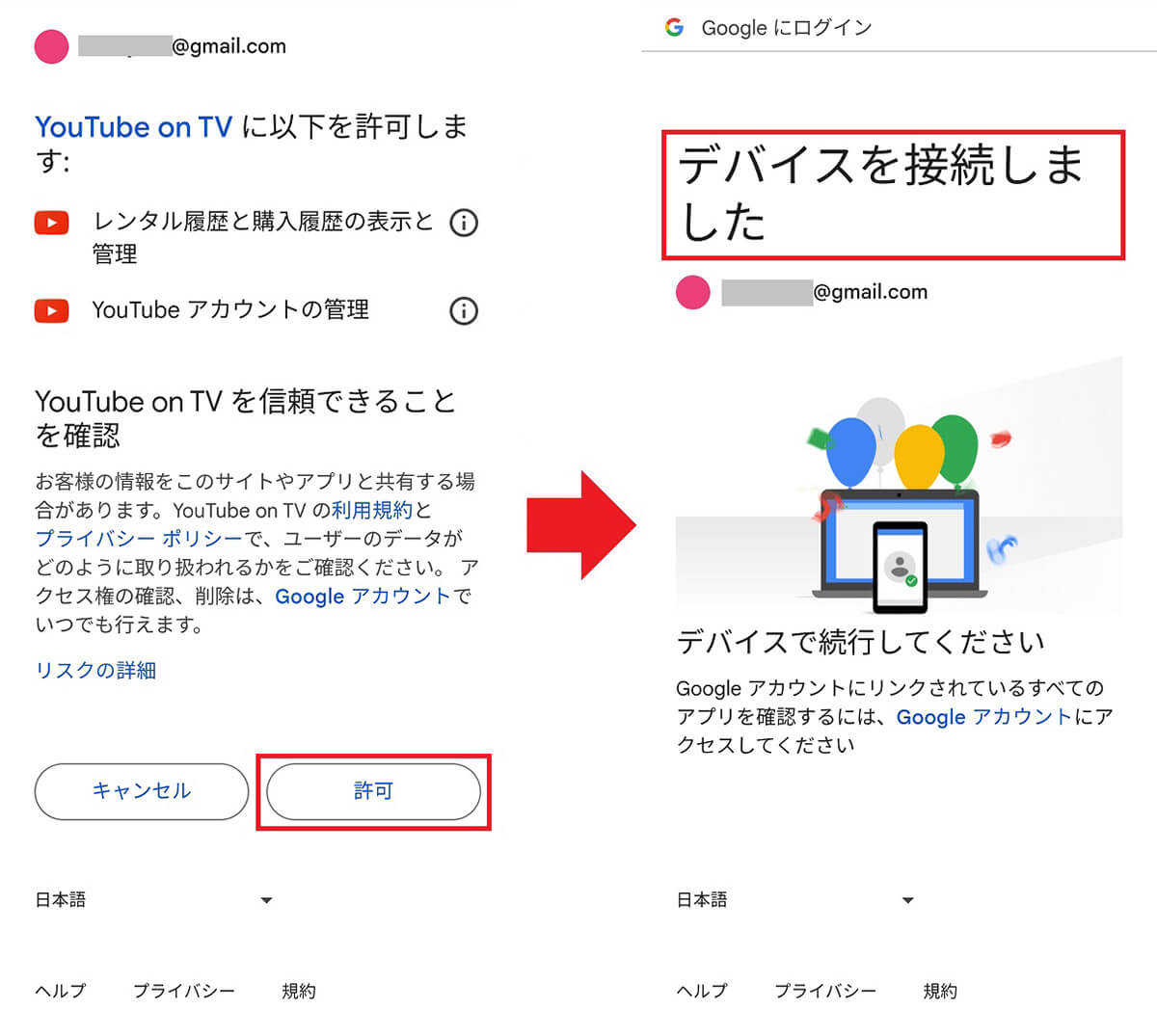
また、Fire TV Stickでは民放のテレビ番組を楽しめる「TVer」を無料で視聴できます。TVerアプリを選択すると、初回はアプリをダウンロードしてインストールすることになりますが、そのあと性別や生年月などを入力すれば、すぐに視聴できるようになります。
Fire TV StickでTVerを視聴する手順
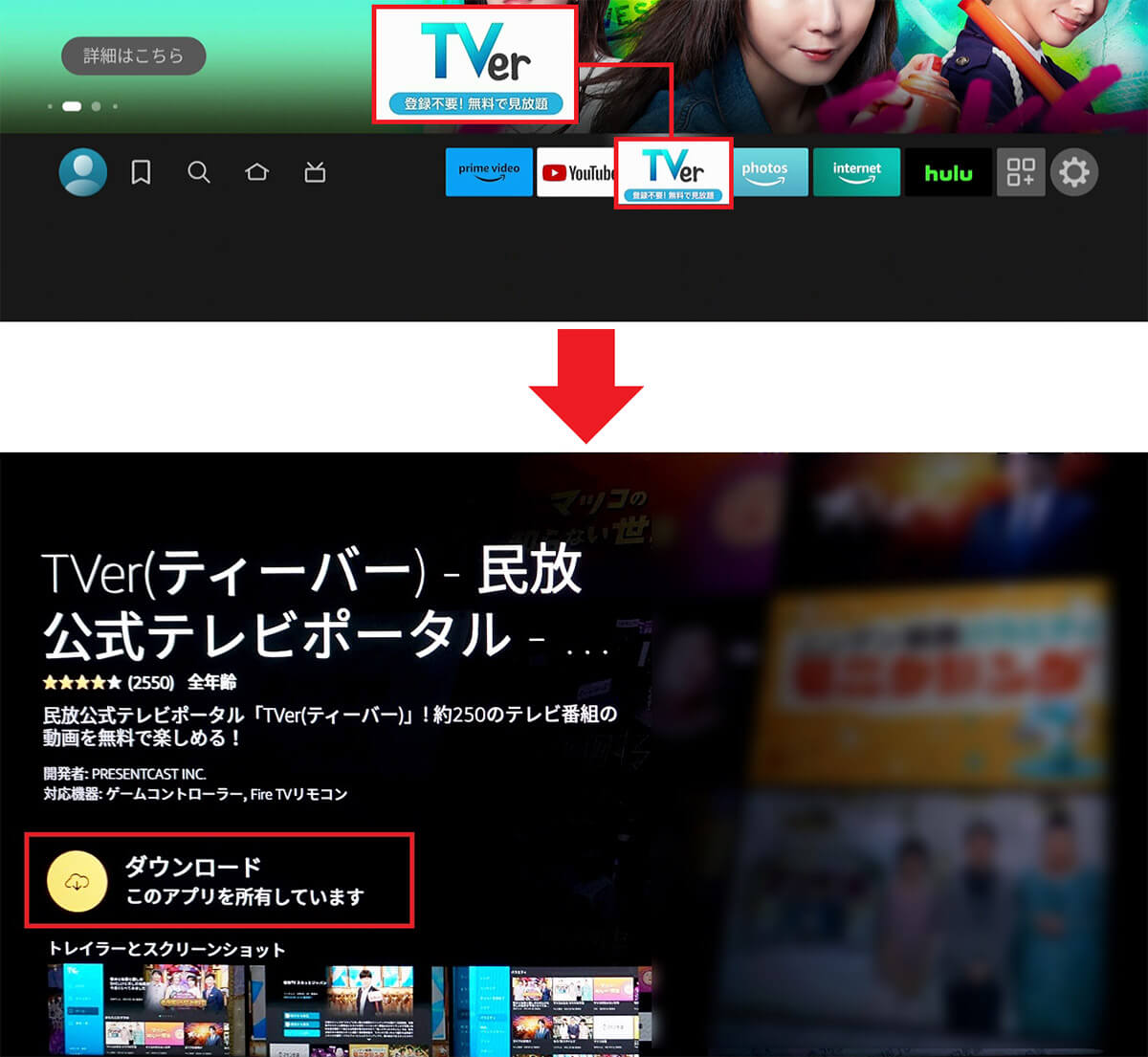
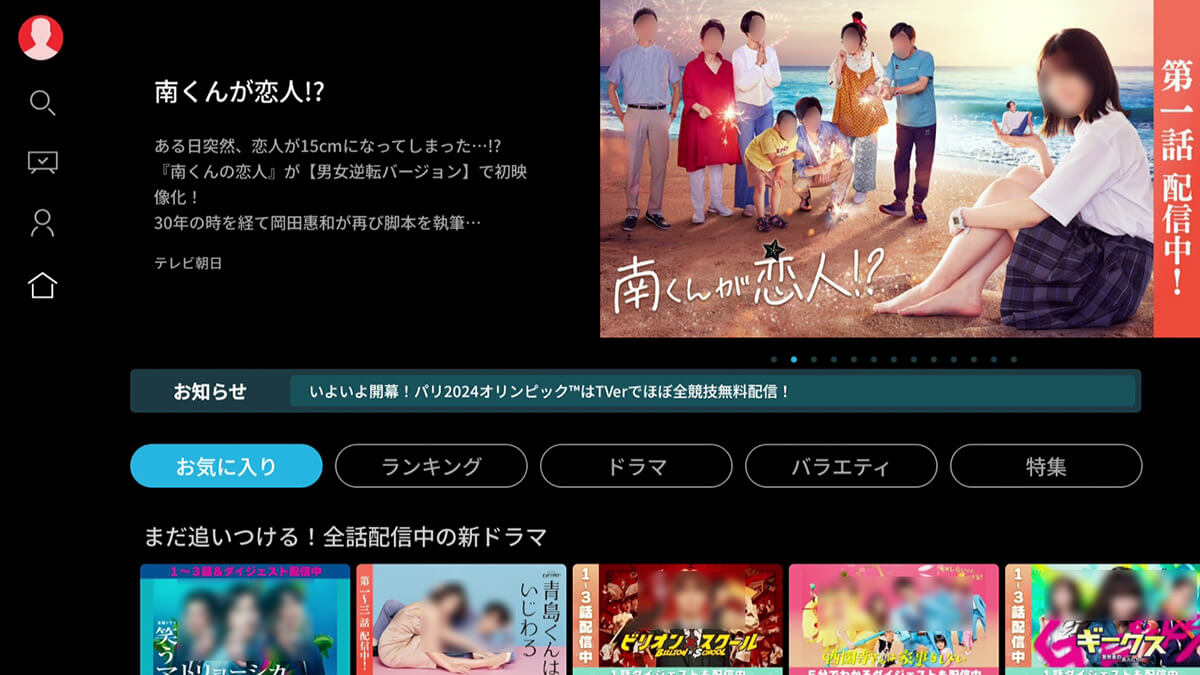
【3】Amazon Music PrimeやSpotifyなどの音楽配信サービスを楽しむ
Fire TV StickはAmazon Music PrimeやSpotify、radiko、カラオケDAMといった音楽配信サービスにも対応しています。なかでもAmazon Music PrimeはAmazonプライム会員なら無料ですので、アプリを探して曲を選べば、思う存分音楽を楽しむことができますよ。
Amazon Music Primeを楽しむ手順
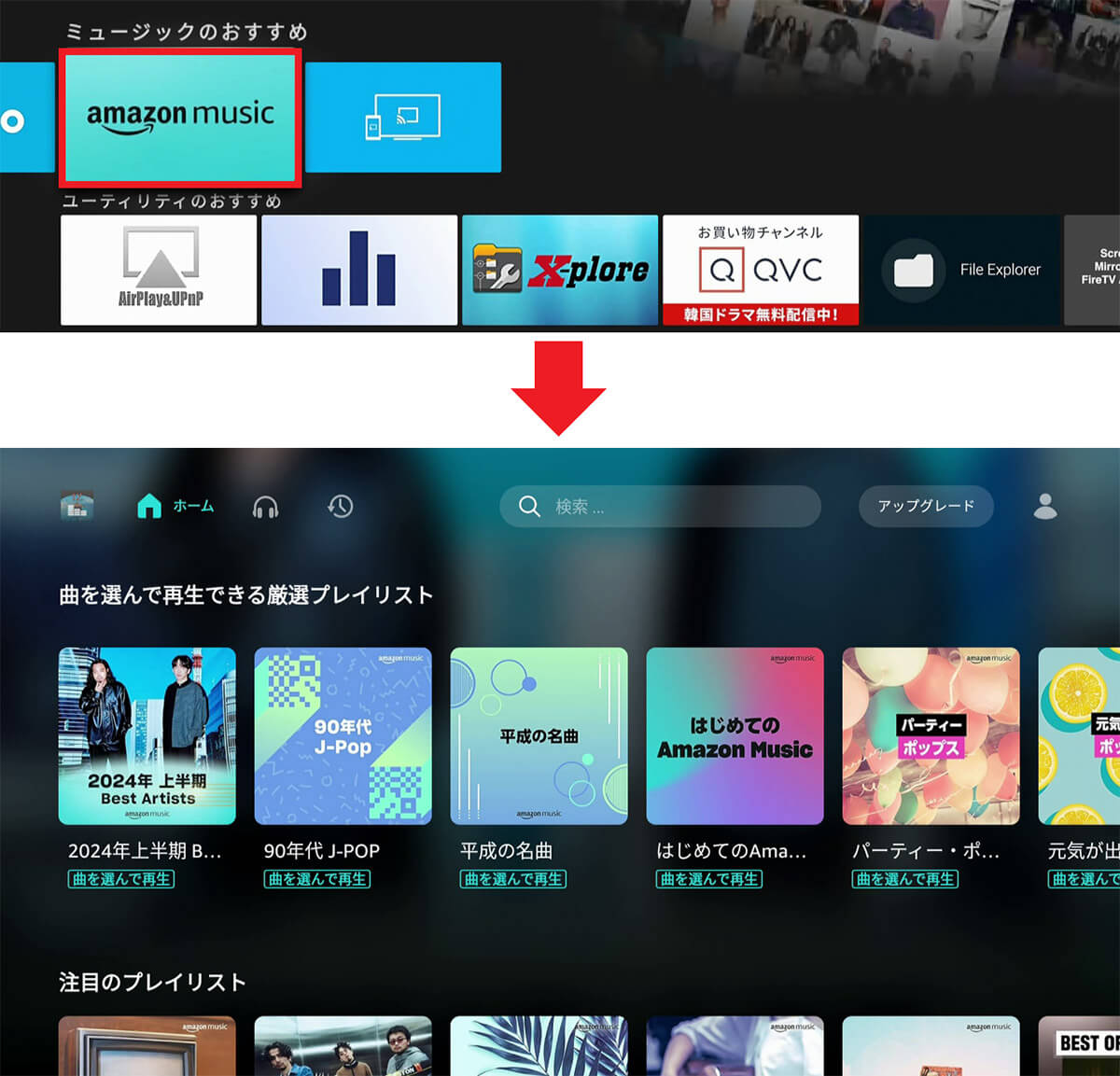
また、Spotifyは有料サービスもありますが、とりあえず、会員登録しておけば無料で音楽を聴くことができます。今回は、事前に無料会員に登録している場合での手順を紹介しましょう。
●Spotify(公式)は→こちら
Spotifyを楽しむ手順
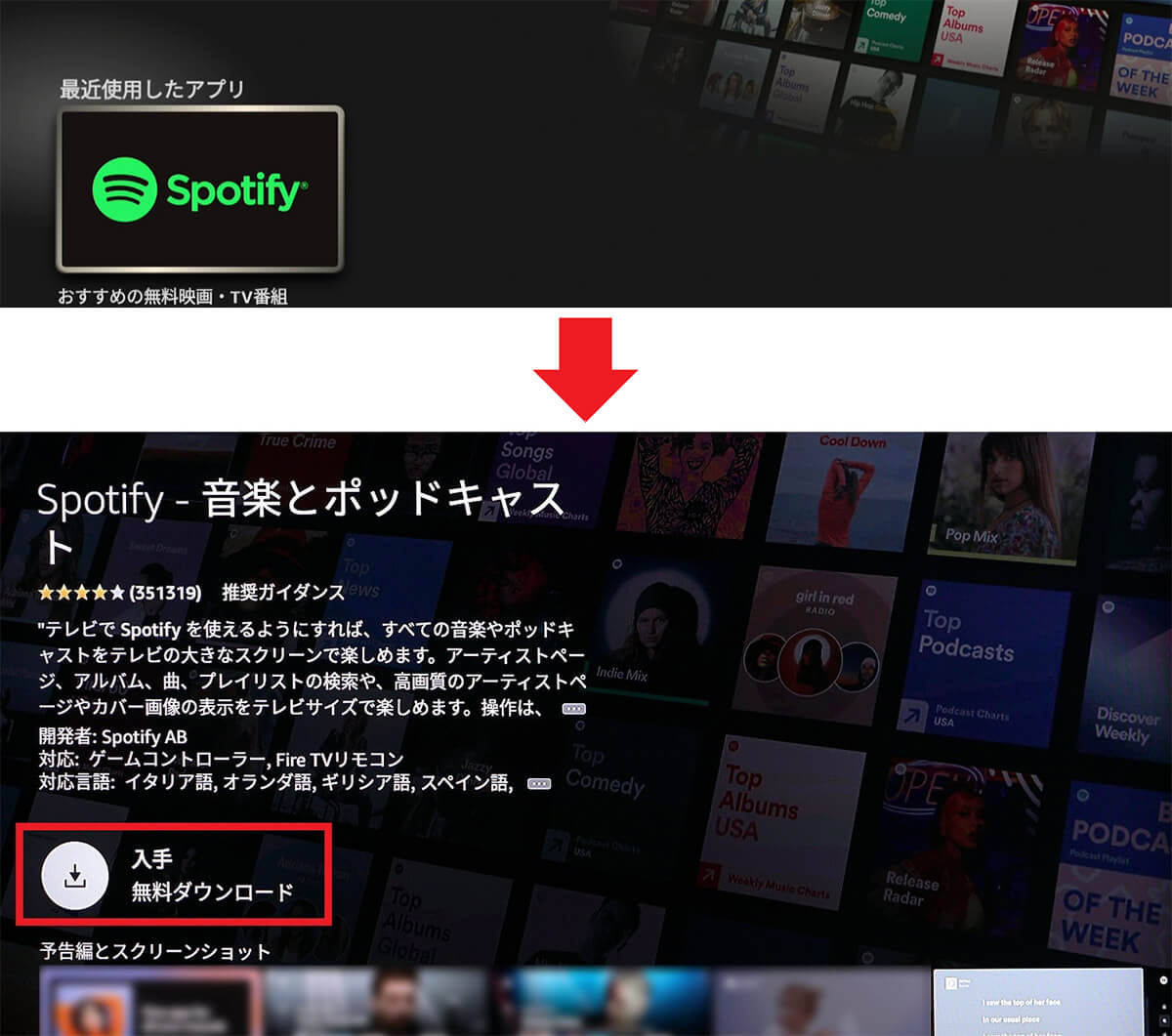
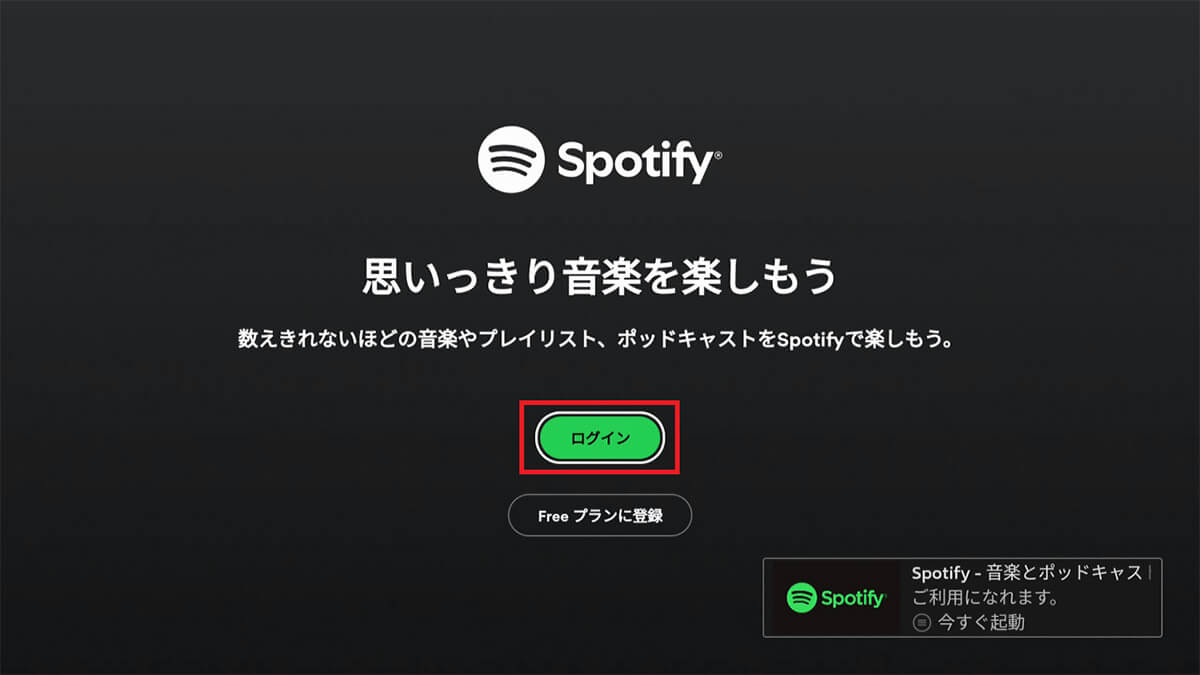
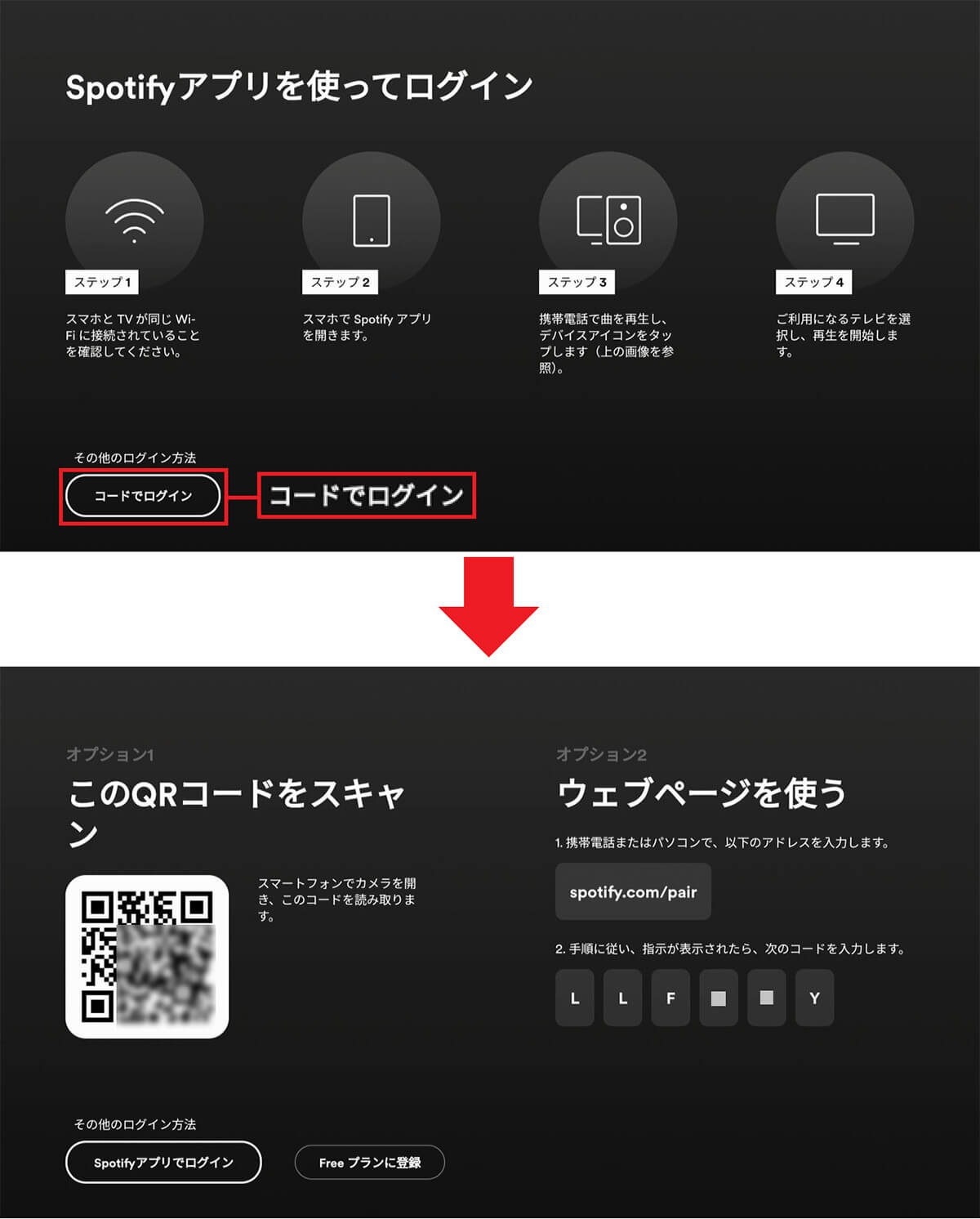
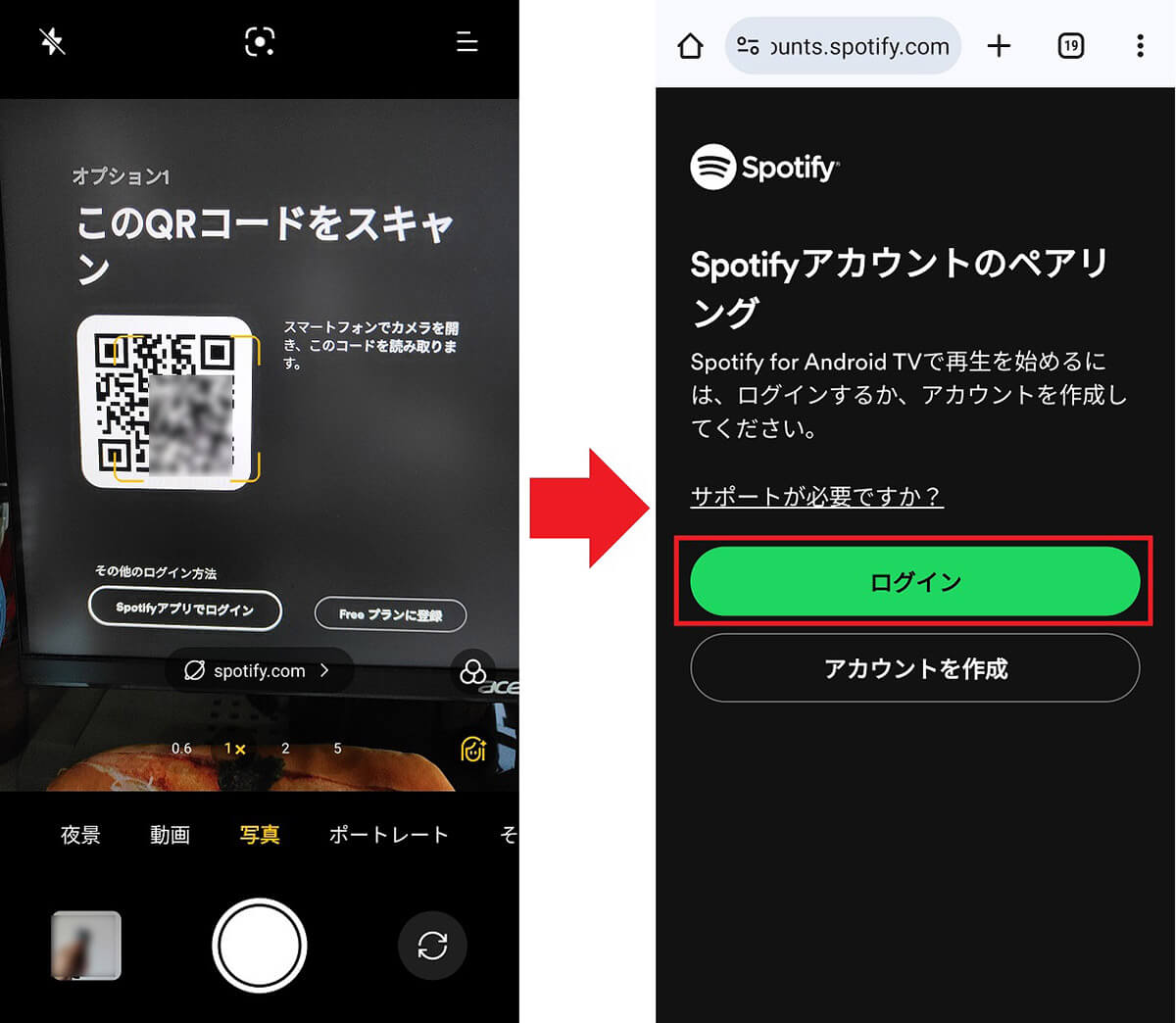
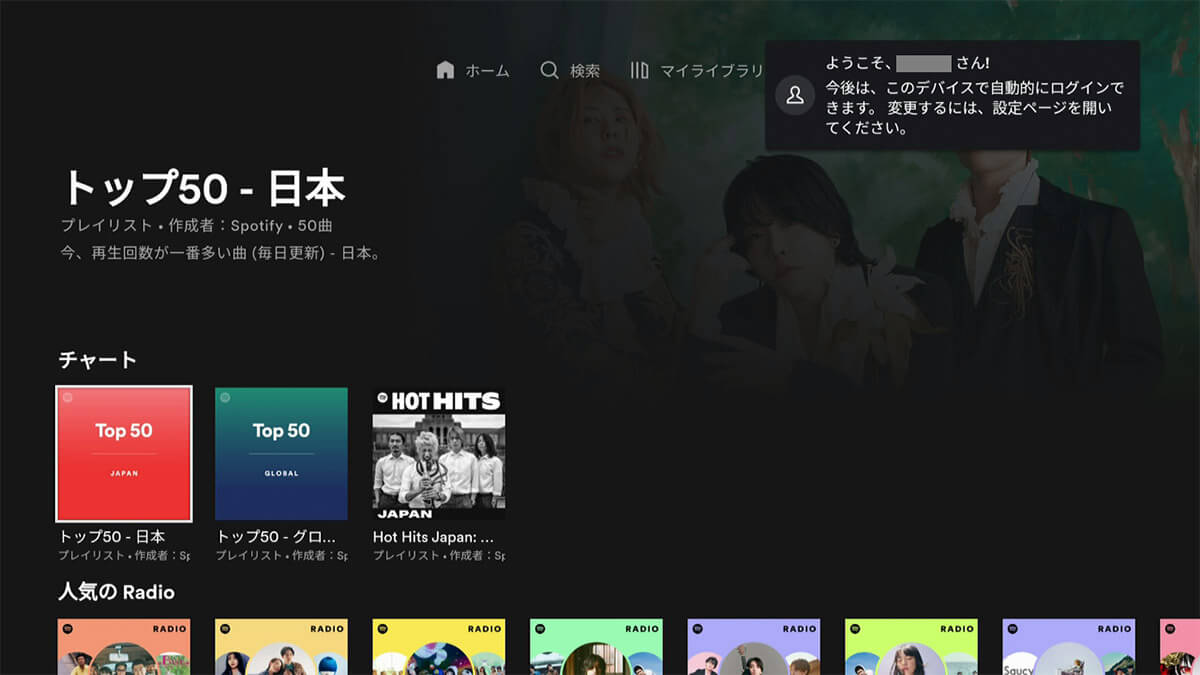
【4】Amazon Photosなどの写真の閲覧
Amazonプライム会員になると、「Amazon Photos」に写真を容量無制限でバックアップできますので、家族写真の保存先として利用している人も多いことでしょう。
実は、Fire TV Stickではクラウド(サーバ)上に保存した写真を表示することも可能です。
事前にAmazon Photosに写真をバックアップしておけば、リビングの大画面で写真を楽しむこともできるんですね。
これなら、楽しかった家族旅行の思い出を、家族全員で振り返るなんてことも可能になりますよ。
Amazon Photosで写真を閲覧する手順