今回は、iPhoneのホーム画面をオシャレにカスタマイズする方法を解説します。無料の神アプリ「Widgy(ウィジー)」を使えば、簡単に時計や天気、バッテリーなどをホーム画面に表示したりすして、自分好みのホーム画面にカスタマイズできますので、ぜひチャレンジしてみてください。
【1】アプリのダウンロード(無料)
今回は、無料アプリ「Widgy」でホーム画面をオシャレにカスタマイズする方法を紹介します。
ここでは、iOS 18のiPhone 16を使って解説しますが、iOSのバージョンが同じならどのiPhoneでも手順はほぼ同じなので、まずはApp Storeで「Widgy」をダウンロードしましょう。App Storeで「Widgy」と入手すればすぐに表示されます。
初めての人は「入手」となっているので、これを押してダウンロードしてください。ダウンロードが終わったら「開く」を押せばアプリが起動します。
Widgyの入手手順
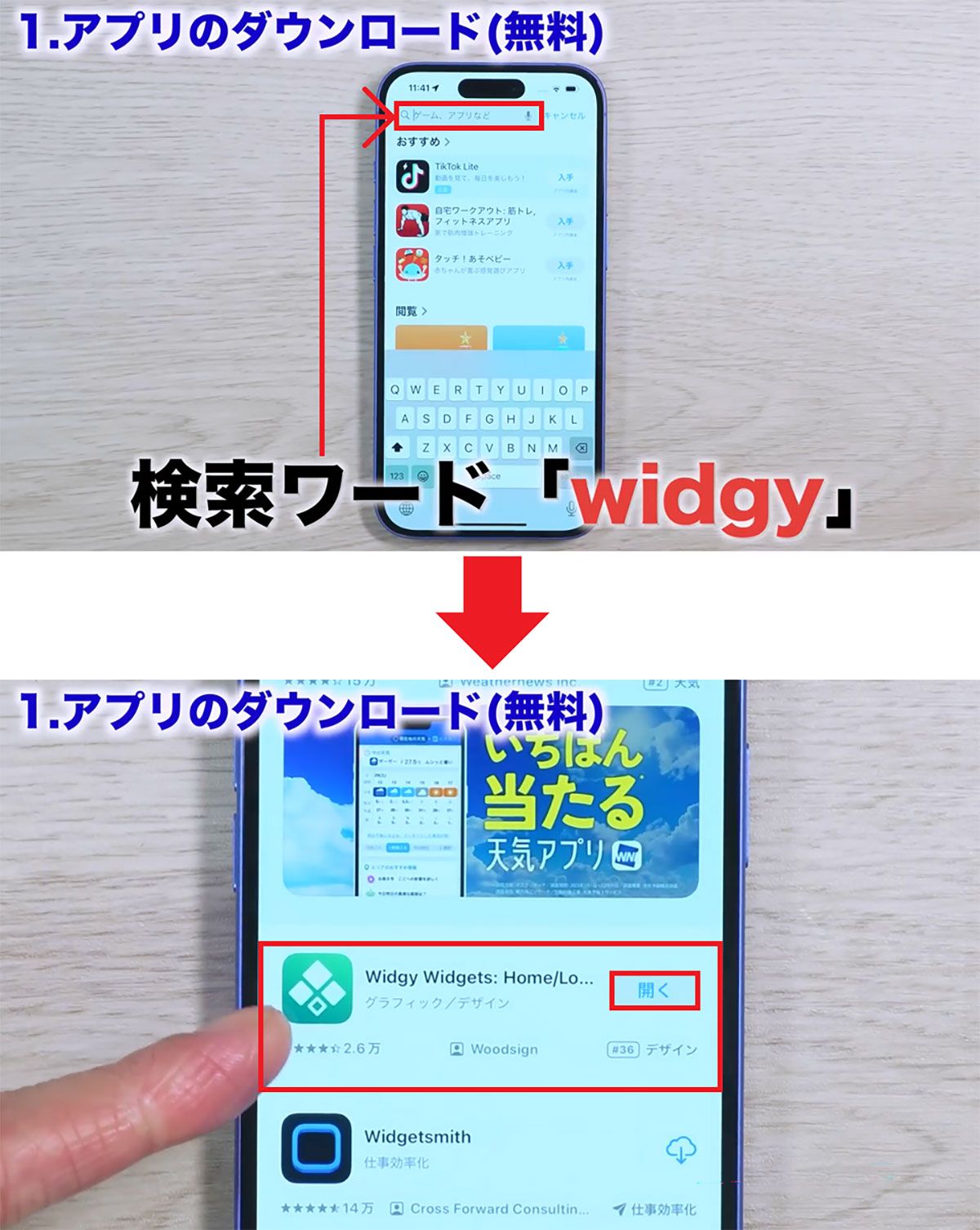

【2】起動から事前準備まで
使い方は簡単です。Widgyを起動すると初回はいろいろな注意事項が出てきますが、これは日本語設定や温度は摂氏でいいかといったものですので、基本的にすべて「続ける」や「OK」を押せば大丈夫です。
それが終わったら画面下のタブの「閲覧・検索」をタップしましょう。すると、さまざまなウィジェットが表示されるので、ここから好きなものを選べばOKです。本当にシンプルですよね。
「Widgy」でウィジェットを作成するおおまかな手順
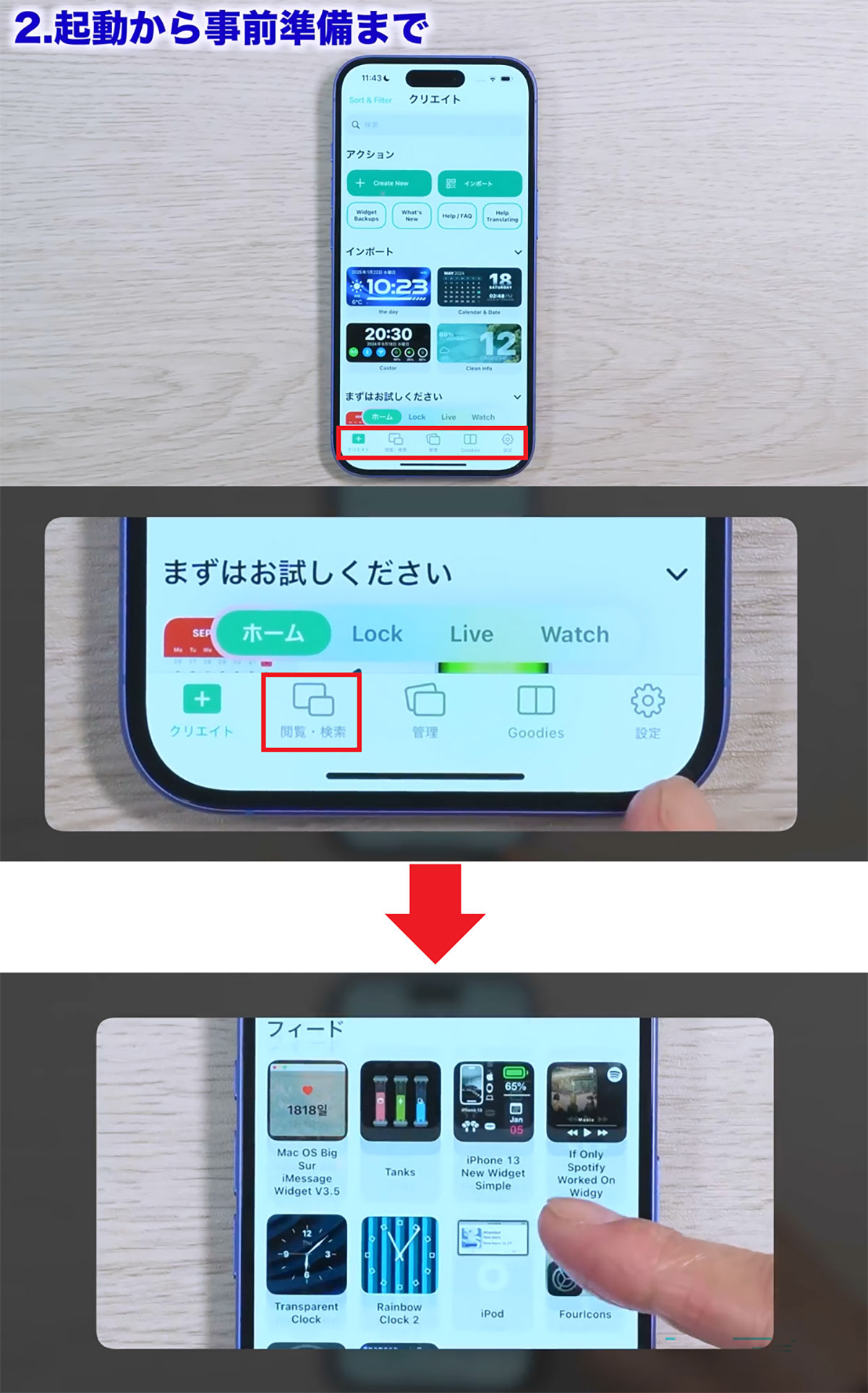
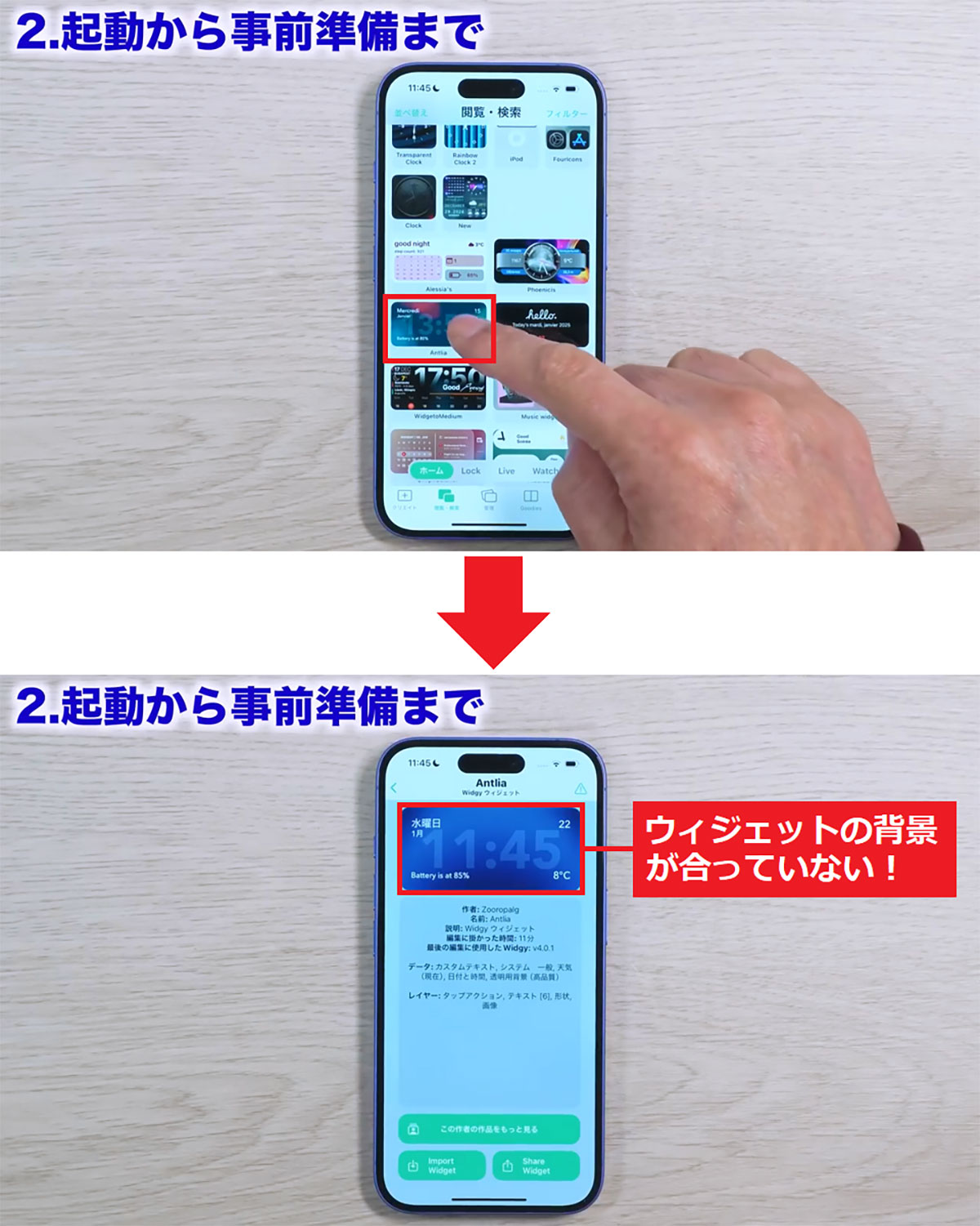
ただし、Widgyのウィジェットは作成者のiPhoneの壁紙に合わせてあるので、そのままではフィットしません。そこで、最初に自分のスマホの壁紙に合うように「透明用背景」を設定しておく必要があります。
その方法は、まずホーム画面に戻って空いているところを長押しします。すると、プルプルして編集モードになるので、左にスワイプして右端画面まで進めてください。
これでアプリがない画面が表示されますので、この画面をスクリーンショットで撮りましょう。
スクリーンショットはホームボタンのないiPhoneの場合、右側のサイドボタンとボリュームボタン上を同時に押せばOKです。
次に、もう一度Widgyを開きましょう。画面下のタブで「管理」をタップしたら、次の画面で「Setup Transparency」を選択しますが、これが「透明用背景」の設定になります。
「透明用背景」画面で「壁紙を追加」をタップすると写真フォルダが表示されるので、先ほど撮ったスクリーンショットを選択しましょう。
壁紙が登録されているのを確認したら、画面右上のチェックマークを押して反映させます。これで透明用背景が設定されました。
「Widgy」で自分のスマホの「透明用背景」を設定する手順

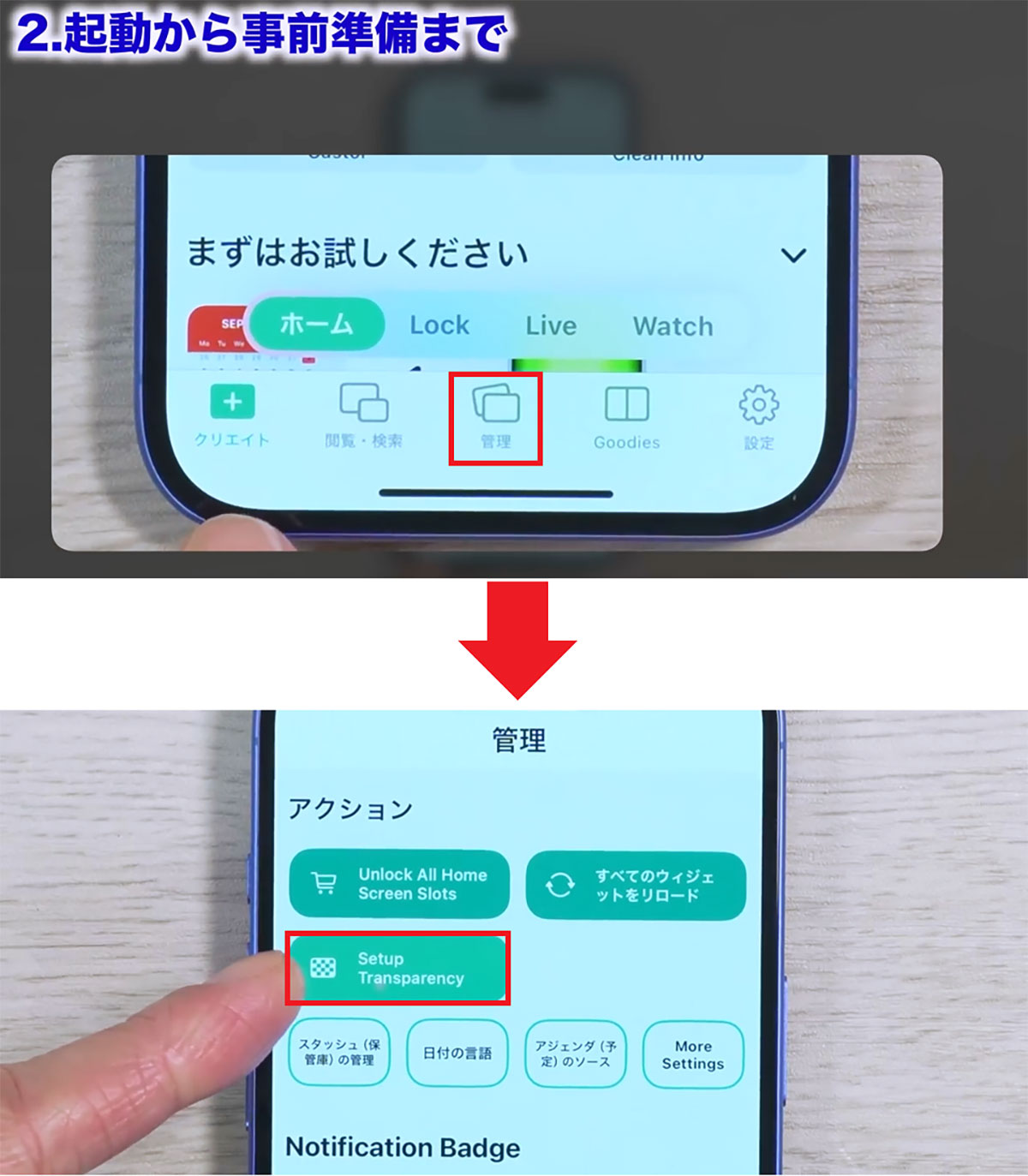
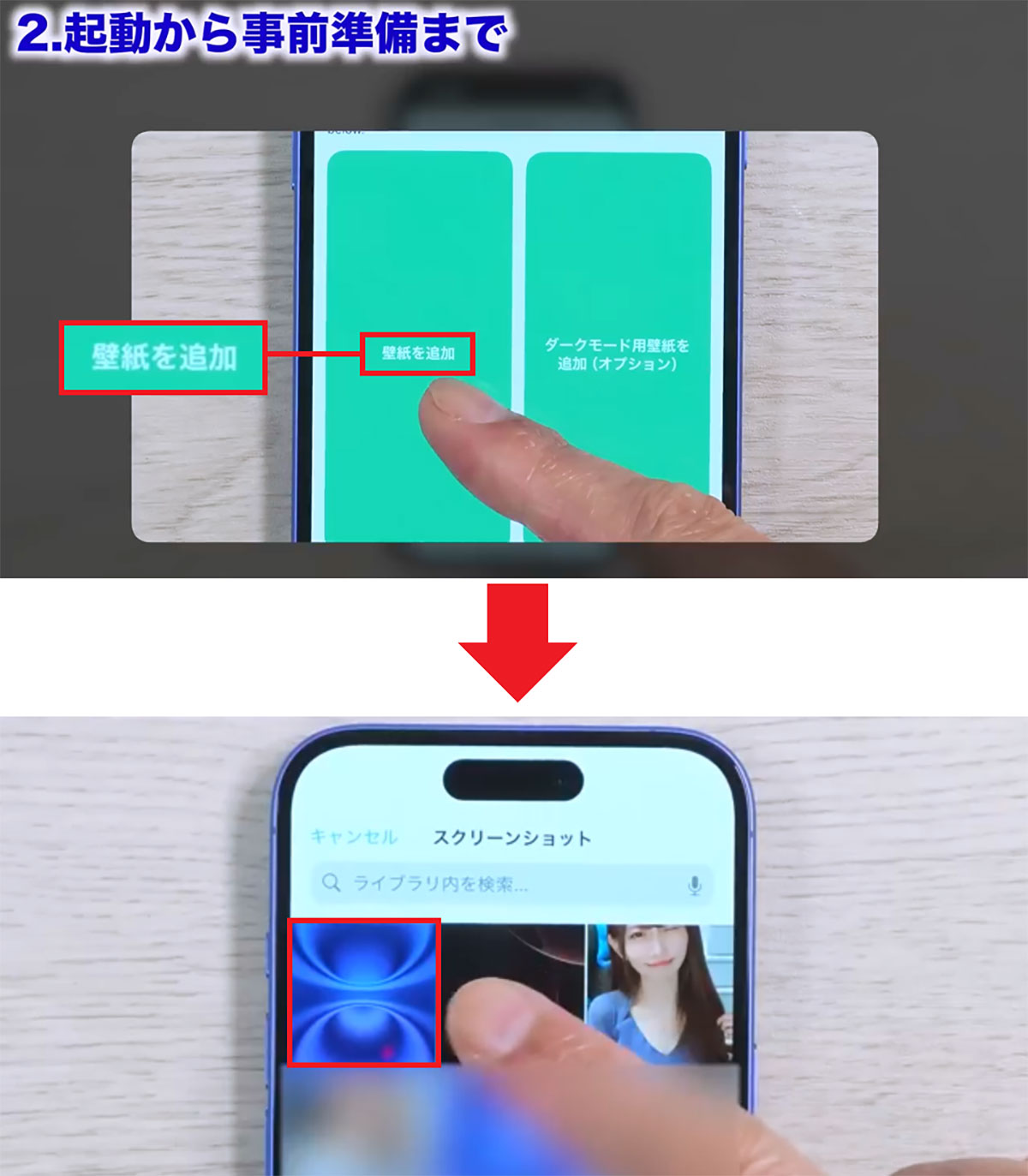

【3】好きなデザインを選択!
それでは、自分好みのウィジェットをホーム画面に設定しましょう。実はWidgyでは自分でイチからウィジェットを作成することも可能なんですが、登録されているものを探すほうが楽なので、今回はその方法を紹介します。
まず、Widgyの画面下にある「閲覧・検索」をタップしましょう。すると、いろいろなウィジェットが表示されます。
ウィジェットには小・中・大があります。小さい1マスのものが「小」で、少し横に長いのが「中」、さらに下に行くと「大」になります。
ただ、数が非常に多いので、画面左上にある「並べ替え」をタップして表示されるメニューで、「人気順」や「全てのサイズ」などで絞り込みましょう。
今回、私は人気順の「ミディアム(中)」のなかにある「the day」というウィジェットを使用しました。
この「the day」をタップしたら、画面左下の「Import Widget」を押すと入手することができます。
画面に「インポートに成功しました」と表示されたら「キャンセル」を押しましょう。この「キャンセル」が「OK」の意味になります。
入手したウィジェットは画面下の「+クリエイト」に保存されていますので、これをタップすると、「the day」が確認できます。
入手したウィジェットをホーム画面に設定するには、画面下の「管理」をタップ。初回はすべてのスロットが空いていますので、「Widgyスロット 中」の枠を選択します。
入手したウィジェット一覧が表示されたら、好みのもの(今回は「the day」)を選択しましょう。すると、ウィジェットの位置を設定する画面になりますので、今回は真ん中に設定しました。
ウィジェットの位置を決めたら画面右上のチェックボタンを押します。すると壁紙の真ん中を想定したウィジェットに変更されました。これで下準備は終わったので、このあと実際にウィジェットをホーム画面に設定していきましょう。
好みのウィジェットを設定する手順
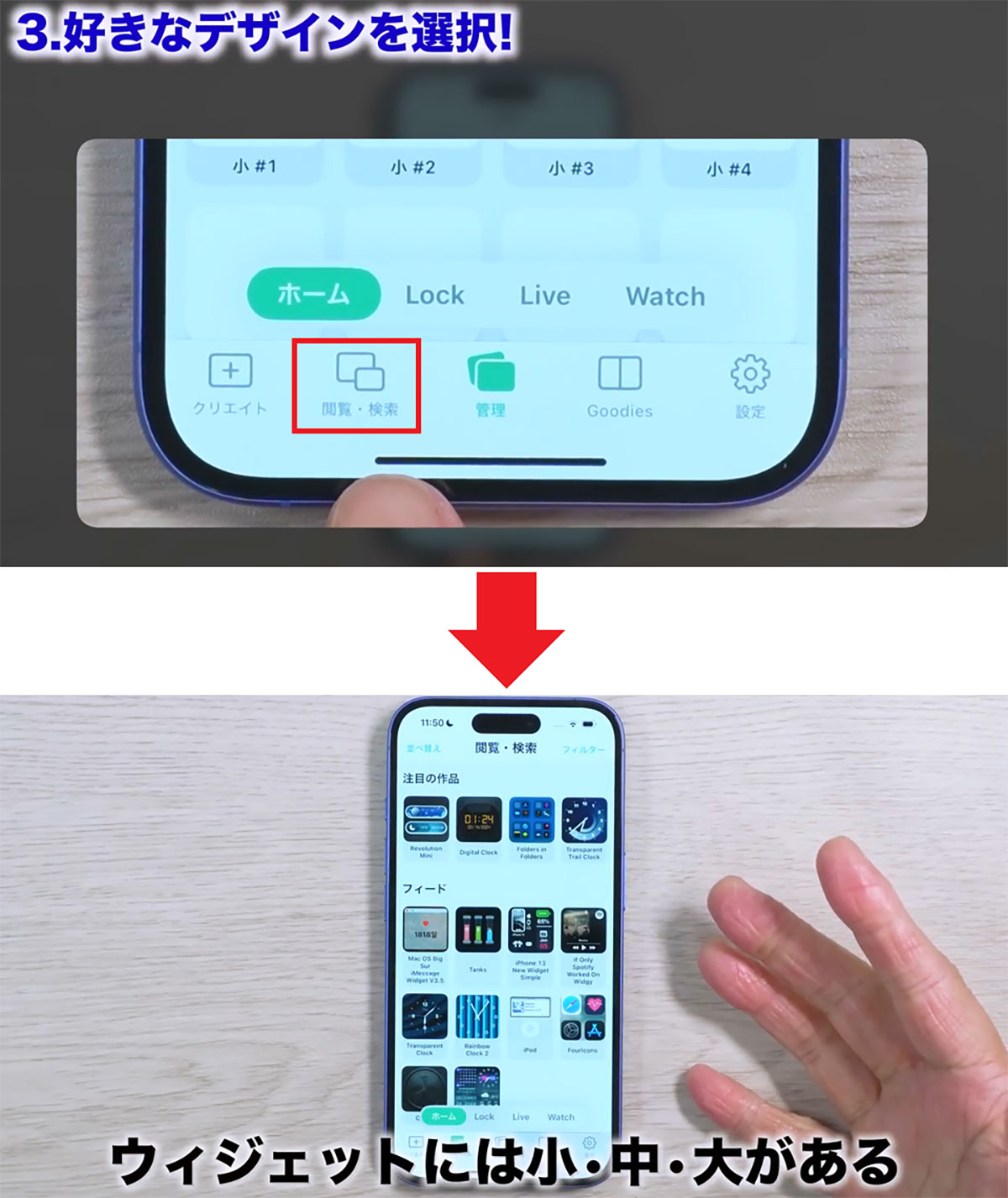
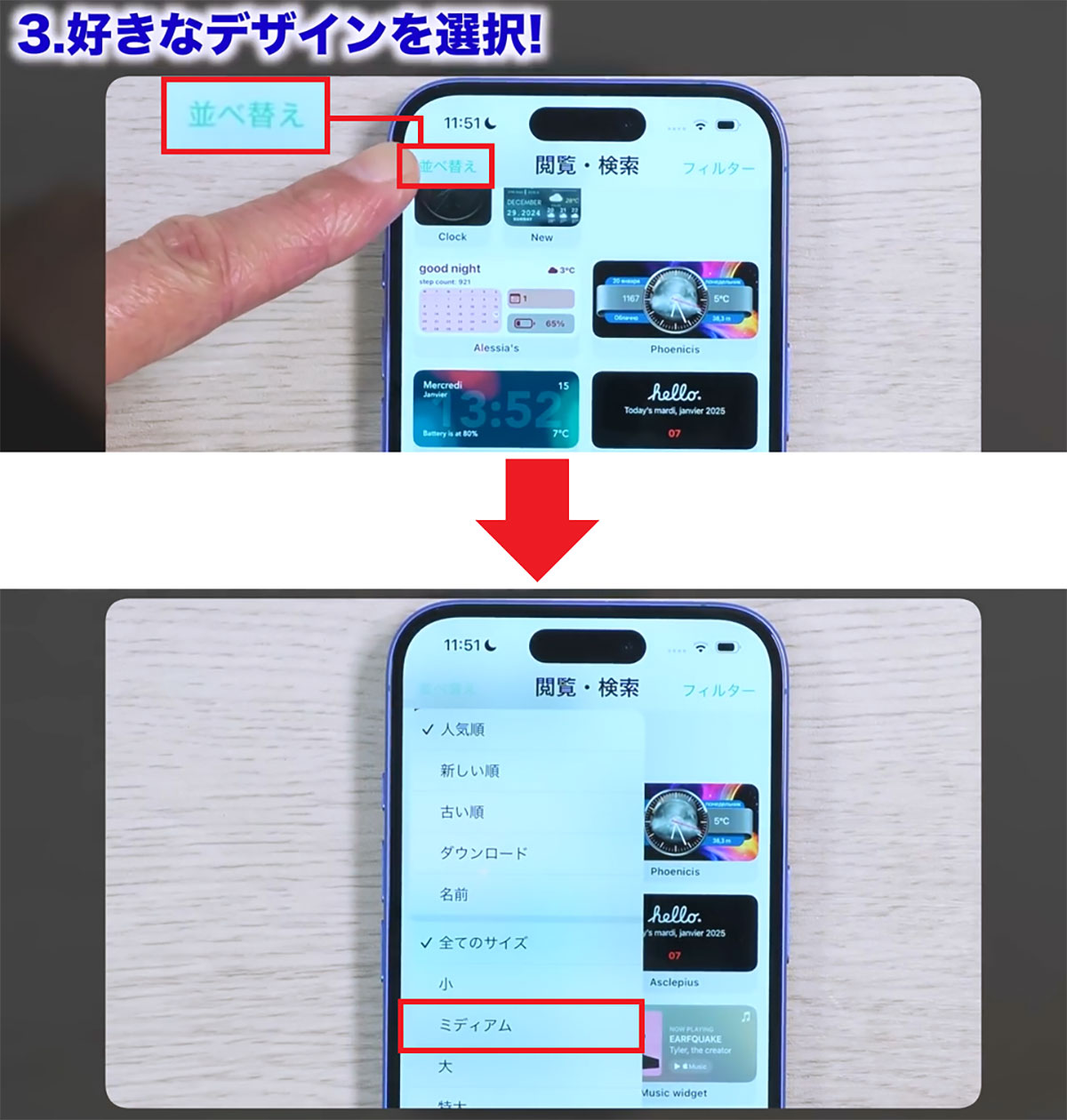
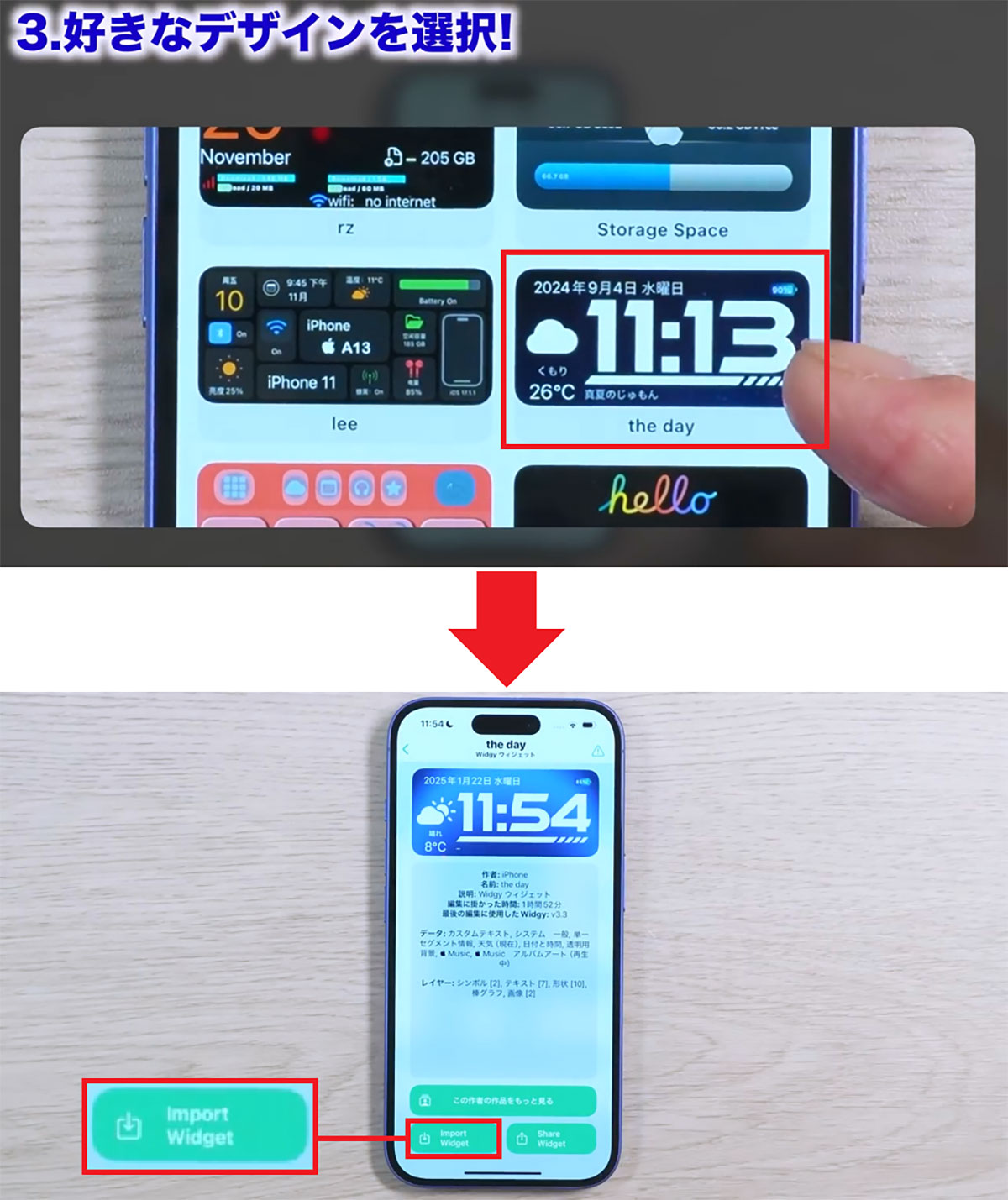
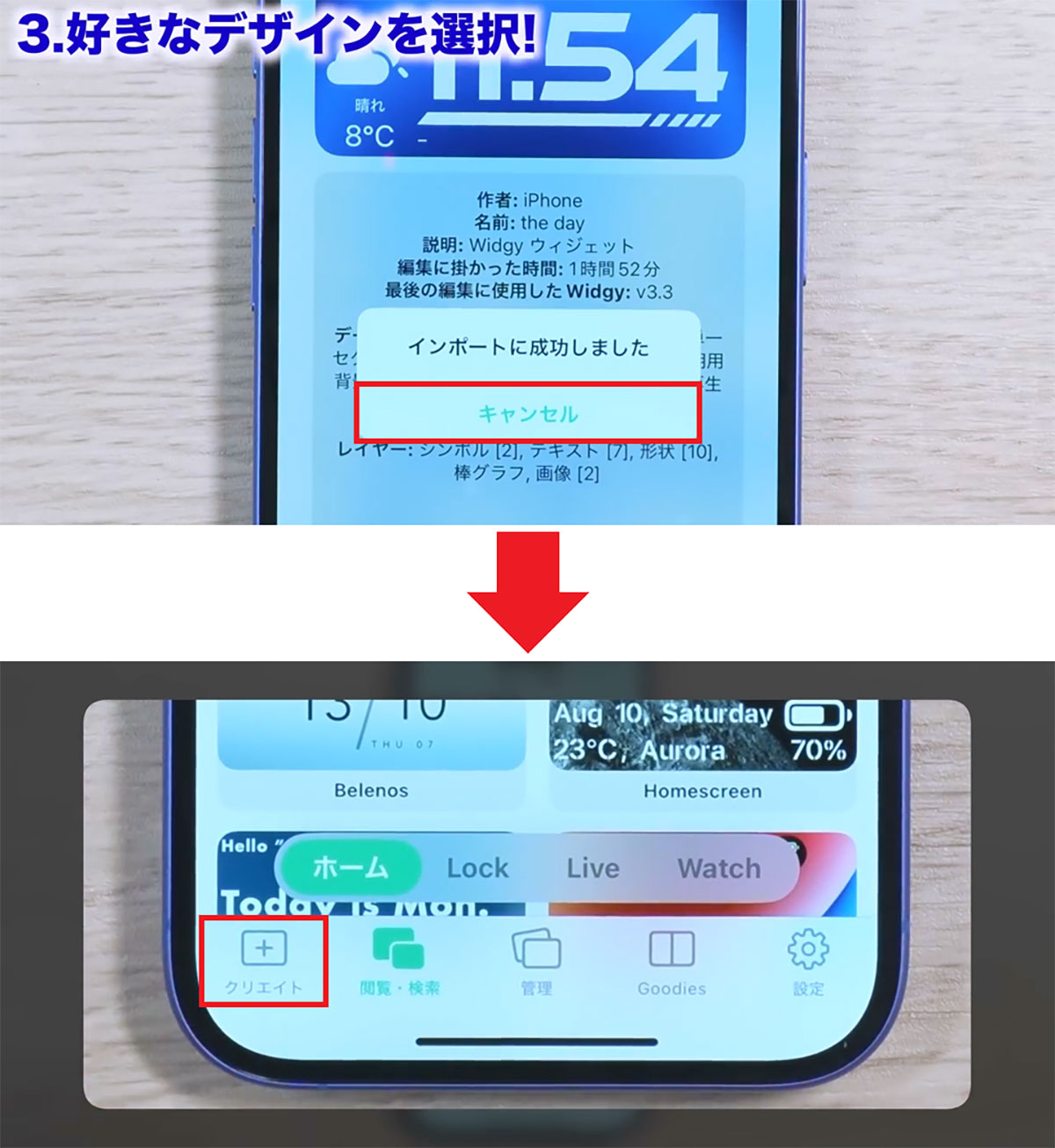
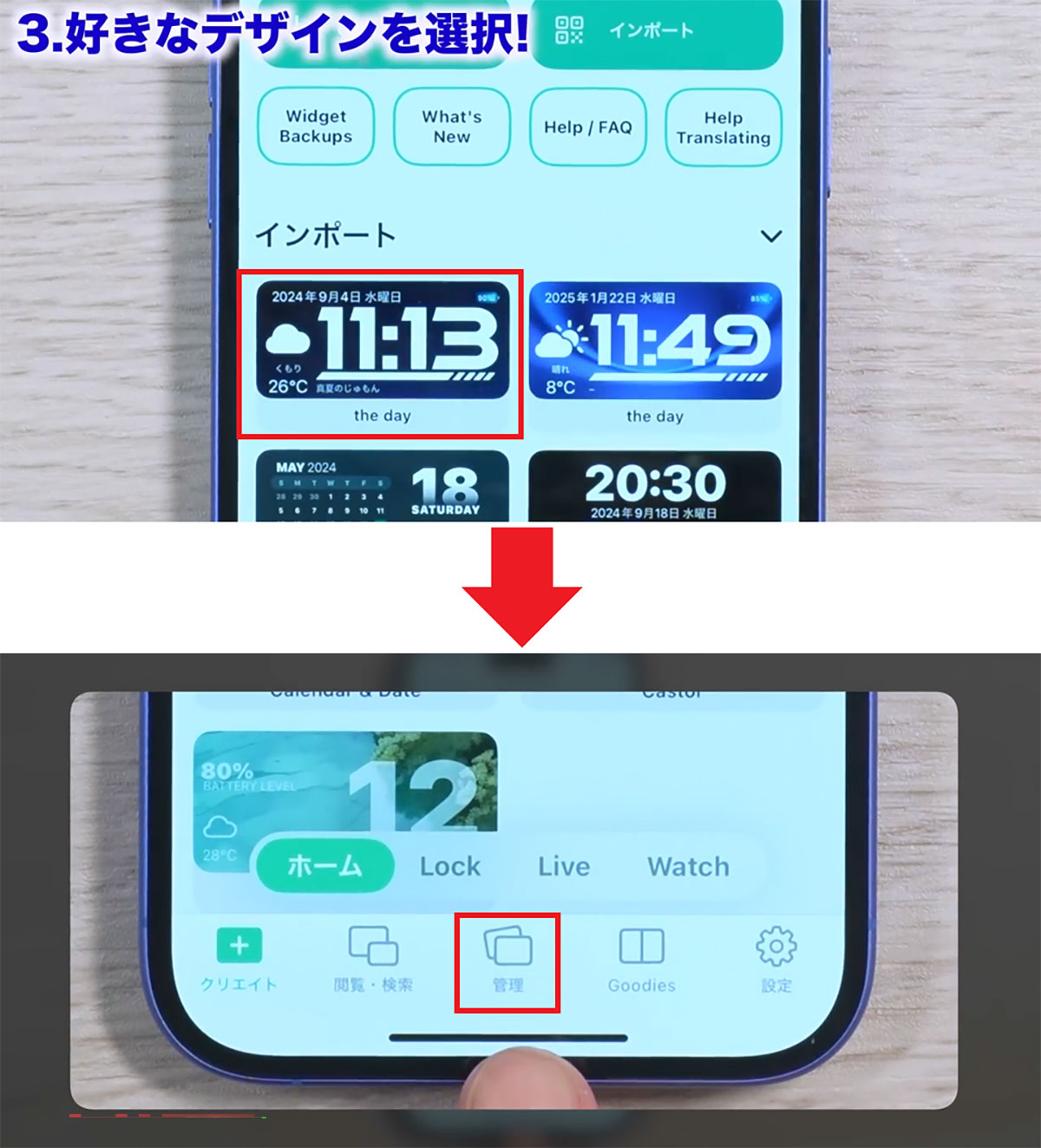

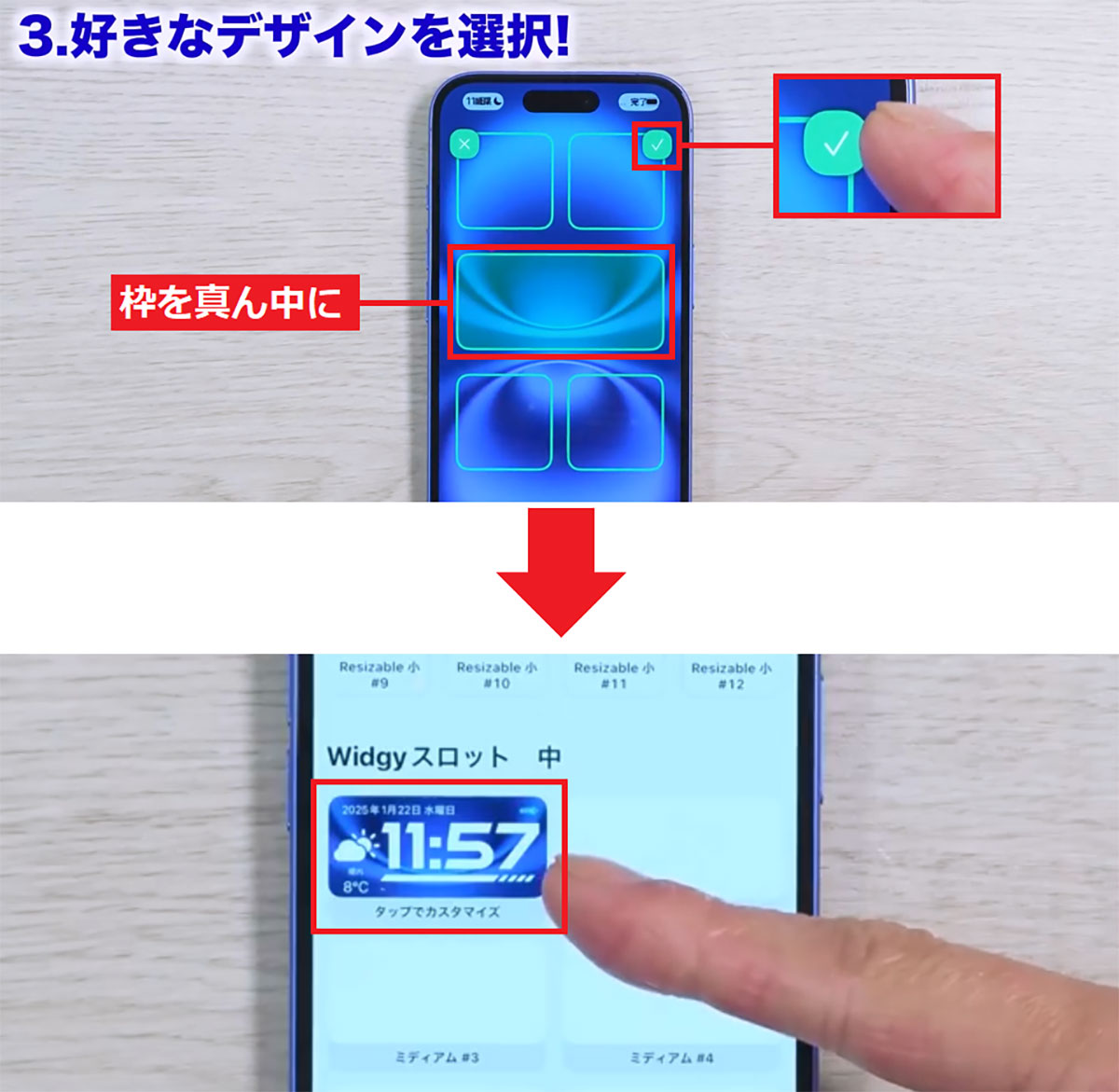
【4】いよいよ設定! オシャレなホーム画面に
それでは、実際にウィジェットをホーム画面に設定していきましょう。まず、ホーム画面の空いているところを長押し。次に、設定したいページに移動します。
今回はいちばん右の新しいページに設定しますが、この画面の左上にある「編集」を押して表示されるメニューで、「ウィジェットを追加」をタップしましょう。
表示された画面を下にスクロールして「Widgy」をタップします。ABC順なので下のほうにありますよ。
すると、小、中、大とウィジェットが並んでいるので、インポートしたウィジェットを表示した状態で、下の「+ウィジェットを追加」をタップします。これでホーム画面にウィジェットが追加されました。
ただし、真ん中を想定した壁紙なので、背景がホーム画面の壁紙とズレていますので、ウィジェットを指で真ん中に配置すれば、ホーム画面とピッタリ一致します。あとは、画面右上の「完了」を押せば完成です。
ホーム画面にウィジェットを設定する手順

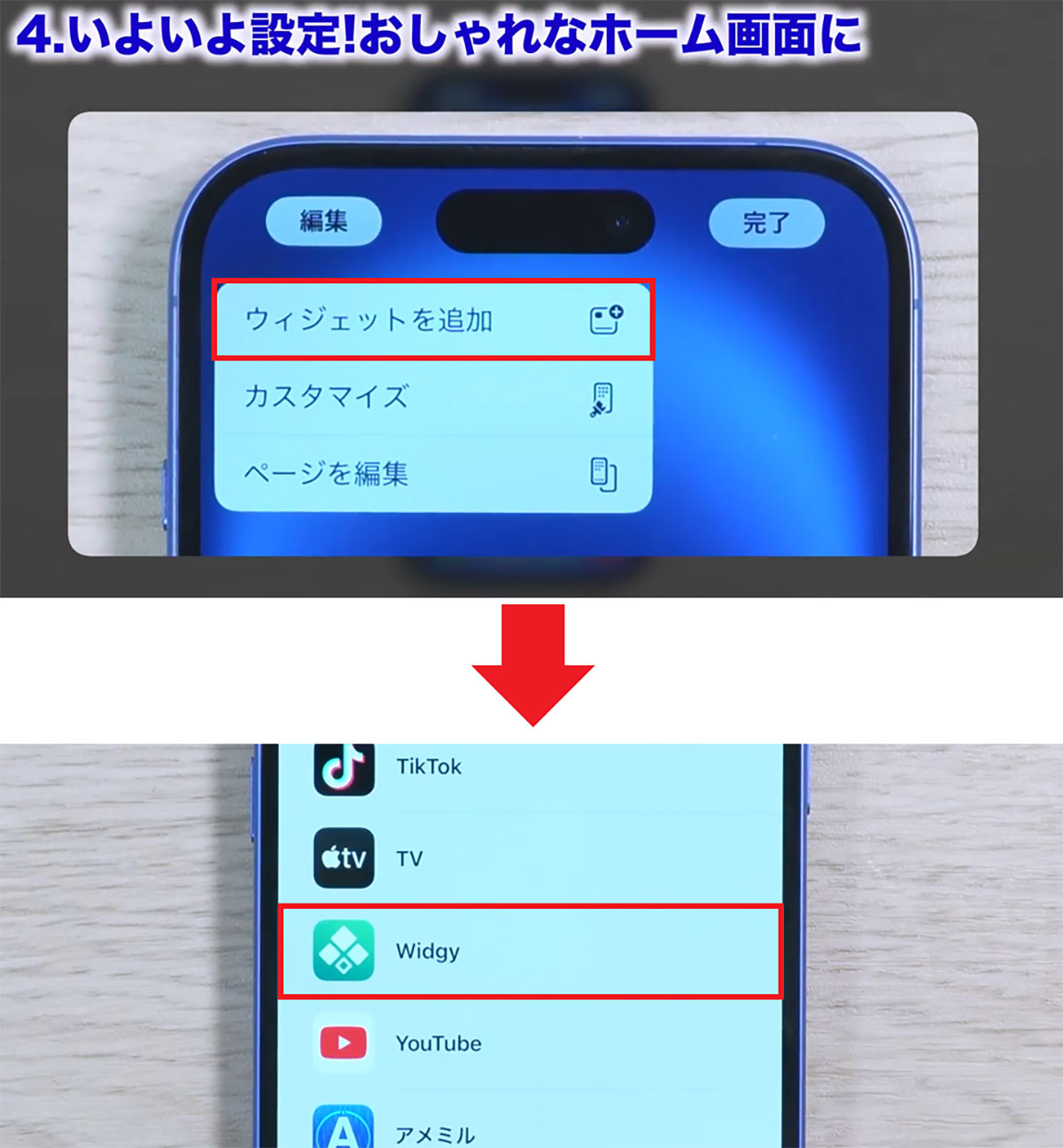
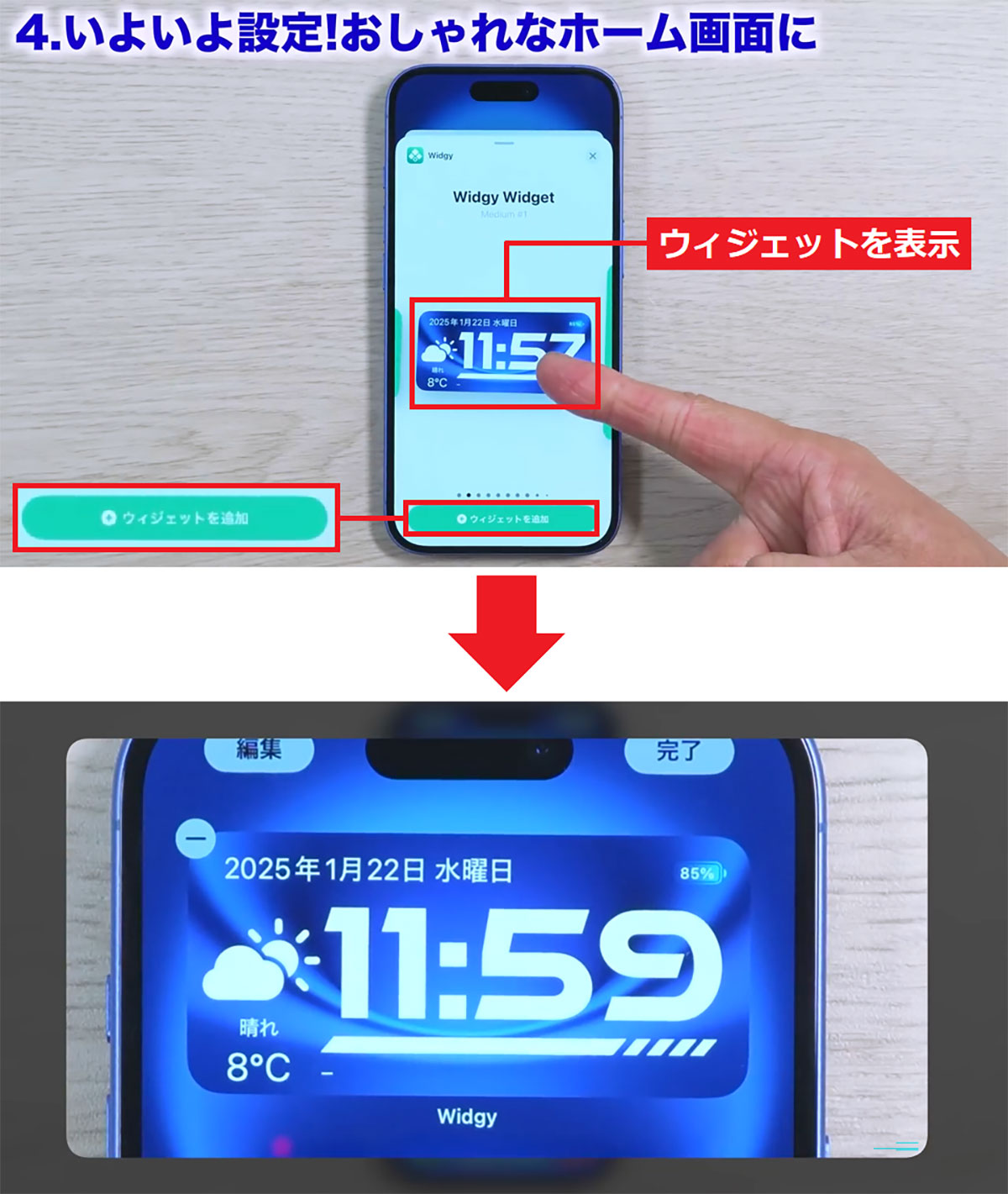
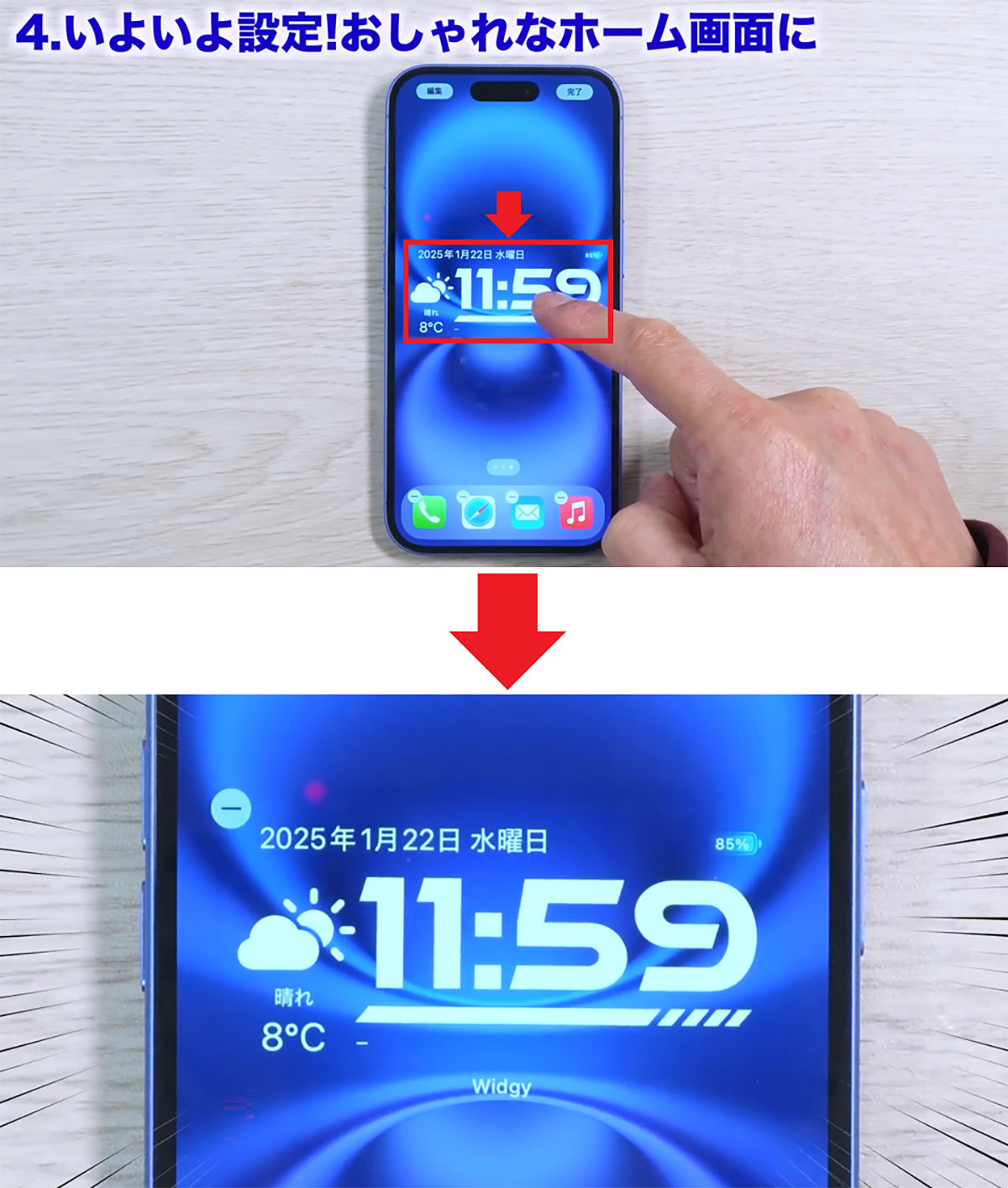
【5】変更・修正の方法と推し写真の場合の例
今回は壁紙でウィジェットを設定しましたが、実は推しの写真でも設定可能です。
たとえば、私の推しの“きつねさん”の写真を壁紙に設定してみましょう。しかし、先ほどの壁紙に合わせたウィジェットが残っているので、顔がまったく見えませんね。

このような場合は、最初にアプリのないきつねさんの壁紙写真をスクリーンショットで撮ります。次に、Widgyを開いて画面下の「管理」を押して、「Setup Transparency」をタップ。
登録してある壁紙を消して「壁紙を追加」で新たに撮ったスクリーンショット写真を選択しましょう。
画面右上のチェックマークを押すと、背景が推し写真に変わります。「Widgyスロット 中」で確認すると、きつねさんの顔に変わってますよ。この状態でWidgyを終了すると、きつねさんの壁紙にマッチした背景になりました。
推し写真でウィジェットを設定する手順
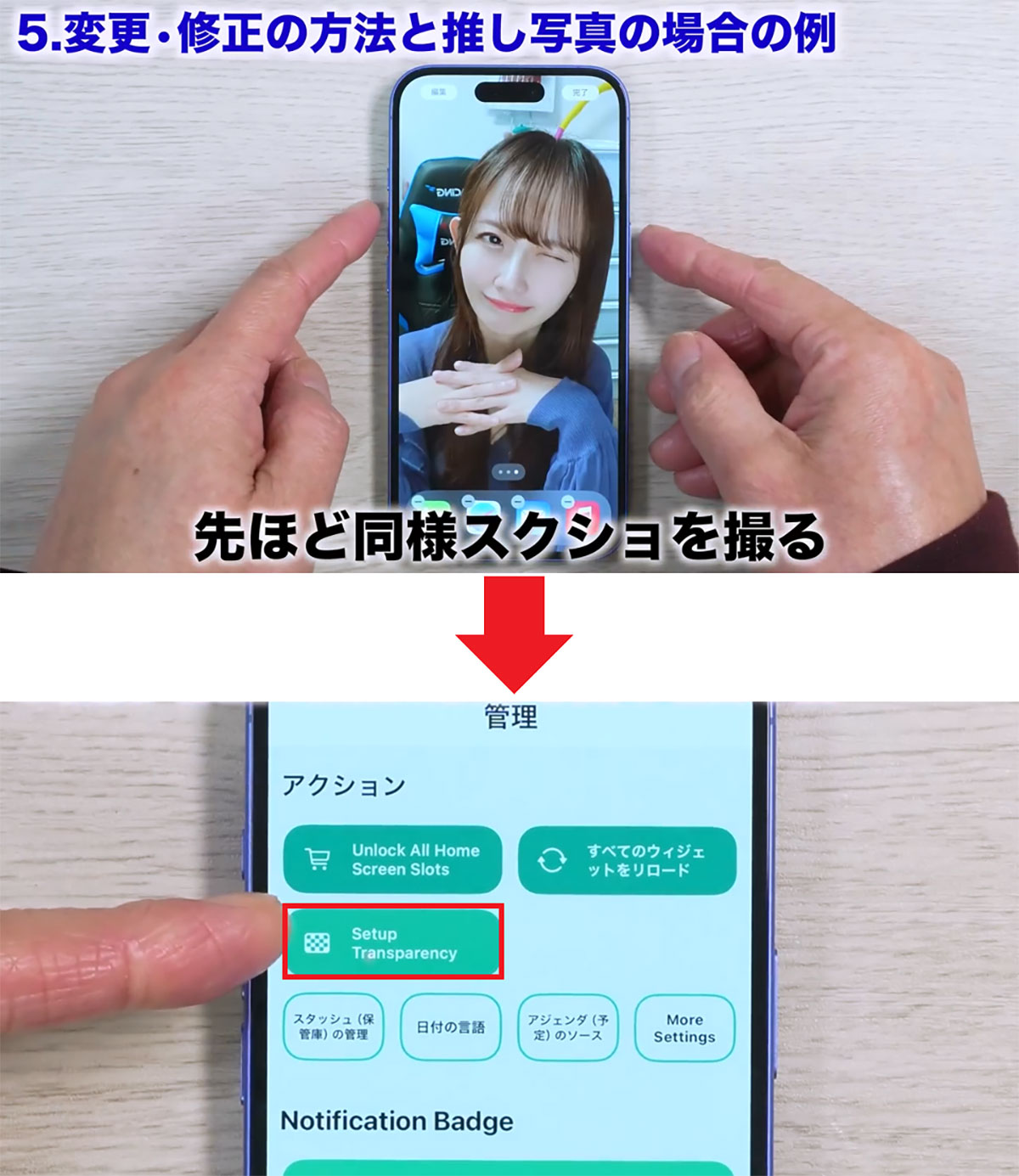
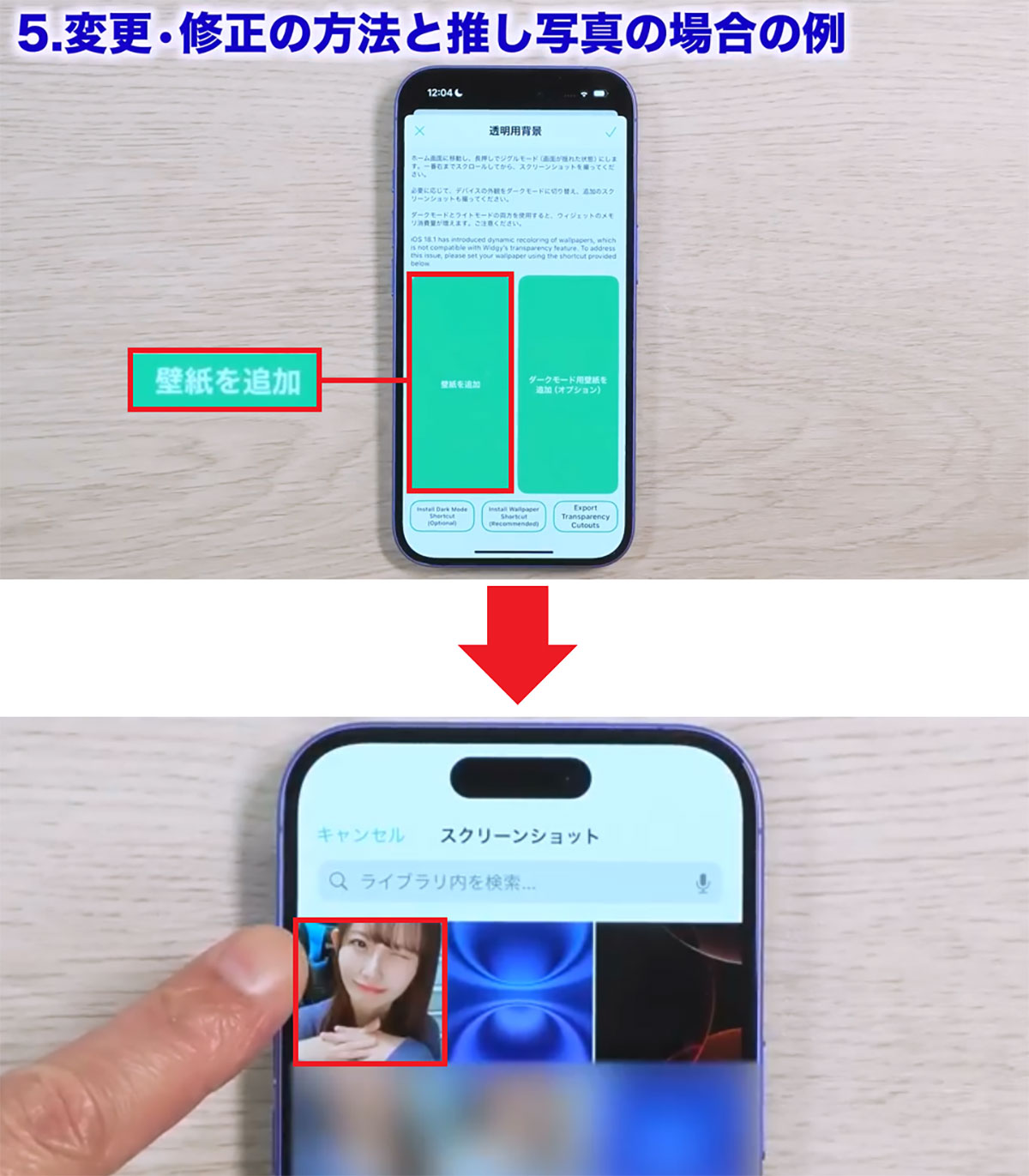
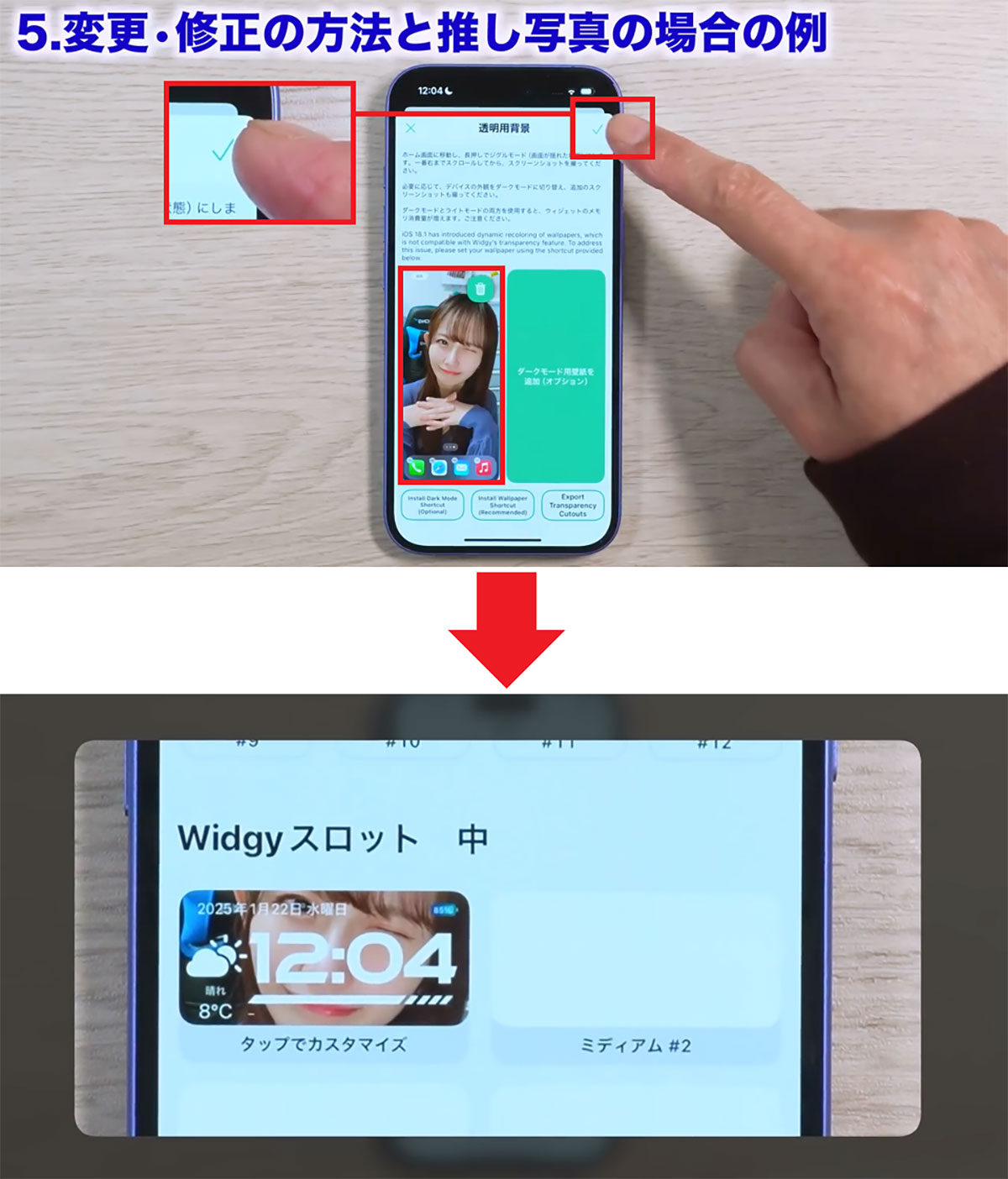

しかし、ウィジェットを真ん中に置いてしまうと推しの顔がよく見えないので、位置を下にズラしてみましょう。まずは、指でウィジェットを下げます。アプリは邪魔なので上に移動しました。
次に、Wigdyを開いたら「Widgyスロット」に登録してあるウィジェットをタップ。そして、「ウィジェットの位置」を押したら配置画面になるので、いちばん下に変更しましょう。
最後に画面右上のチェックマークをタップすると、スロットにあるウィジェットが下位置を想定したものになっているので、これでWigdyを終了すると、壁紙にフィットした背景に変わります。
アナタも、ぜひWidgyを使ってカッコイイ壁紙作りにチャレンジしてみてください。
ウィジェットの位置を下にズラす手順
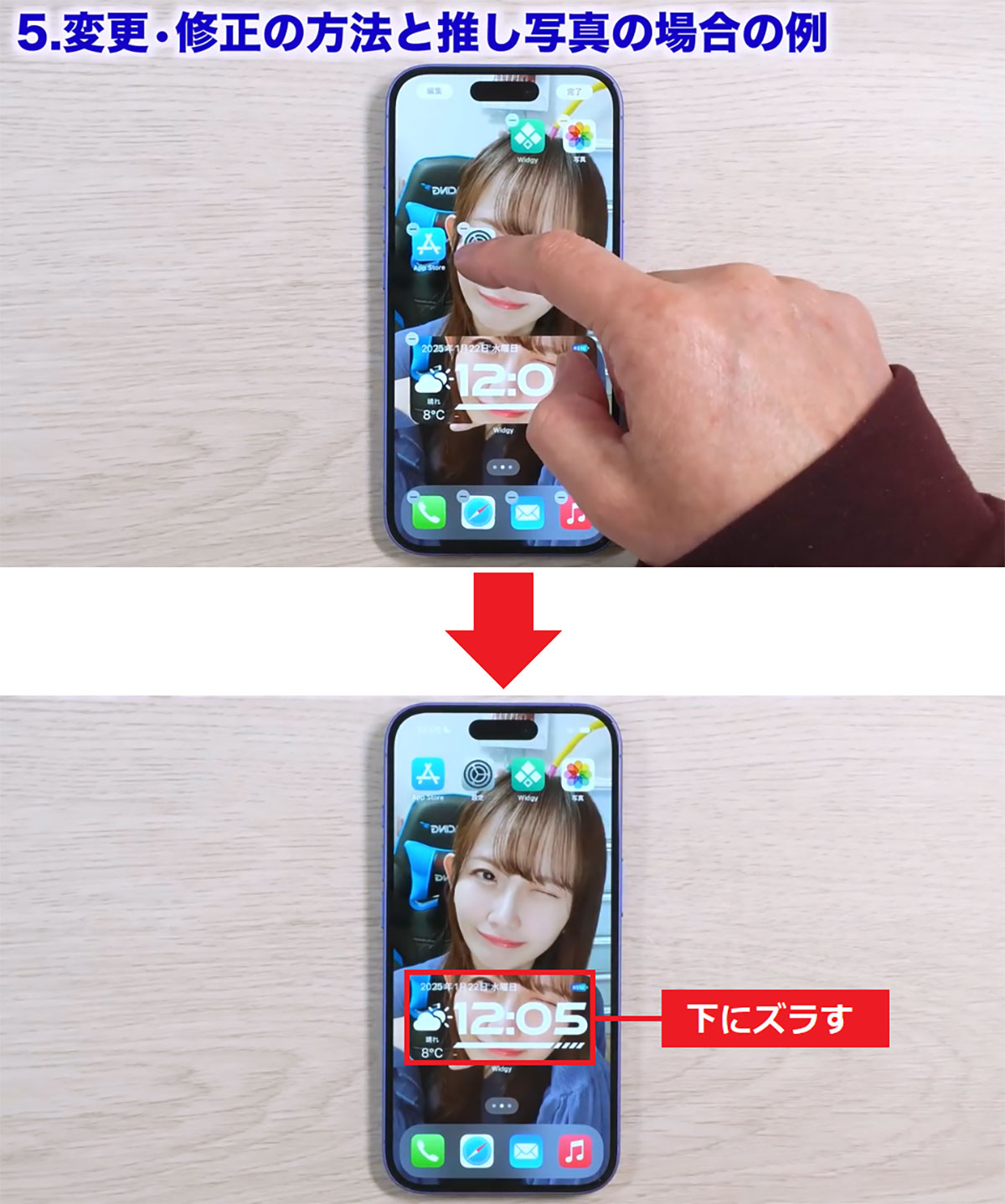
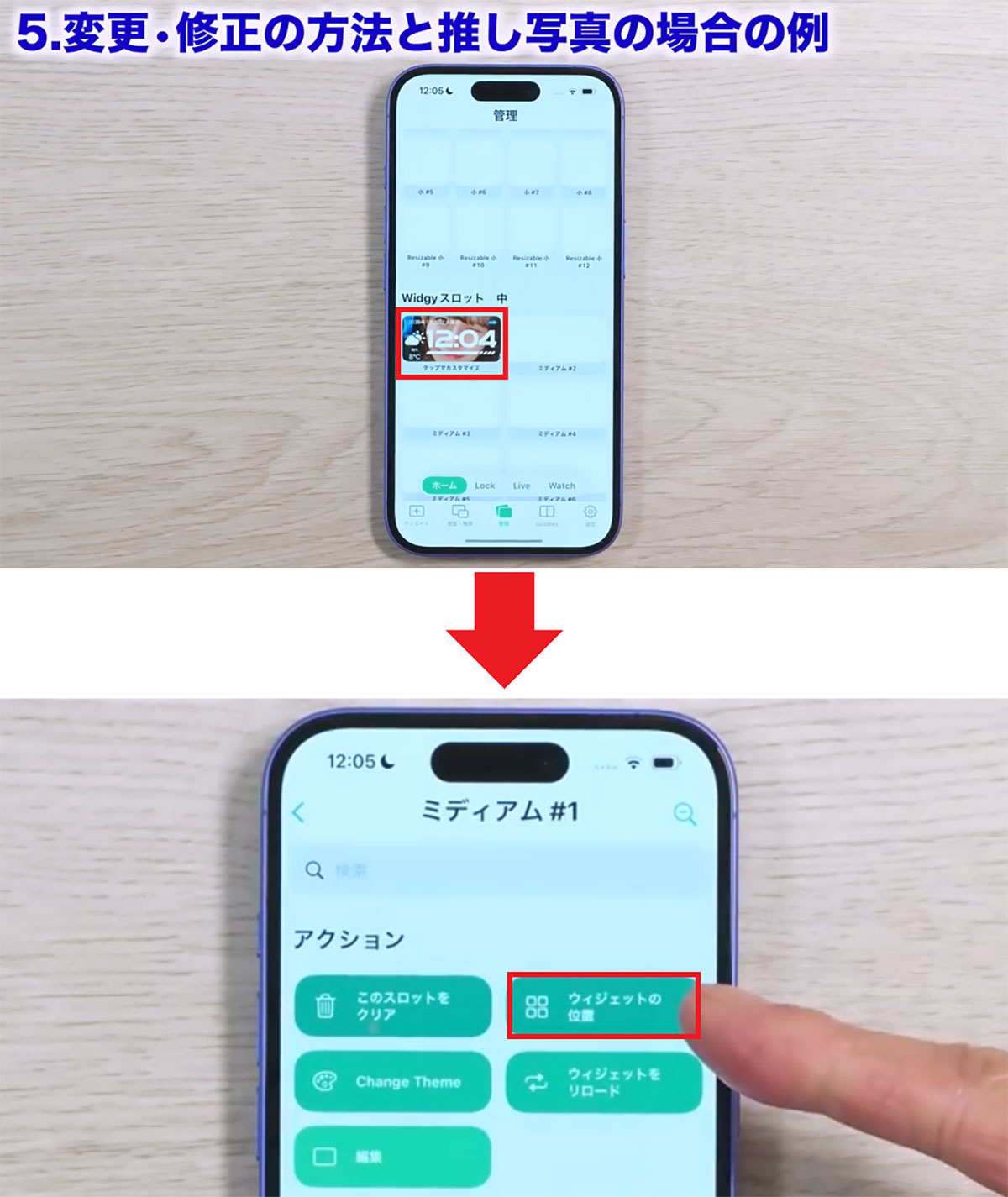
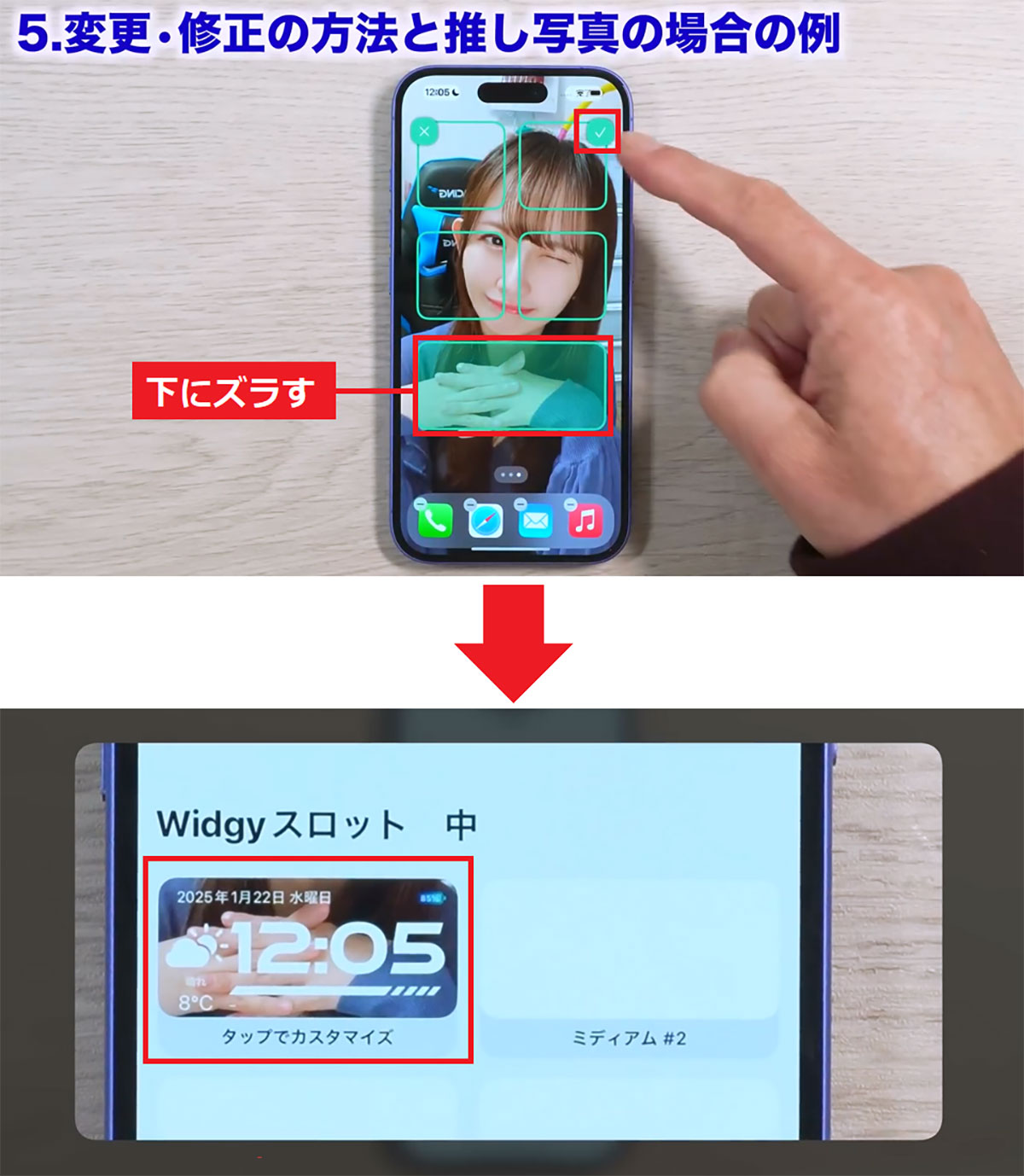

こちらのチャンネルでも解説しています。
※サムネイル画像は(Image:「筆者YouTubeチャンネル」より引用)




