iPhoneのアラームを目覚まし時計代わりにしたり、予定のリマインダーとして使っている人はかなり多いと思います。このように便利なiPhoneのアラームですが、今回はこのアラームをもっと便利に使うための機能を5つ紹介しましょう。
【1】アラームの時刻指定をもっと簡単に設定する方法
iPhoneのアラームでは、時刻を指定するのにダイヤルをくるくる回して設定するようになっています。でも、指定時刻によってはダイヤルをかなり回さないといけないのが意外と面倒だったりしますよね。実は、アラームの時刻はキーボードから数字を入力して指定することができるのをご存じでしょうか?
その方法は、まず、iPhoneの「時計」アプリで「アラームを追加」画面を表示。次に、時刻のダイヤルが表示されるので、ここをタップします。すると、画面下に数字キーボードが表示されるので、アラームの時刻を直接入力すればOKです。時刻によってはこちらのほうが、簡単に設定できるでしょう。
アラーム時刻をもっと簡単に入力する手順
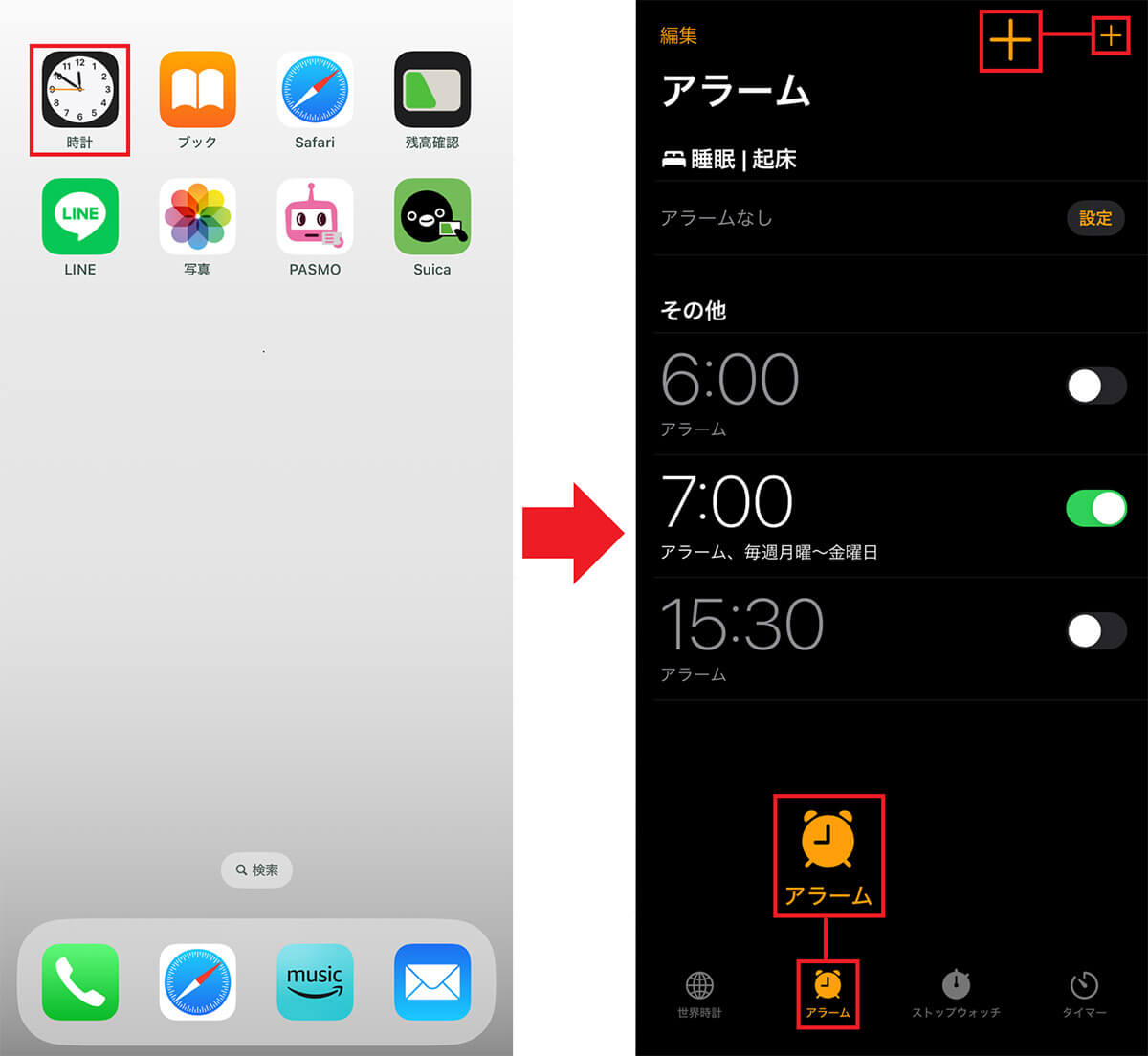
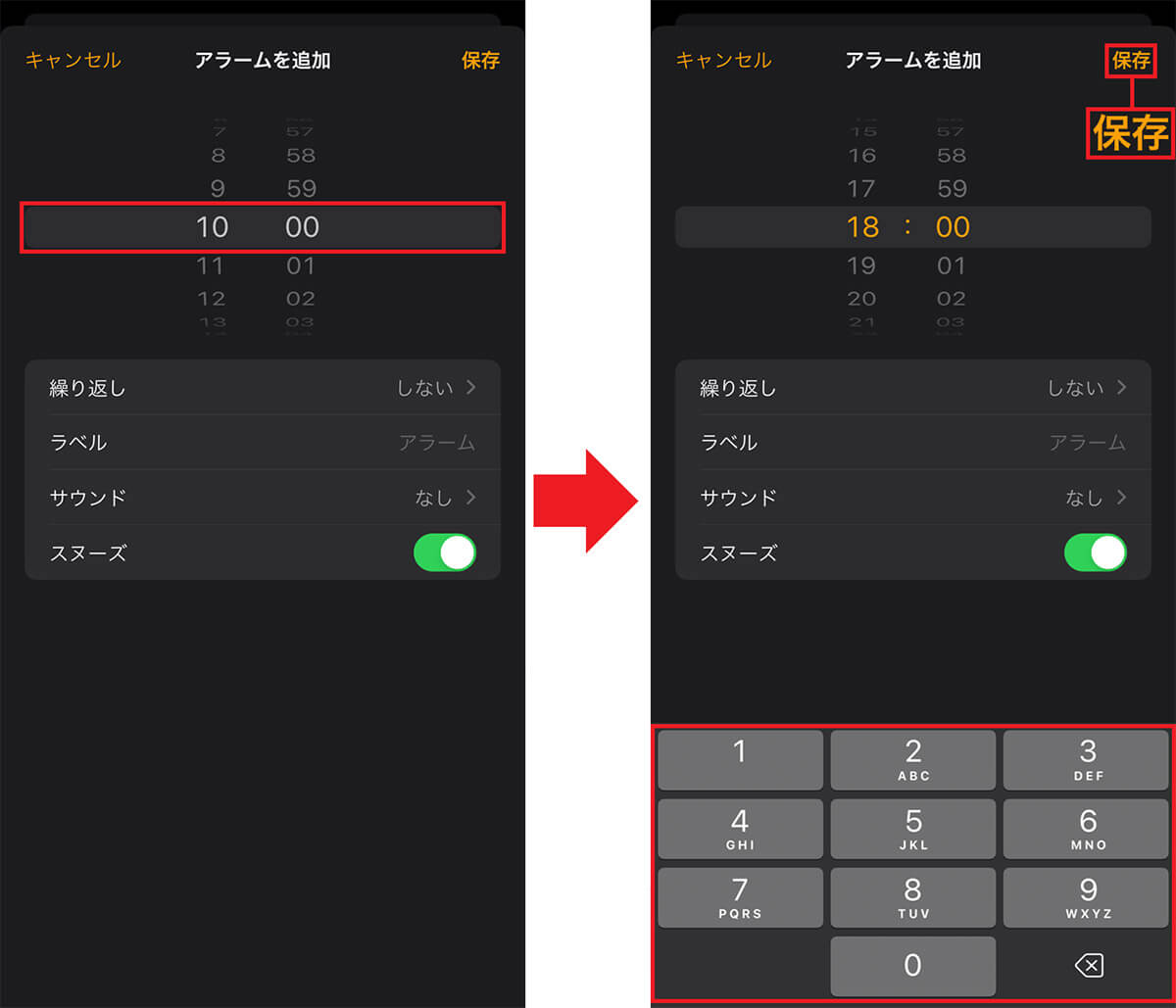
【2】アラーム音を鳴らさずにバイブレーターだけにする方法
会議の時間を知らせるためにアラームを使いたいけど、音は鳴らしたくないときもありますよね。そのようなときは、「アラームを追加」画面で「サウンド」を「なし」にしてみましょう。これで、指定時間になっても音は鳴らず、バイブレーターのみで知らせてくれるのです。
設定方法は、まず、アラーム時刻を入力する「アラームを追加」画面で「サウンド」をタップ。次の画面で「なし」を選択すればOKです。
アラームの音を「なし」にする手順
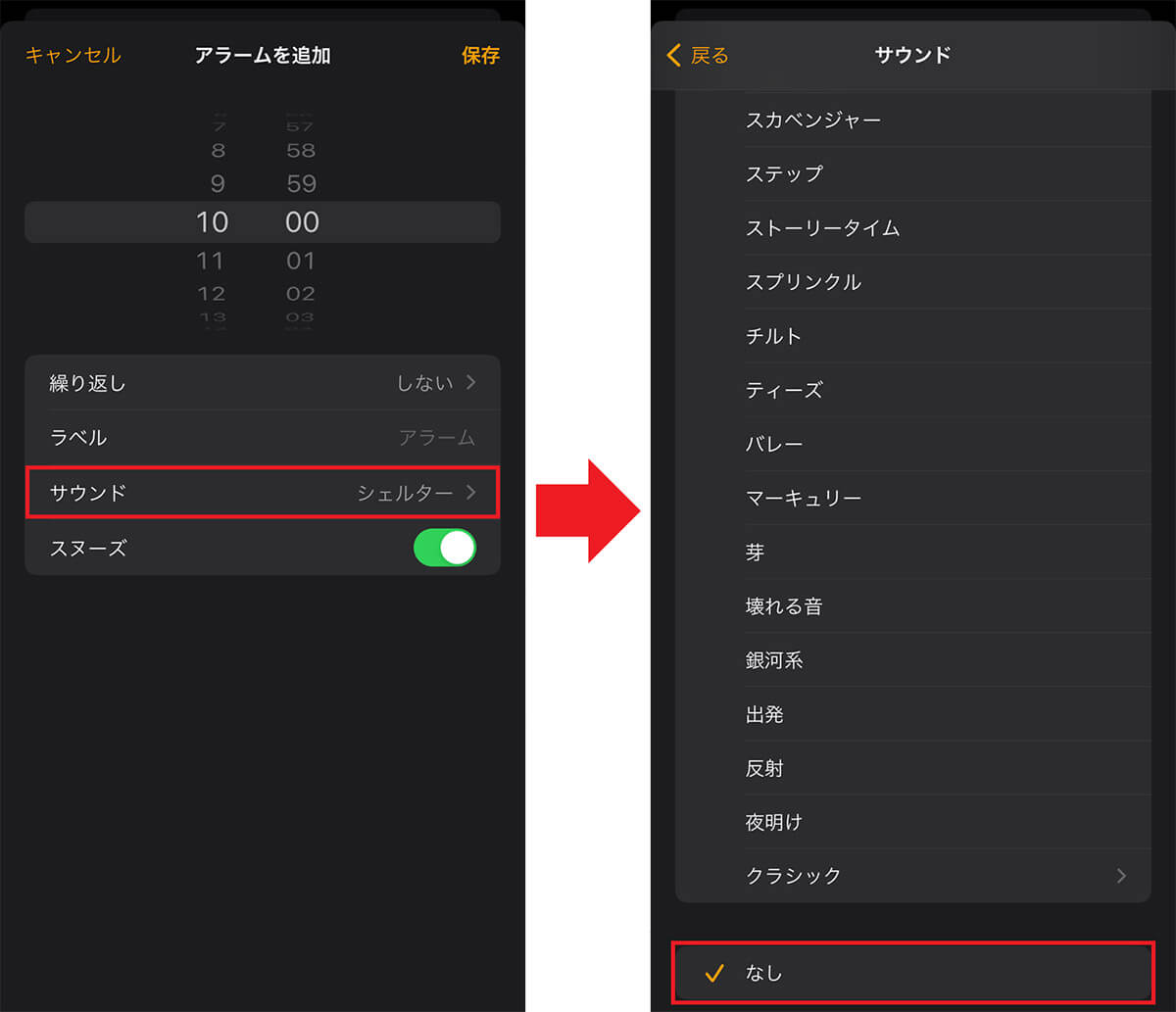
【3】アラームをロック画面に表示する方法
アラームがキチンと設定できているか確認したいとき、わざわざ「時計」アプリを開いて設定を確認するのは面倒ですよね。そのようなときは、ロック画面にアラームのウィジェットを表示しておきましょう。これなら、iPhoneのスリープを解除するだけでアラームが確認できるのです。
その方法は、まず、iPhoneのロック画面の何もないところを長押しし、ロック画面の編集を表示させたら「カスタマイズ」を選択。次に「壁紙をカスタマイズ」画面で「ロック画面」を選び、「+ウィジェットを追加」をタップします。続いて「時計」アプリを選んだら「次のアラーム」を選択しましょう。
そして画面の右にある「×」アイコンをタップし、「完了」を押せばiPhoneのロック画面に「アラーム」が追加されます。
アラームをロック画面に表示する手順
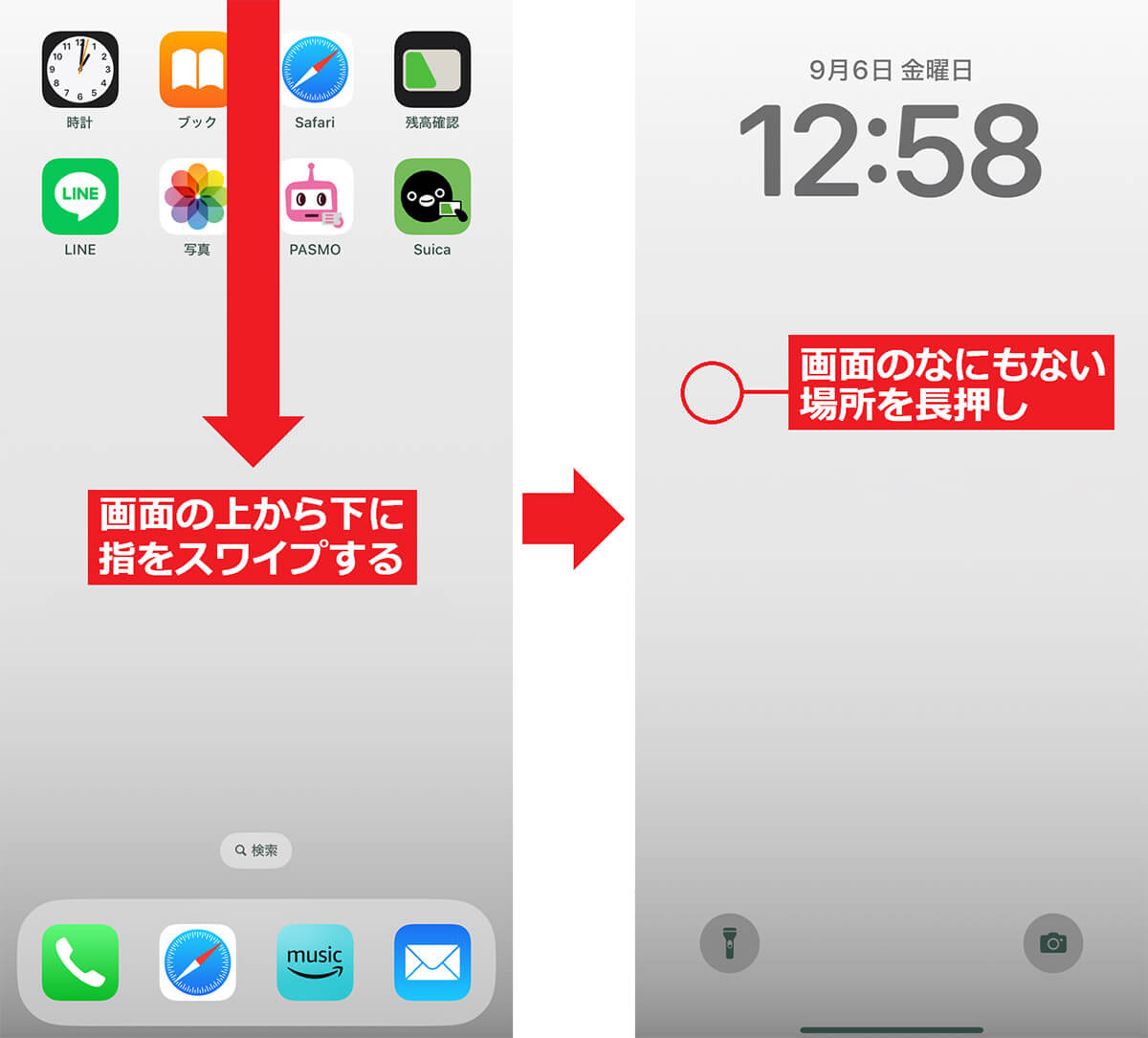
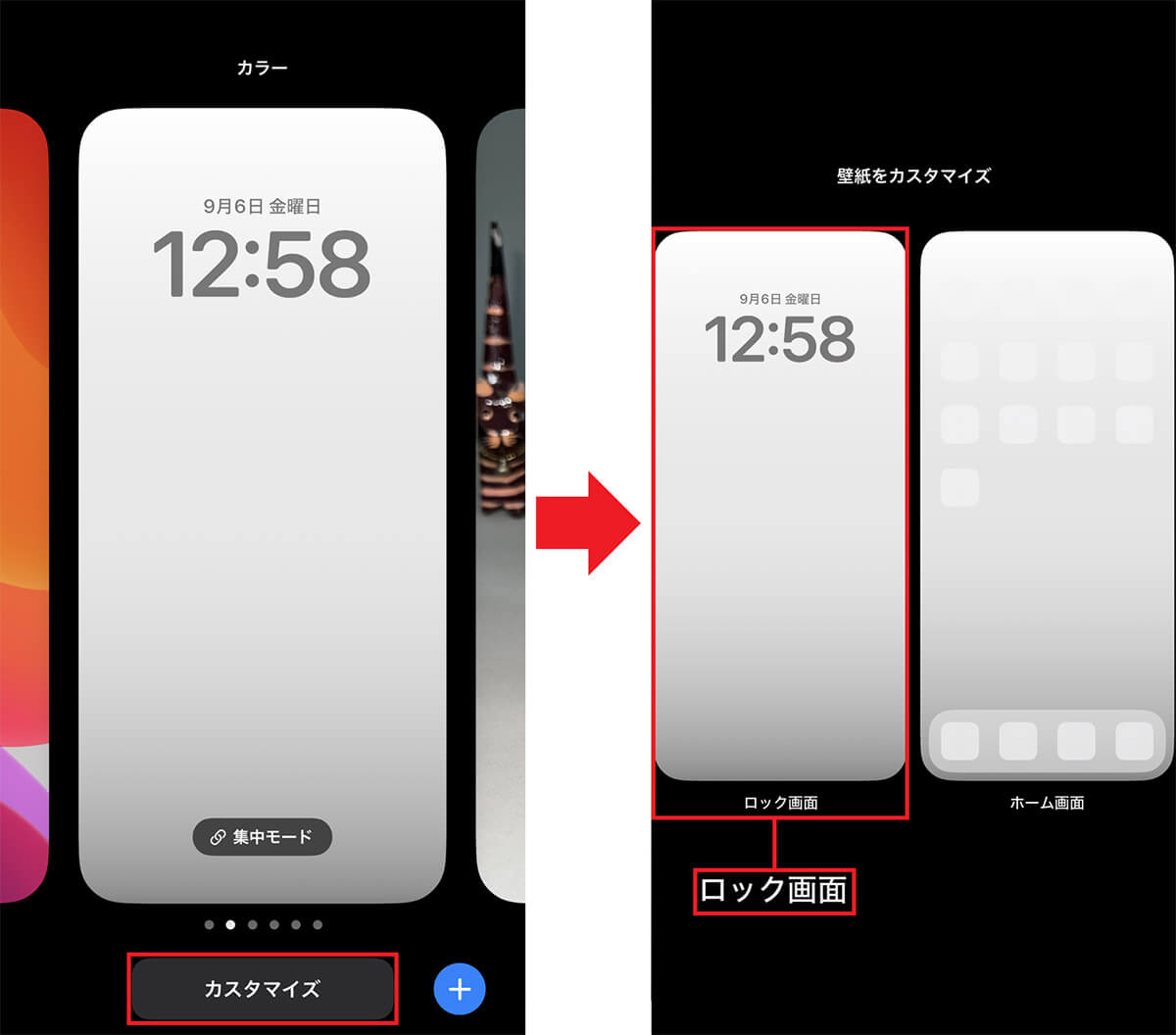
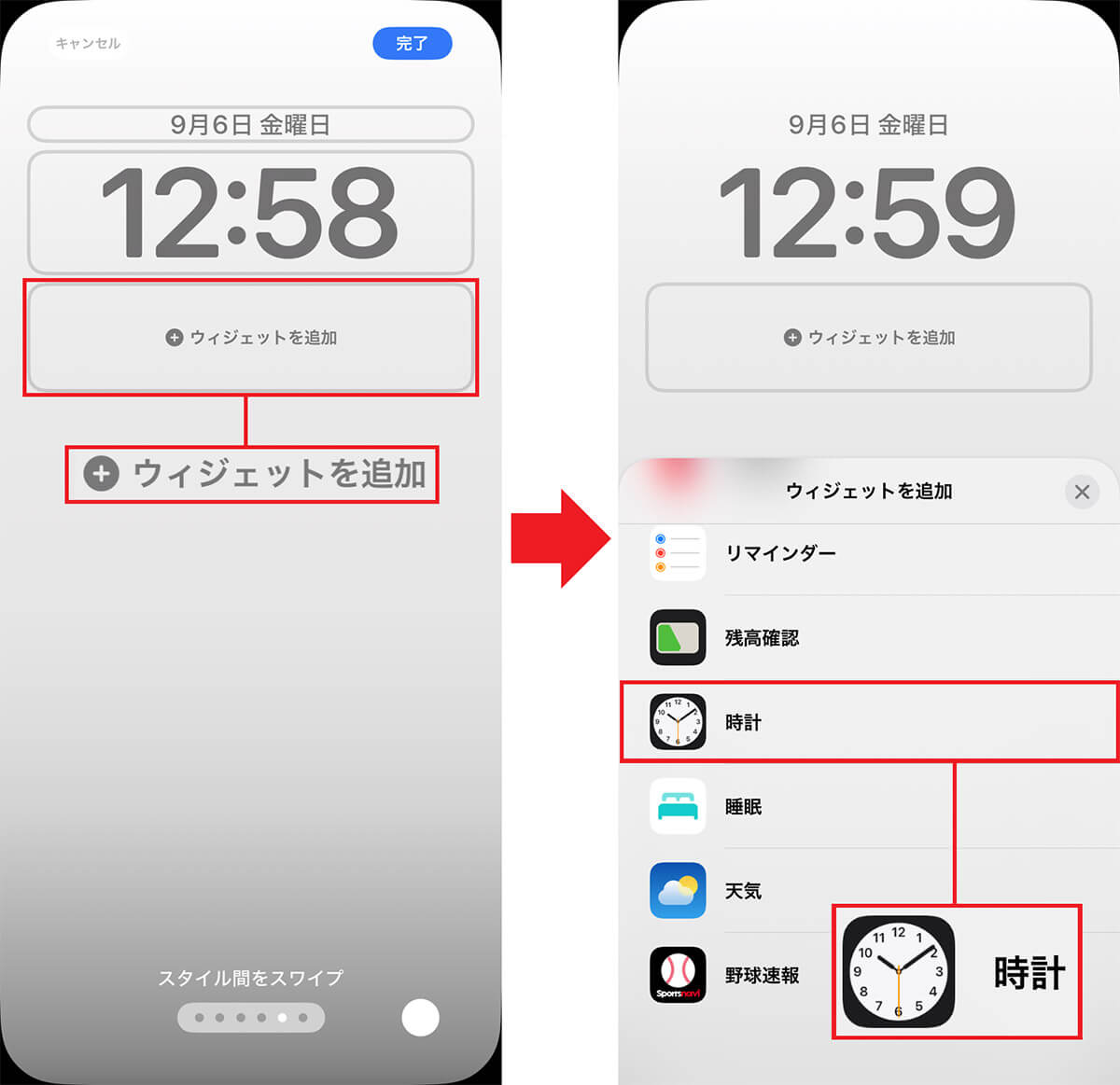
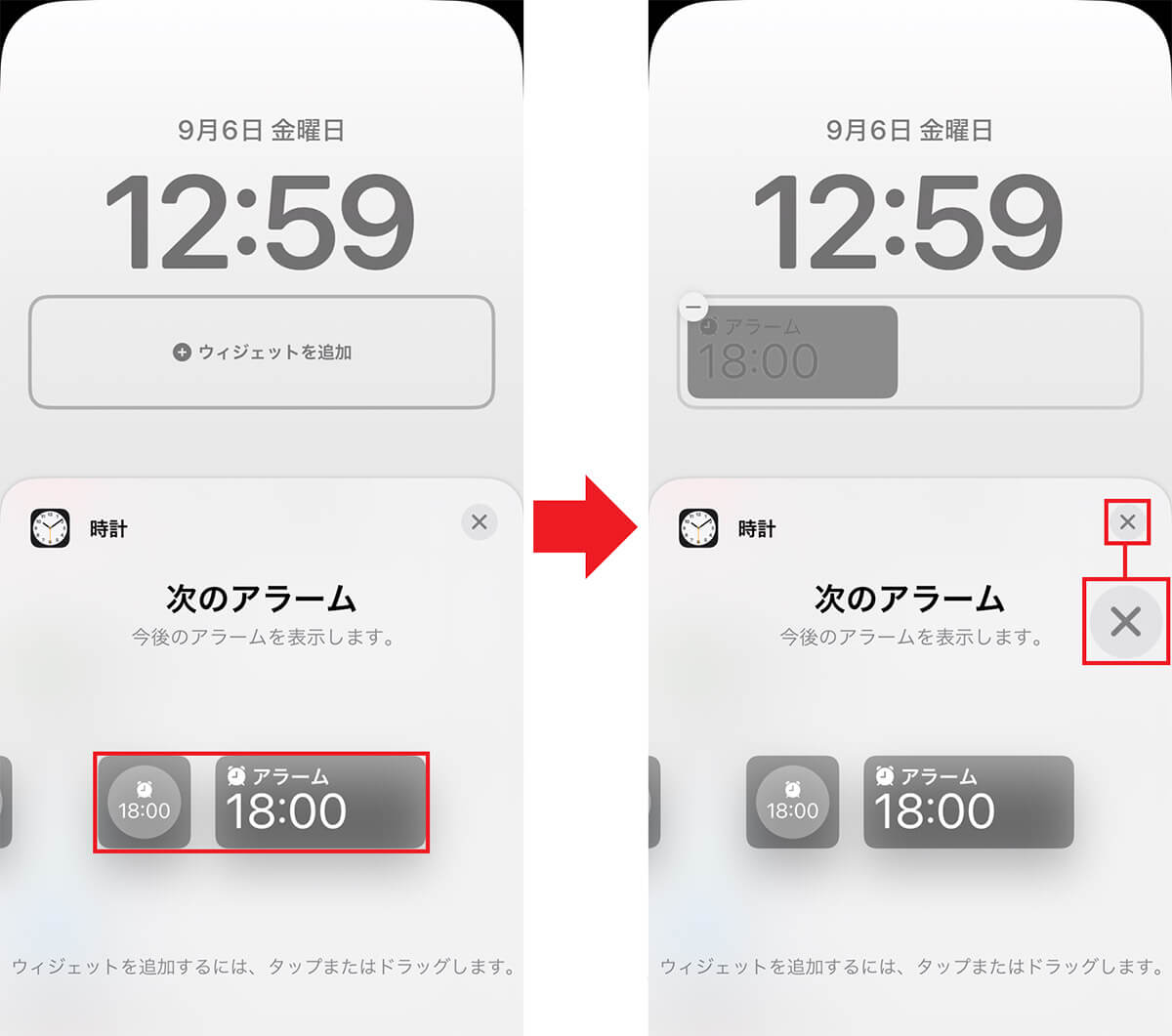
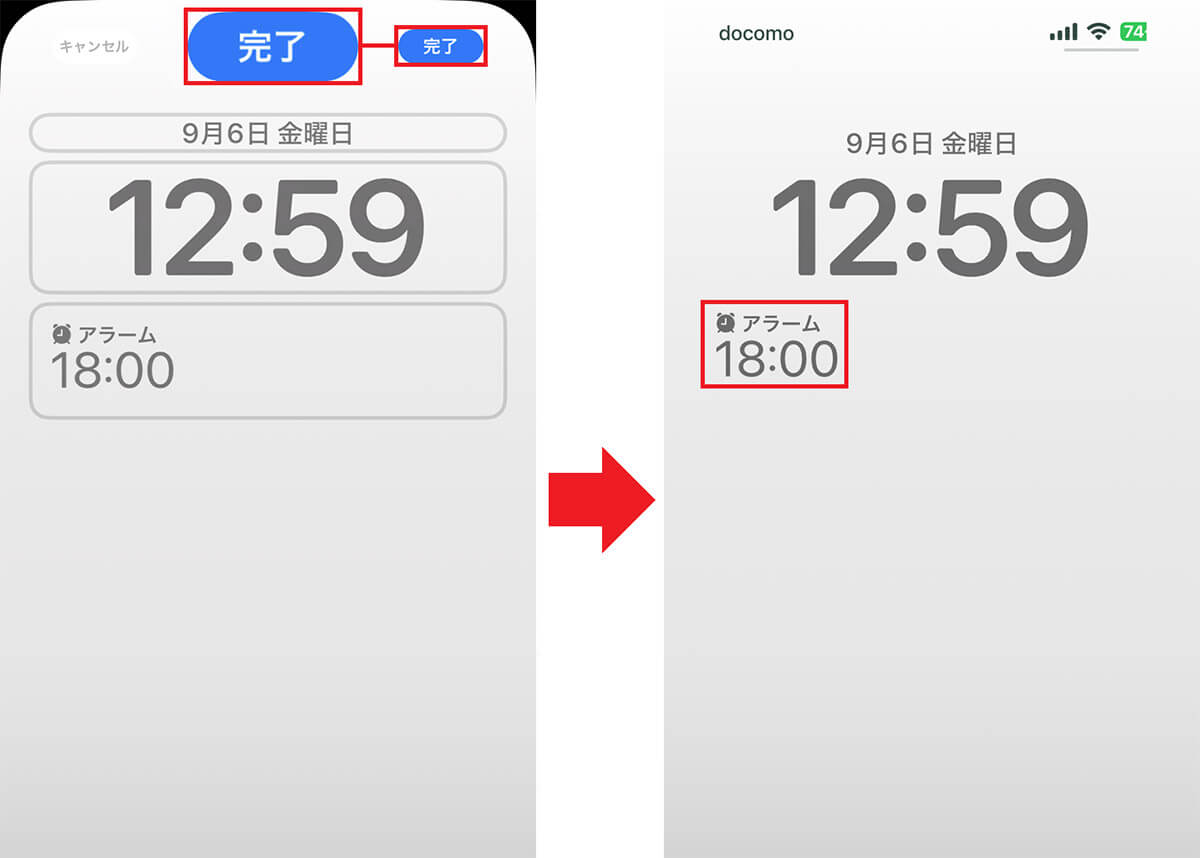
【4】アラームのラベルに用件を入れて分かりやすくする方法
1日に複数のアラームを設定すると、アラームが鳴ったときに何のアラームなのか分からなくなってしまう場合もあります。そのようなときは、アラームのラベルに用件を記入しておきましょう。これで、複数のアラームを設定していても、そのアラームが何のためのものか一目で分かるようになります。
設定方法は「アラームを追加」画面で「ラベル」を選択。次に、「ラベル」部分に用件を入力して、「保存」をタップすればOKです。これで、アラームが鳴ったときに用件が表示されるので、もう困ることはありませんね。
アラームにラベルを設定する手順
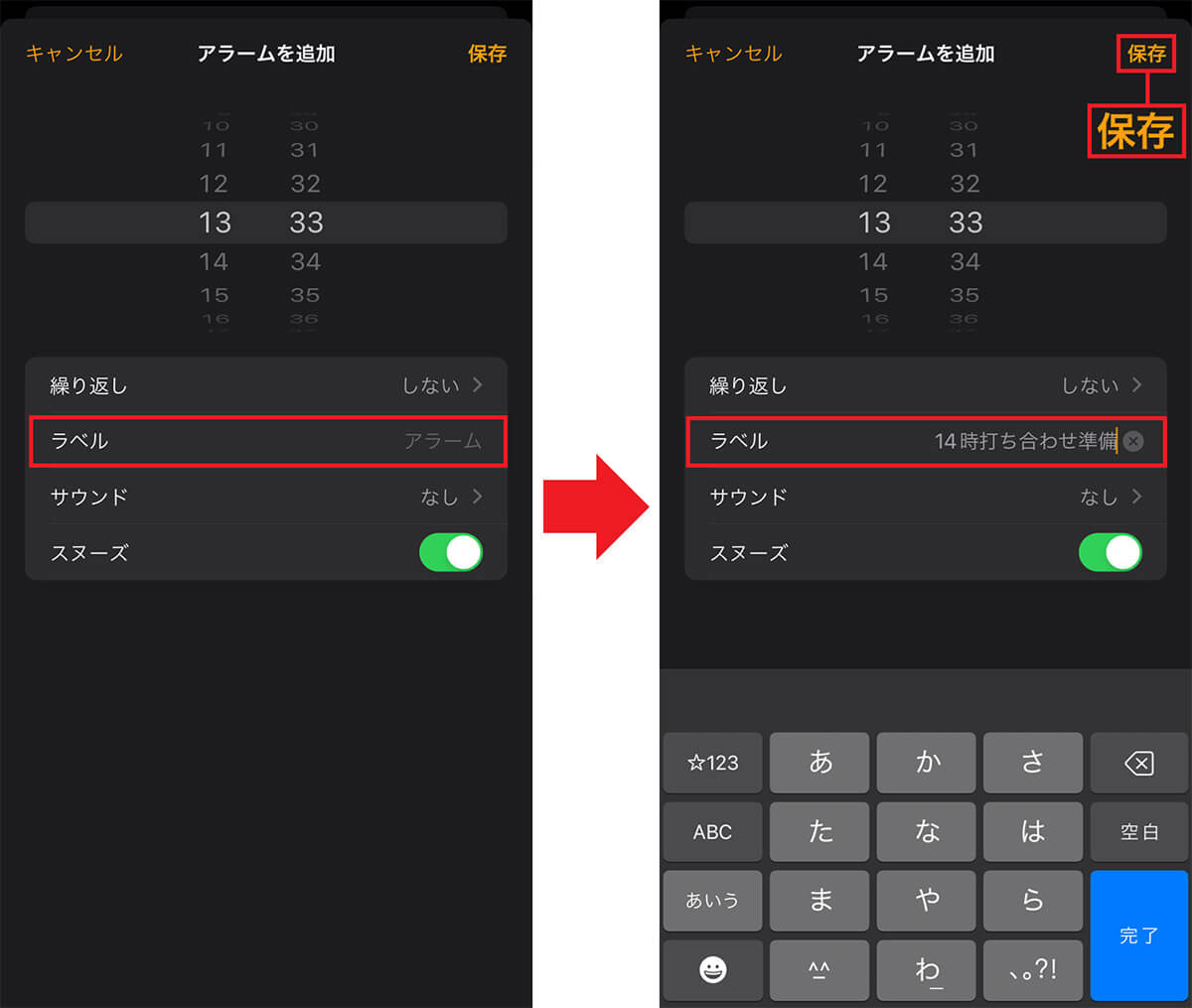
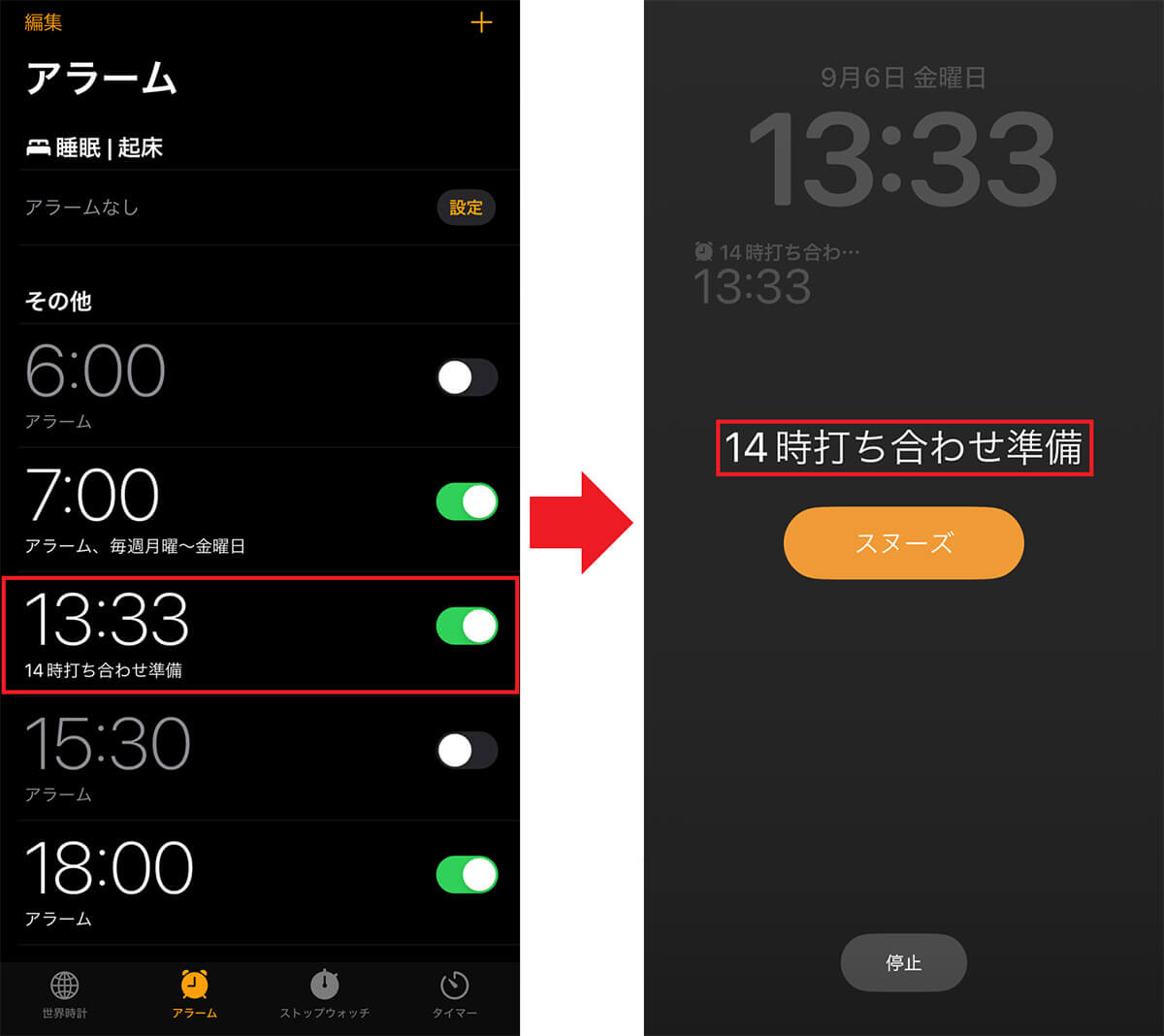
【5】複数のアラームをSiriにお願いして一気に消す方法
設定したアラームを削除せずに放っておくと、大量のアラームが溜まってしまいます。これをひとつずつ削除するのは面倒ですよね。そのようなときは、Siriに「Hey Siri! アラームを全部削除して」とお願いすれば、大量のアラームを一気に削除してくれますよ。
Siriにアラームを削除してもらう手順
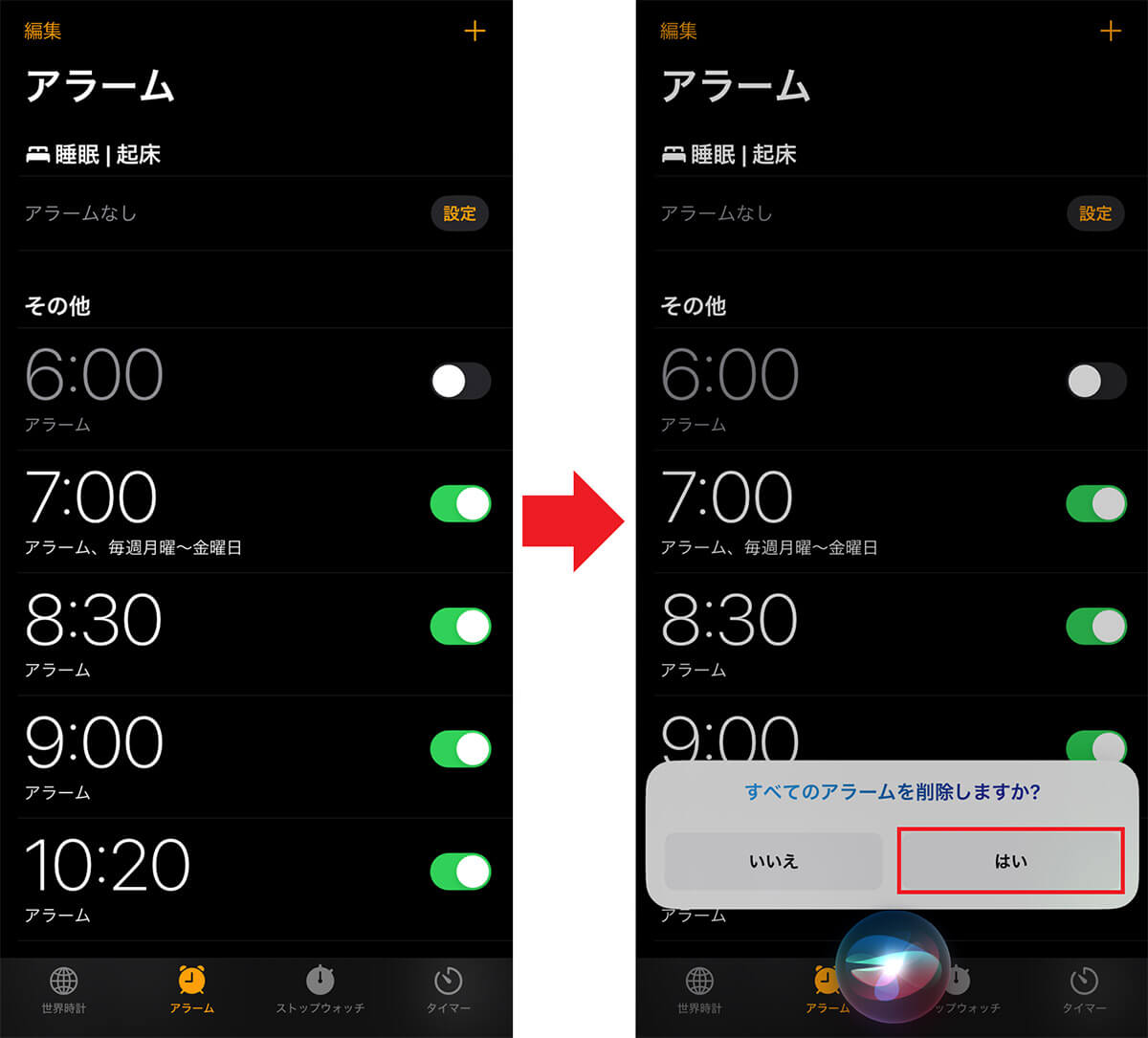
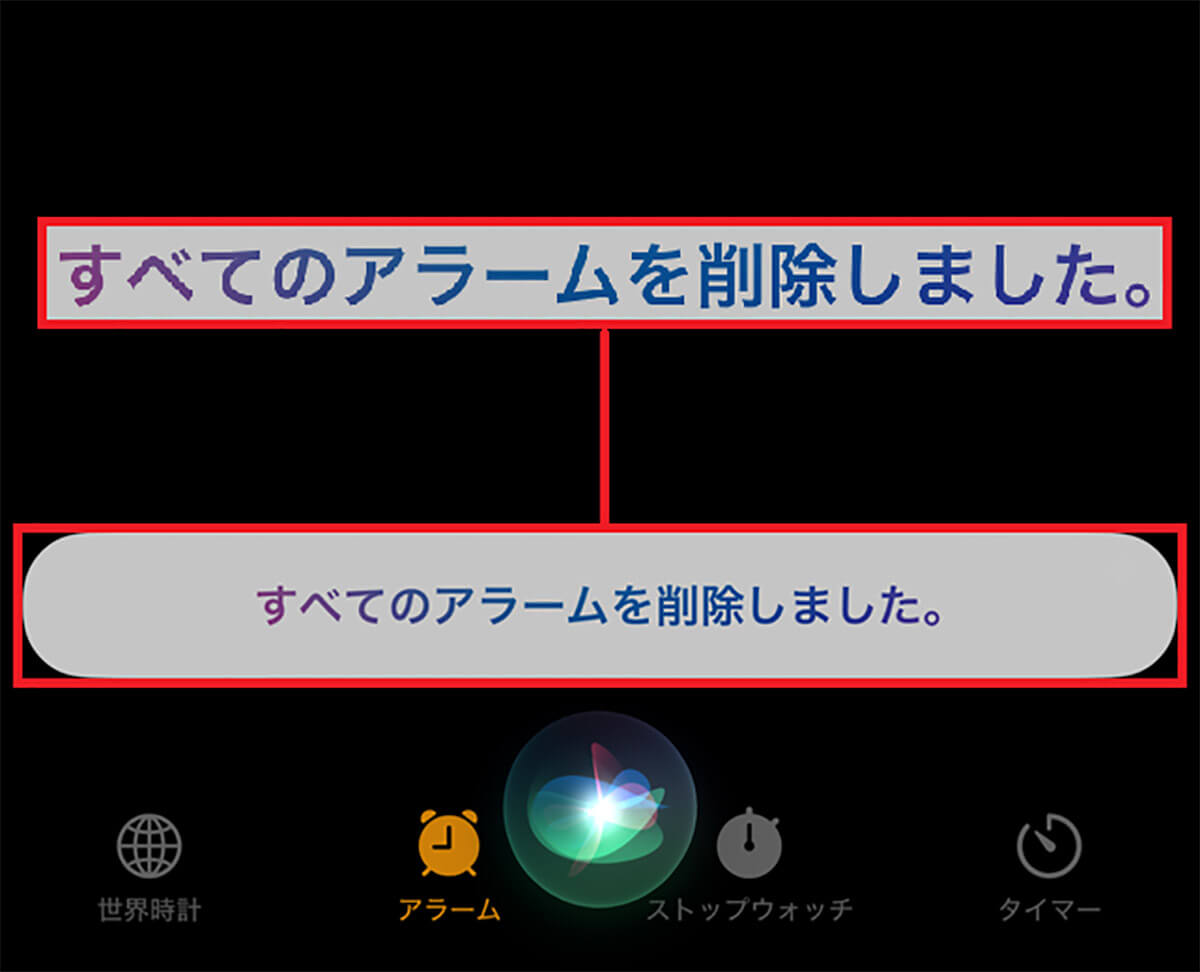
まとめ
いかがでしょうか? 今回は、あまり知られていないiPhoneのアラーム機能について紹介しました。iPhoneユーザーなら日常生活に欠かせなくなったアラーム機能ですが、実はもっと便利に使える機能がたくさんありますので、ぜひ試してみてくださいね。




