iPhoneの「Safari」でWebサイトを見ているとき、気になった写真やPDFファイルをダウンロードすることがあります。でも、あとからチェックしようと思ったら、どこにあるか分からなくて困った、なんてことはありませんか? そこで今回は、Safariでダウンロードした写真やPDFファイルの保存場所がどこなのか解説します。
Safariでダウンロードした写真はどこにある?
まず、Safariで気になった写真をダウンロードするときは、写真部分を長押しします。するとメニューが表示されるので「“写真”に保存」を選択しましょう。これで写真を入手できます。
Safariで写真をダウンロードする手順
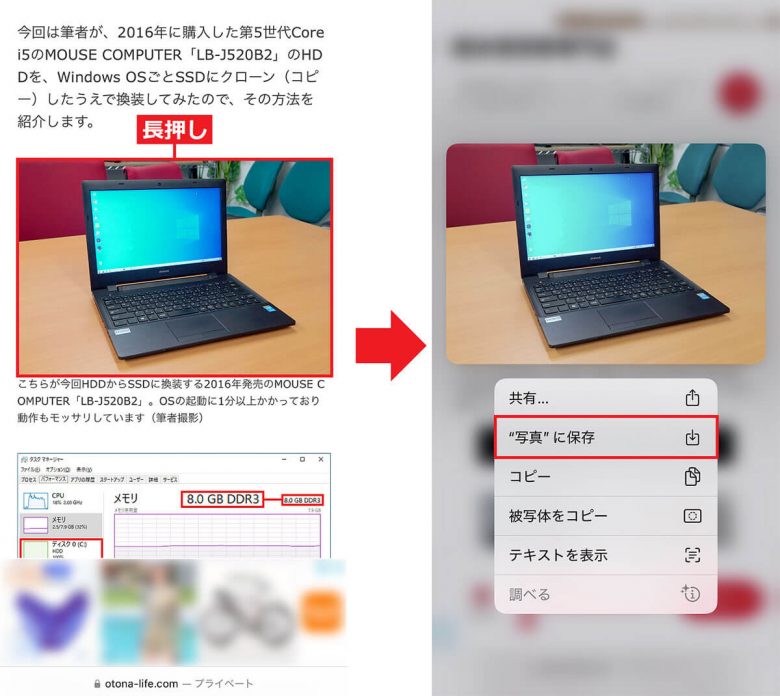
ダウンロードした写真の保存先は、iPhoneの「写真」アプリを開きましょう。すると、ライブラリにダウンロードした写真が保存されているはずです。
ダウンロードした写真の保存先
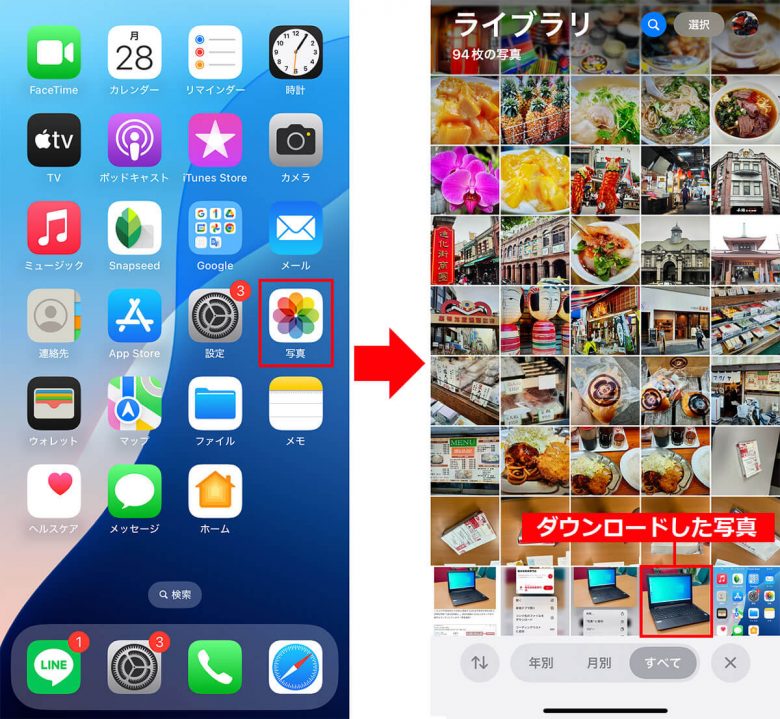
なお、iOS18では写真アプリの表示が以前と大きく変わっており、「ライブラリ」や「アルバム」などのタブが廃止されて「コレクション」が表示されるようになっているほか、検索バーの位置やアルバムの表示方式が変更されています。
そのため、さっき撮った写真やダウンロードした写真がどこにあるか探しにくくなっているのです。
これを改善するには「すべて」の写真タブを使ってみましょう。これにより、写真を時系列順に並べることができるのです。さらに、(↑↓)アイコンをタップして「最近追加した項目で並べ替え」を選択です。これで、最新の写真を表示することができますよ。
「写真」アプリで新しい写真を表示する手順(iOS 18)
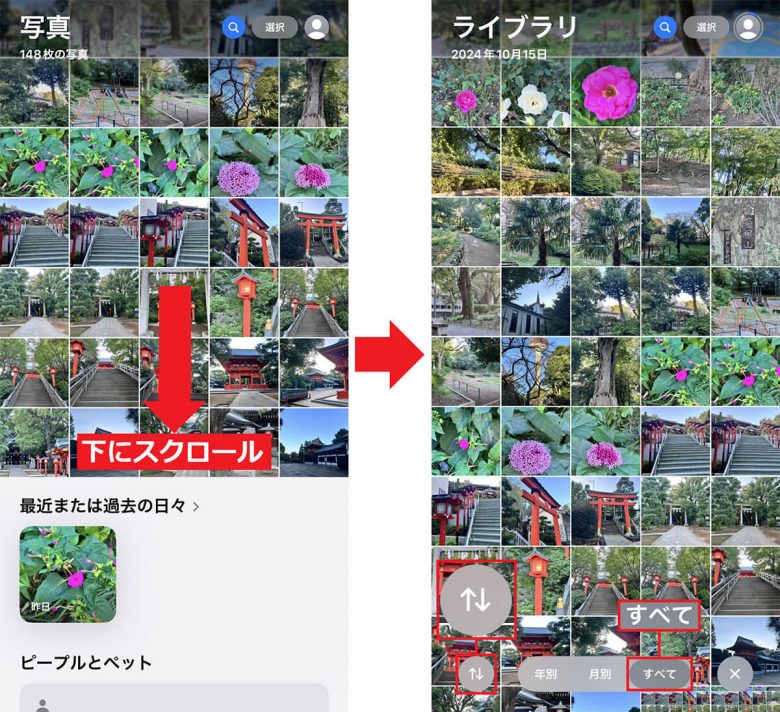
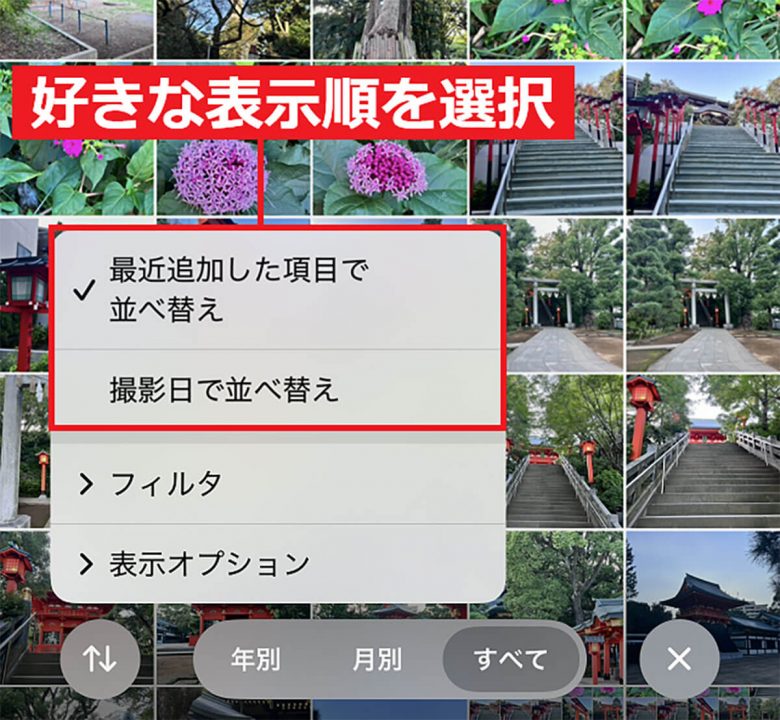
SafariでダウンロードしたPDFファイルはどこにある?
Safariでは、PDFファイルやZIPファイルなどをダウンロードすることもあると思います。この場合、リンク先を長押しするとメニューが表示されるので、「リンク先のファイルをダウンロード」を選択すればファイルがダウンロードされます。
PDFファイルをダウンロードする手順
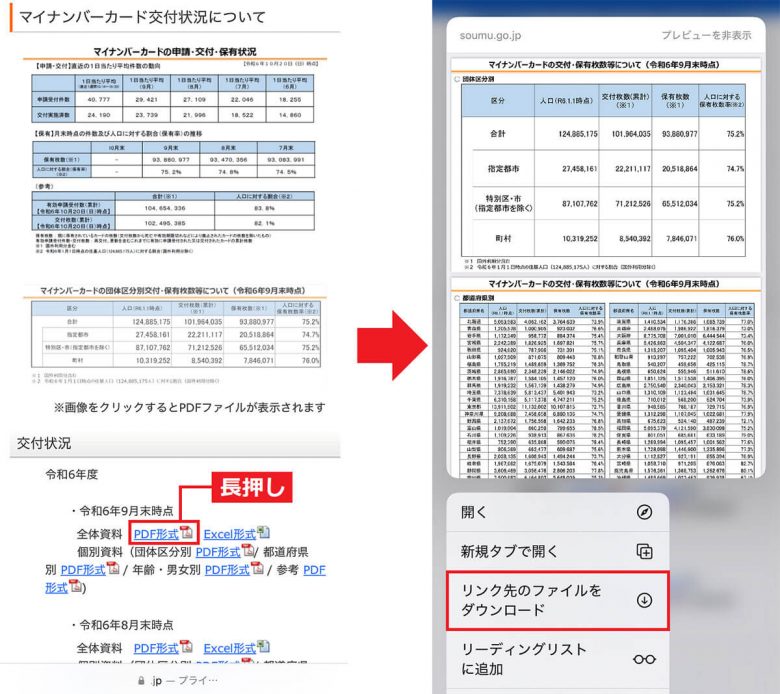
SafariでダウンロードしたPDFファイルは、「ファイル」アプリを開き、「最近使った項目」で見つけることができます。もし、どのファイルか分からないときは、画面左下の「ブラウド」をタップし、「ダウンロード」フォルダを開くと、そのなかに保存されているはずです。
ダウンロードしたPDFファイルの保存先
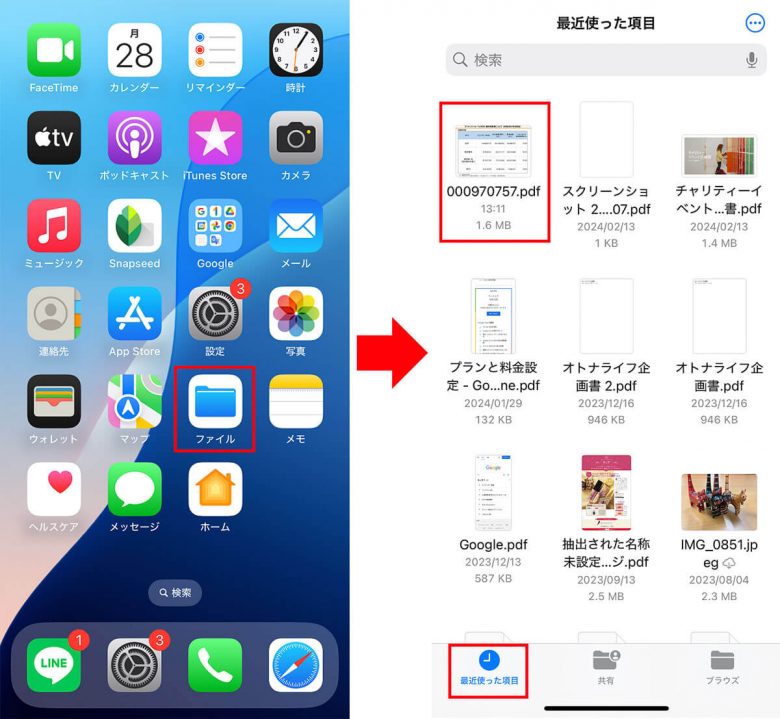
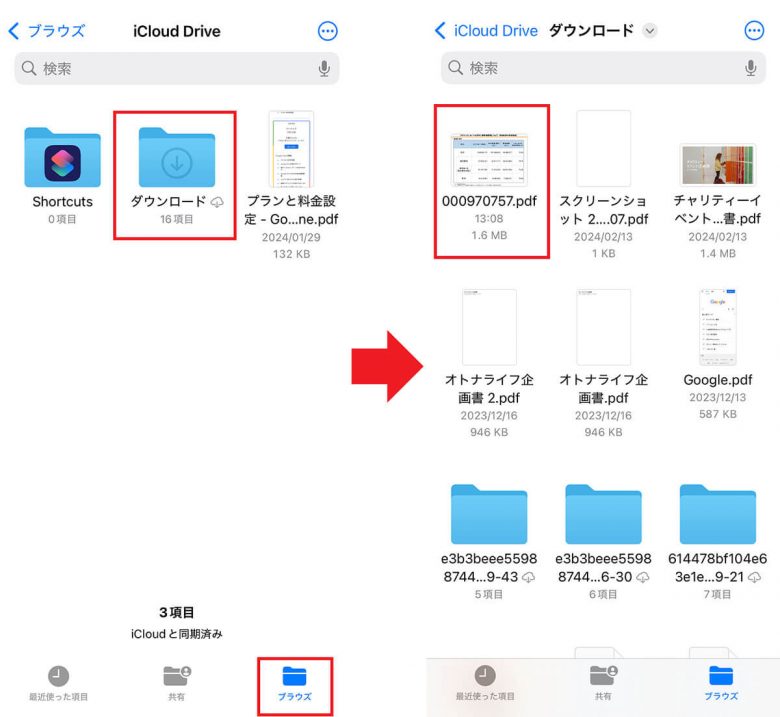
「ダウンロードフォルダ」を変更することはできる?
今回紹介したデフォルトの保存先は「iCloud Drive」なっていますが、もし、これが気に入らないなら、ダウンロード先を自分で指定することも可能です。
まず、iPhoneの設定を開いたら、「アプリ」から「Safari」を選択。次に、「ダウンロード」をタップして、「このiPhone内」や「その他」を選択して保存先フォルダを指定しましょう。
ダウンロードフォルダを変更する手順
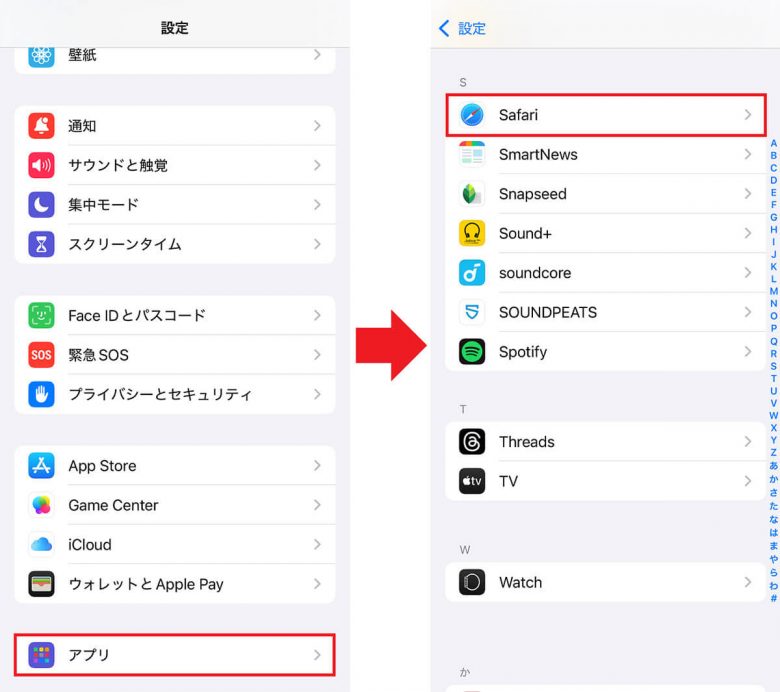
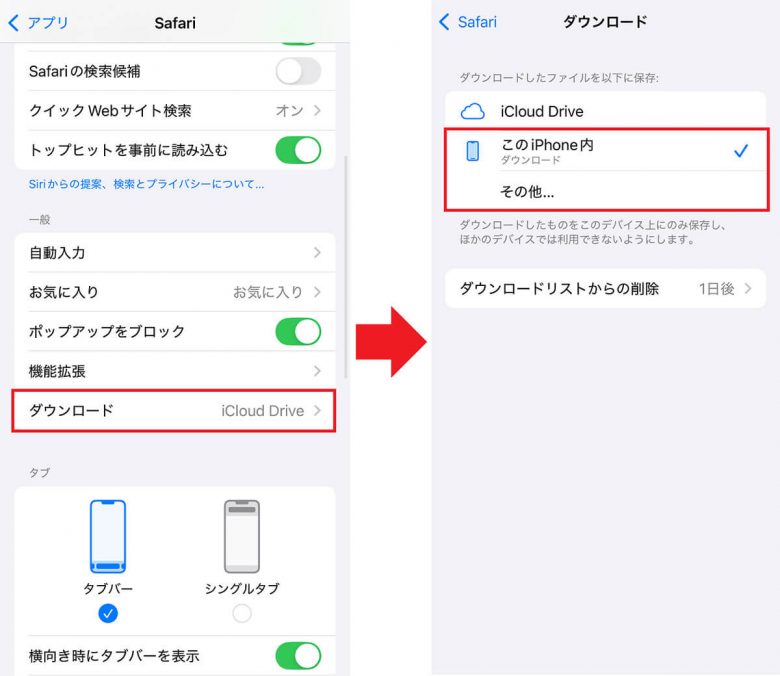
まとめ
いかがでしょうか? 今回はiPhoneのSafariでダウンロードした写真やPDFファイルなどの保存先について解説しました。これで、「あのPDFってどこにあるのかな~」などと悩まなくて済みますね。
また、iPhoneのストレージ容量が少なくなっている人は、ダウンロードフォルダを整理して余計なファイルを削除すれば、容量を空けることができると思いますよ。




