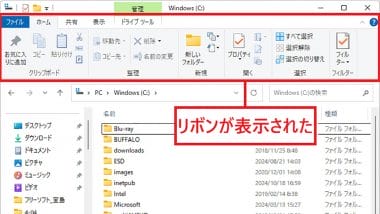AndroidスマホではGoogleの「Chrome」がデフォルトのWebブラウザになっています。Chromeは機能も充実していて使いやすいのですが、バッテリーの消費が激しいのが困りもの……。 そこで今回は、Chromeのバッテリー消費を少しでも抑える方法を紹介しましょう。
Google Chromeは予想以上にバッテリーの消費が激しい!
スマホでインターネットを閲覧するとき、AndroidユーザーならGoogleのWebブラウザ「Chrome(クローム)」を使っている人が多いと思います。
Chromeは機能も充実していて使いやすいうえに、同じGoogleアカウントを使うことでパソコンとの連携もしやすいのです。
しかし、Chromeはバッテリーの消費が激しいことが知られていますので、Webサイトを閲覧していると、予想以上にバッテリーが消費されて困ってしまいますよね。
そこで今回は、Chromeを利用するときに、少しでもバッテリーをセーブできる方法をいくつか紹介しましょう。
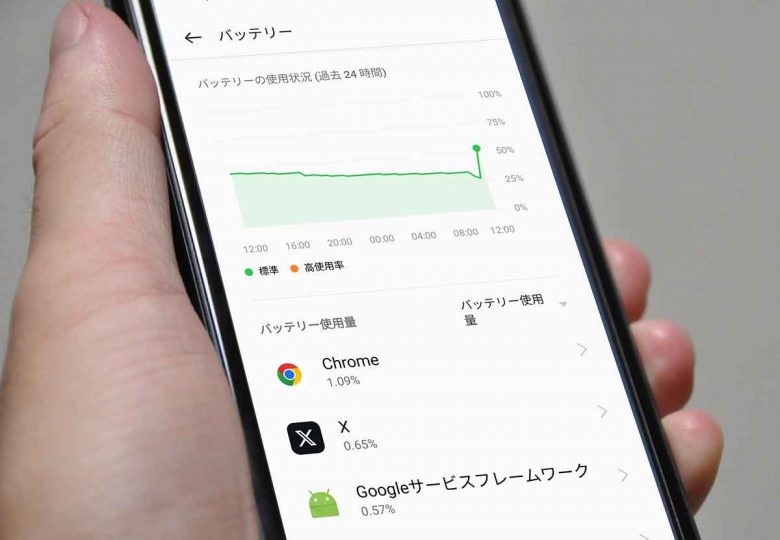
【1】Chromeのバッテリーの使用量を「制御」に変更する
Androidスマホの設定には、アプリごとにバッテリーの使用量を管理する機能があり、バッテリーの使用量を「制限なし」「最適化」「制限」の3段階に設定できます。
これは、バックグラウンドで動作しているときのバッテリー使用量も制御できるので、アプリのインストール時は自動的に最適化されています。
もし、Chromeのバッテリー消費を抑えたいなら、この設定を「制限」に変更しておきましょう。これで、バックグラウンドでの動作が抑制され、バッテリーの消費をセーブすることができるのです。
Chromeのバッテリー使用量を「制限」に変更する手順
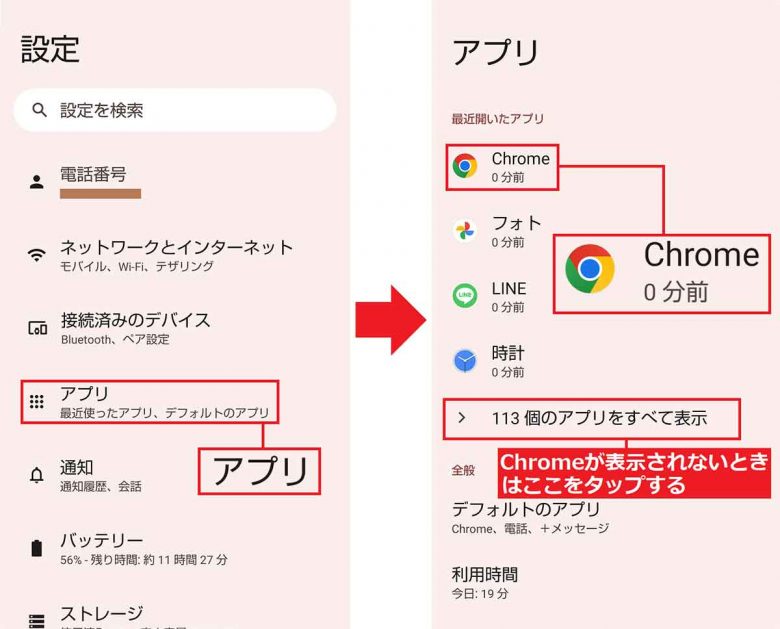
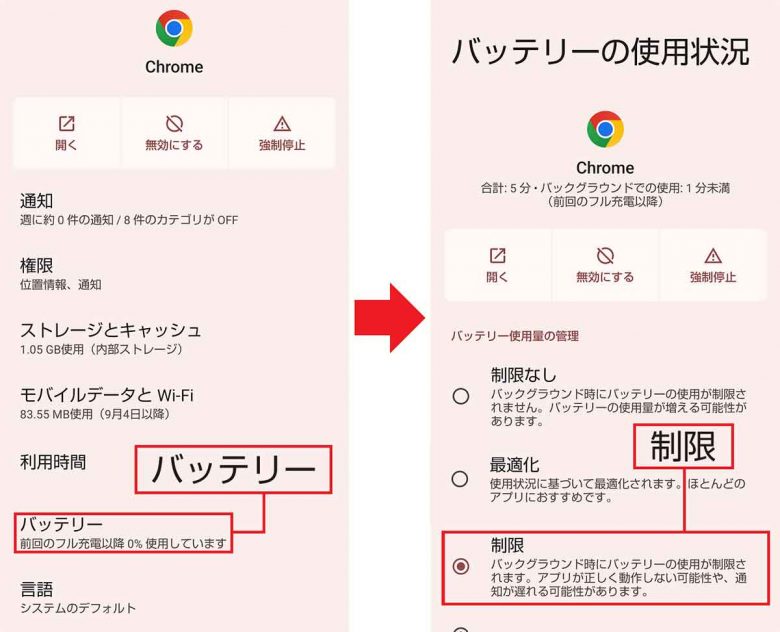
【2】ページのプリロード機能を「なし」にする
Chromeには、ブラウザの表示を早くするために「プリロード」という機能が備わっています。
これは、Webサイトを開いたときに、そのWebサイト内にあるリンク先のページをある程度先読みしておき、リンクを開くときに素早く表示できるようにする機能。
よく閲覧するWebサイトを見るときには非常に便利な機能ですが、Webサイトを開くたびに先読みをしているので、やはりバッテリーを消費してしまうのです。
もちろん、プリロード機能を「なし」に変更するとWebサイトの読み込みは遅くなりますが、スマホのバッテリー消費を抑えることができます。
Chromeの設定を「プリロードなし」にする手順
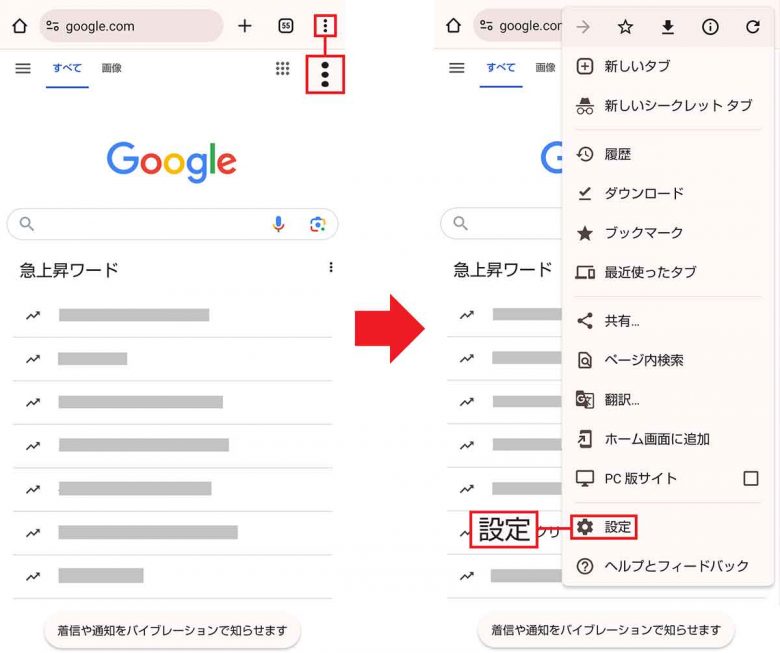
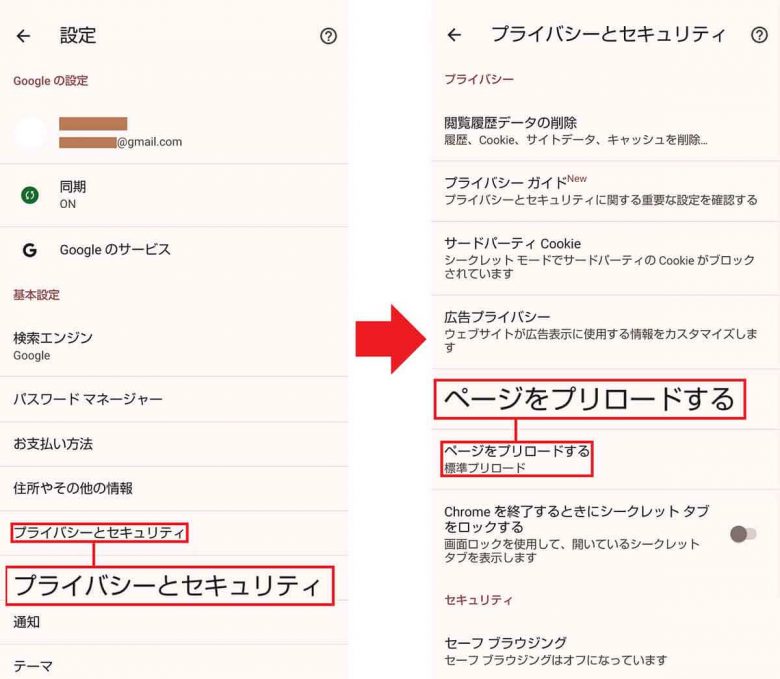
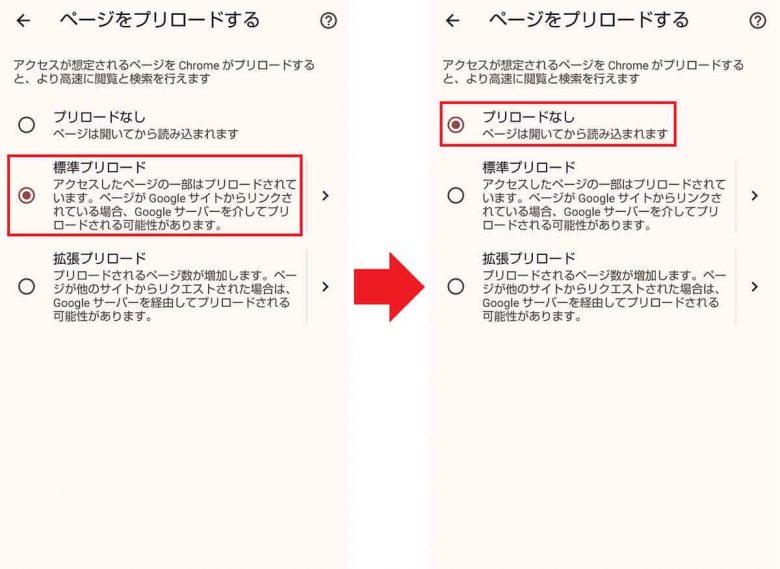
【3】Chromeの自動同期機能をオフにする
Chromeは、同じGoogleアカウントを使用してログインすることで、ほかのデバイスでもChromeの設定やデータを同期させられる機能があります。
同期可能なデータは「ブックマーク」「閲覧履歴」「ブラウザに保存したパスワード」「開いているタブ」などとなっています。
常に複数デバイスでChromeを活用している人なら、自動同期機能をオンにしていたほうが便利です。
しかし、この機能をオンにしていると、常にChromeが同期するために動作しているので、バッテリーを消費し続けるのです。
もし、複数のデバイスでChromeを共有していないのであれば、これをオフにすることで、バッテリーの消費を抑えることができるでしょう。
なお、同期設定では個別に同期させる項目を選択できますので、不要な項目だけをオフにすることも可能となっています。
自動同期をオフにする手順
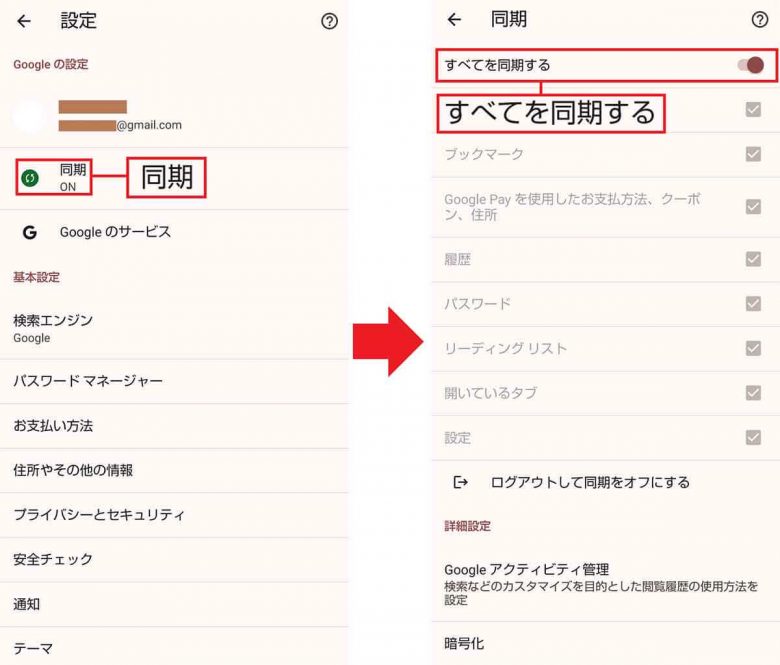
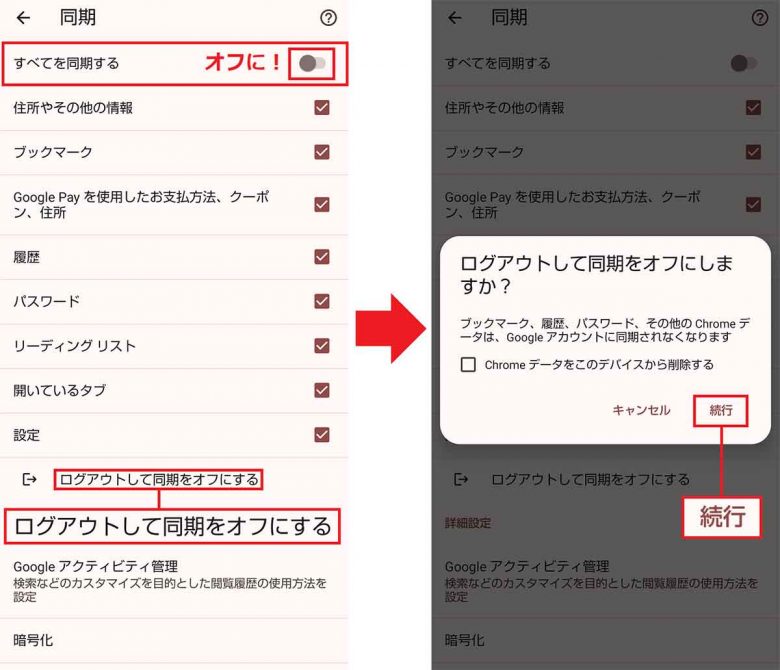
必要な項目だけを同期させる手順
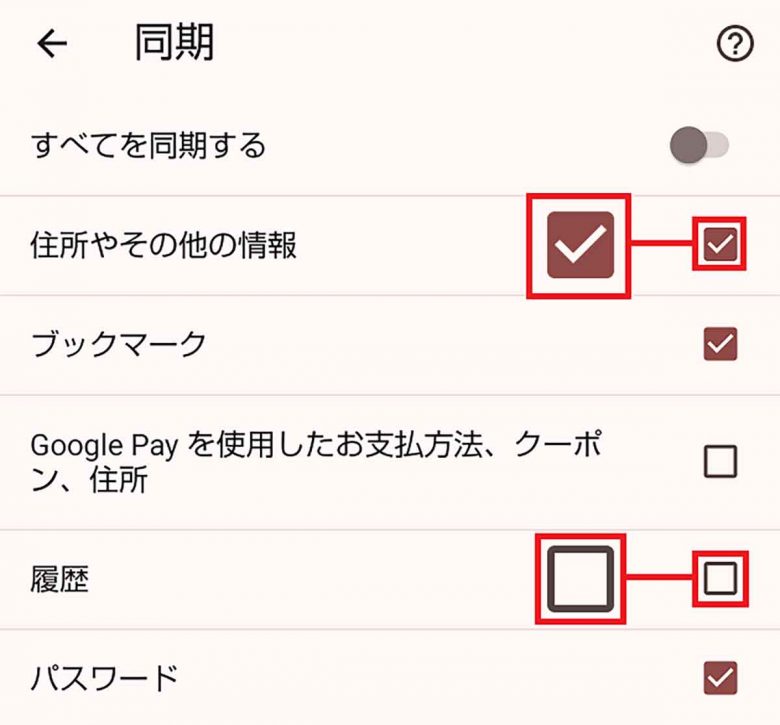
【4】見終わったタブはすぐに閉じる
Chromeには、よく見るWebサイトのタブを保存しておける便利な機能があるため、複数のWebサイトのタブを開きっぱなしにしている人も多いでしょう。
もしかすると、この機能に気が付かず、たくさんのタブをずっと開きっぱなしにしている人がいるかもしれませんね。
もちろん、開いているタブが多いとそれだけ余計にバッテリーを消費してしまいますので、まずはムダに開いているタブを閉じます。
また、今後もWebサイトを見終わったら、不要なタブはすぐに閉じる癖をつけておきましょう。
不要なタブを閉じる手順
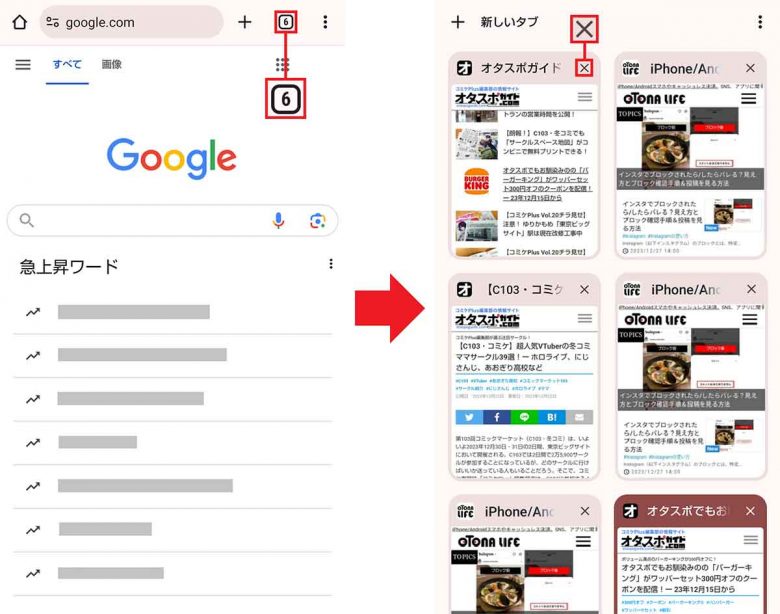
【5】スマホの省エネモードをオンにしておく
これまで紹介した方法でもバッテリーの消費が抑えられない場合は、Androidスマホ本体の省エネモードをオンにしてみましょう。
筆者のAndroidスマホ「AQUOS」の場合は、設定から「バッテリー」を開き「長エネ(省エネ)スイッチ」をオンにすればOKです。
また、長エネスイッチはクイック設定パネルからオン&オフすることも可能です。もし、「省エネモード」や「バッテリーセーバー」などが表示されなければ、自分で追加もできます。
スマホの省エネモードに変更するとバックグラウンドの動作が制限され、バッテリーを長持ちさせることができますが、通知が遅れたりすることもあるのでご注意ください。
長エネ(省エネ)スイッチをオンにする手順
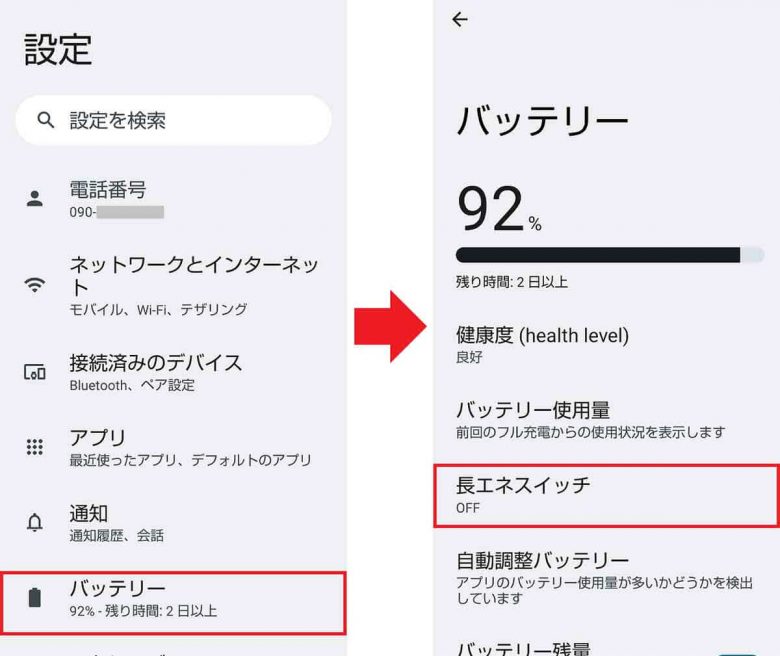
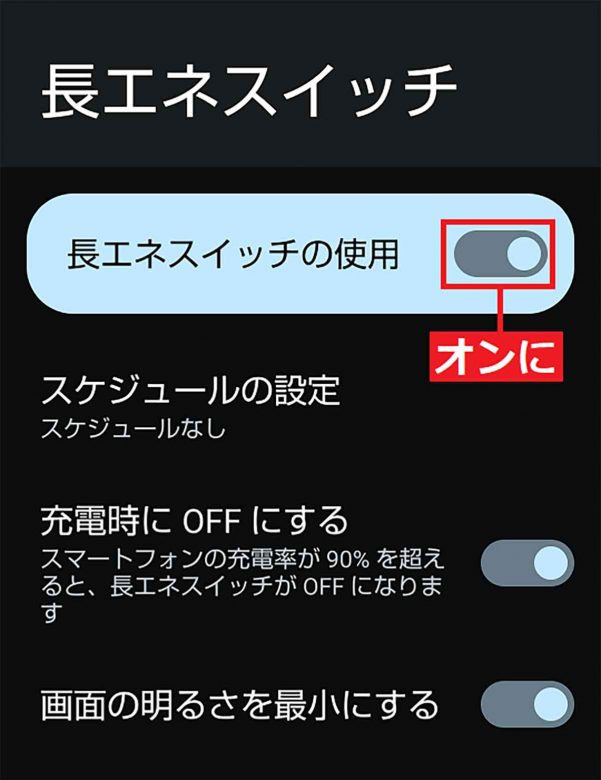
クイック設定パネルから長エネをオンにする手順
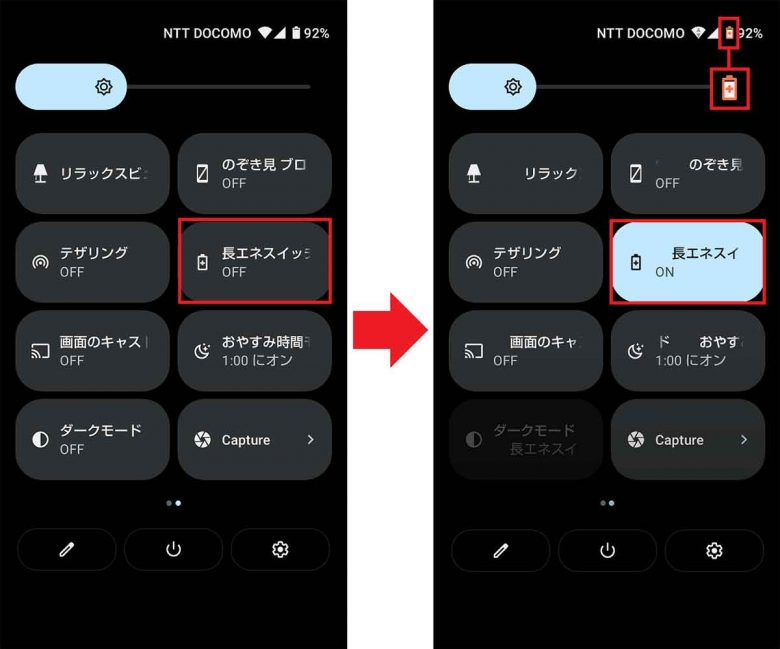
まとめ
いかがでしょうか? 今回はAndroidスマホで「Chrome」を使うときに、少しでもバッテリー消費を抑える方法を4つ紹介しました。
4つの方法をすべて試しても、あまりバッテリーの消耗に変化がないと感じたら、スマホの省エネ設定も利用してみましょう。
また、画面の背景を黒くするダークモードやディスプレイの明るさを暗めに調整する、位置情報(GPS)やBluetoothをオフにしたりすることでも、多少はバッテリーを節約できます。
※サムネイル画像(Image:Afi Faqihan / Shutterstock.com)