2025年4月1日にリリースされたiOS 18.4アップデートでは、60項目以上のバグ修正だけでなく、以前から話題となっていた「Apple Intelligence(アップルインテリジェンス)」の日本語版が実装されました。そこで今回は、実際にiPhone 15 Proを使ってApple Intelligenceを使ってみました!
iOS 18.4で日本語に対応した「Apple Intelligence」で何ができる?
2025年4月1日、iPhoneの最新OS「iOS 18.4」がリリースされました。
今回は写真やSafariなどの機能改善やバグ修正のほかに、以前から注目を集めていた「Apple Intelligence」の日本語版も実装されています。
このApple Intelligenceが利用できるのは、iPhone 15 Pro/15 Pro Maxと16シリーズのみで、ノーマルのiPhone 15/15 Plusや14以前のモデルでは利用できませんのでご注意ください。
■Apple Intelligence対応機種
・iPhone 15 Pro/15 Pro Max
・iPhone 16/16e/16 Plus/16 Pro/16 Pro Max
※iPhone 15/15 Plus、14以前のモデルは非対応
このApple IntelligenceはAppleのAI機能で、文章の作成や校正、要約などができるほか、Googleの消しゴムマジックのような画像処理、カメラに写っているモノの詳細をAIが教えてくれる機能などが利用できます。
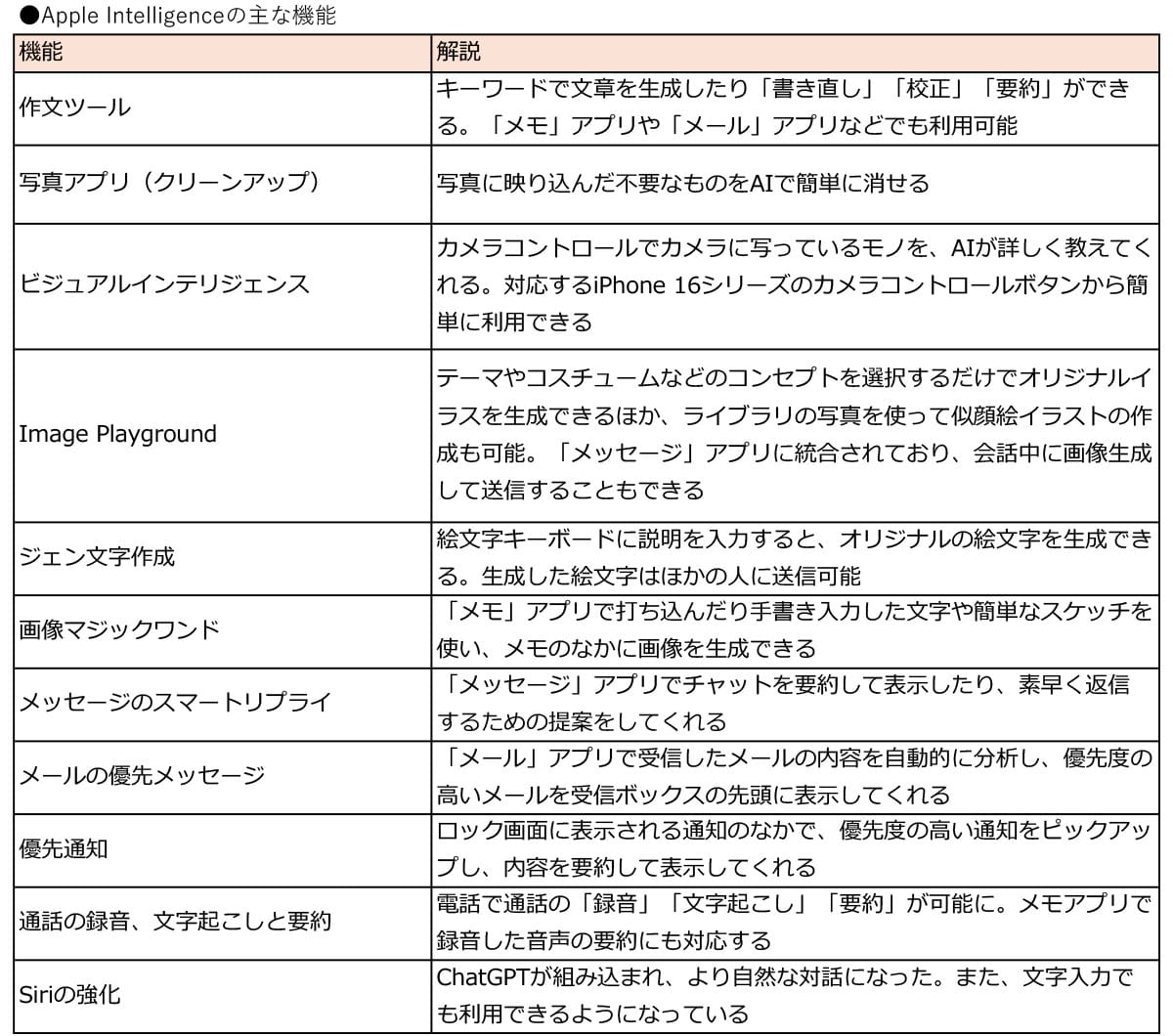
Apple Intelligenceの概略については、こちらの記事でチェックしてみてください。
また、iOS 18.4のアップデートの詳細については、Apple公式サイト「About the security content of iOS 18.4 and iPadOS 18.4」で確認できます。
今回のセキュリティアップデートはアカウントやAirDrop、認証サービス、写真、Safari、Siriなど60項目以上のバグ修正がありますので、早めにアップデートしておいたほうが安全でしょう。
●Apple「About the security content of iOS 18.4 and iPadOS 18.4」→こちら(英語)
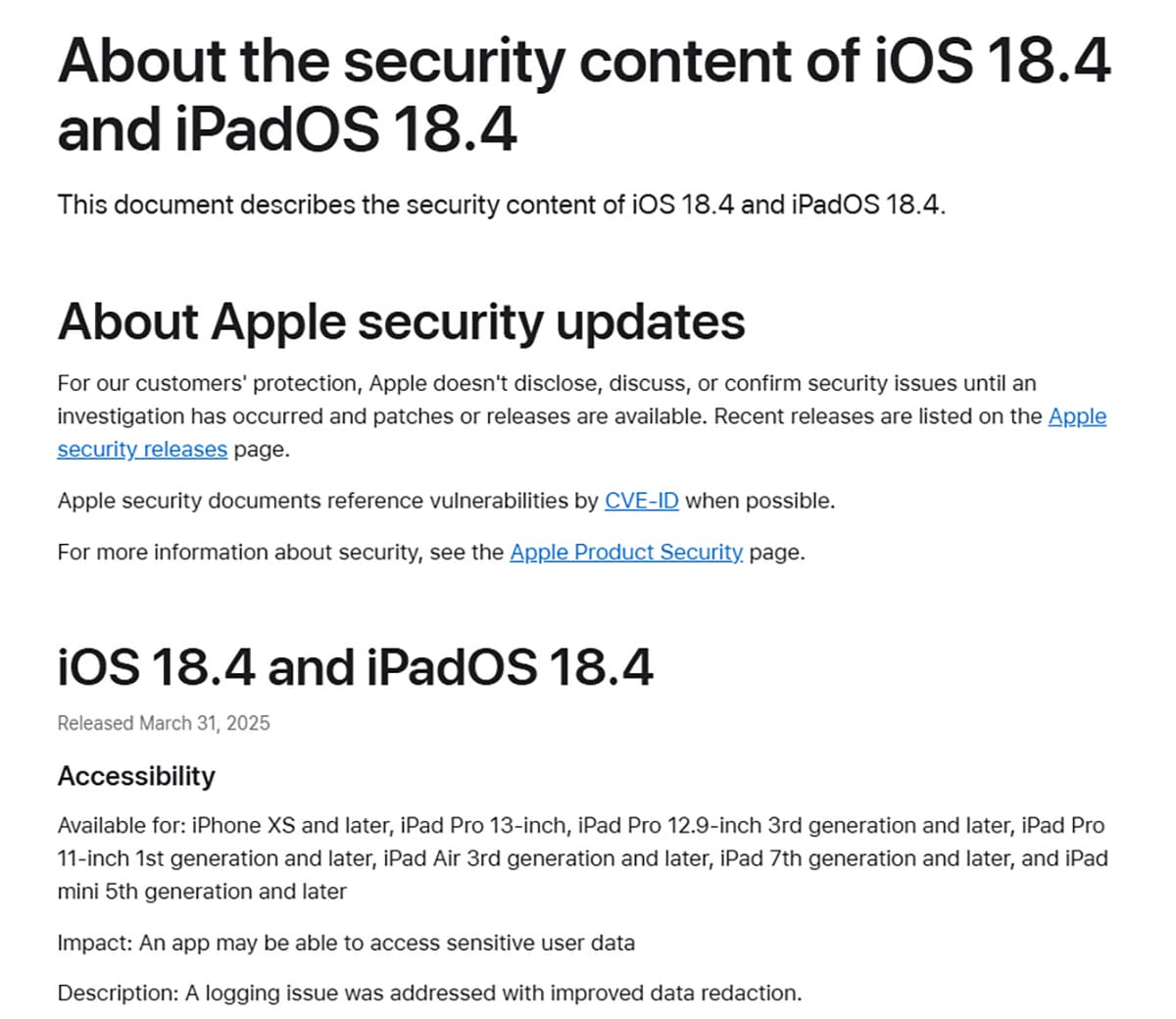
それでは、このあとiOS 18.4にアップデートしたiPhone 15 Proを使って、実際にApple Intelligenceを使って何ができるのか、具体的な機能を紹介していきます。
●Apple「iPhoneのApple Intelligenceを使ってみる」は→こちら
【1】「作文ツール」で文章を新規生成したり文章の校正をしてみる
Apple lntelligenceを代表する機能に、OpenAIの「ChatGPT」と連携した「作文ツール」機能があります。
文章の作成は、簡単なキーワードや説明文(プロンプト)を入力することで、そのテーマに沿った文章を、AIが自動的に作成してくれるんですね。
もちろん、ChatGPTへのアクセスは無料でアカウントの作成も不要。ChatGPTの有料版利用者は、自分のアカウントでログインすることで有料版の機能を利用可能です。
今回は「メモ」アプリを利用しますが、文字入力時にiPhoneのキーボードにある「Apple Intelligence」アイコンをタップすることで、簡単に利用できますよ。
文章を新規で「生成」する手順
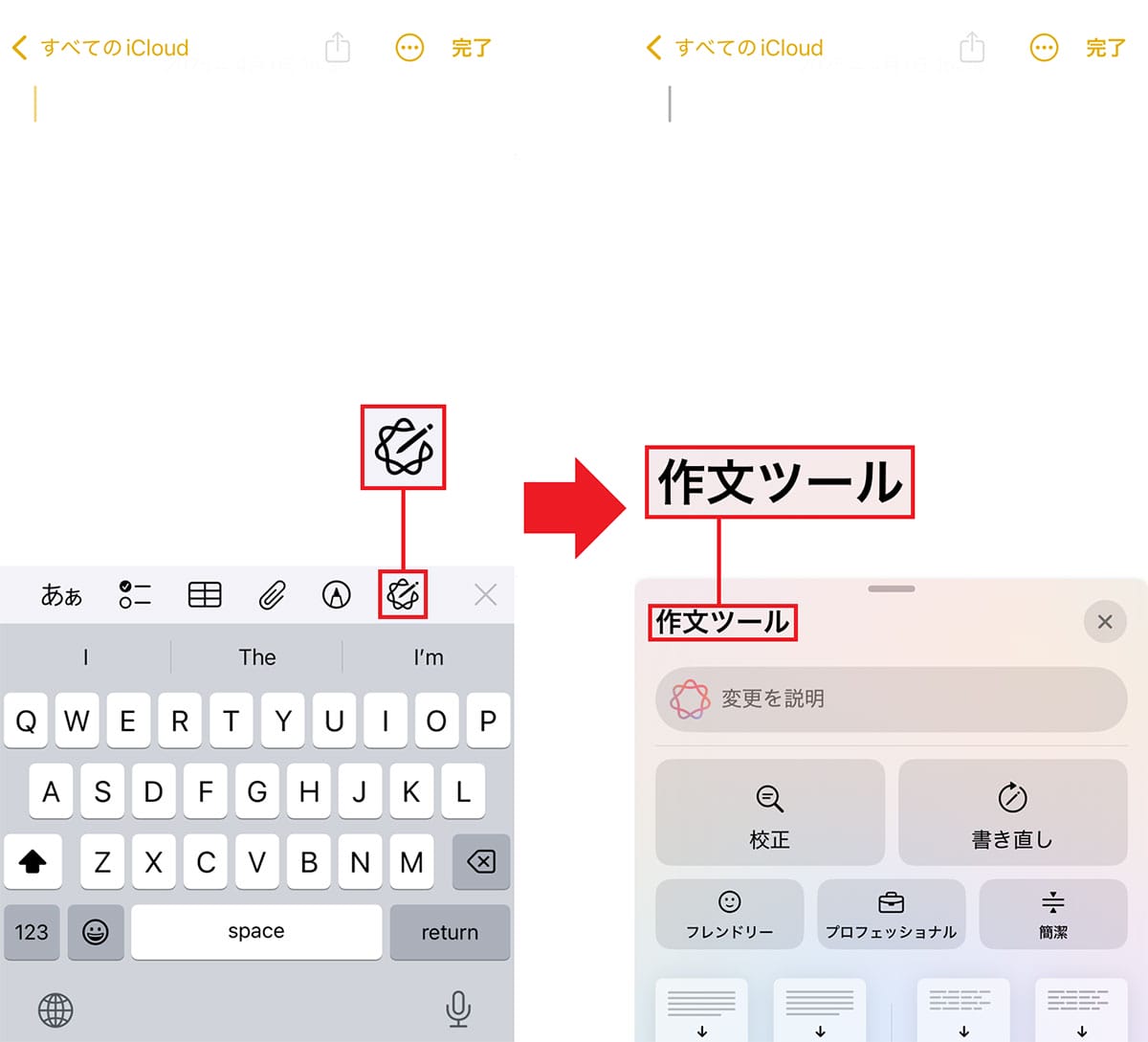
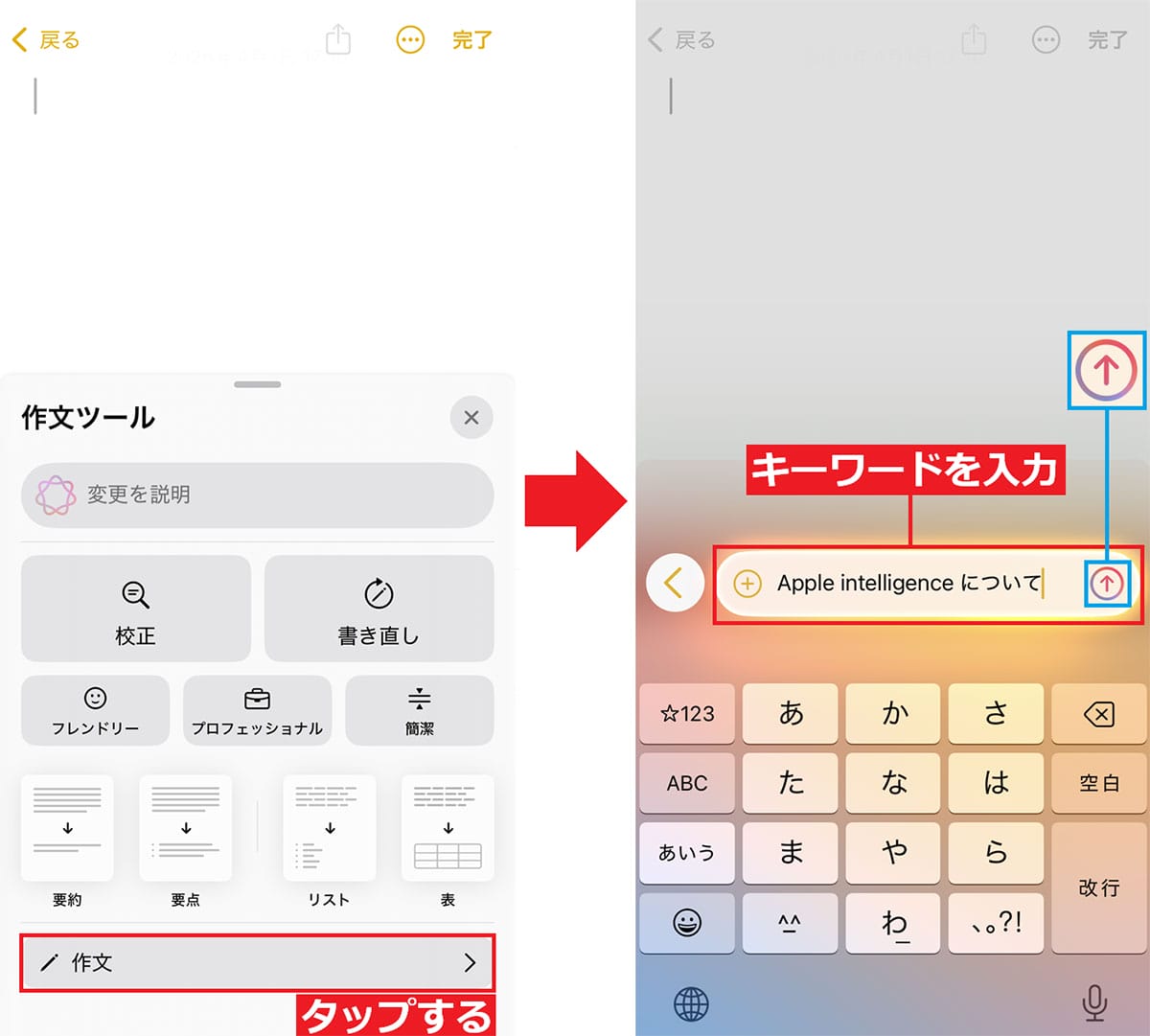
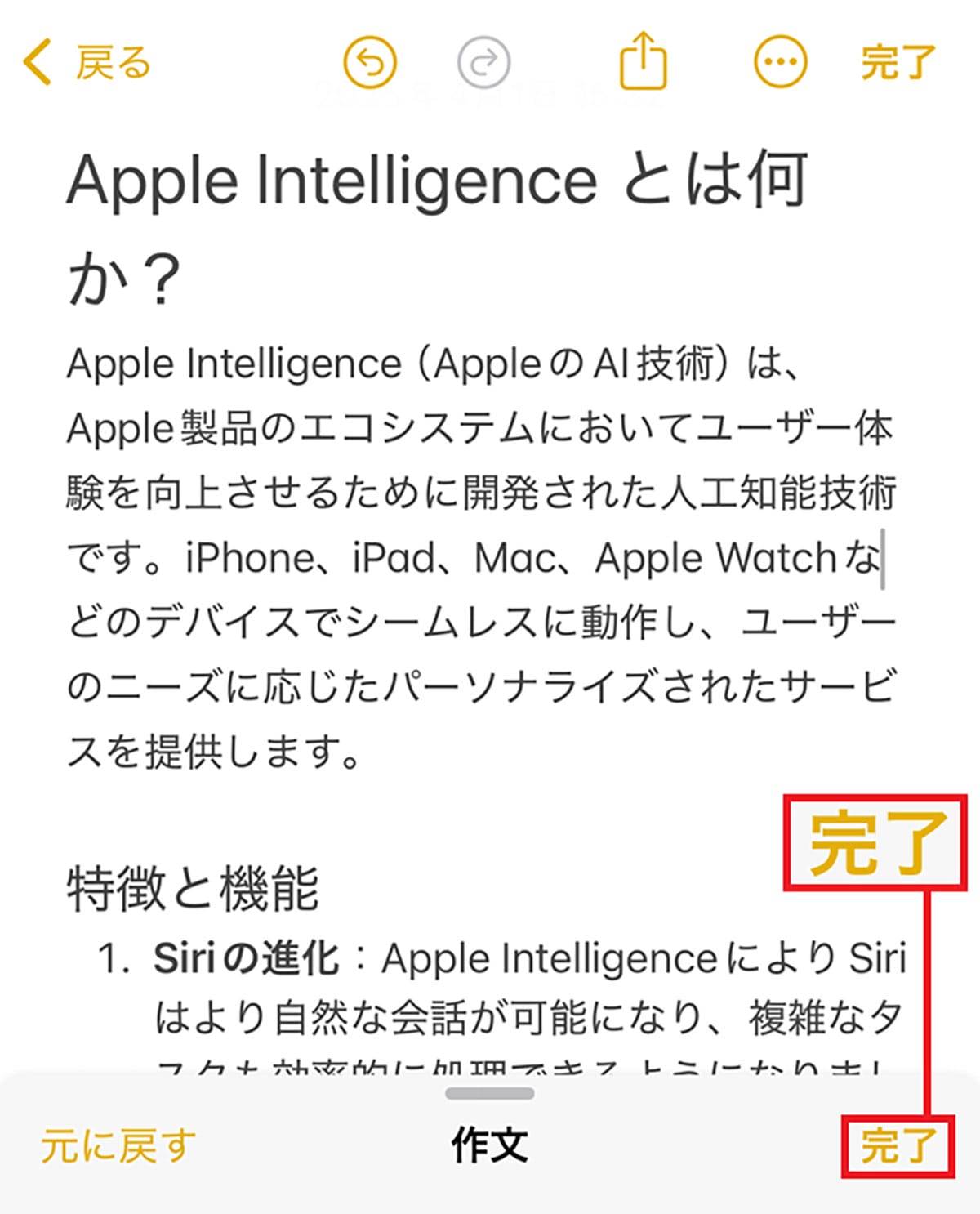
作文ツールには作成した文章の「書き直し」「校正」「要約」機能もあります。
まず、「書き直し」は、文章のテーマや内容を変更することなく新しい文章として書き直してくれる機能。適当に書いた文章を完成度の高いものにしてくれますよ。
「校正」は、テキストの文法的な誤りや綴りの間違いなどを自動的に修正してくれる機能で、「要約」は、書かれている文章を短く簡潔にまとめてくれる機能になります。
文章の「校正」をする手順
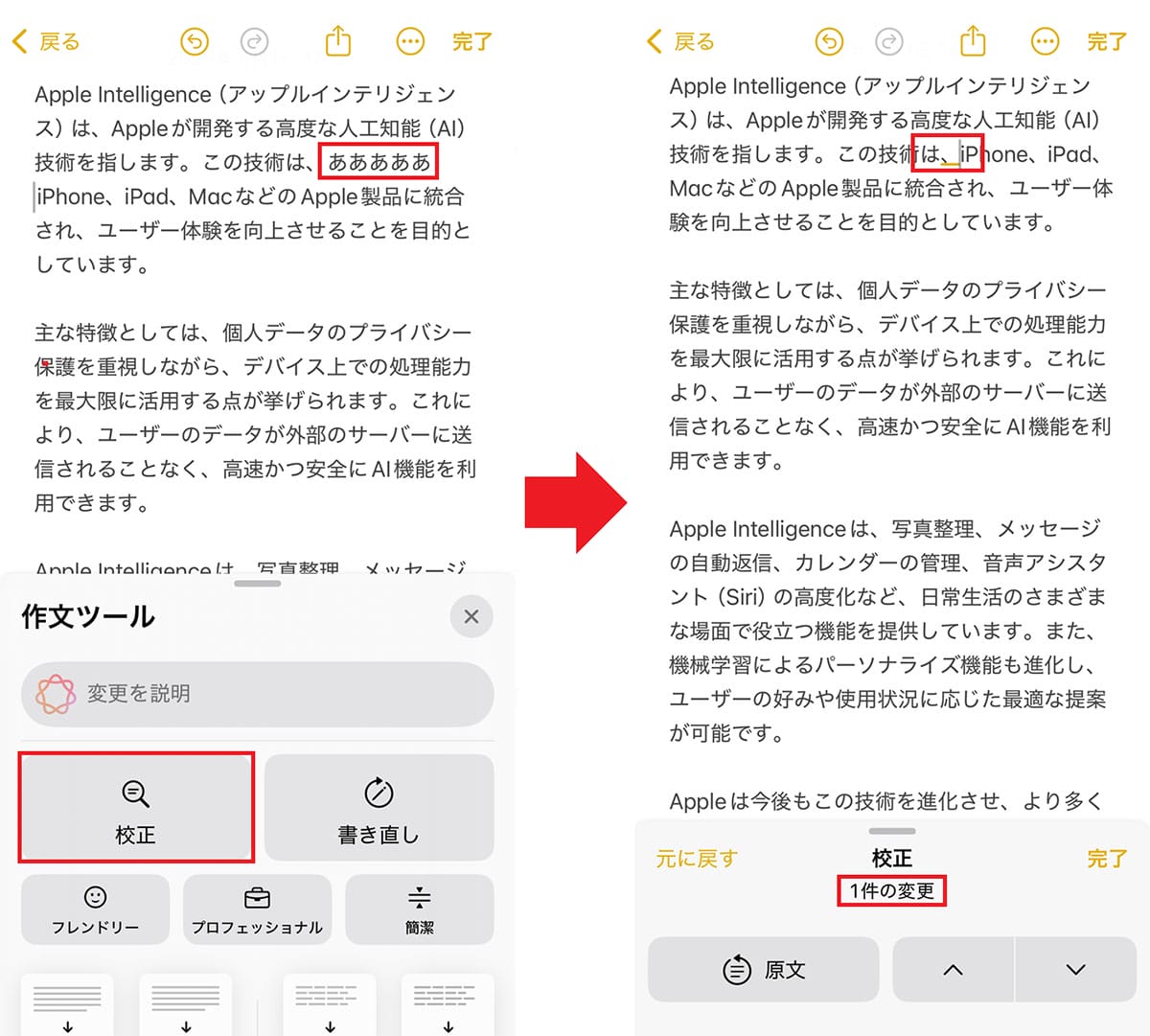
文章を「書き直し」する手順
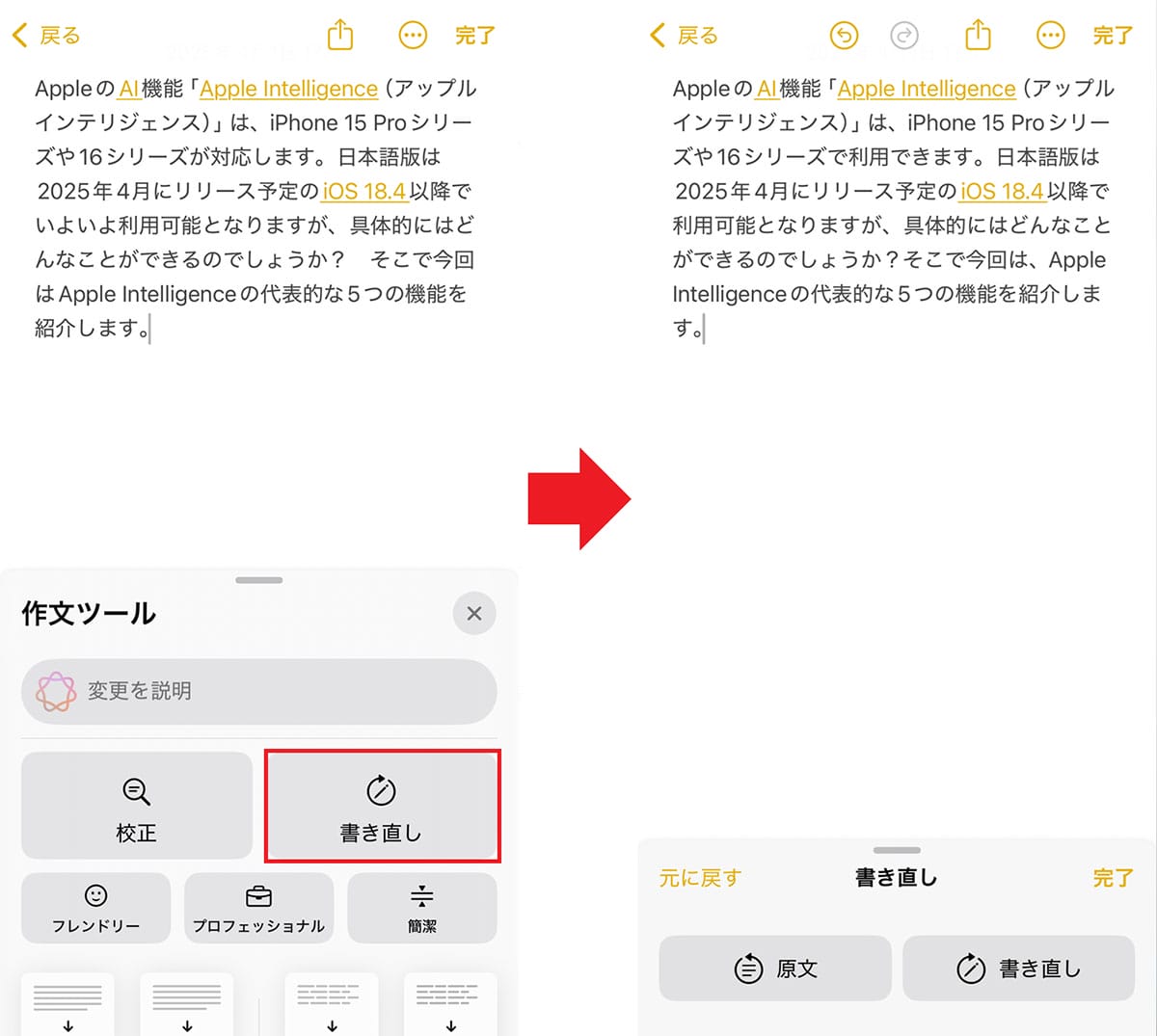
文章を要約する手順
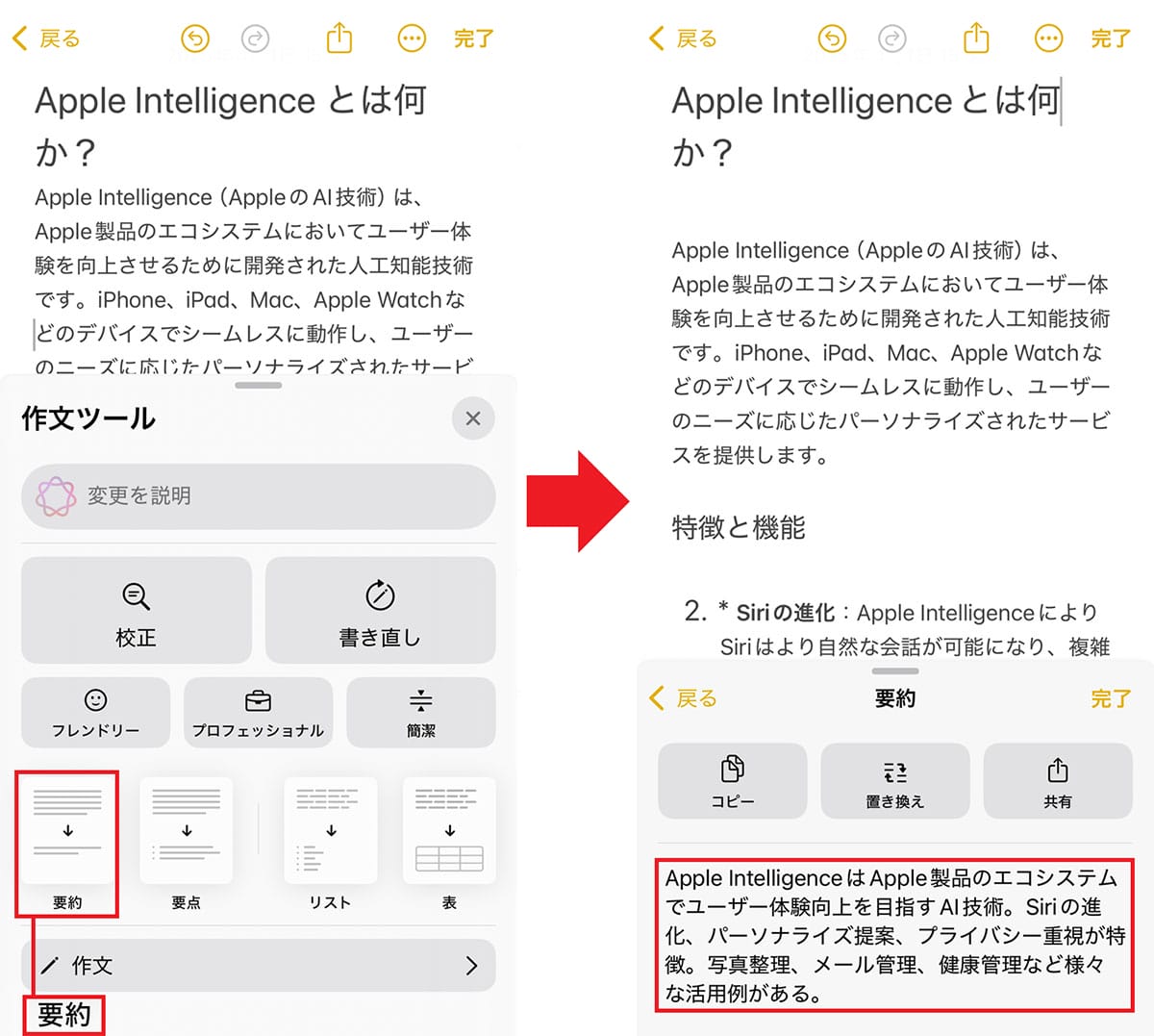
【2】写真アプリの「クリーンアップ」でジャマな部分を消してみる
Apple Intelligenceでは「写真」アプリに「クリーンアップ」という機能が追加されました。これはGoogleの「消しゴム機能」のように、AIが写真のなかのジャマなモノを判断して自動的に消してくれる機能です。
使用方法は、まず、「写真」アプリで写真を開き「編集」アイコンをタップ。次に「クリーンアップ」ボタンを押して、ジャマな部分(モノ)を指で囲めばOKです。
今回は、わざと判別しにくい部分を指定しましたが、なかなかキレイに消してくれました。
写真のなかのジャマな部分を消す手順
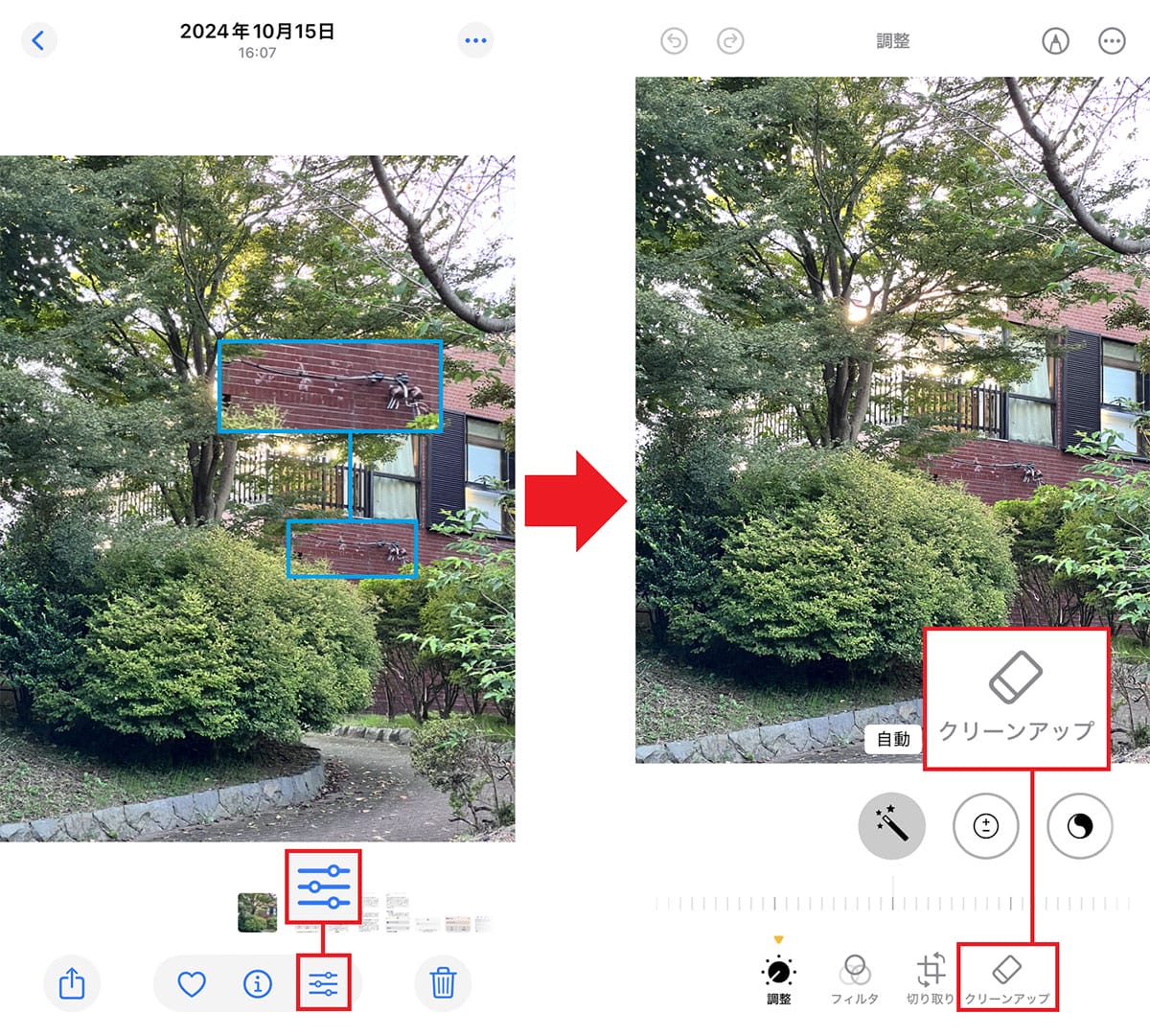
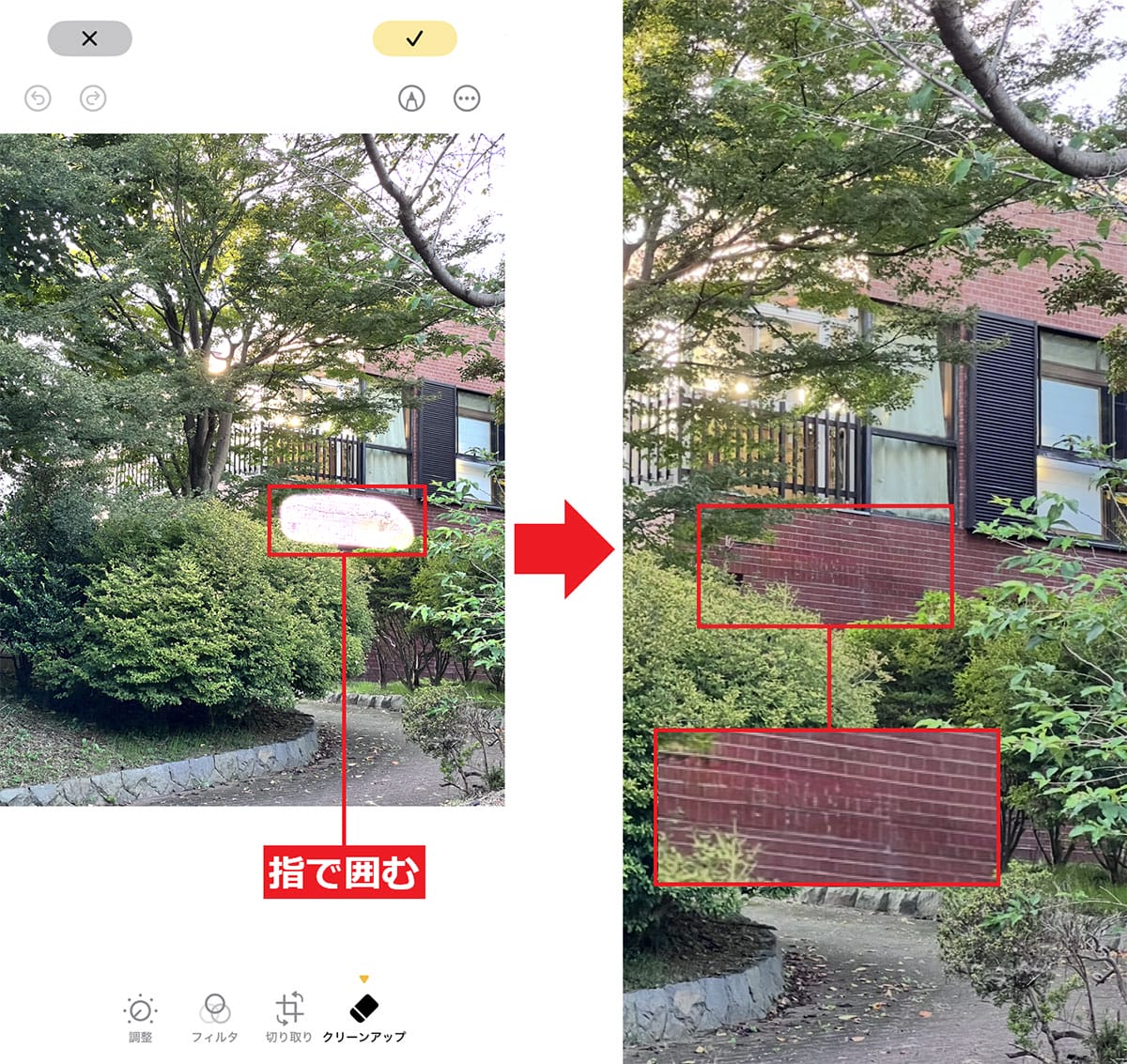
【3】「Image Playground」を使ってオリジナル画像を生成してみる
「Image Playground(イメージプレイグラウンド)」は、コンセプトを選択するだけで自分だけのオリジナル画像が生成できる機能。
また、ライブラリにある写真を使って、その写真を基にして似顔絵を生成することも可能です。
Image Playgroundは「メッセージ」アプリで利用できるので、メッセージをやり取りしているときに画像を生成して、そのまま送信することができます。
ここでは「メッセージ」アプリでイラストを生成する手順を紹介しましょう。まず、画面左下の(+)アイコンをタップ。次に、メニューから「Image Playground」を選択します。
あとは、「Apple Intelligence」アイコンのある文字入力欄にキーワードを入力すれば、AIがそれに沿ったイラストを自動生成してくれますよ。
また、「アーティスト」「ハイカー」「ヒーロー」「宇宙」といったAIが提案するテーマを選ぶと、そのイメージでイラストを描き直してくれますので、いろいろ試してみるといいでしょう。
「Image Playground」でイラストを生成する手順
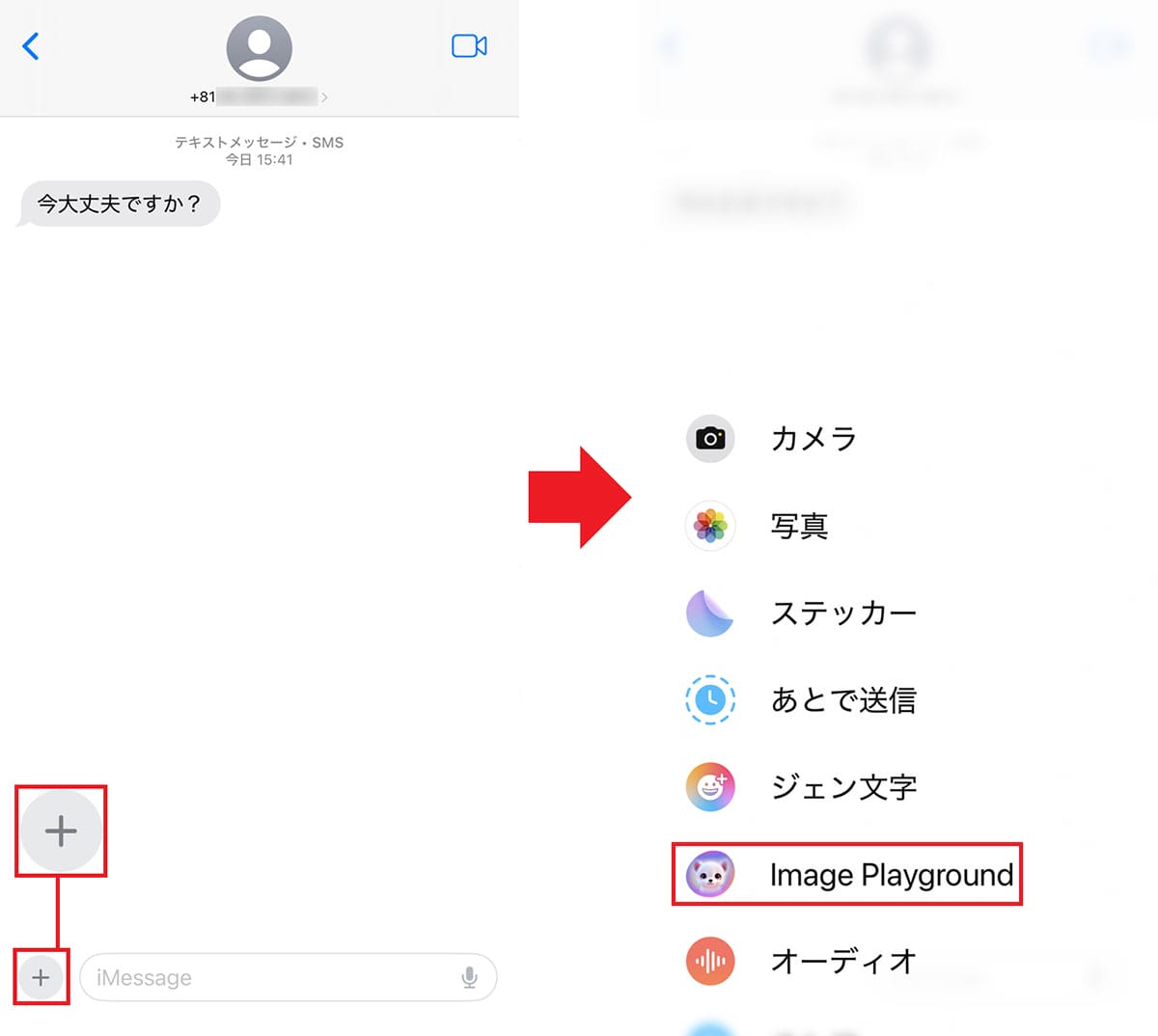
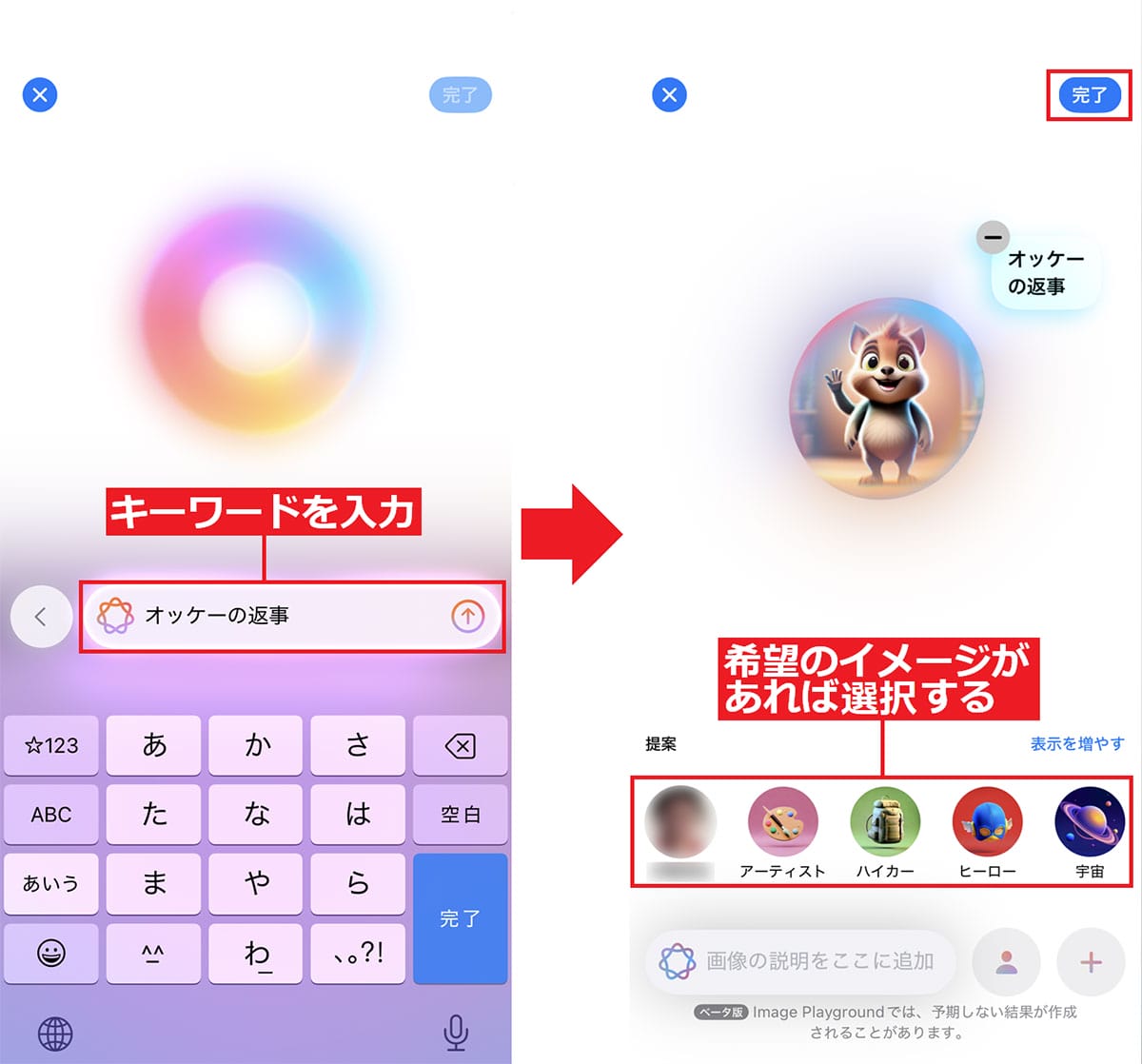
【4】オリジナルのジェン文字を生成してみる
「ジェン文字」とはいわゆる“絵文字”のことですが、Apple Intelligenceではオリジナルの「ジェン文字」を自動生成できるようになりました。
生成方法は簡単で、まず、先述したImage Playgroundと同じように「メッセージ」アプリを開き、(+)をタップして表示されるメニューから「ジェン文字」を選択。
すると、「新規ジェン文字」生成画面が表示されるので、画面下のApple Intelligenceアイコンのある文字入力欄にキーワードを入力すれば、自動的にジェン文字が生成されます。最後に画面右上の「追加」を押せば保存されますよ。
ジェン文字を生成する手順
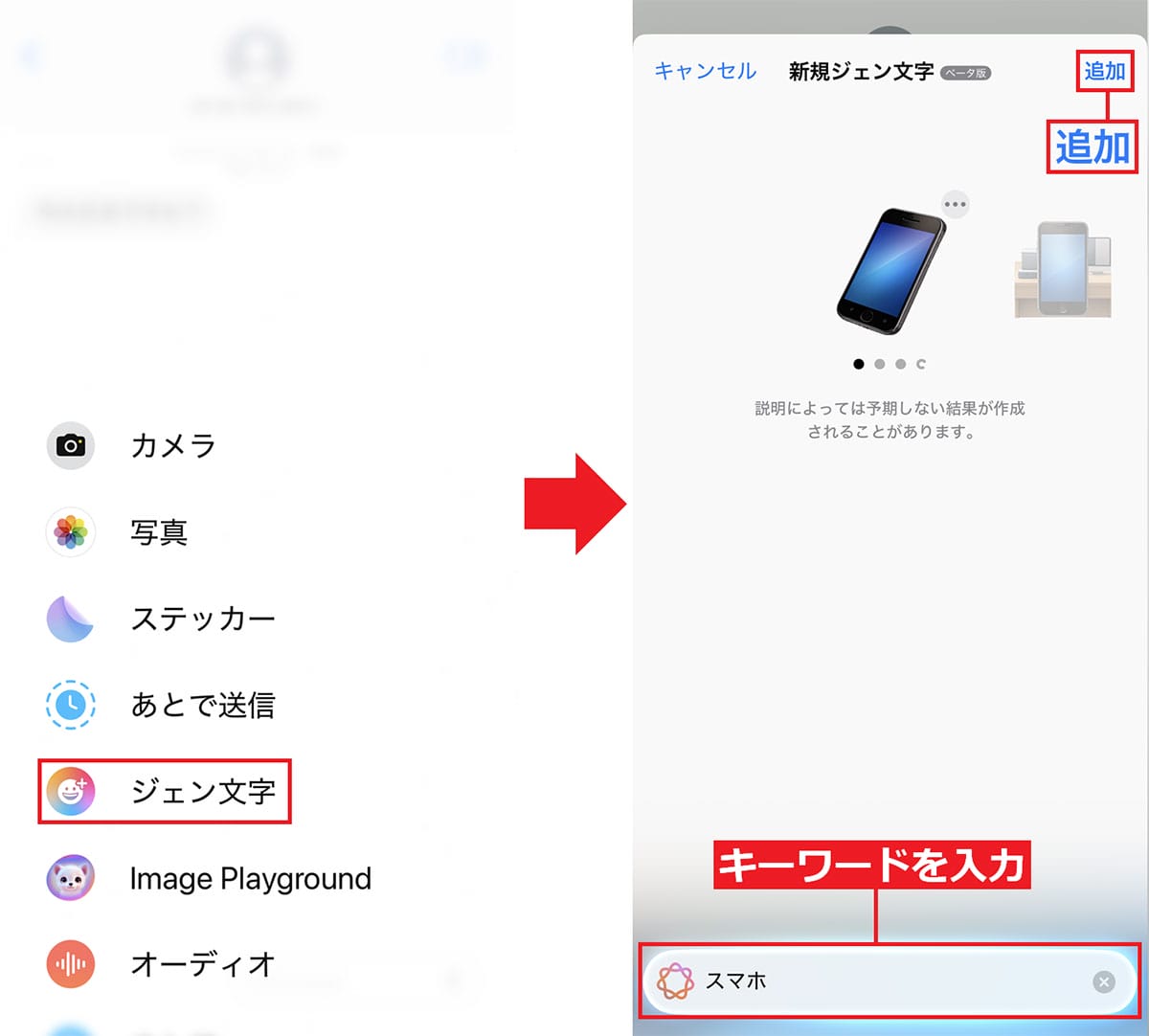
まとめ
いかがでしょうか? 今回は最新版iOS 18.4について紹介しました。このアップデートでは60項目以上の機能改善やバグ修正が含まれるほか、待望の日本語版Apple Intelligenceが利用可能となっています。
しかも、単にChatGPTが使えるだけでなく、Siriやメモアプリ、メッセージアプリなど、iOS全体にChatGPTが組み込まれており、なかなか面白いことになっていますので、対応機種をお持ちの方は、ぜひ一度試してみてください。





