iPhoneの機種変更は基本的にそのままデータが移りますが、iPhoneの機種変更の前後にはいくつかの注意点があります。とくに「旧iPhoneのデータをどうすべきか?」「旧iPhoneで写真を消したら新しいiPhoneからも写真が消えてしまったり、古いiPhoneを初期化したら新しいiPhoneに影響あるのか?」これを知らないと、今までにiPhoneで撮った写真や動画が丸ごと消えてしまうこともあるのです。
【目次】
1.【1】旧iPhoneは確認完了まで手放してはいけない
2.【2】データ移行後、すぐに初期化をしてはいけない
3.【3】旧iPhoneで写真を消してはいけない
4.【3の補足1】新iPhoneの写真をすべて消したい場合は?
5.【3の補足2】旧iPhoneを再び同期するとどうなるの?
6.【3の補足3】初期化した場合は写真消えるの?
7.【4】他の連携をそのままにしてはいけない
8.【5】iCloudバックアップをそのままにしてはいけない
9.【おまけ1】iCloud連携は実際は超便利機能
10.【おまけ2】旧機種で購入したアプリは無料でダウンロード可能
【1】旧iPhoneは確認完了まで手放してはいけない
iPhoneの機種変更では、大前提としてデータ移行の確認が完全に完了するまで、旧iPhoneを手放してはいけません。 必ず手元に置いておきましょう。
データ移行が終わると新・旧iPhoneはまったく同じ画面になります。実際に壁紙もそのまま移動するのでホーム画面も本当に同じです。しかし、これでデータ移行が完全に終了したわけではありませんのでご注意ください。

iPhoneのデータ移行が完全に完了したと思って旧iPhoneを手放すと、新しいiPhoneを使っているときにInstagramにログインできなかったり、LINEに入れなかった、あるいは銀行系アプリのパスワードやゲームのセーブデータがなくなったりします。
たとえば、旧iPhoneからInstagramを起動すればログインできますが、ここでパスワードを変えると、新しいiPhoneでも新パスワードでログインできます。でも、パスワードを忘れてしまった場合、旧iPhoneが手元にないとログインできなくなってしまうのです。
旧iPhoneを下取りに出す予定の人もいるでしょうが、多くの場合、新機種を買ってから後で旧機種を送付することが可能ですので、データ移行が完全に終了したのを確認してから送付するようにしましょう。
【2】データ移行後、すぐに初期化をしてはいけない
データ移行完了時に旧iPhoneをすぐに初期化してはいけません。なぜなら旧iPhoneを初期化してしまうと、新しいiPhoneにデータ移行がすべて完了したかどうか確認できないからです。
実際に、データ移行が終わると旧iPhoneの画面には「転送が完了しました」と表示され、このiPhoneを今すぐ消去しないといけないような画面になっています。
その画面下の「続ける」ボタンを押すと、「このiPhoneを消去」という画面が表示されます。しかも、最初から「続ける」が選択されていますが、ここは必ず「今はしない」を選択しましょう。これで旧iPhoneはホーム画面に戻ります。
旧iPhoneをホーム画面に戻す手順


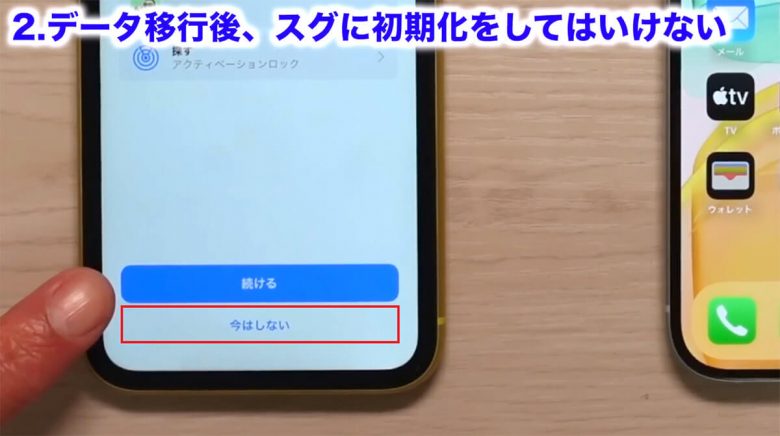
【3】旧iPhoneで写真を消してはいけない
旧iPhoneでは、むやみに写真を削除しないことも重要です。たとえば、データ移行したあとの旧iPhoneを子どもに渡すとか、自分のサブ機として使う方も多いと思います。
このとき、容量を開けたいと思って設定を何も変えずに旧iPhoneの写真を消してしまうと、新しいiPhoneのほうの写真もすべて消えてしまうのです! これは、旧iPhoneと新iPhoneが「iCloud」の便利機能で連携されているのが原因です。

このような事態を避けるには、旧iPhone側のiCloud連携はオフにしましょう。そうすれば旧iPhoneで写真を削除しても、新iPhoneの写真が消えることはありません。
設定方法は、まず旧iPhoneの設定を開くと自分の名前があるので、そこをタップ。続いて画面中央あたりにある「iCloud」をタップします。次に「写真」がオンになっていますが、これが iCloudと同期するという意味になります。
これをタップすると「iCloud 写真」が表示されるので、「このiPhoneを同期」をオフにするとiCloud連携がオフになり、 旧iPhoneでの写真の操作が新しいiPhone側に影響しなくなるのです。
ただし、「このiPhoneを同期」をオフにすると、「iPhoneから削除」と「写真とビデオをダウンロード」の2つの選択肢が表示されるので、どちらを選んでいいか悩んでしまうでしょう。
まず、「iPhoneから削除」はiCloudにあった写真を旧iPhone内からすべて削除するという意味です。つまり、旧iPhoneのストレージ容量を空けたい人向けの選択肢になります。これを押すと、iCloudと連携して最適化していた写真、サムネイルだけ入っていた写真などはすべて削除されます。
ただし、すでにダウンロードされている、あるいは最近撮った写真などは、まだオリジナル写真が iPhoneに残っているので消えませんが、基本的に古い写真はすべて消えます。
次に、「写真とビデオをダウンロード」は、iCloud にある写真をすべてダウンロードしてから、iCloudの連携をオフにしたい人向けの選択肢です。
もし、写真をすべて旧iPhone側に取っておきたい人はこちらを押してください。もちろん、どちらを選択しても処理が終わったらiCloud連携はオフになります。
旧iPhoneのiCloud連携をオフにする手順
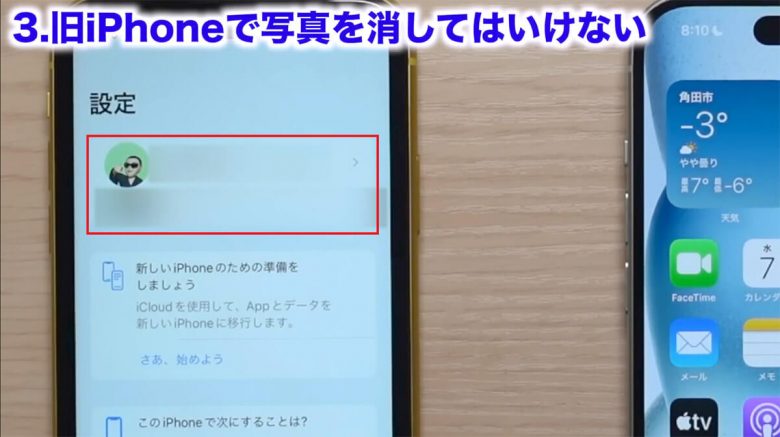
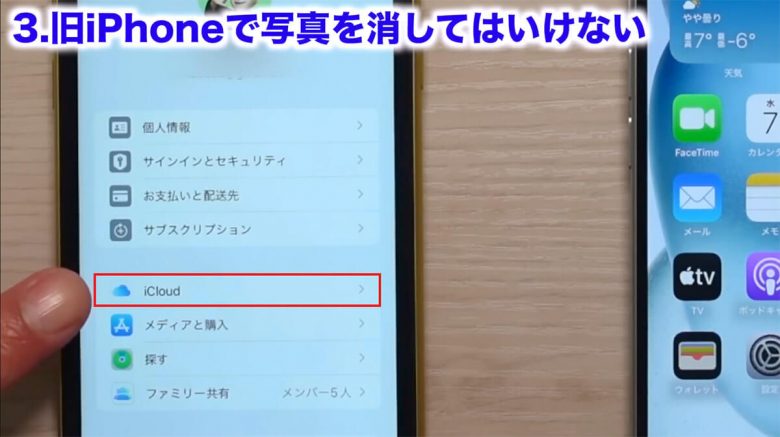
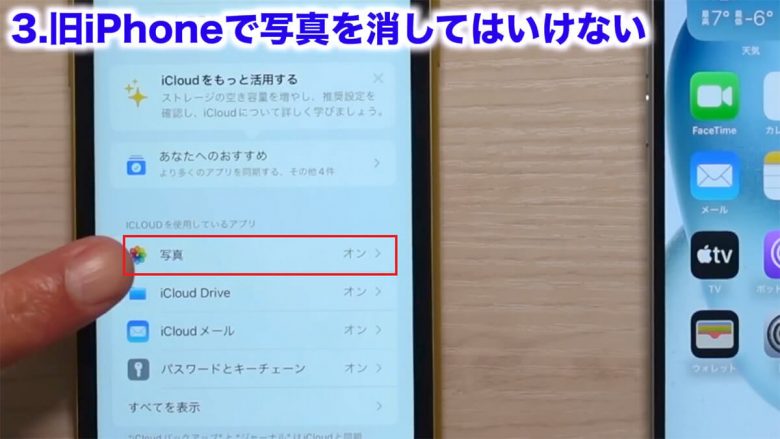
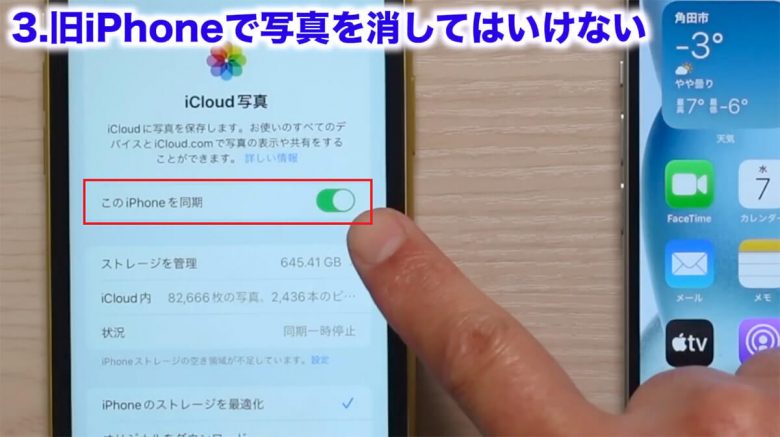
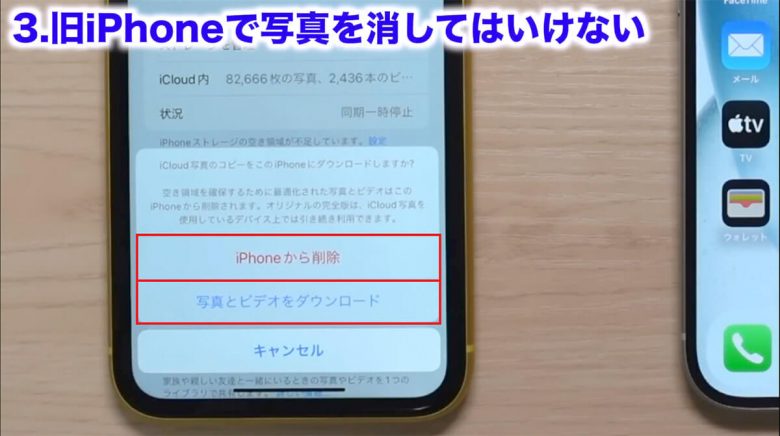
【3の補足1】新iPhoneの写真をすべて消したい場合は?
ここでは、古いiPhoneに写真を残して新しいiPhoneの写真はすべて消した状態ではじめる方法を紹介しましょう。
まず、【3】の手順で紹介した「写真とビデオをダウンロード」を選ぶと、ダウンロード後にiCloud連携はオフになります。写真のダウンロードがすべて確認できたら、新しいiPhoneの連携がオンのままでも、すべての写真を消しても大丈夫です。ただし、他にも連携しているiPhoneやiPad、Macがあると、連携しているものはすべて消えてしまいますのでご注意ください。

【3の補足2】旧iPhoneを再び同期するとどうなるの?
旧iPhoneですべて写真を削除したあとに同期をオンにしたら、新しいiPhoneの写真もすべて消えるのではないかと思っている人も多いようです。
しかし、iCloudの同期をオンにしたからといって、古いiPhoneで削除した写真が新しいiPhoneに反映されて、写真が消えることはありません。あくまでも、iPhoneの同期をオンにすると、iCloud上にある写真が同期をオンにしたiPhoneに降りてくるという意味になります。
同期をオンの状態で削除した場合は新しいiPhoneにも影響がありますが、旧iPhoneをオフからオンにした場合は、あらめて同期するだけなので心配しなくて大丈夫です。
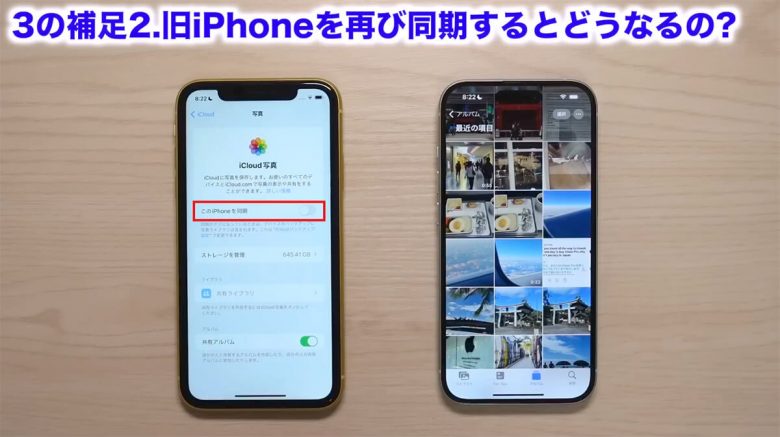
【3の補足3】初期化した場合は写真消えるの?
iPhoneの移行の確認がすべて終わったら古いiPhoneを初期化しますが、そのとき写真がすべて消えてしまうのではないか? と不安に思っている人が多いようです。しかし、それはありえません。初期化作業は新しいiPhoneになんら影響をおよぼすことはないのです。初期化作業は写真以外の部分でも、新しいiPhoneに影響を与えることはないので、何も心配せずに初期化作業を行っても大丈夫です。

【4】他の連携をそのままにしてはいけない
旧iPhoneを誰かに渡すときは、他の連携もそのままにしないことが大切です。
設定のiCloudを開くと使用しているアプリが表示されますが、ここで「すべてを表示」を押すと、いろいろなアプリが連携されているのが確認できます。たとえば、「メモ」がオンになっている場合、子どもに渡した古いiPhoneでメモに何か書くと、新しいiPhone側にも反映されます。
逆に、親が使っている新しいiPhoneも同期がオンになっていれば、親が書いたメモが子ども用の古いiPhoneにも反映されて、見えてしまいます。旧iPhoneを人に渡す場合、そういった事態を避けるには「メモ」や「カレンダー」など、連携したくない項目は必ずオフにしておきましょう。
iCloudが連携しているアプリをオフにする手順
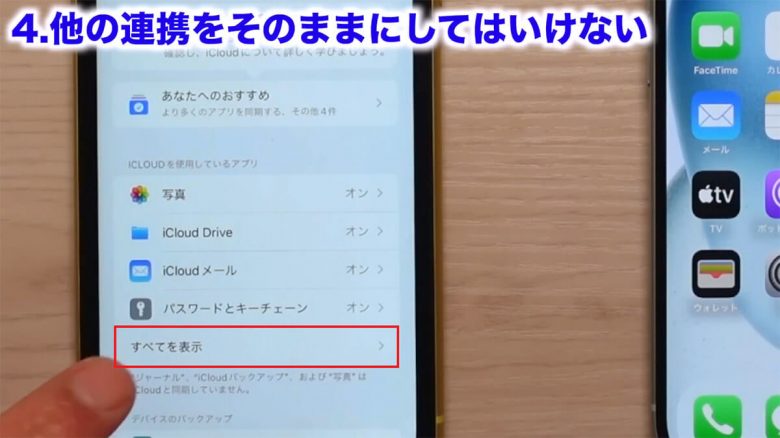

【5】iCloudバックアップをそのままにしてはいけない
旧iPhoneを手放す予定なら、iCloud上の旧iPhoneのバックアップをそのままにしてはいけません。これが新しいiPhoneのiCloud容量を圧迫していることが多いのです。旧iPhoneを手放すなら古いiPhoneのバックアップはもういらないので、完全にデータ移行の確認が終わったあとは、不要なiCloudのバックアップを消していきましょう。
まず、新しいiPhoneで設定を開いて、いちばん上の自分の名前のところをタップ。次に「iCloud」→「iCloud バックアップ」と進みます。
ここでは、今自分のApple IDで存在するiCloudのバックアップが表示されます。通常は2~3台だと思いますが、今回の場合はiCloudのデータを旧iPhoneが使っているので、こうした不要なバックアップは消しておきましょう。
たとえば、すでに売却したiPhoneのバックアップが33.5GBを消費しているのはムダなので、これをタップして「iCloudから削除」を押しましょう。続いて「オフにして削除」を押すと、再度「完全に削除」が表示されるので、これを押せば33.5GBも容量が空くことになります。
なお、「オフにして削除」の“オフにして”は、旧iPhoneのバックアップ機能をオフにするという意味です。つまり、オンにしたまま売却してしまったとしても、ここでオフにしつつ、iCloudから削除することが可能となるのです。
不要なiPhoneのiCloudバックアップを削除する手順
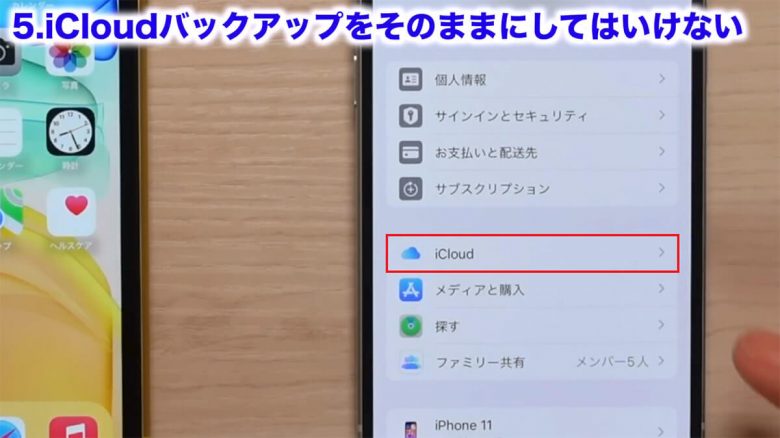
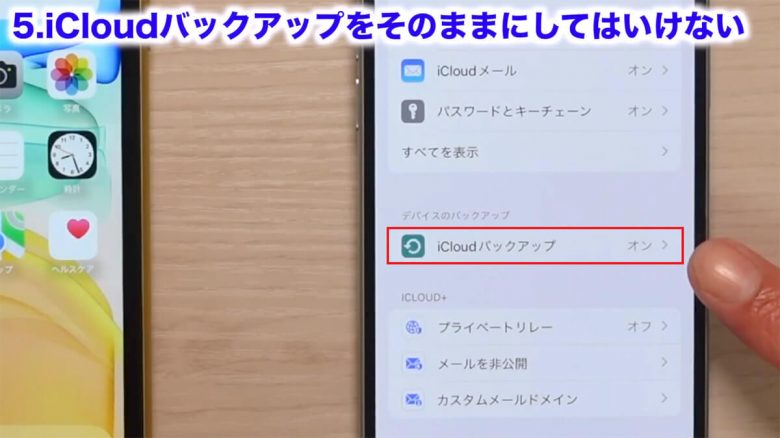

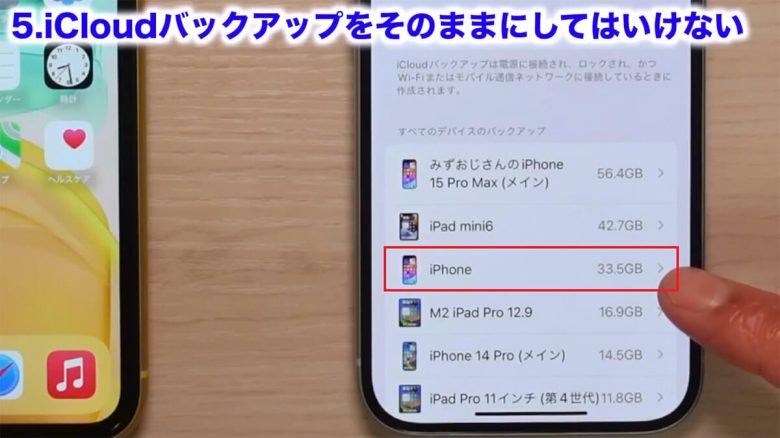
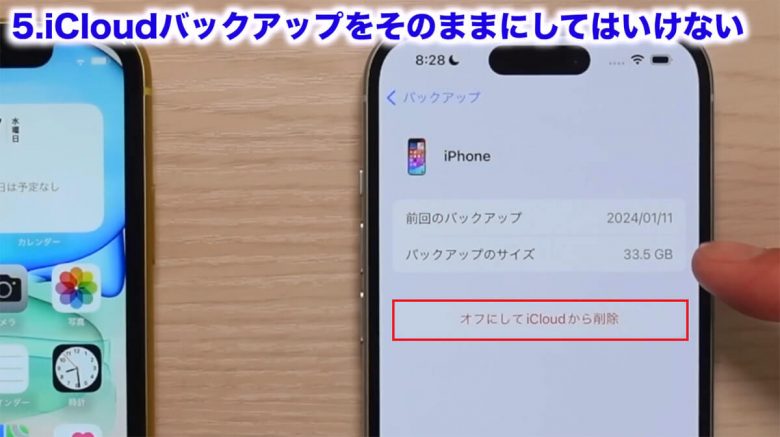
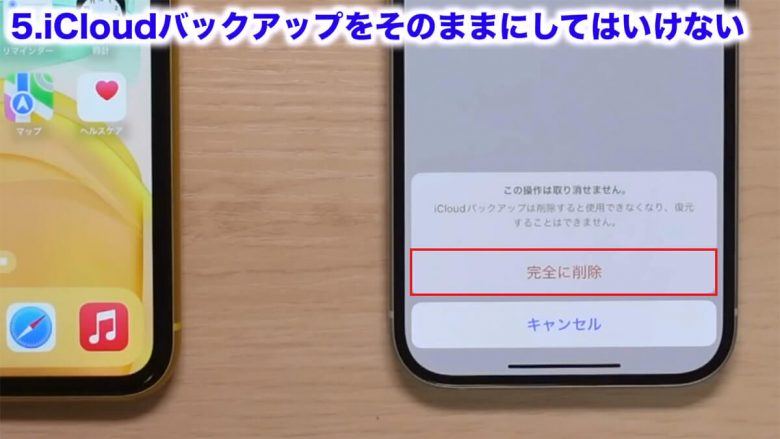
【おまけ1】iCloud連携は実際は超便利機能
ここまでの説明で、iCloud連携がジャマ者のような悪い印象を与えたかもしれませんが、基本的にはiCloud連携は便利機能です。
どちらかのiPhoneで写真を撮れば、もう片方のiPhoneにも反映されますし、それ以外にもさまざまなものが連携できます。Apple IDが同じAppleデバイス同士だと、古いiPhoneでコピーをしたものを新しいiPhoneでもペーストできます。もちろん、その逆も可能。これは同じiPhone同士だとあまり使わない機能ですが、iPhoneとiPad、iPhoneとMac、iPadとMacといった組み合わせでは、非常に便利に使えます。


【おまけ2】旧機種で購入したアプリは無料でダウンロード可能
旧iPhoneで買ったアプリは、新しいiPhoneでも無料でダウンロードすることが可能です。
たとえば、旧iPhoneで買った『ドラゴンクエスト モンスターズ2』は、新しいiPhoneでまた買うのがイヤだな思って放置している人もいるかもしれません。しかし、実は新しいiPhoneで開いてみると、アイコンが雲のマークになっていますので 、これを押せばお金を取られることなくダウンロード可能なのです。これは他のアプリも同じで、たとえばアプリ内購入した場合、「購入を復元」といったボタンを押せば復元できます。
もちろん、Amazonプライム・ビデオやNetflixなどのサブスクサービスなども、新しいiPhoneでログインするだけで利用できるようになります。
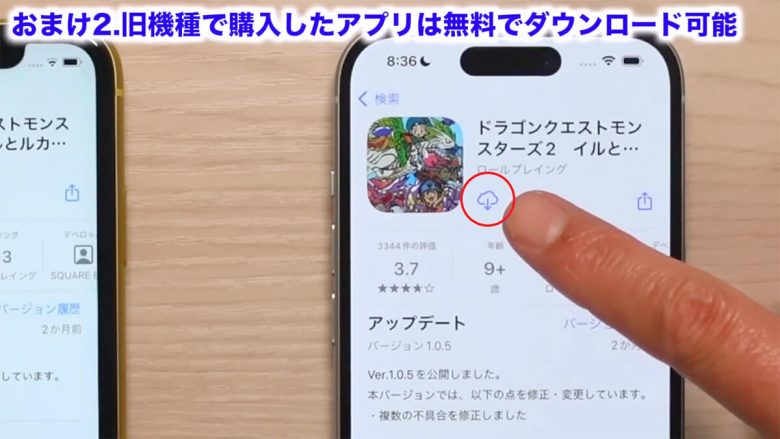
こちらのチャンネルでも解説しています。
※サムネイル画像は(Image:筆者YouTubeチャンネルより)




