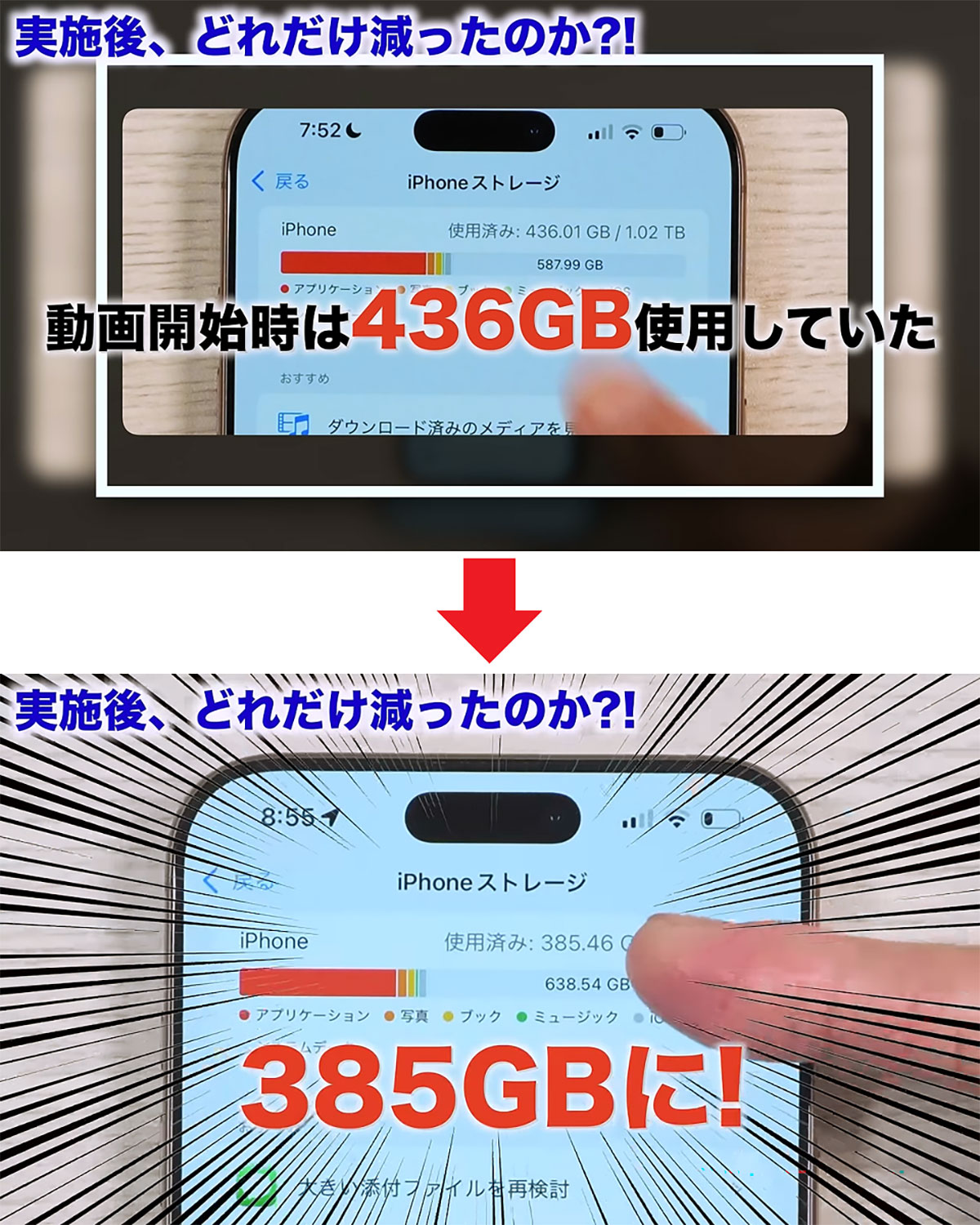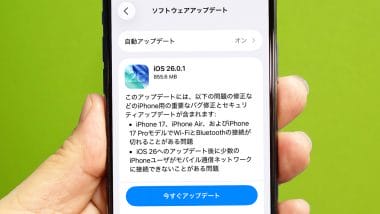iPhoneを長く使っていると、どうしてもストレージ容量が圧迫されていきますよね。もちろん、写真や動画を消せばいいのは分かっているんですが、そう簡単には消せません。そのようなときは、使っていないアプリや不要なシステムデータを削除してみましょう。これでiPhoneのストレージの空き容量を取り戻せますよ!
【目次】
1.iPhoneストレージ(容量)の確認方法と注意点
2.【1】隠れている無駄なアプリの削除
3.【2】セーブデータだけは残してアプリ削除
4.【3】気付きにくい無駄なデータを削除
5.【4】写真の無駄なデータは自動判定で削除
6.【5】LINEのキャッシュや無駄データを削除
7.【6】音楽サブスクのDLデータを削除
8.【7】動画配信サブスクのDLデータを削除
9.【8】見逃しがちな電子書籍データを削除
10.【9】メッセージは保存期間制限で節約
11.【10】ボイスメモは残りがちなので不要を削除
12.【11】実は有効な手段として再起動もあり
13.【12】システムデータを小さくする方法
14.実施後、どれだけ減ったのか?!
iPhoneストレージ(容量)の確認方法と注意点
今回は、私のiPhone 16 Pro Max(1TB)を使ってストレージ容量を削除する方法を解説しますが、どのiPhoneでも操作方法は同じです。ただし、iOS 18.2で検証していますので、もし、画面が違う人はアップデートを試してみてください。
その前に、まずは自分のiPhoneのストレージ容量を確認してみましょう。iPhoneの設定から「一般」を押すとストレージ容量が表示されます。
バーの色は赤が「アプリケーション」、オレンジが「写真」、薄めのオレンジが「ブック」などとなっていますが、通常は写真がいちばん多いでしょう。なかにはグレーの「システムデータ」が多い人もいるかもしれませんね。
iPhoneのストレージ容量を確認する手順
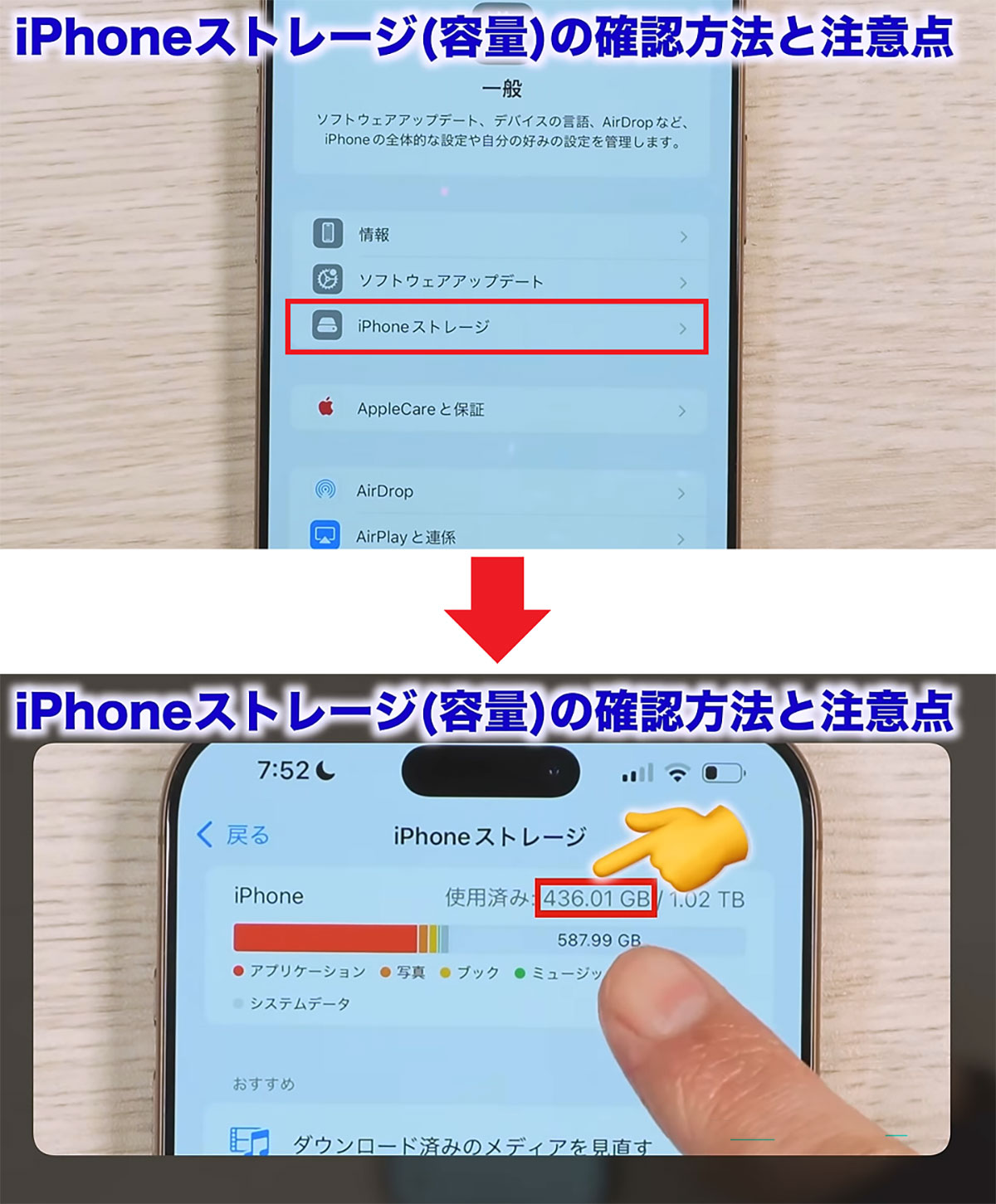
【1】隠れている無駄なアプリの削除
最近のiPhoneは、「iPhoneのストレージ」画面からアプリなどを管理できるようになっています。
アプリはサイズ順に並んでいますので、一目で容量の大きい項目を探せます。ほかにも名前や最後に使用した日でも検索できますが、私の場合はゲームが多くて『バイオハザード7』だけで27GBもありました。
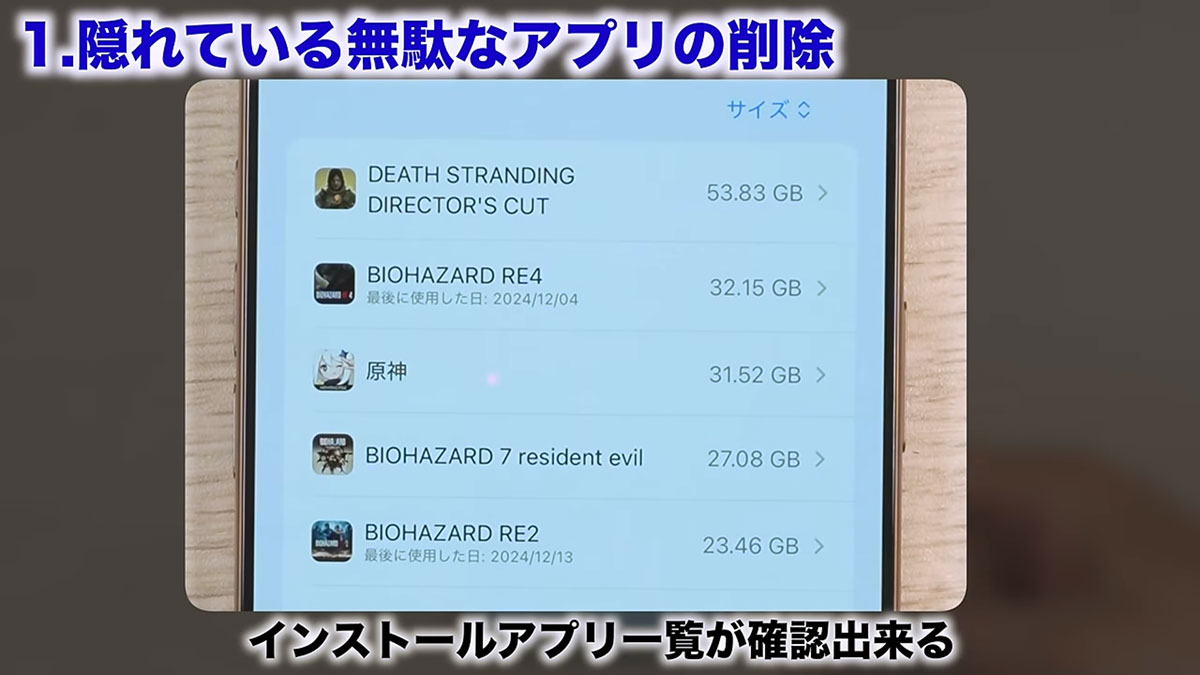
そこで、もうクリアしたゲームを削除してみましょう。たとえば『バイオハザード7』をタップして「アプリを削除」を押せば、それだけですぐに27GBの容量が空きますよ。
ゲームアプリを削除する手順
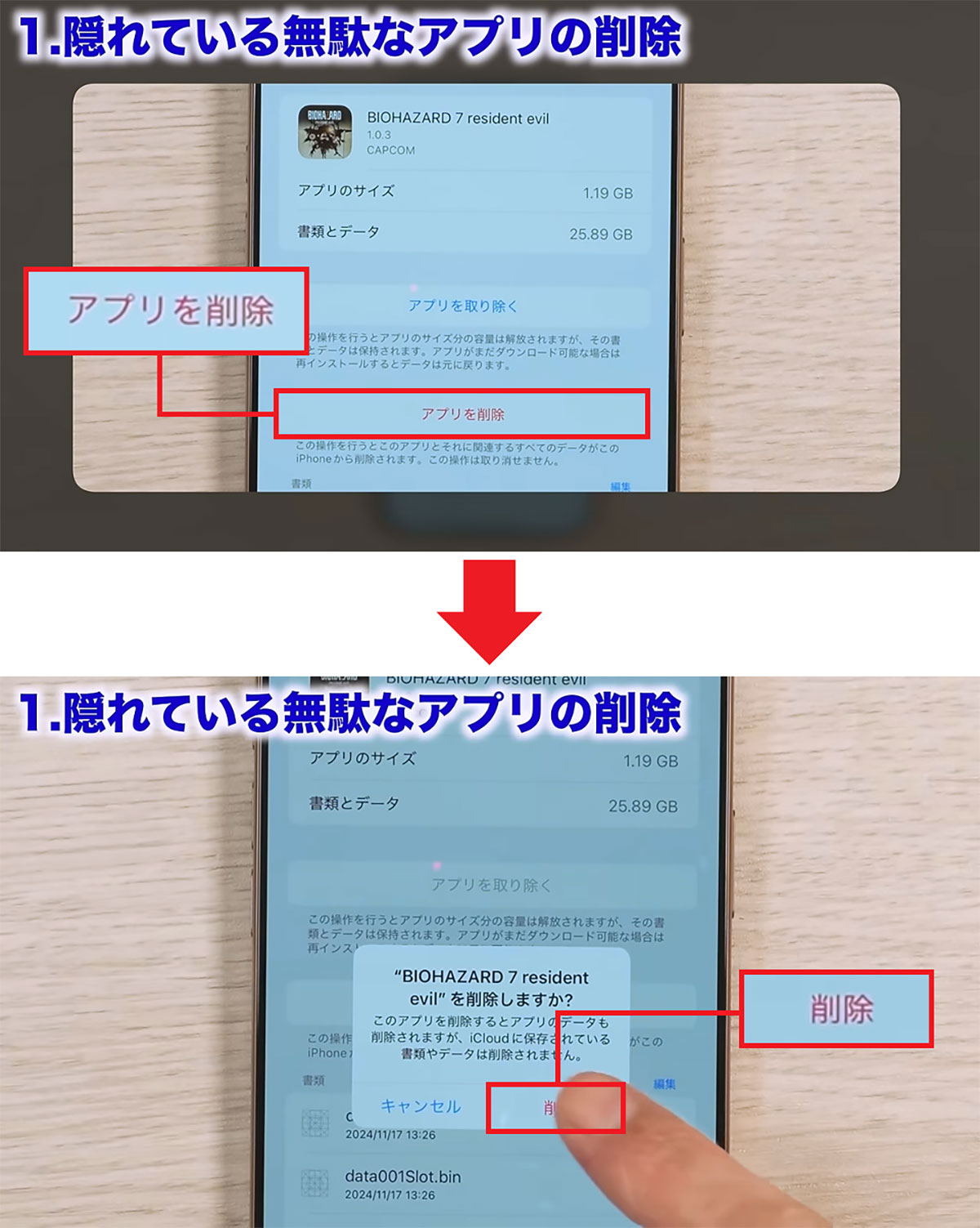
【2】セーブデータだけは残してアプリ削除
『バイオハザード7』はセーブデータがiCloudに保存されているので、アプリを削除してもすぐにゲームを途中から再開できます。
しかし、『ナルティメットストーム』などはiCloudにデータが保存されず、iPhone本体にしかセーブデータが残りません。そのため「アプリを削除」を押すと、セーブデータがすべて失われてしまうのです。
もし、ゲームアプリは消したいけどあとでまた遊ぶ可能性があるなら、セーブデータは残しておくべきでしょう。
実は、「書類とデータ」がセーブデータになっているので、「アプリを取り除く」のほうを押せば、アプリだけが消えてセーブデータはiPhone本体に残すことができます。
セーブデータを残してゲームアプリを削除する手順
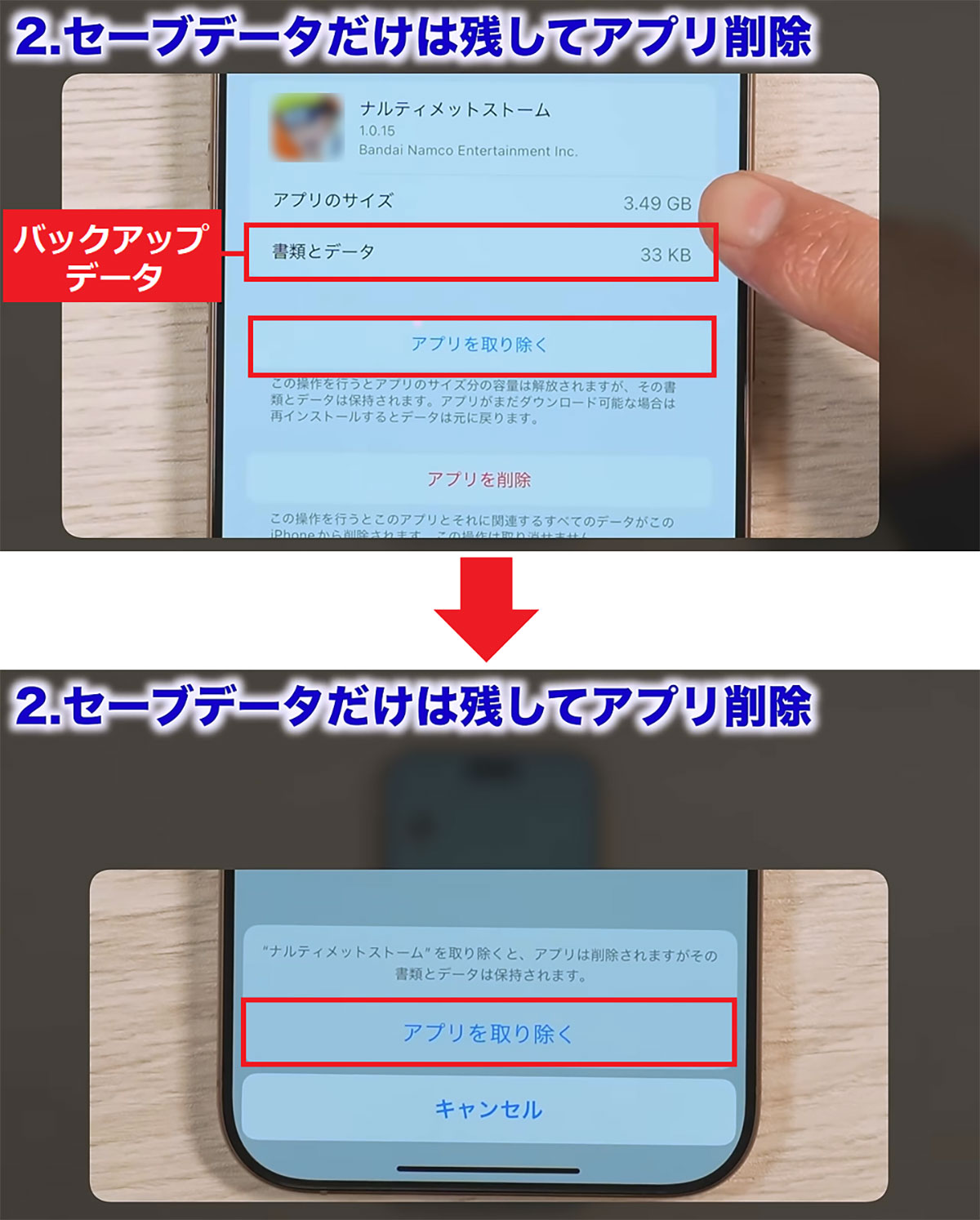
ゲームを再ダウンロードして遊ぶ手順
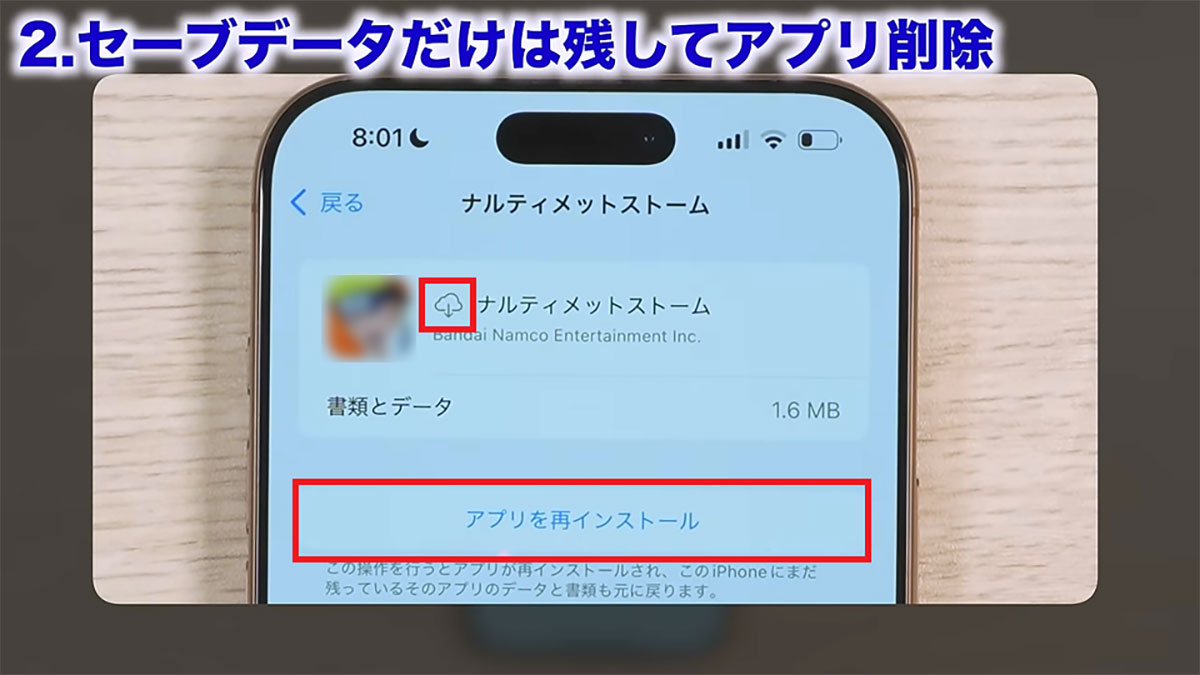
【3】気付きにくい無駄なデータを削除
iPhoneの「ファイル」にはダウンロードしたPDFやメールの添付写真などの無駄なデータが溜まっていますので、このような無駄なシステムデータは削除してしまいましょう。
本当は「ファイル」アプリでも同じことができるのですが、ここでは「iPhoneのストレージ」画面から操作します。
アプリ一覧を探すと「このiPhone内」がありますので、これをタップすると一時的に保存したデータが一覧表示されます。
削除方法は、まず「編集」ボタンをタップして(-)ボタンを押してもいいですし、項目を左にスワイプすれば「削除」アイコンが表示されるので、これを押せばOKです。
無駄なデータを削除する手順
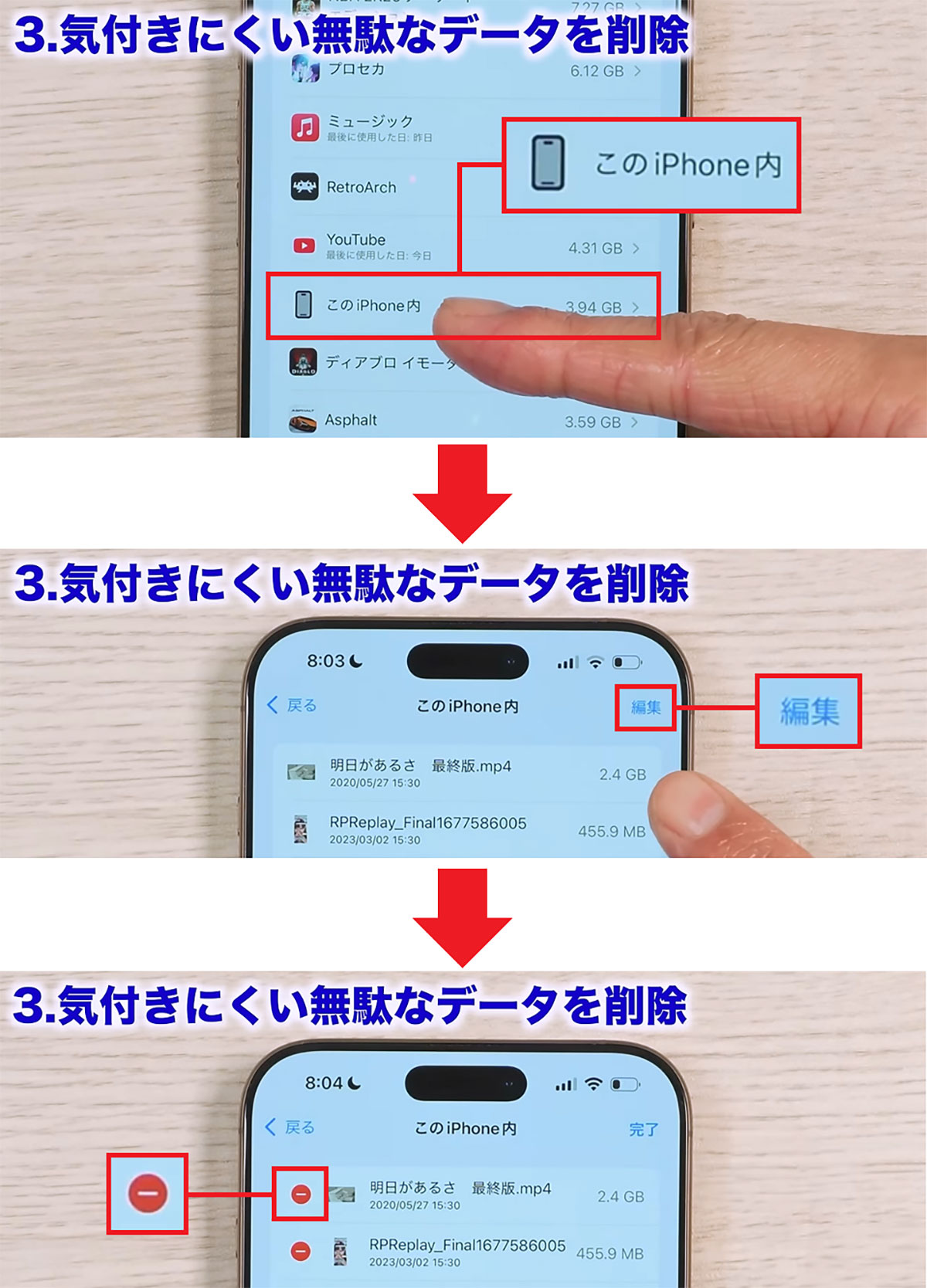
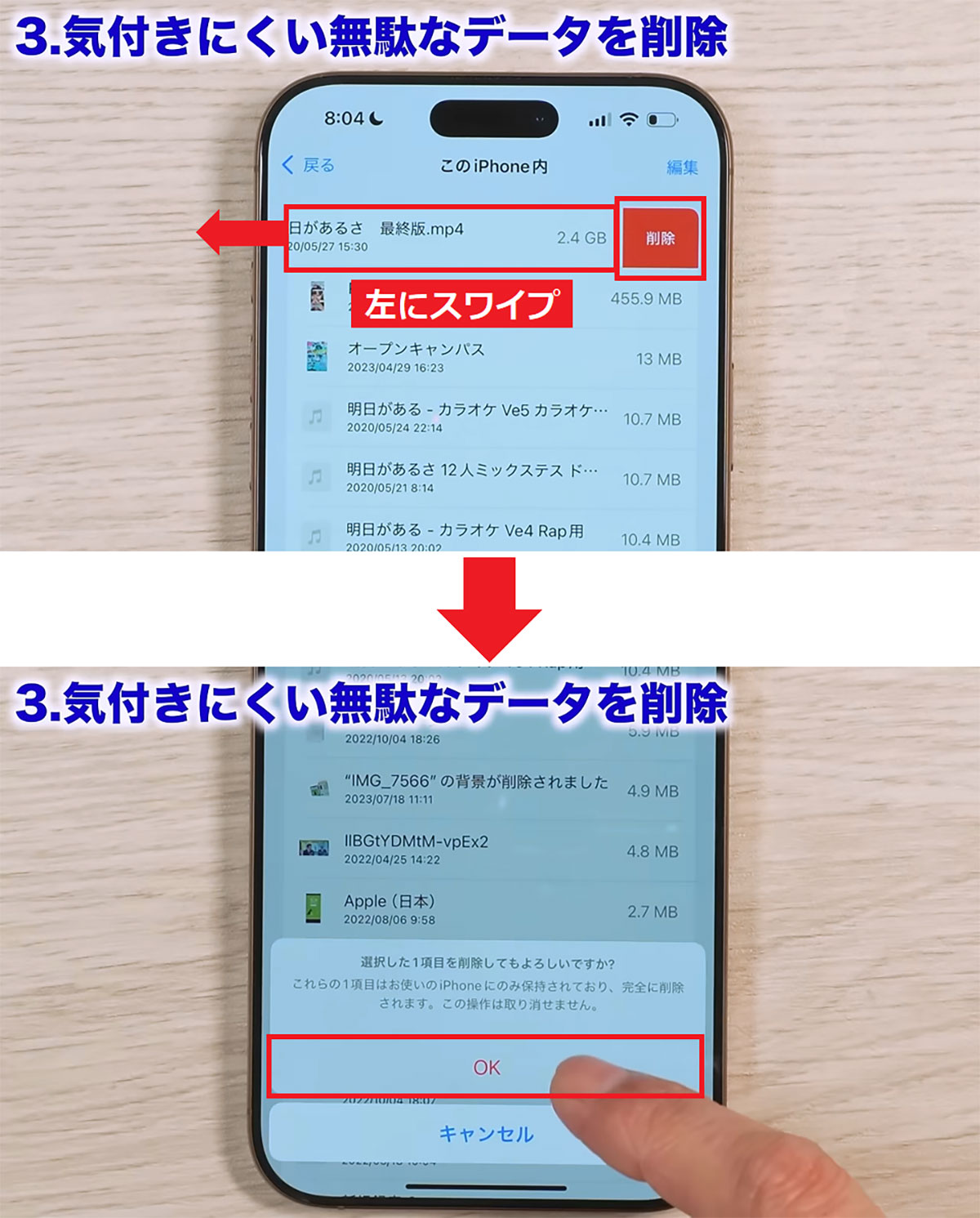
【4】写真の無駄なデータは自動判定で削除
iPhoneには重複した写真があるので、自動判定機能で重複写真を一気に減らしましょう。
まず、「写真」アプリを開いたら、下にスクロールして「ユーティリティ」を表示すると「重複項目」があります。私の場合はなんと8,727枚も重複していました。
重複写真が表示されたら、画面右の「結合」を押せば、簡単に重複写真を消すことができます。
もし、一気に結合したい場合は、画面右上の「選択」をタップすると左上に「全てを選択」が表示されるので、これを選択。続いて、いちばん下の「結合〇〇項目」を押しましょう。
すると、確認画面が表示されますが、上の「〇〇個の完全に重複するコピーのみを結合…」を選択して結合すれば、サイズも完全に一致している同一写真だけを一気に消すことができます。
重複写真を個別に結合する手順
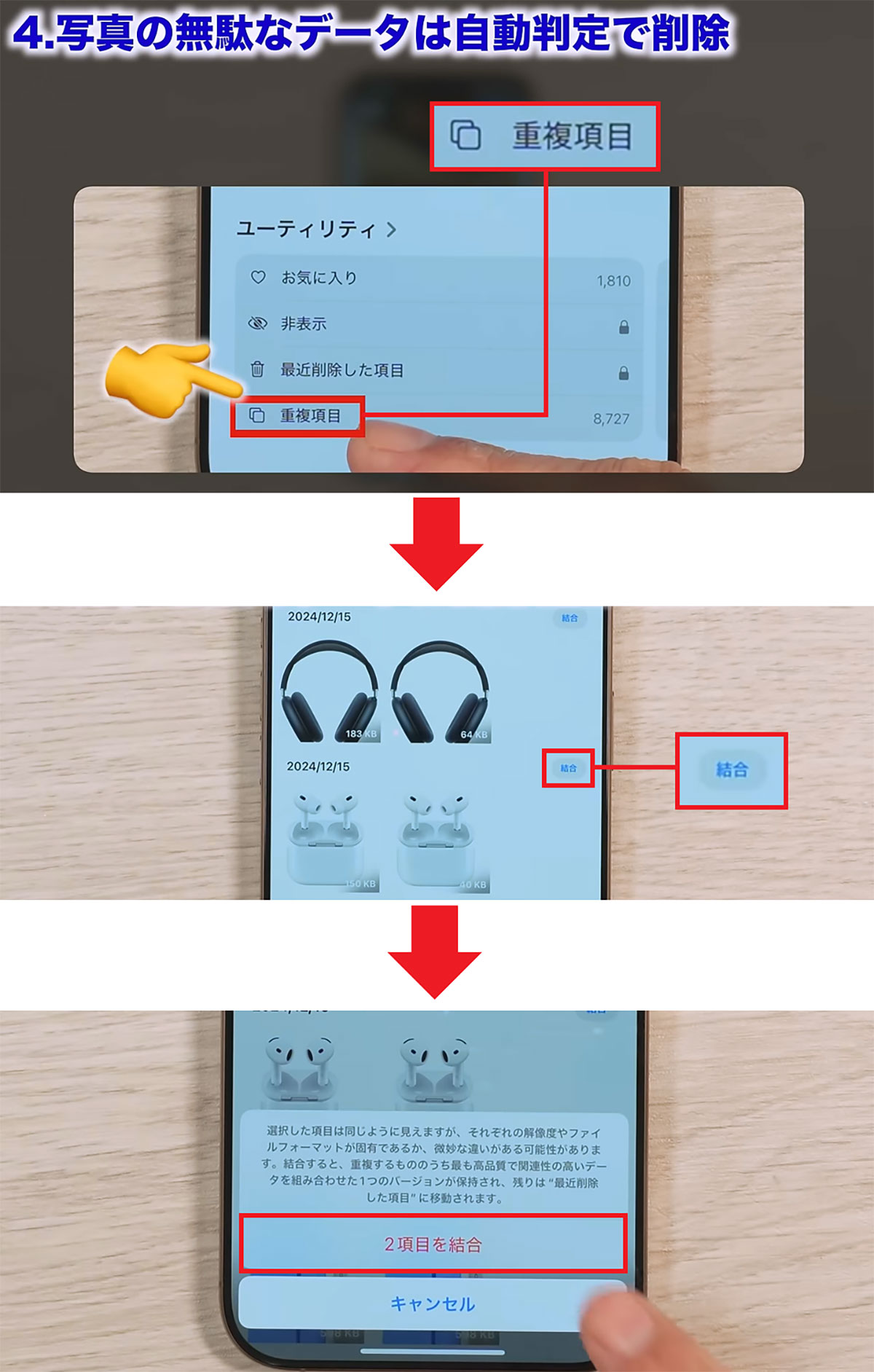
重複写真をまとめて結合する手順
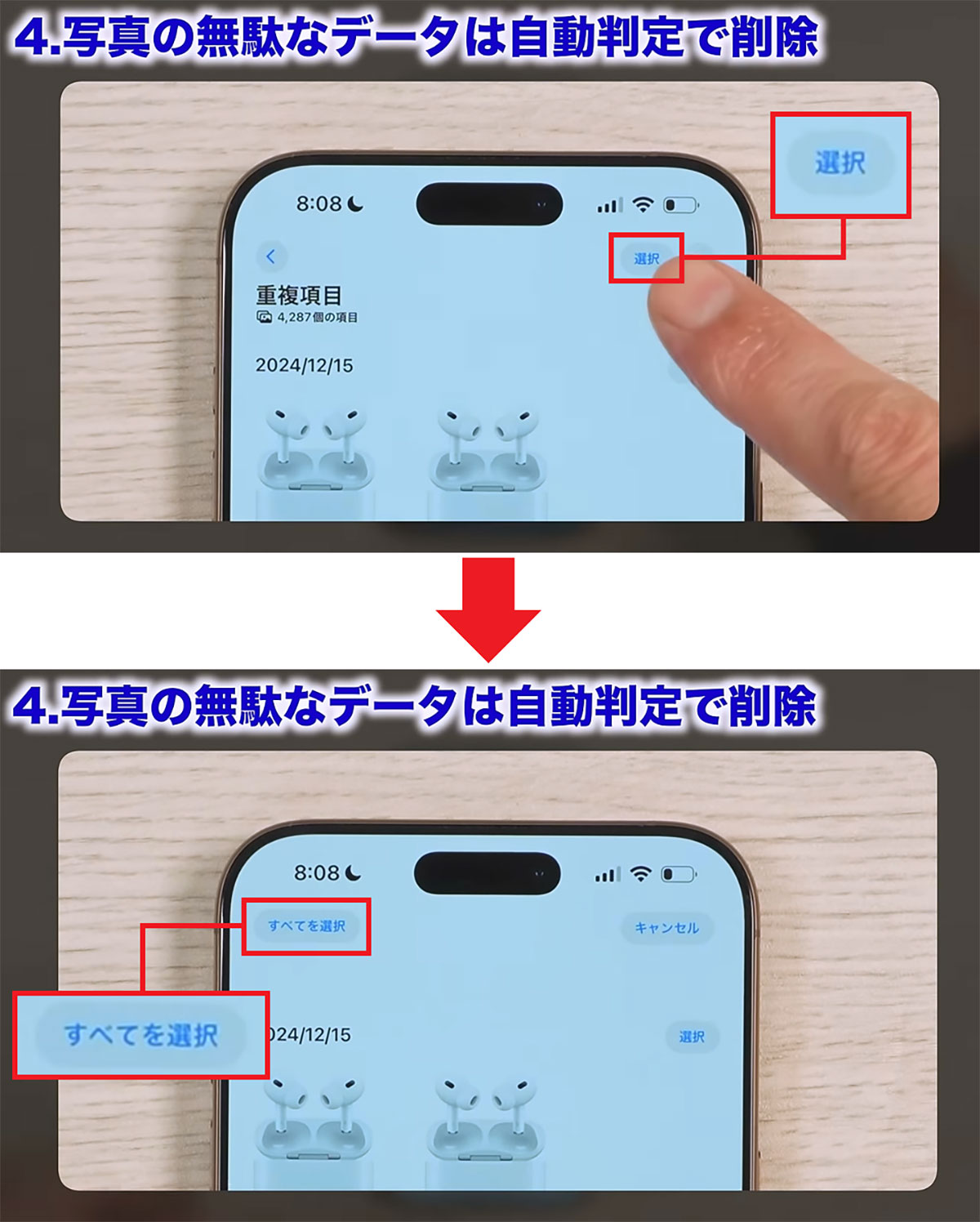
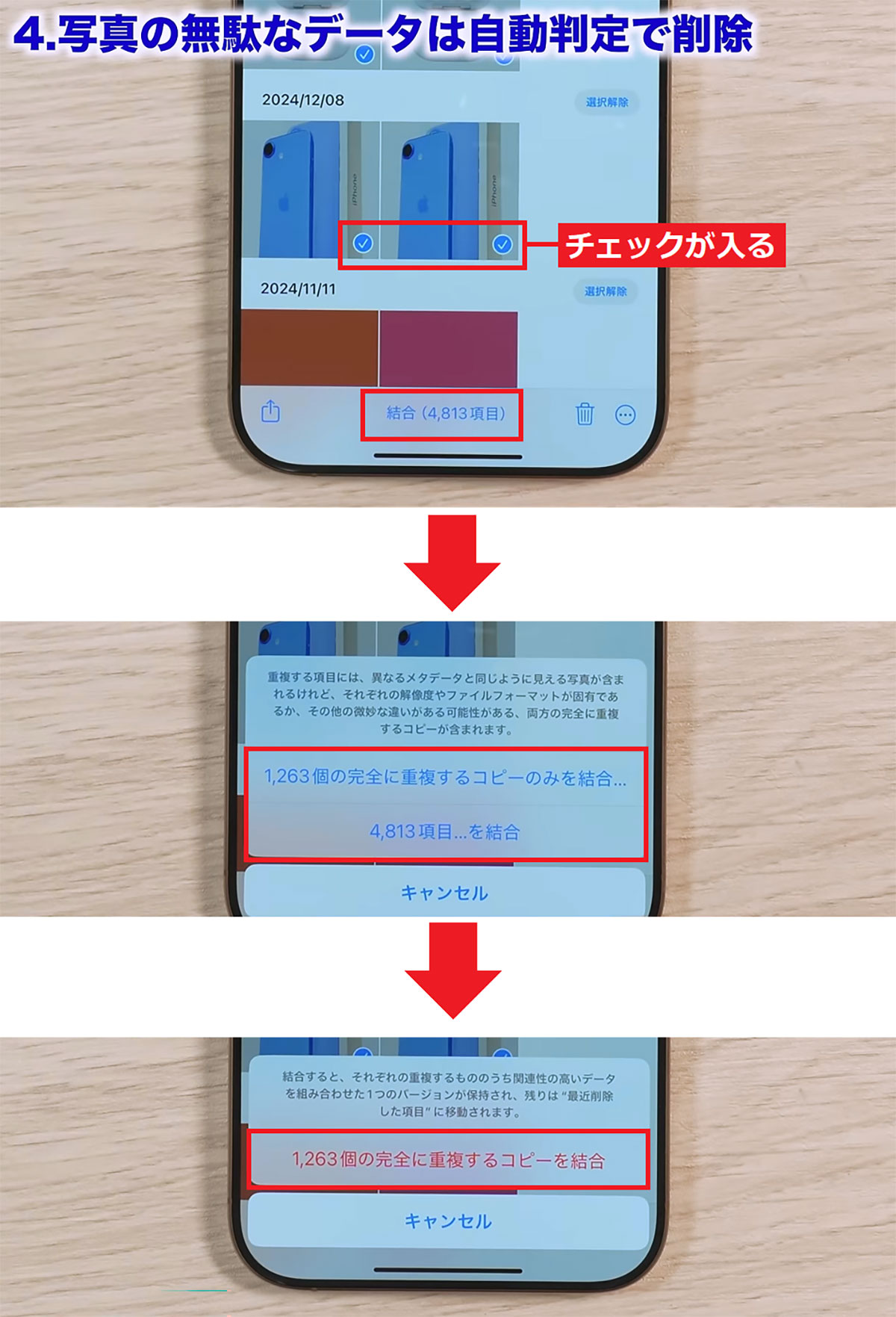
【5】LINEのキャッシュや無駄データを削除
LINEの無駄なキャッシュも削除してしまいましょう。まず、LINEアプリを開いて画面左下の「ホーム」を押したら、画面右上の「歯車」アイコンをタップ。
次に、画面下にある「トーク」を押したら画面をスクロールして、「データの削除」をタップします。すると、どのくらい無駄なキャッシュがあるか分かります。
「キャッシュ」「写真」「動画」「ボイスメッセージ」などが表示されますが、LINEに影響を与えたくなければ、とりあえずキャッシュのみ削除しておきましょう。
LINEのキャッシュを削除する手順
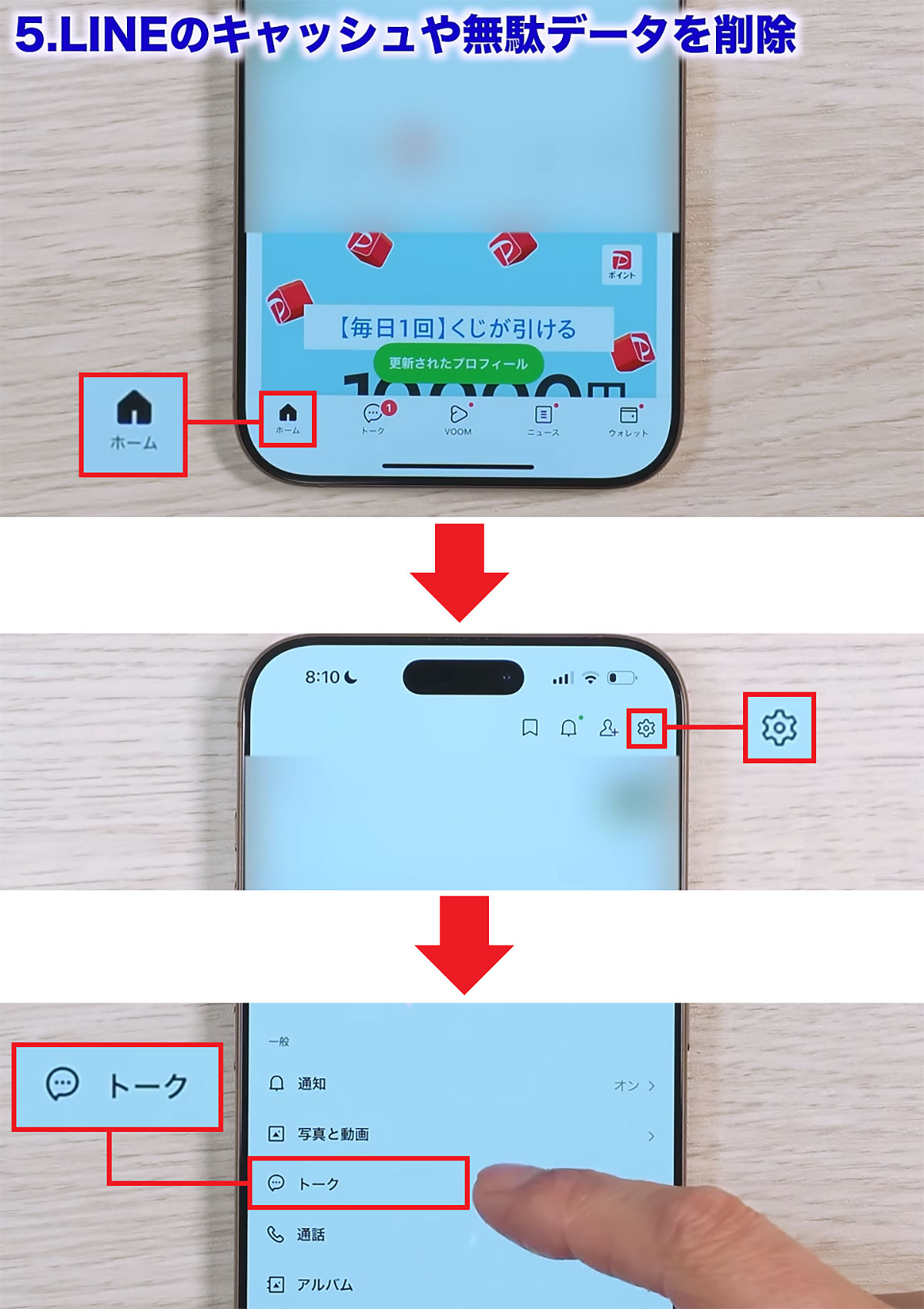
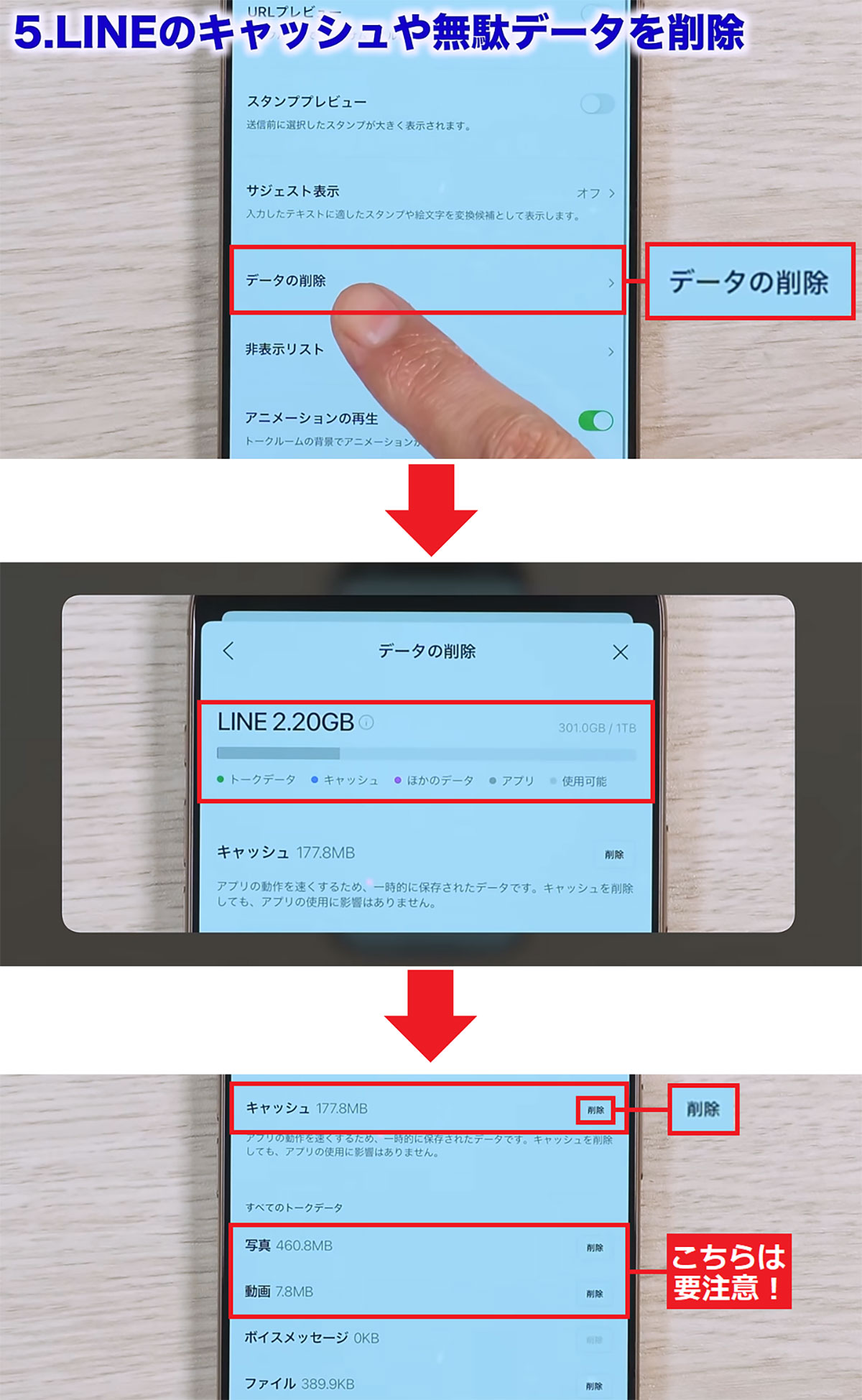
もちろん、ここではLINEの写真や動画なども削除可能ですが、これを消してしまうとトーク画面で写真が表示されず×印がついたりします。
もし、それでも構わないからストレージ容量をとにかく空けたいという人は、思い切って写真や動画を削除してもいいでしょう。
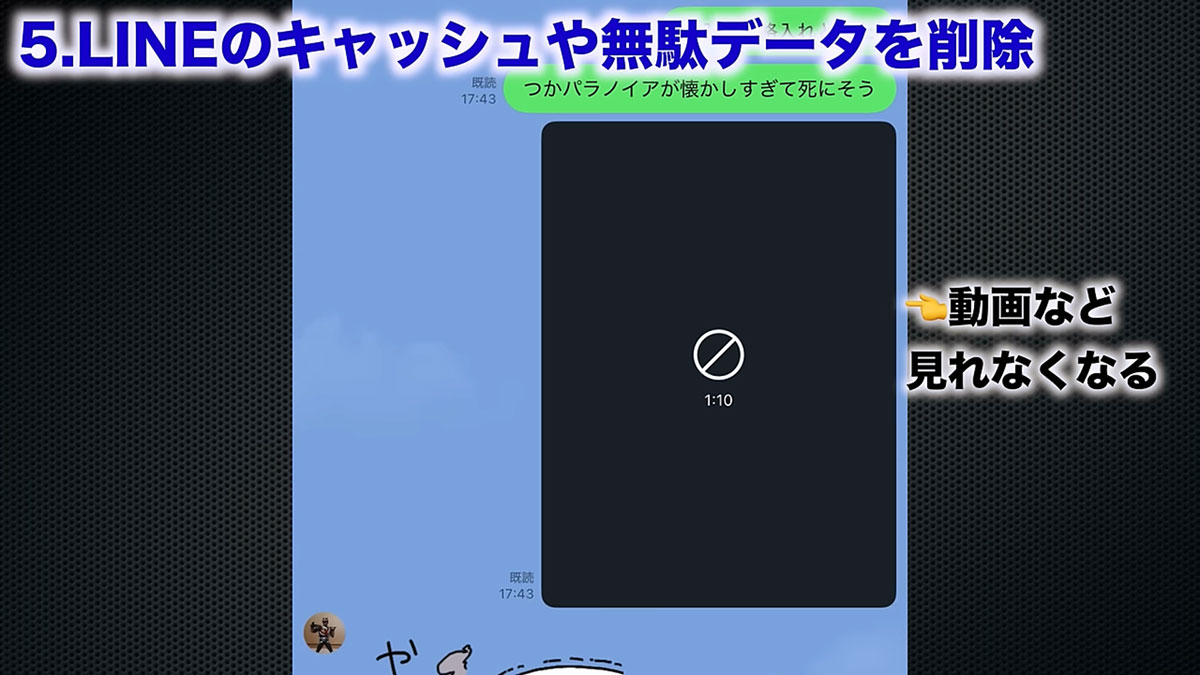
【6】音楽サブスクのDLデータを削除
次は、Amazon Music、Apple Music、Spotifyといった音楽のサブスクのオフラインデータを消してみましょう。
まずは「Amazon Music」から。アプリを起動したら、左上にある自分のアイコンをタップし、「オフライン再生」を押します。すると、ダウンロードしている楽曲(オフラインデータ)一覧が表示されます。
次に「アルバム」を選択したら、消したいものをタップして「…」を押しましょう。
続いて「削除する」を押すると「〇〇〇をオフライン ライブラリから削除しますか?」と表示されますが、これは“ライブラリには残してダウンロードデータだけを消す”という意味になりますので、安心して削除してください。
Amazon Musicのオフラインデータを削除する手順
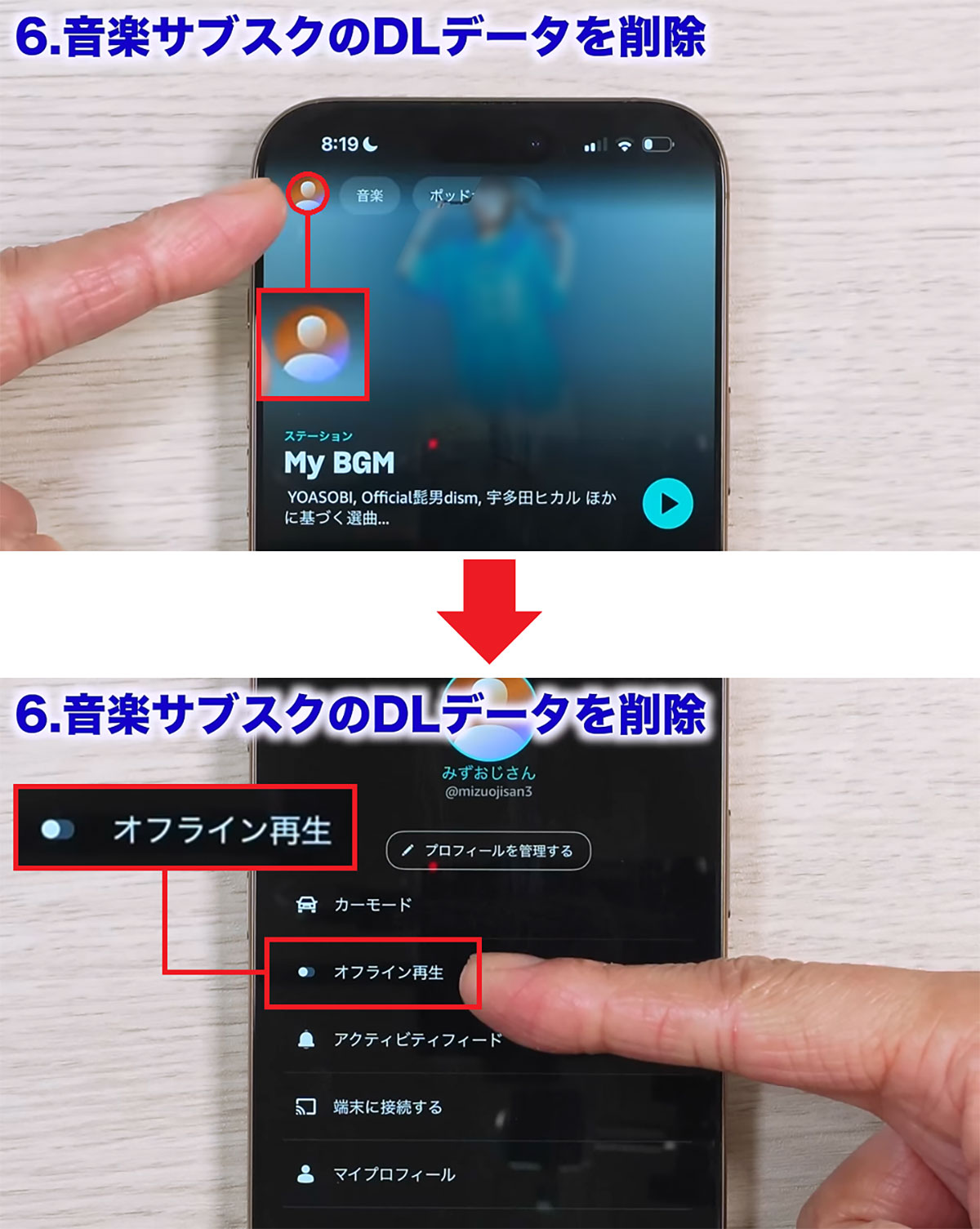
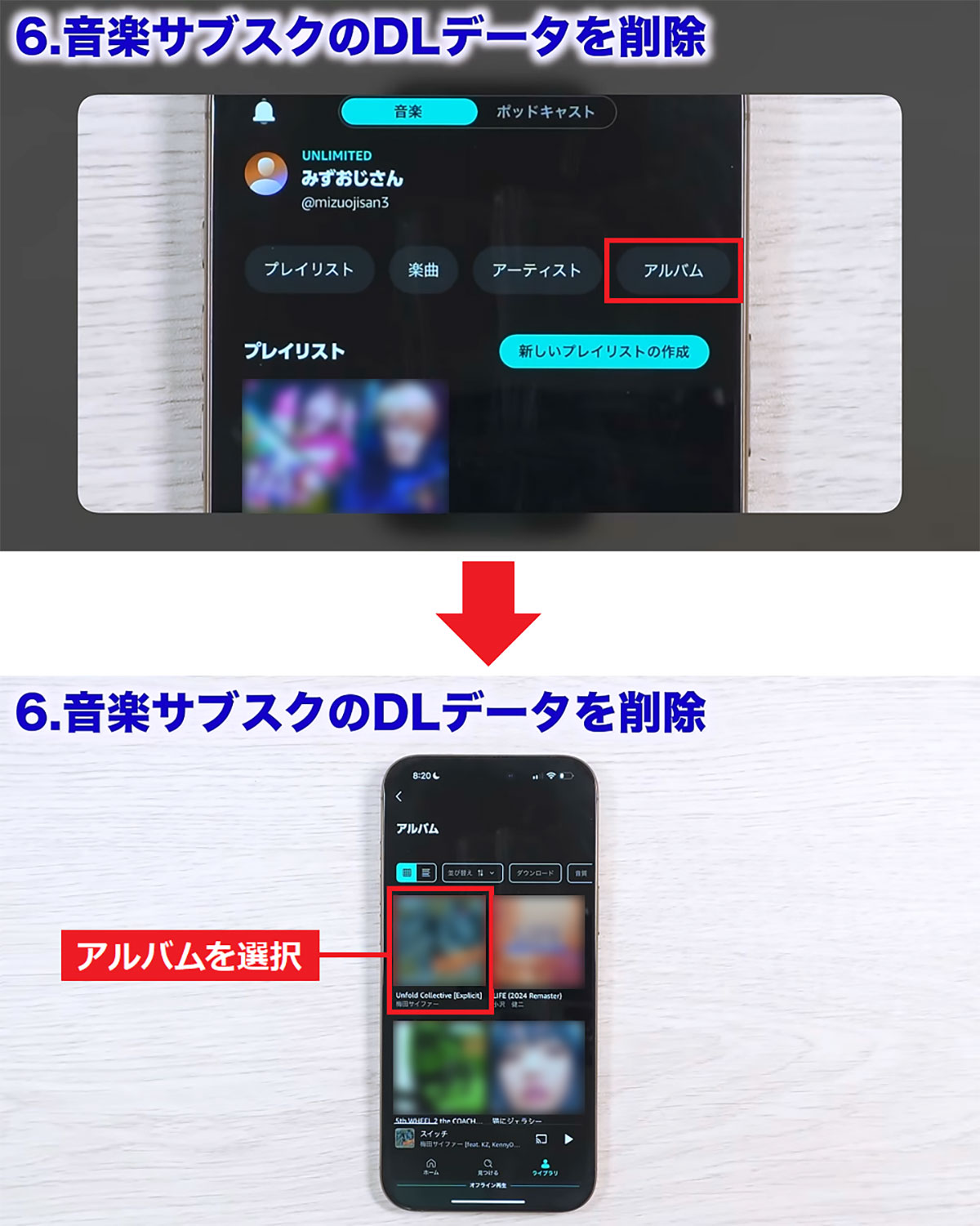
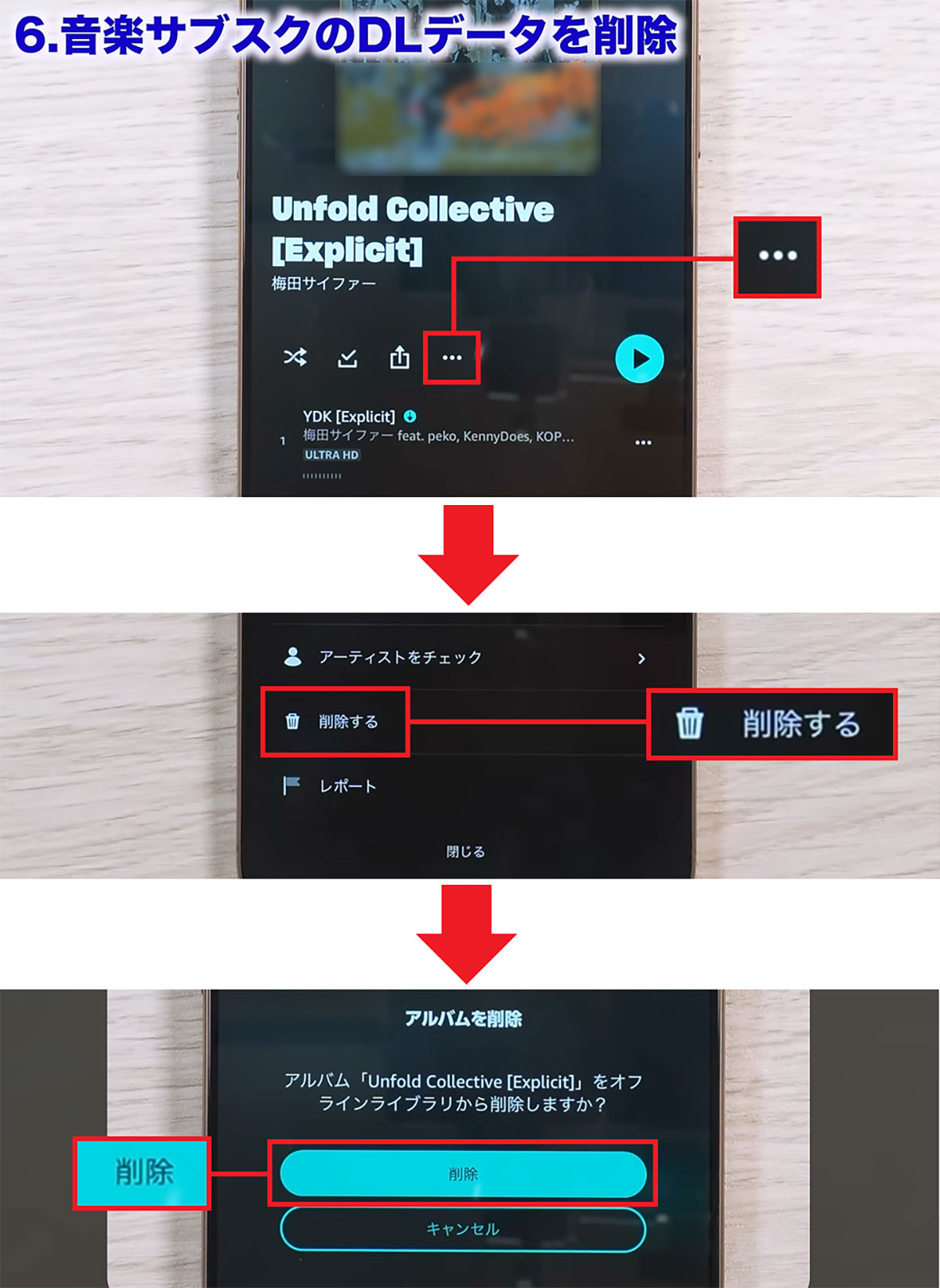
「Apple Music」も同じ感じです。まず、アプリを起動したら「ライブラリ」をタップして「ダウンロード済み」を選択しましょう。すると、ダウンロードしている音楽データが表示されるので、不要なものを削除すればOKです。
Apple Musicのオフラインデータを削除する手順
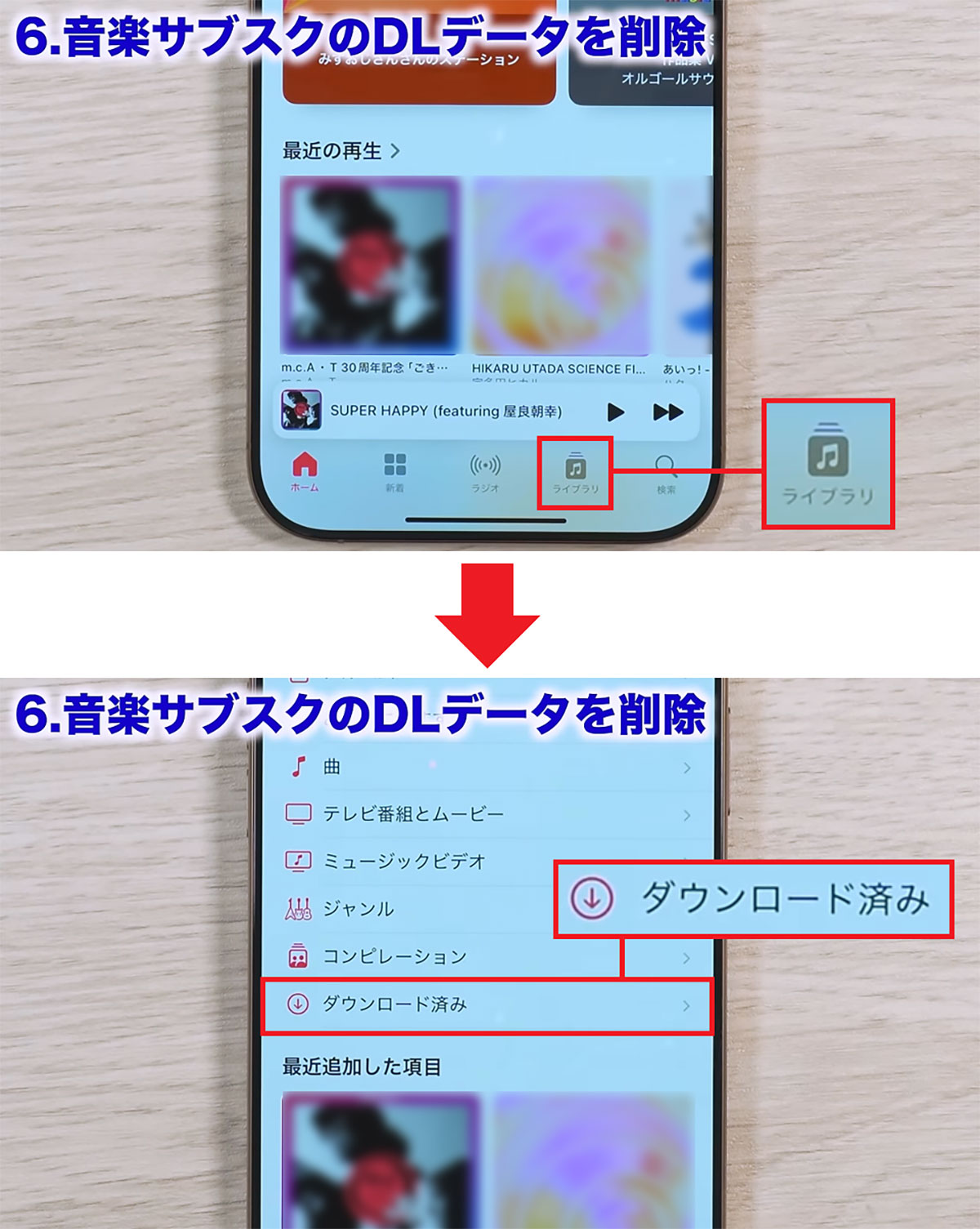
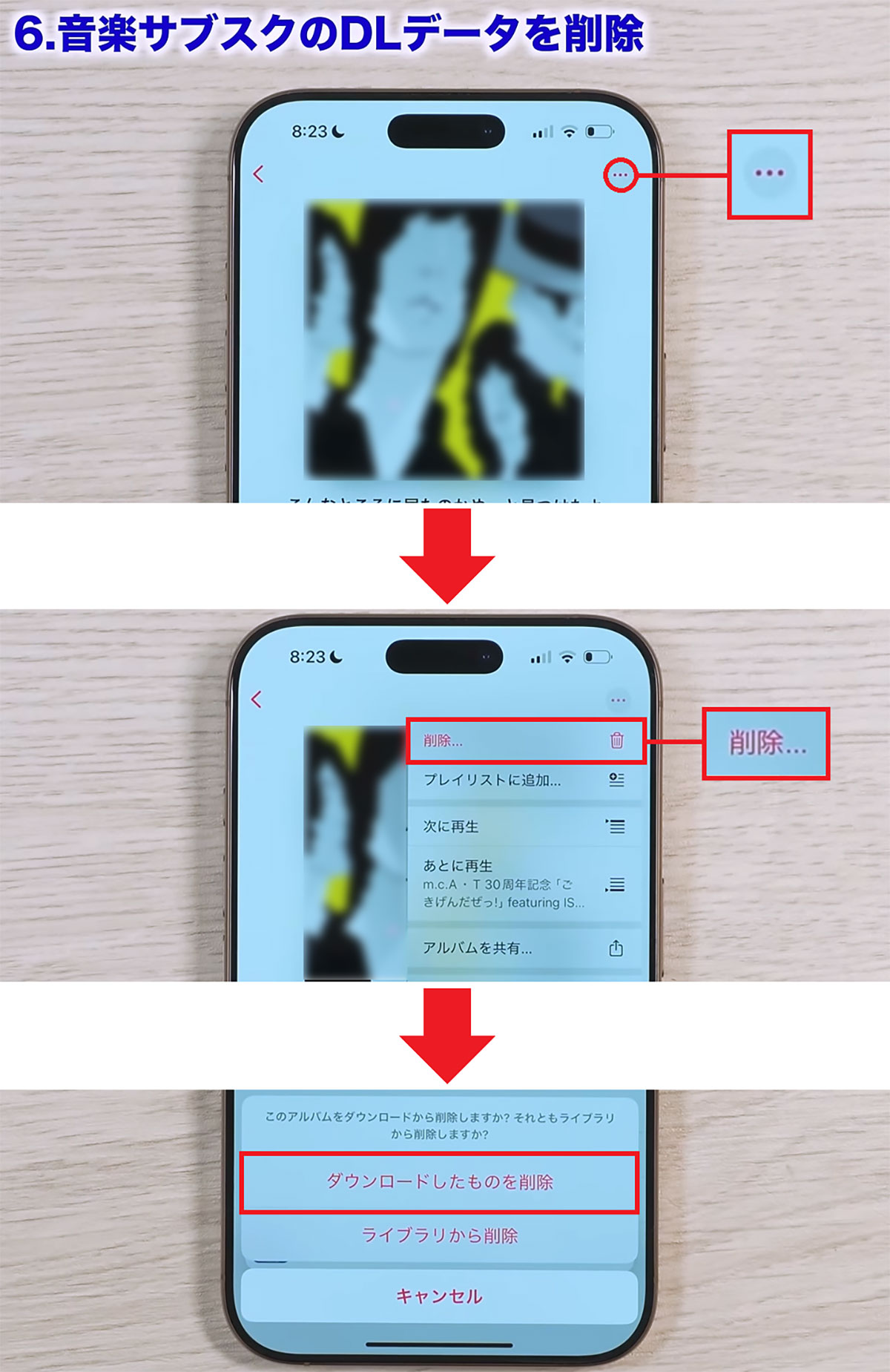
「Spotify」も同じ感じです。最初にSpotifyアプリ画面右下の「マイライブラリ」をタップしたら、絞り込み項目で「ダウンロード済み」を選択します。すると、アルバムが表示されるので、「…」をタップしたら「デバイスのダウンロードを削除」を押せば削除できます。
Spotifyのオフラインデータを削除する手順
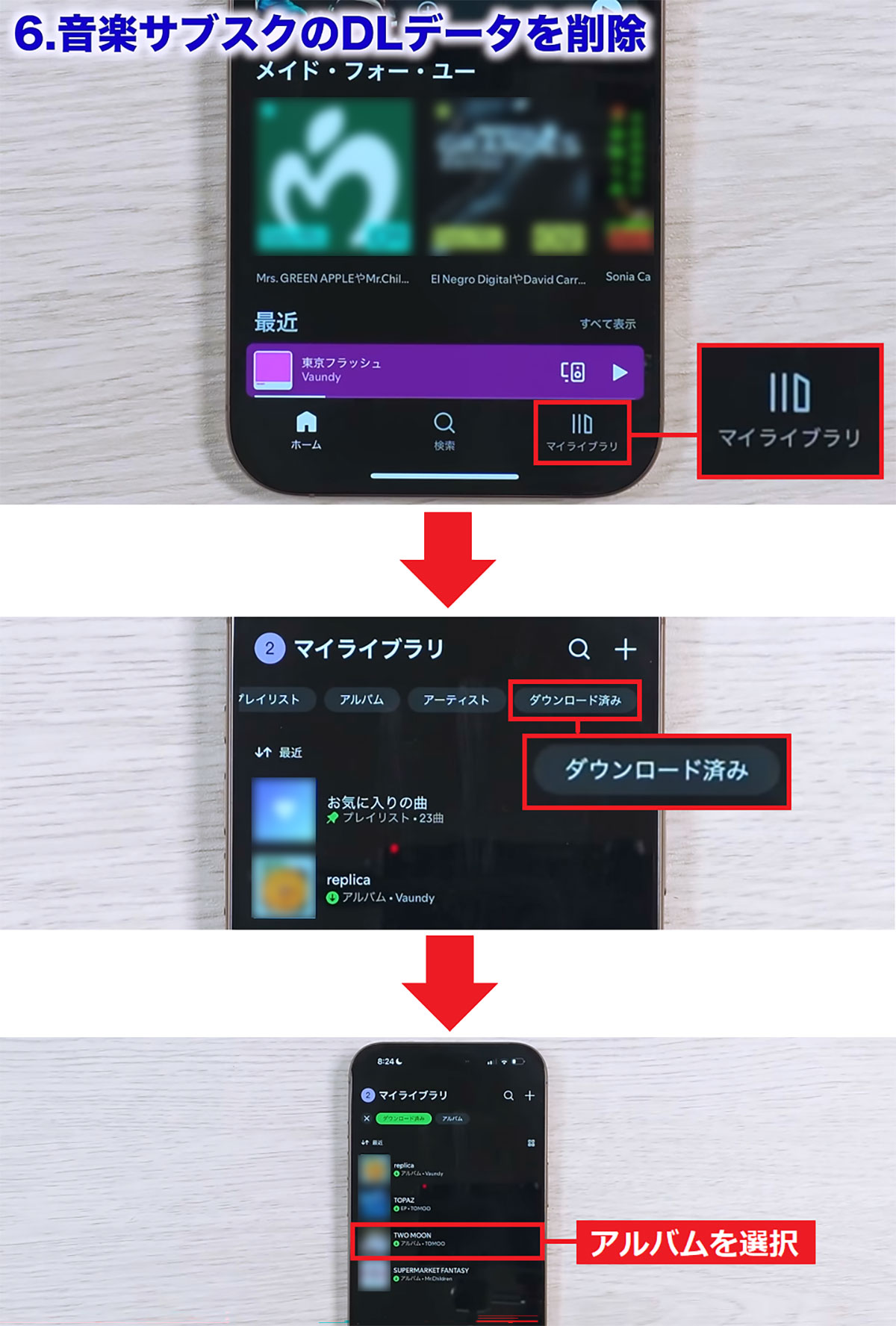
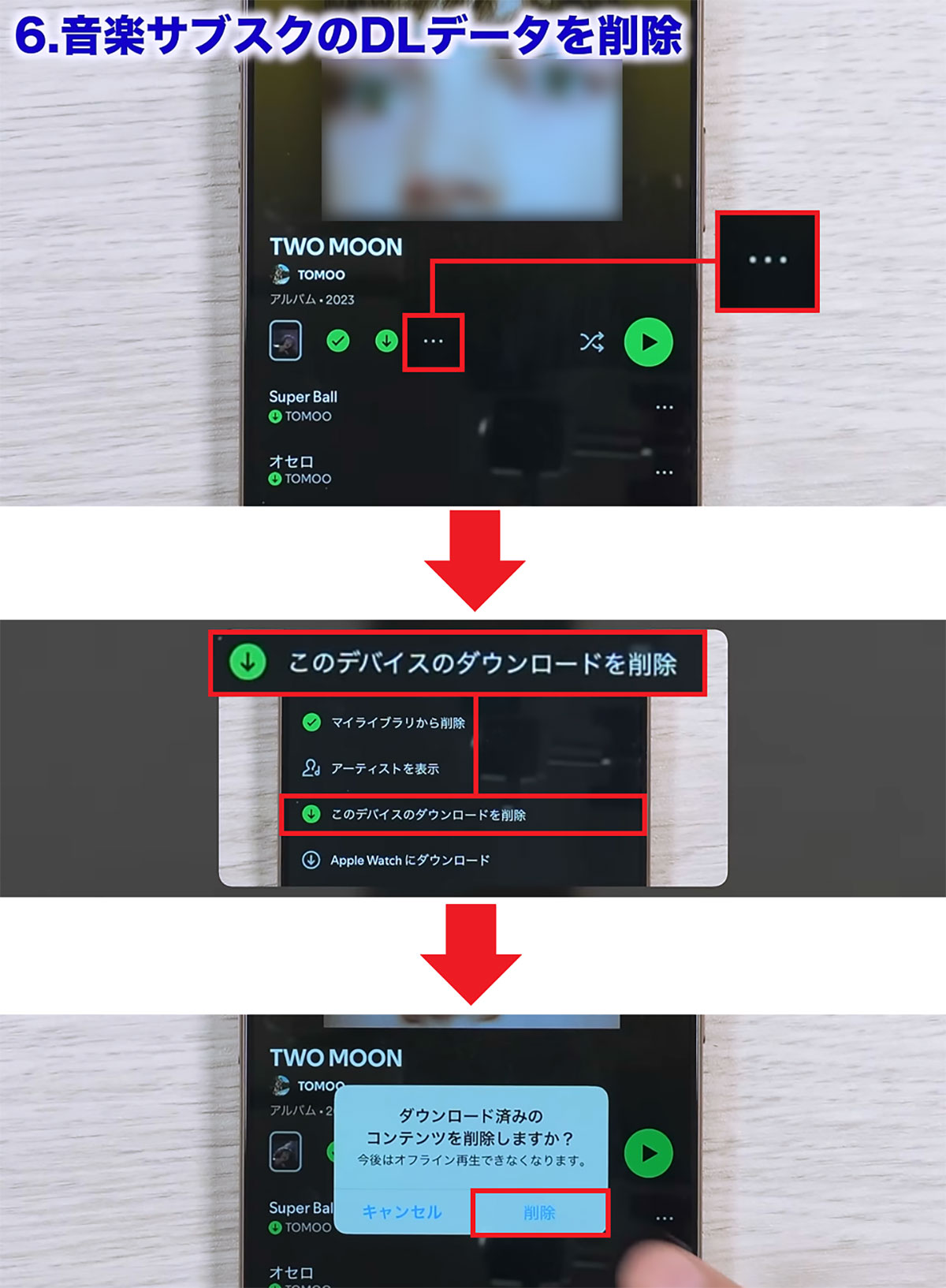
【7】動画配信サブスクのDLデータを削除
動画配信も音楽配信同様にダウンロードデータが残っています。たとえば、Amazonプライム・ビデオはアプリを起動したら、下の「ダウンロード」をタップ。
すると、ダウンロードデータがすべて表示されるので、各エピソードを押せばダウンロードデータを個別に削除できます。もし、一気に消したいときは画面で「編集」を押して「削除」を押しましょう。
Amazonプライム・ビデオのダウンロードデータを個別に削除する手順
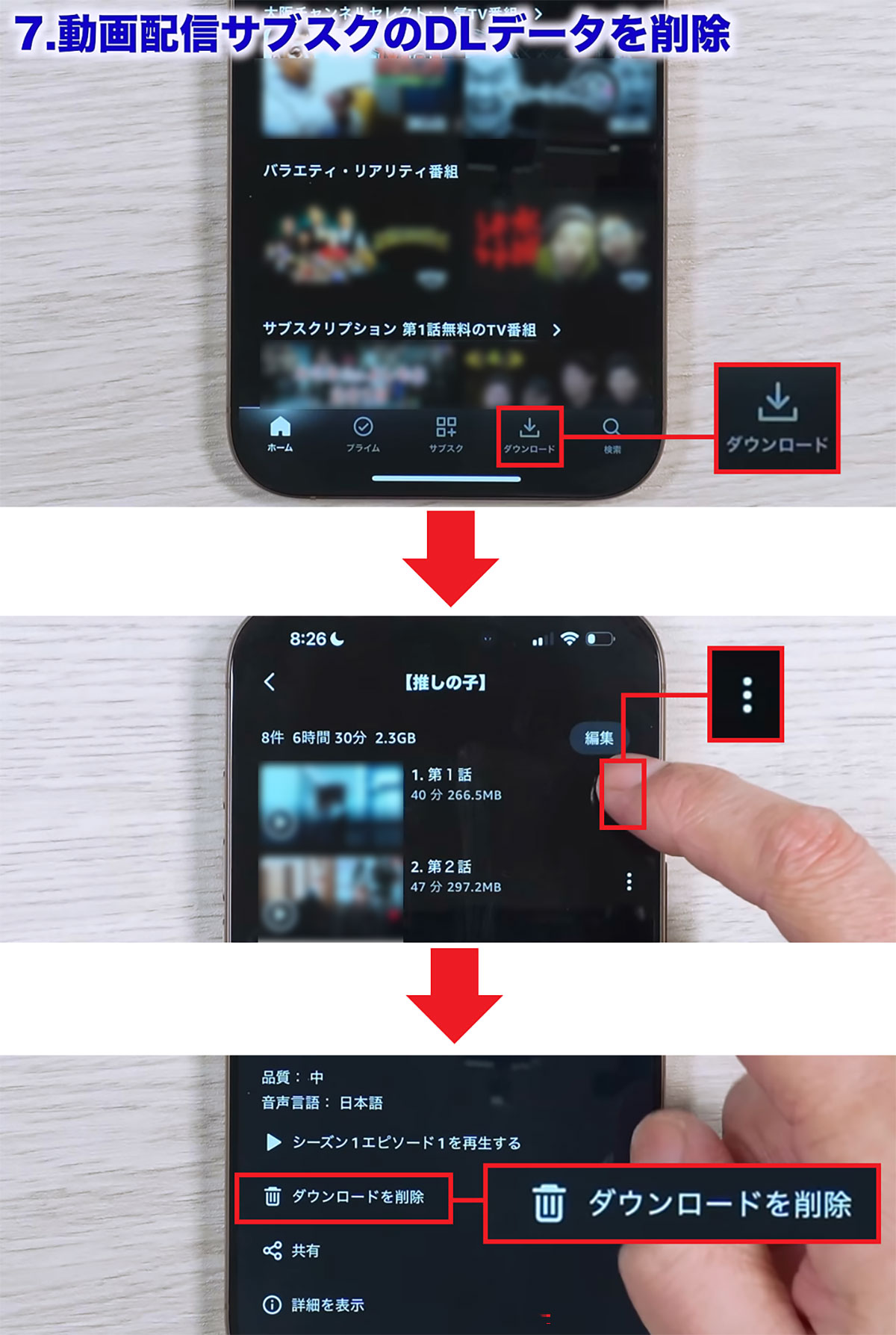
Amazonプライム・ビデオのダウンロードデータをまとめて削除する手順
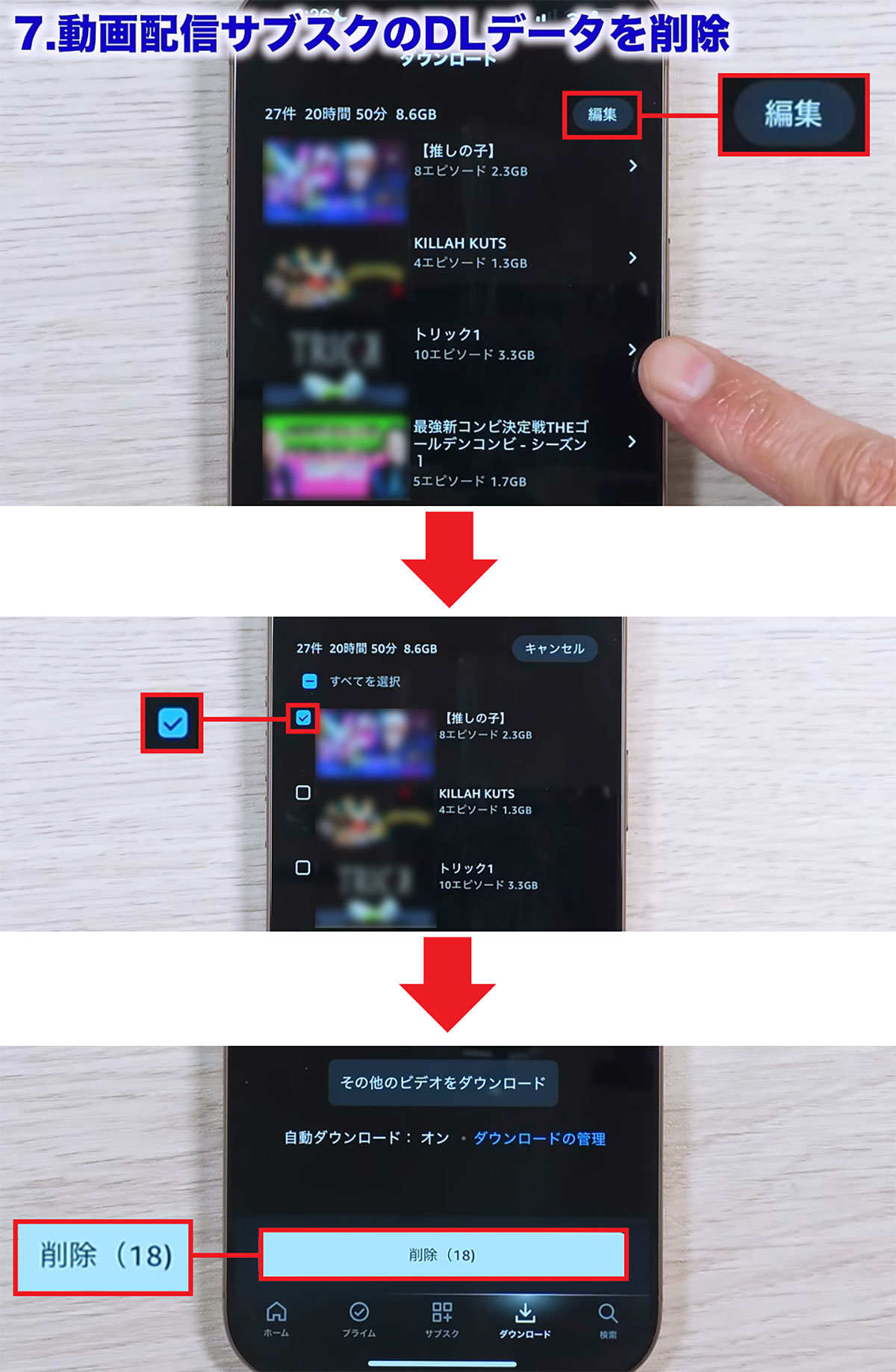
Netflixも手順はほとんど同じです。アプリを起動したら画面上にある「ダウンロード」マークをタップ。エピソードごとにタップして「ダウンロードを削除 」を押せば消せます。
もし、まとめて消したいときは、画面右上の「ペン」マークをタップして「×」を押せばOKですよ。
Netflixのダウンロードデータを個別に削除する手順
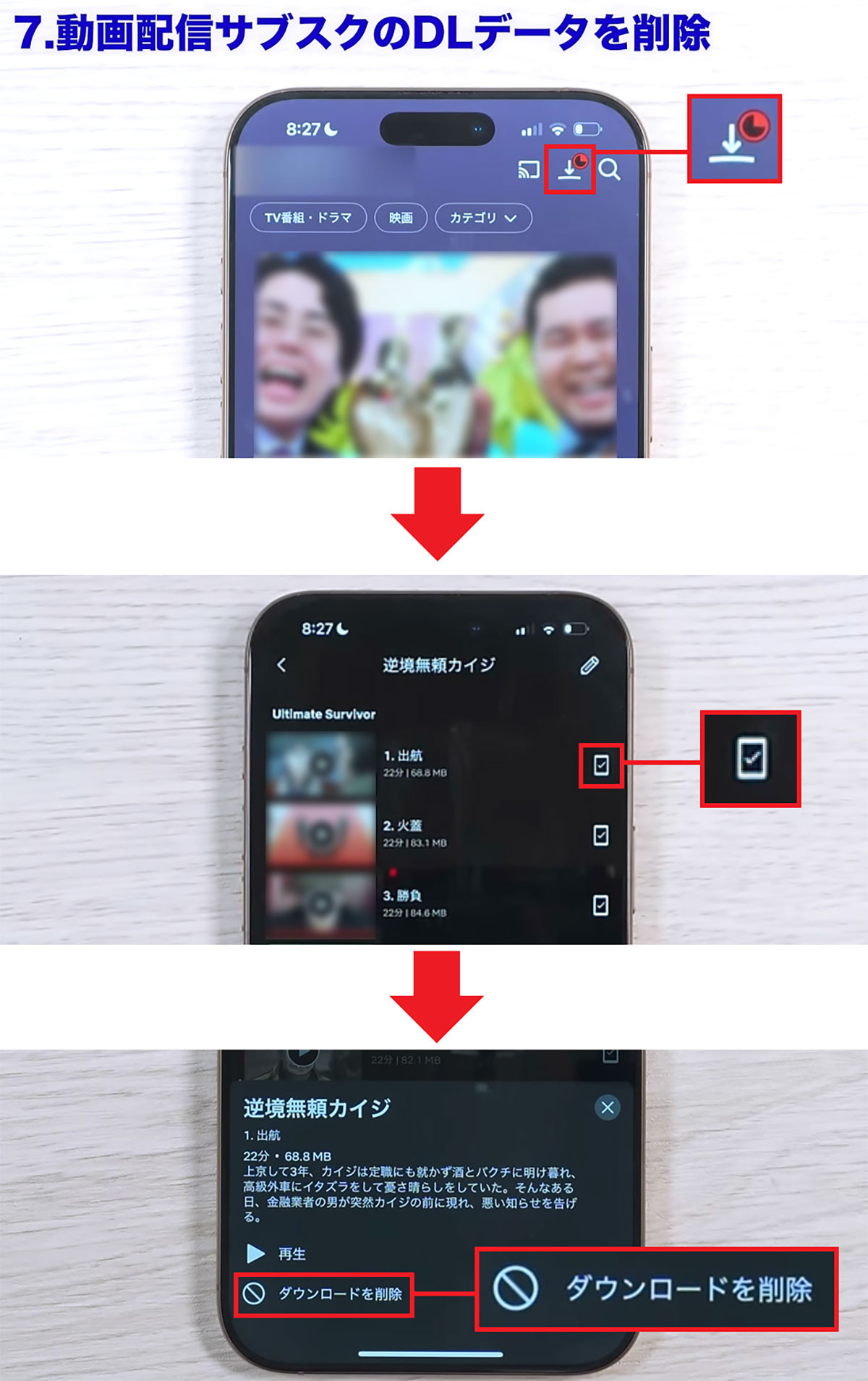
Netflixのダウンロードデータをまとめて削除する手順
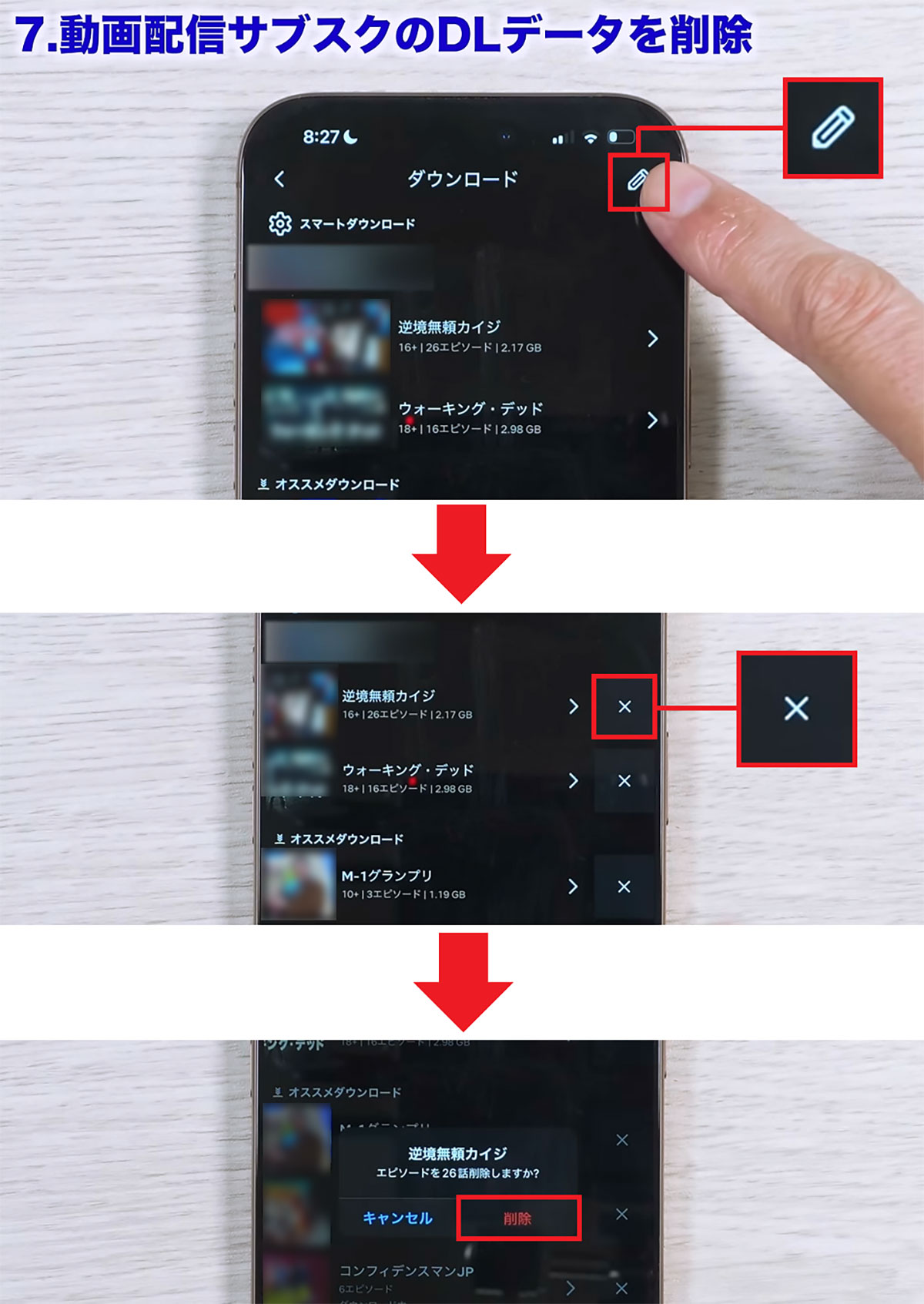
【8】見逃しがちな電子書籍データを削除
「ブック」の電子書籍データでは、すでに読み終えたダウンロードデータが意外と残っています。
そこで、ライブラリは消さずにダウンロードデータだけを消してしまいましょう。あとで読みたくなったら、再びデータをダウンロードすれば大丈夫ですよ。
まず、ブックを開いたら画面下の「ライブラリ」をタップ。次に「コレクション」を押せば「ダウンロード済み」が表示されます。
本の右下に「…」があるので、これをタップするとメニューが表示されます。「削除」を押すと「ダウンロードを削除」か「ブックを非表示」が選べるので、必ず「ダウンロードを削除」を選択しましょう。
ブックのダウンロードデータを個別に削除する手順
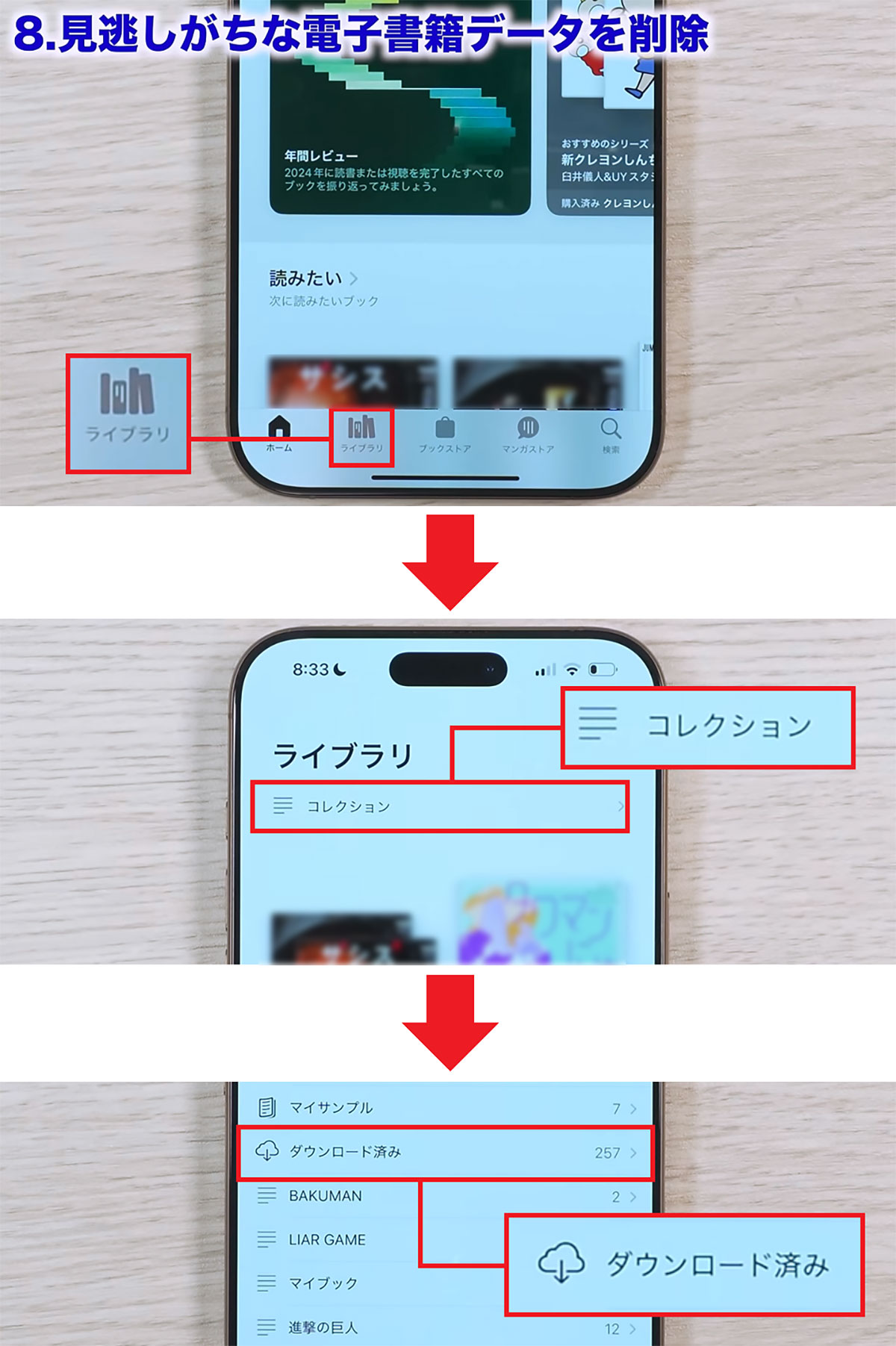
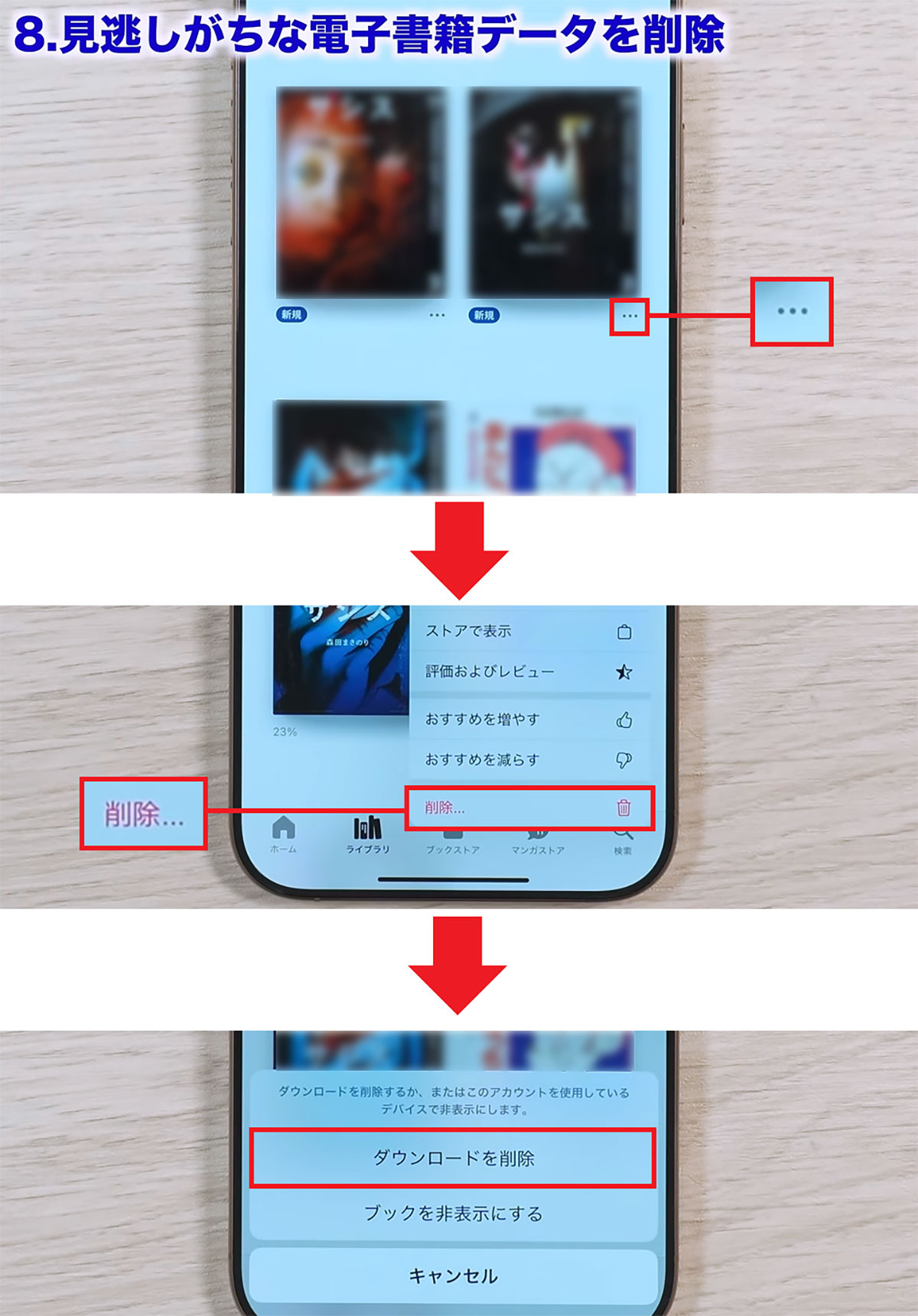
もし、データをまとめて削除したい場合は、画面右上の「…」を押して「選択」をタップ。ここで消したい本を選択したら、画面左下の「ゴミ箱」アイコンをタップして、「ダウンロードを削除」を押せばOKです。
ブックのダウンロードデータをまとめて削除する手順
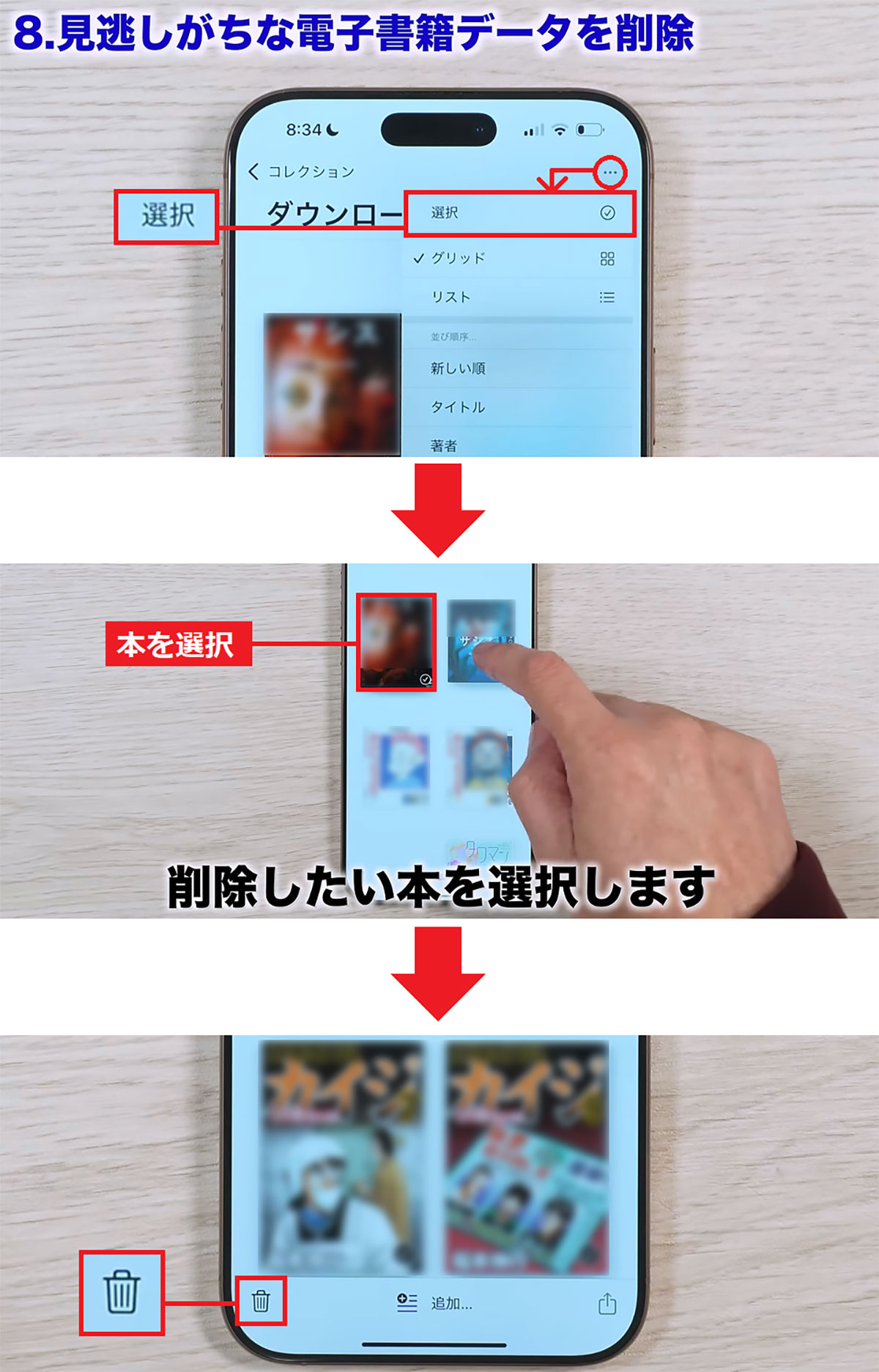
【9】メッセージは保存期間制限で節約
続いてはiPhoneの「メッセージ」です。個別に削除しているとかなり面倒なので、保存期間制限をかけて古いメッセージのデータをまとめて整理してしまいましょう。
メッセージは使っているけど、古いメッセージはもういらない人には、この方法がオススメです。
まず、設定から「アプリ」を選択したら「メッセージ」を探してタップ。すると、メッセージの設定画面の下に「メッセージの保存期間」がありますが、これが「無制限」だとかなりの容量を消費してしまいます。
そこで保存期間を「30日」か「1年」に変更してみましょう。ただし、設定を変更したら、その瞬間に指定日以前のメッセージがガッツリ消えてしまいますのでご注意ください。
メッセージの保存期間を変更する手順
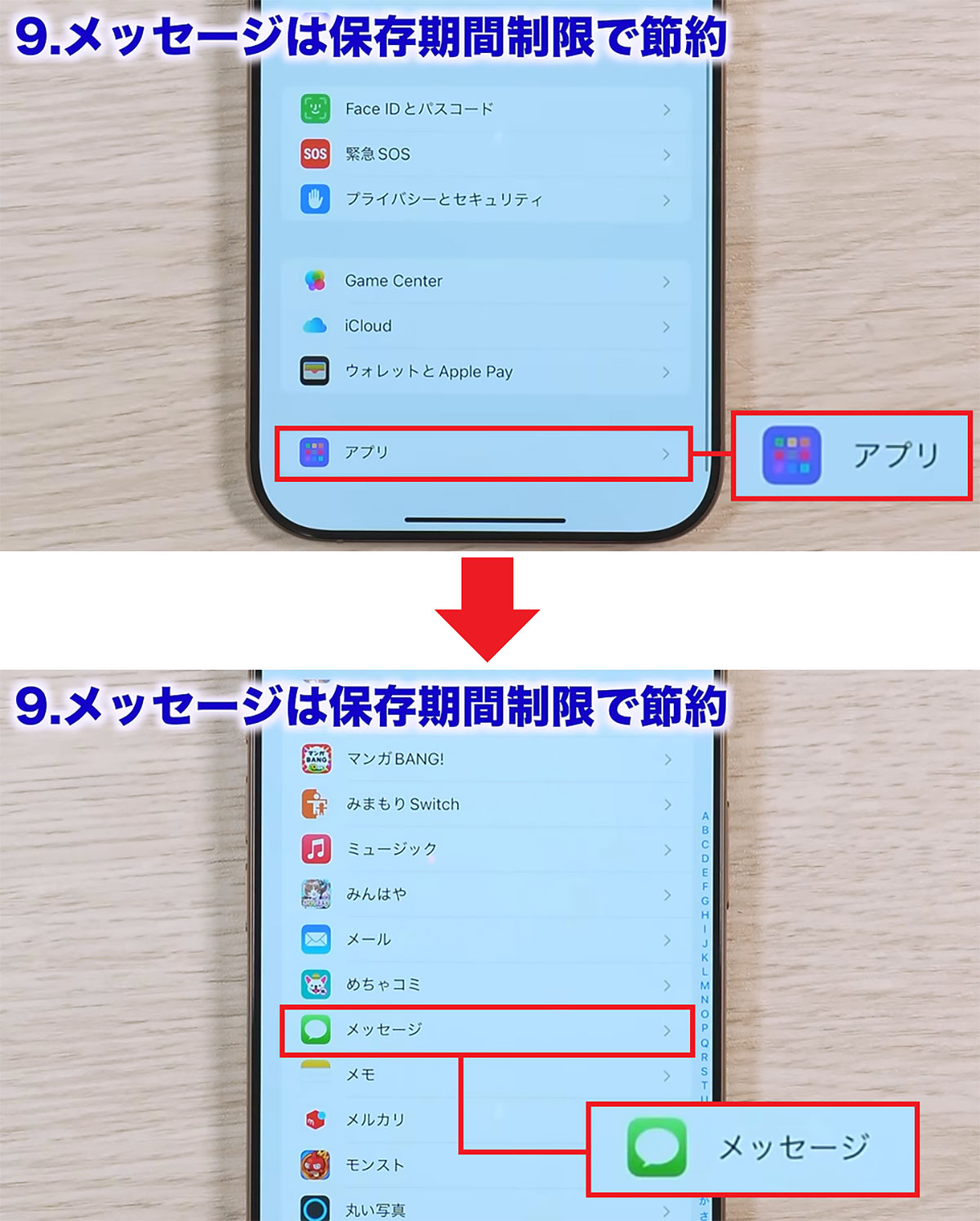
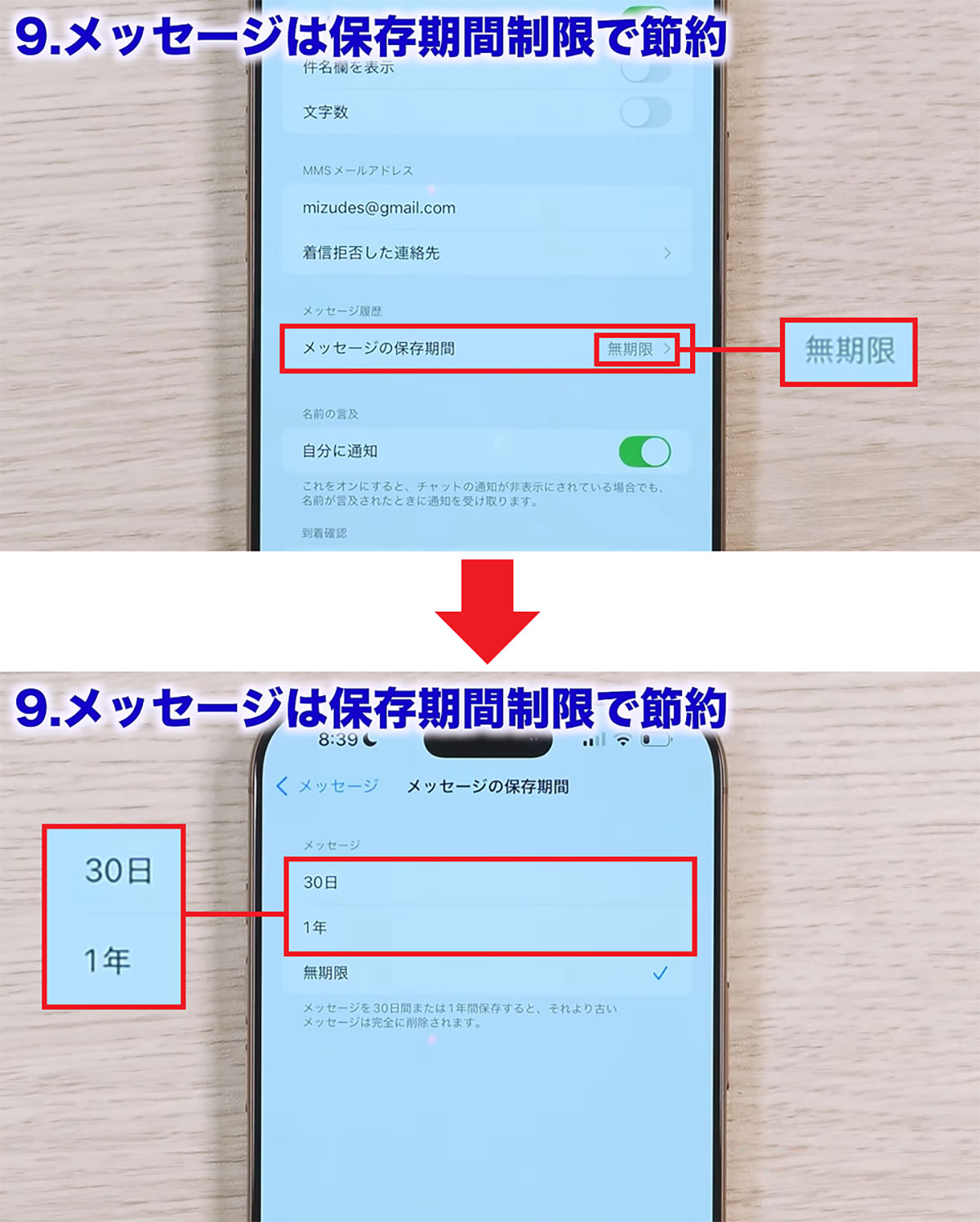
【10】ボイスメモは残りがちなので不要を削除
続いては「ボイスメモ」です。これも会議などの録音に毎日使っている人はかなり溜まっていると思います。
まず、「ボイスメモ」を起動すると、ボイスメモが一覧表示されるので、内容を確認して問題なければ右下の「ゴミ箱」マークを押せば消せます。
もし、内容を確認しなくていいなら、ボイスメモを左にスワイプして「ゴミ箱」をタップしてもいいでしょう。
ボイスメモを確認して削除する手順
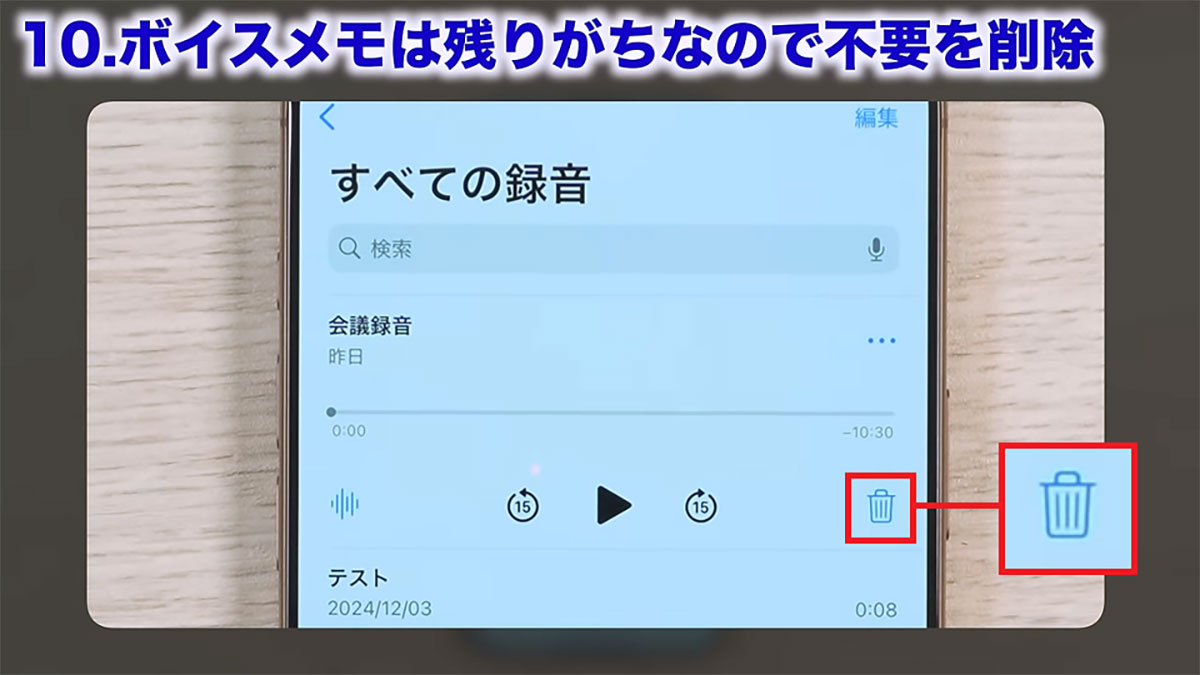
ボイスメモを個別に削除する手順
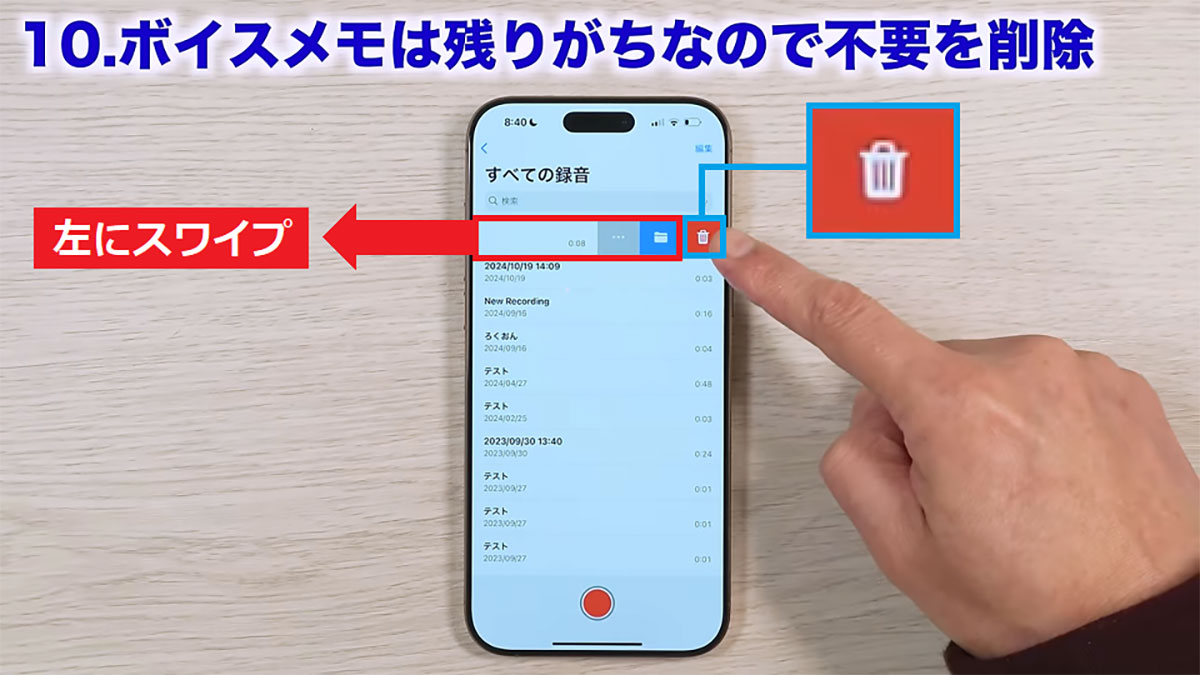
もし、過去のボイスメモを内容を問わずまとめて削除したいなら、画面右上の「編集」を押してすべてのボイスメモを選択します。あとは、画面右下の「ゴミ箱」アイコンをタップすれば一気に消せますよ。
ボイスメモをまとめて削除する手順
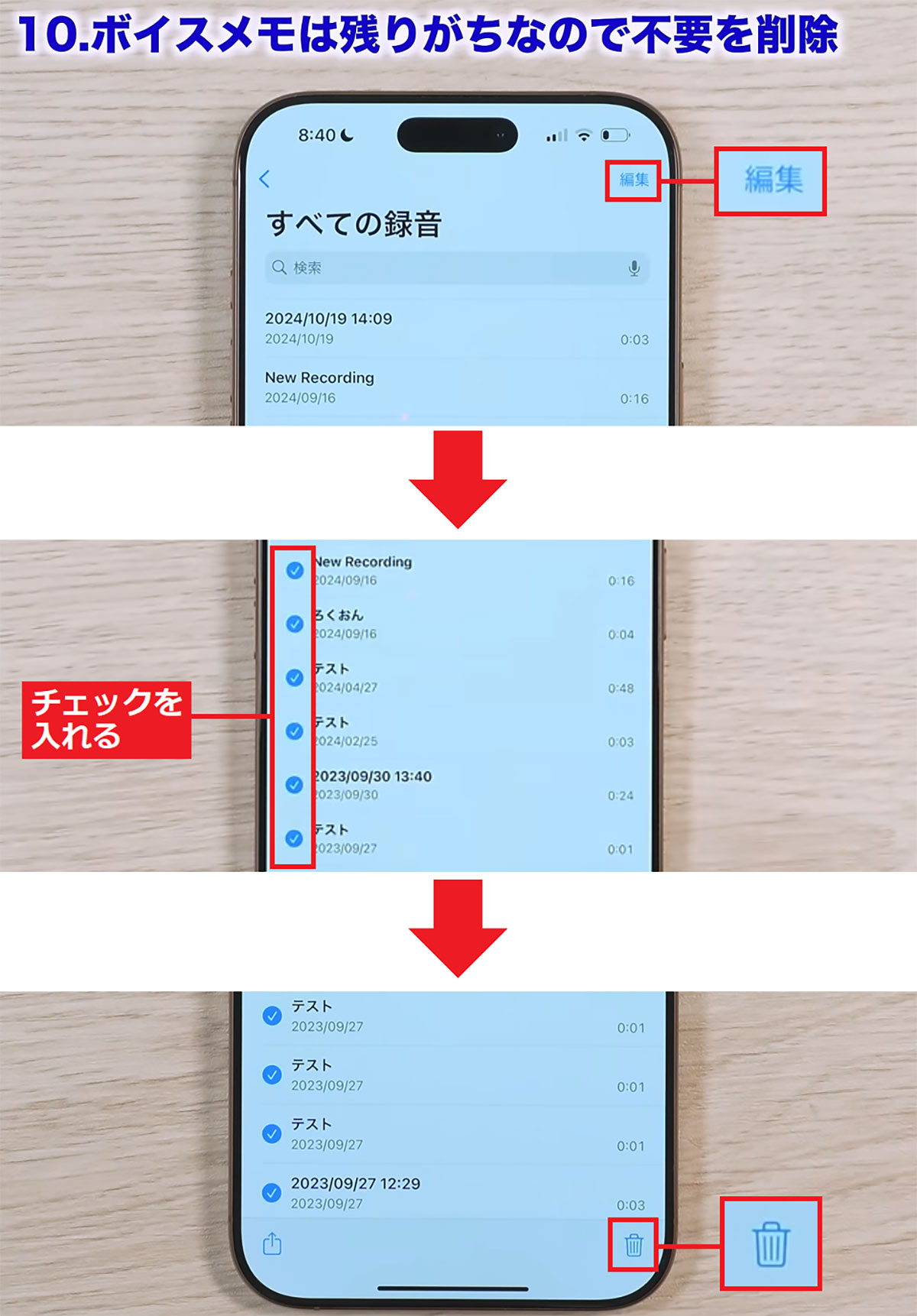
【11】実は有効な手段として再起動もあり
iPhoneでは、アプリが途中で落ちたときや、ダウンロード途中のデータなどはゴミとして残ってしまいます。それらを消すにはiPhoneを再起動するのが有効です。
最近のiPhoneであれば、まず、右側のサイドボタンを押しながら、ボリュームの上を同時に長押しします。すると「スライドで電源オフ」という画面が表示されるので、右にスライドすればiPhoneの電源が落ちます。
その後、サイドボタン長押しで電源をオンにすればiPhoneを再起動できます。これだけで無駄なゴミが消えますよ。
iPhoneを再起動する手順


【12】システムデータを小さくする方法
iPhoneのストレージ容量のバーで、なぜか「システムデータ」の容量が異常に多い人もいます。これは、iPhoneの再起動で減る場合もあるんですが、なぜか残ってしまうデータもあります。
実は、システムデータにはかなりの種類があり個別に対処するしかありません。たとえば「Safari」のキャッシュをクリアしたり、「Chrome」のキャッシュをクリアする。もしくは「位置情報」を消すことで、システムデータを減らすことができるんですね。
それでもダメなら、iPhoneをバックアップ→初期化→復元することで、不要なデータを消し去る方法もありますので、どうしてもシステムデータが減らないときの最終手段として試してみてもいいでしょう。
実施後、どれだけ減ったのか?!
それでは、ここまでの方法を試して、実際にストレージ容量の無駄なデータがどれだけ減ったかを確認してみましょう。
当初、私のiPhoneは436GBも使っていたんですが、最終的にはなんと385GBまで減っていました。ということは約51GBも節約できたことになりますね。
もっとも『バイオハザード7』だけで27GBですから、それ以外でも24GBほど減ったことになりますので、これはけっこう大きいですよね。
みなさんも、今回紹介した方法をぜひ試してみてください。