今回は、iPhoneで今すぐオフにすべき33の設定のうち17項目を紹介します。iOS 18になって大きく変わったのが設定、バッテリー、プライバシーの3つ。ここを見直してムダな機能をオフにすれば、iPhoneのバッテリーの持ちが改善されるかもしれません。なお、対象となるのはiPhone XS以上(iOS 18.2)になります。
【目次】
【17】共有時の画面通知はオフに!
【18】常時表示はカスタマイズで節約!
【19】iPhoneの自動ロックは時間設定を!
【20】超大事なトラッキングの許可をオフ!
【21】写真のフルアクセスは大丈夫?
【22】解析と改善で不要なものはオフ!
【23】Appleの広告が不要ならオフ!
【24】見直し必須! 位置情報は正しくオフ!
【25】システムサービスの不要な設定はオフ!
【26】検索内容の協力をオフ!
【27】アプリのバックグラウンド更新はWi-Fiに!
【28】減りが早い原因? メールのプッシュはオフ!
【29】メッセージの低解像度送信はオフ!
【30】非表示アルバムはきちんと非表示に!
【31】Safariの自動読み込みをオフ!
【32】プライバシー保護広告の提供をオフ!
【33】起動履歴を落とすのはダメ! 視覚化して実験
【17】共有時の画面通知はオフに!
まずは、「通知」に関する設定からiPhoneの設定を開いて「通知」をタップすると、「画面共有」が“通知オン”となっています。
実はこれ、iPhoneの画面をSharePlayやミラーリングでテレビに映すときに、画面共有の「通知を許可」がオンになっていると、LINEやメッセージなどの通知もすべて表示されてしまうんですね。
もし、会議などでiPhoneを使っていたら、恥ずかしい思いをするかもしれません。iPhoneの画面を共有するときには、画面共有の「通知を許可」はオフにしておきましょう。
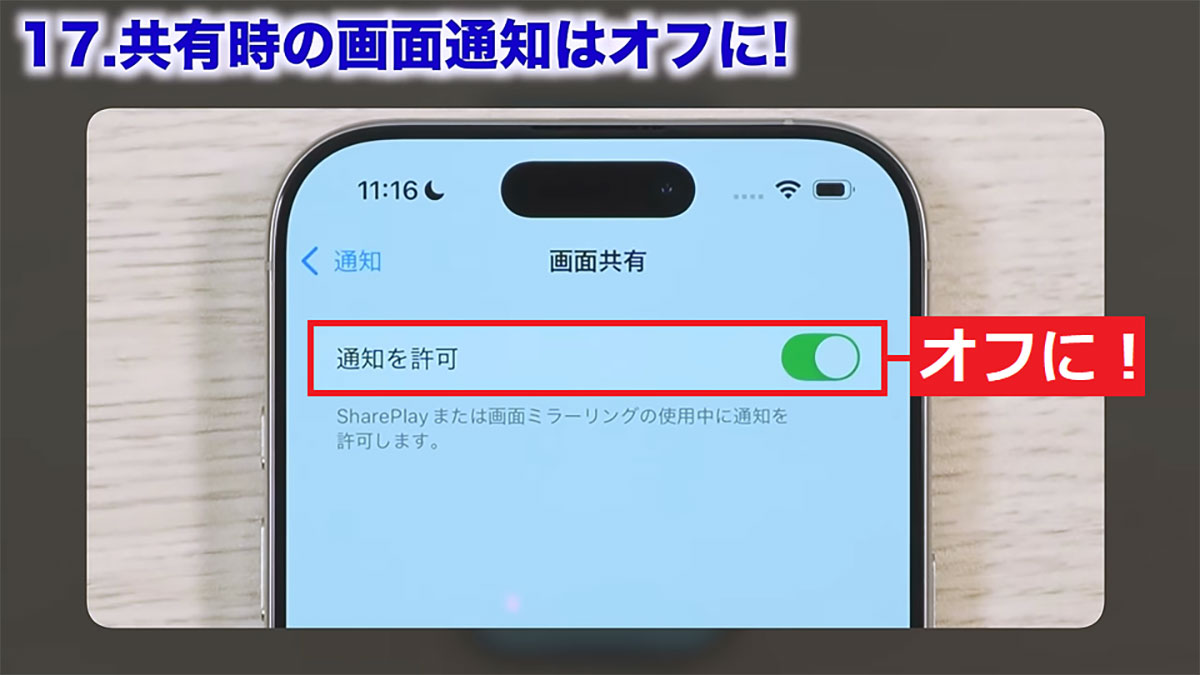
【18】常時表示はカスタマイズで節約!
iPhone 14以降のProモデルでは、設定の「画面表示と明るさ」をタップしたら「常に画面オン」という項目が表示されます。
これはいわゆる「常時表示」のことで、iPhoneがロックされても画面が常に真っ暗にならず表示され、ロック中でも壁紙や通知も表示される機能なんです。


しかし、ロック中に時計だけは見たいけど壁紙や通知は表示されたくない人もいるでしょう。これなら、壁紙は表示されず真っ黒になるので、少しはバッテリーの節約になります。
時計だけにしたいときは、「常に画面オン」をタップして「壁紙を表示」と「通知を表示」をオフにすればOKです。
もちろん、ロック中は画面を真っ黒にして何も表示させなくていいなら、「常に画面オン」もオフにしておきましょう。これでロック中の画面は真っ黒になります。
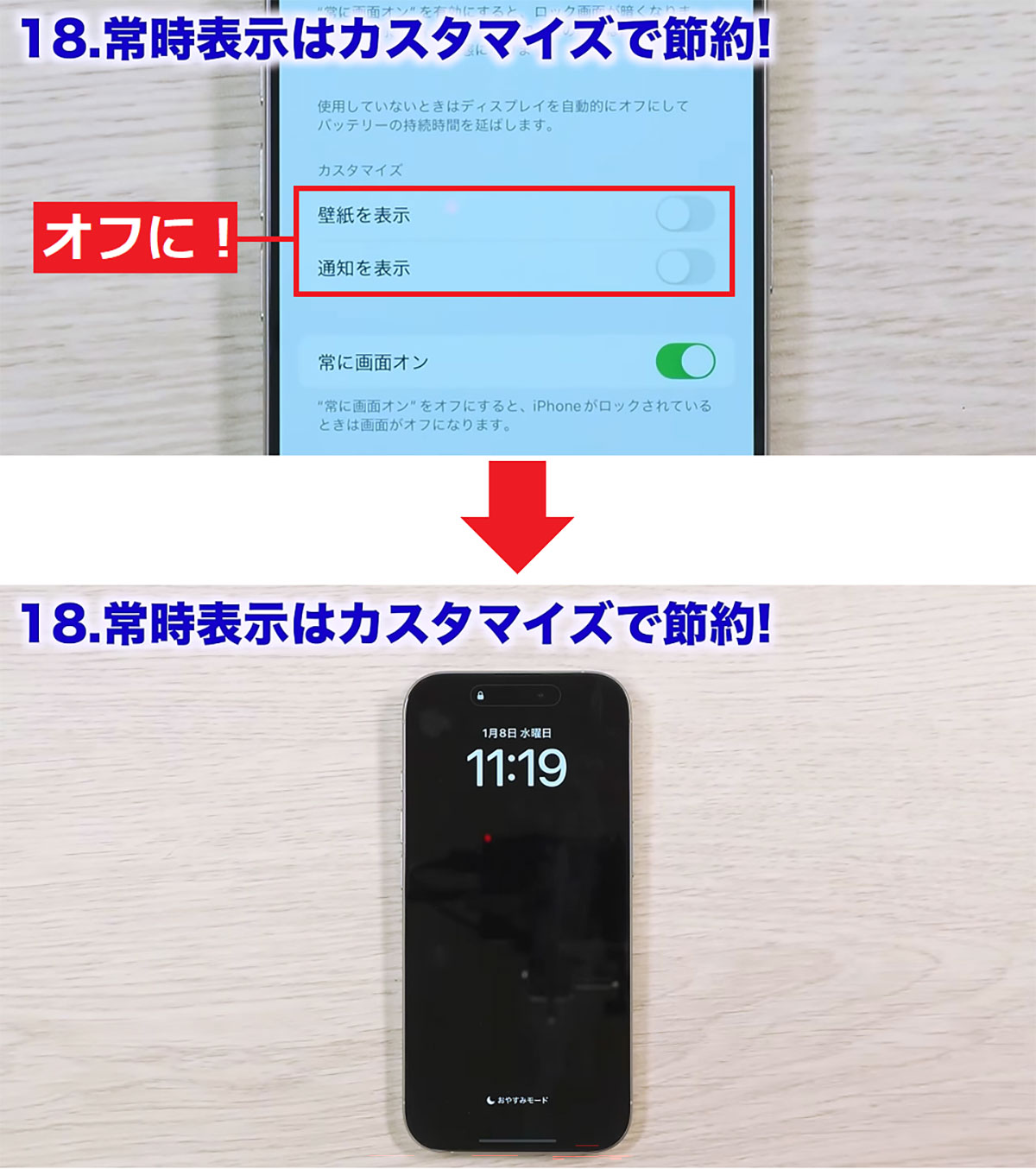
【19】iPhoneの自動ロックは時間設定を!
バッテリーの節約なら、設定の「画面表示と明るさ」にある「自動ロック」を開いて、画面がロックされるまでの時間を短くしておくのが効果的です。
自動ロックを「なし」にすると、iPhoneにロックがかからず危険ですし、その間、バッテリーもどんどん消費します。
30秒では短いかと思いますので、やはり1分~3分に設定しておくのがいいでしょう。
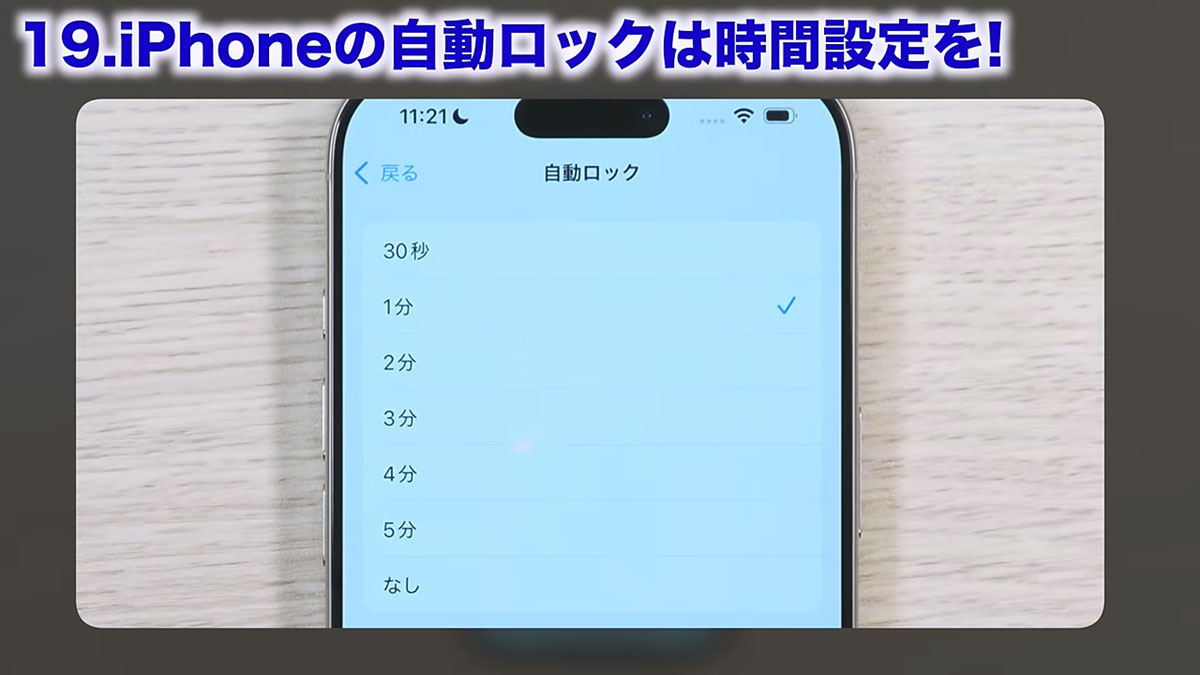
【20】超大事なトラッキングの許可をオフ!
プライバシー関連の設定も重要です。まず、iPhoneの設定で「プライバシーとセキュリティ」を開くと「トラッキング」という項目があります。
私のiPhoneではトラッキングに「10」と表示されています。これは10個のアプリに許可を出していることになります。
そもそも、アプリを起動すると最初に「トラッキングを許可しますか?」という確認表示が出ますが、ここで「許可」を押しているということですね。
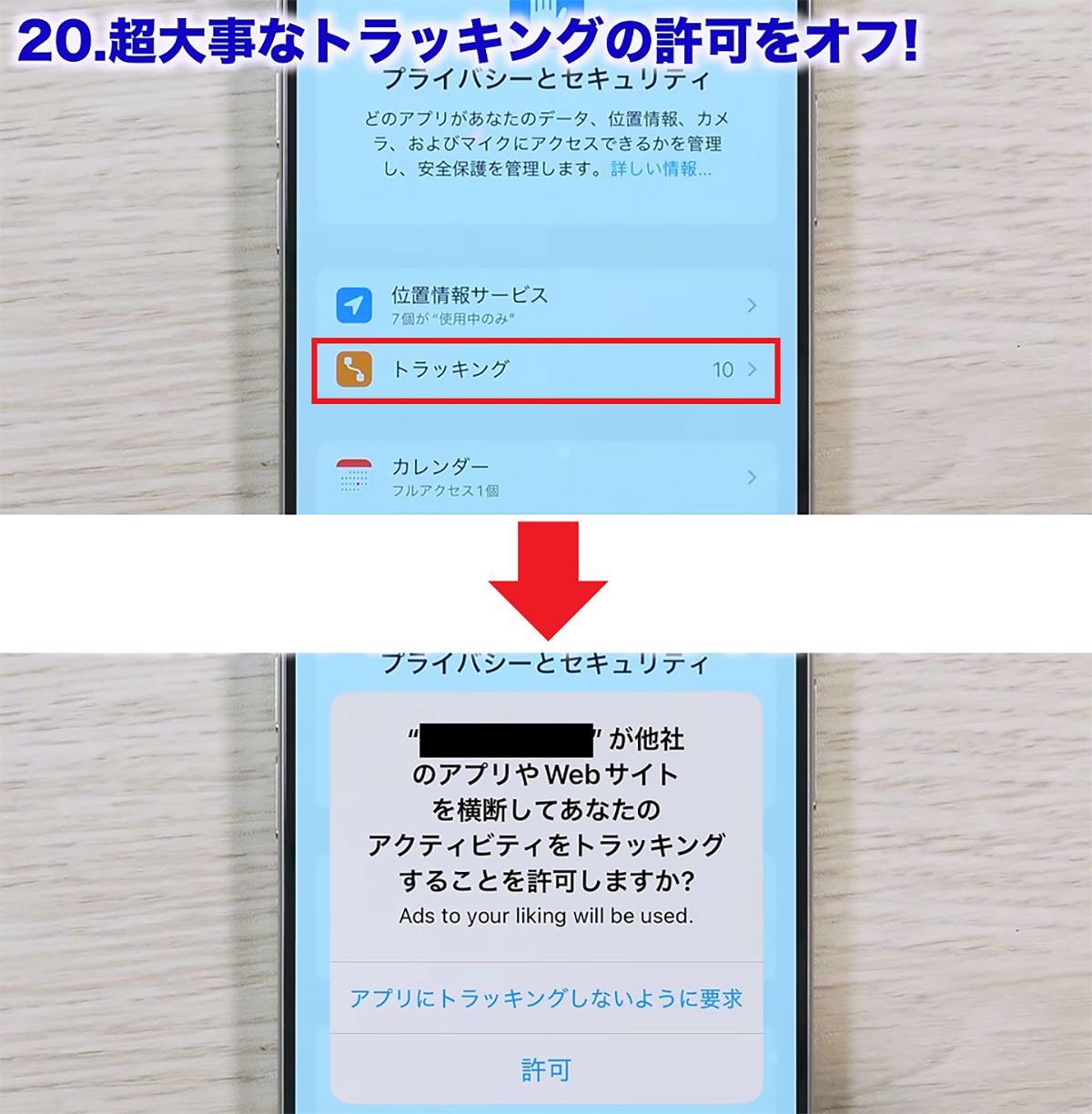
このトラッキングの許可は、「そのアプリで見た広告や、タップした広告の情報を第三者に渡してもいいか?」というもの。この情報を基に、興味がありそうな広告が表示される仕組みです。
もちろん、個人が特定されるわけではありませんが、気持ち悪いと感じる人もいるでしょう。その場合は、ここでオフにすることができます。
まず、「トラッキング」をタップすると、トラッキングが許可されたアプリが一覧表示されます。
アプリごとに個別にオン/オフすることも可能ですが、いちばん上の「アプリからのトラッキング要求を許可」をオフにすれば、まとめてオフにすることができます。
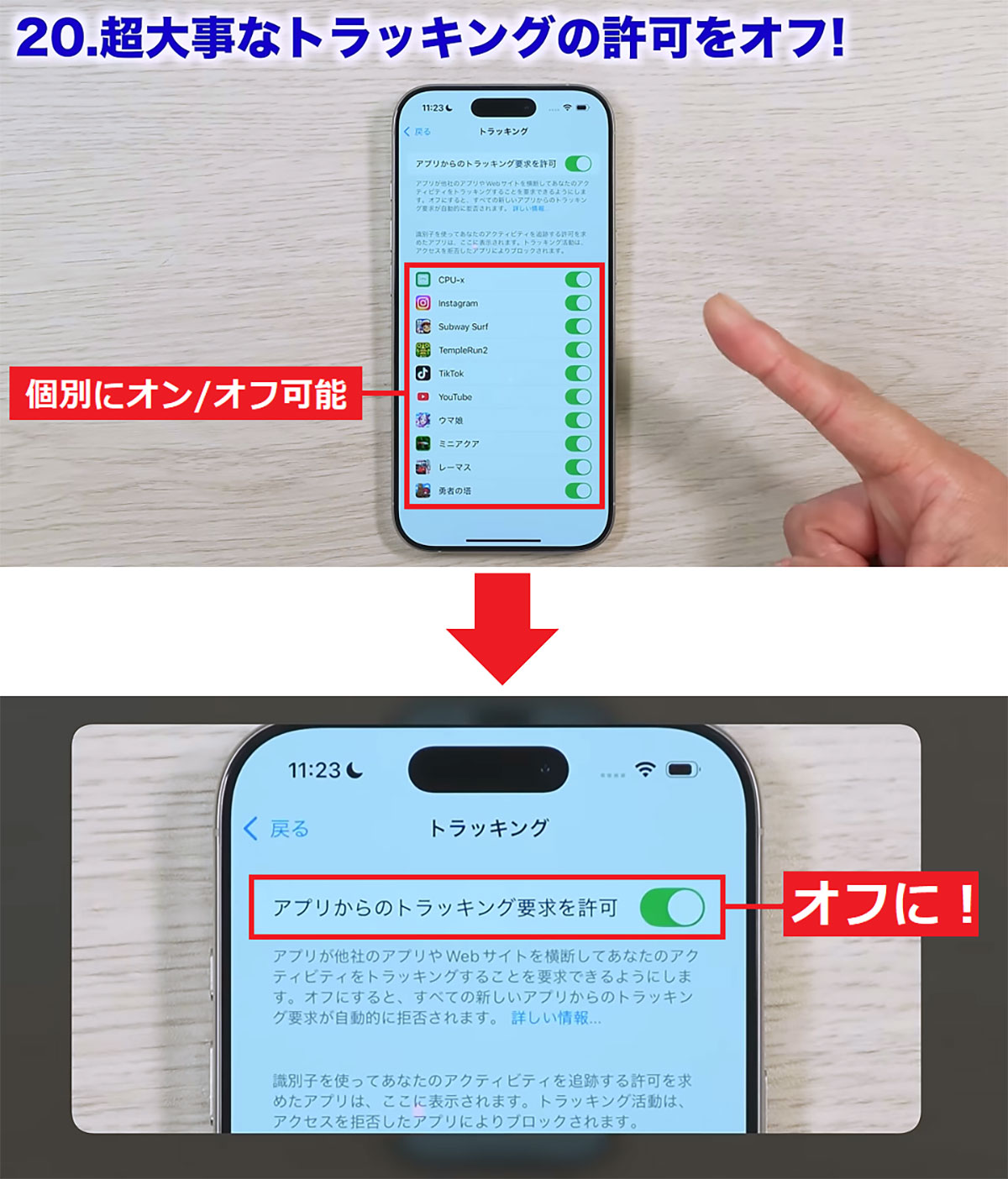
【21】写真のフルアクセスは大丈夫?
プライバシー関連では、「写真」のフルアクセスも重要です。これは、そのアプリが写真アプリ内のデータすべてにアクセスできる許可ですから、少し怖い設定でもあります。
まず、設定を開いて「プライバシーとセキュリティ」のなかにある「写真」をタップすると、InstagramやTikTok、Xといったアプリが表示されますが、どのアプリがフルアクセス許可になっているか確認できます。
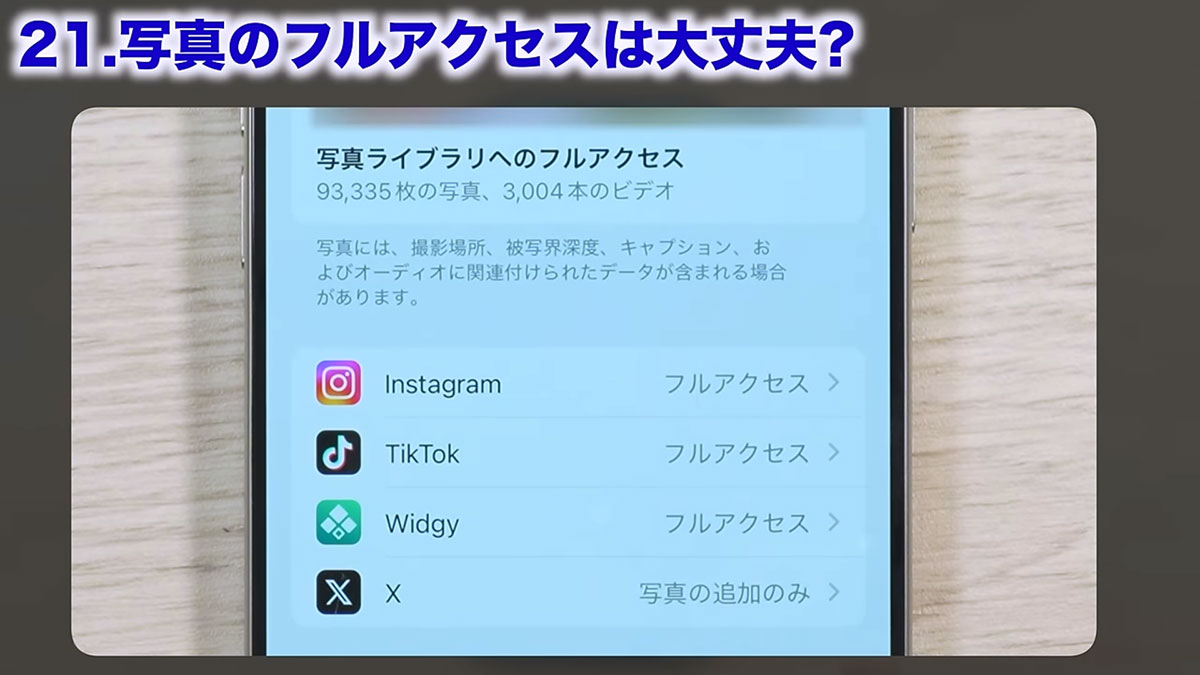
たとえば、InstagramやTikTok、XなどのSNSアプリは、見るだけで自分では投稿しないのであれば、フルアクセスの許可は不要です。それでも、フルアクセスになっている場合は「なし」に変更すればいいでしょう。
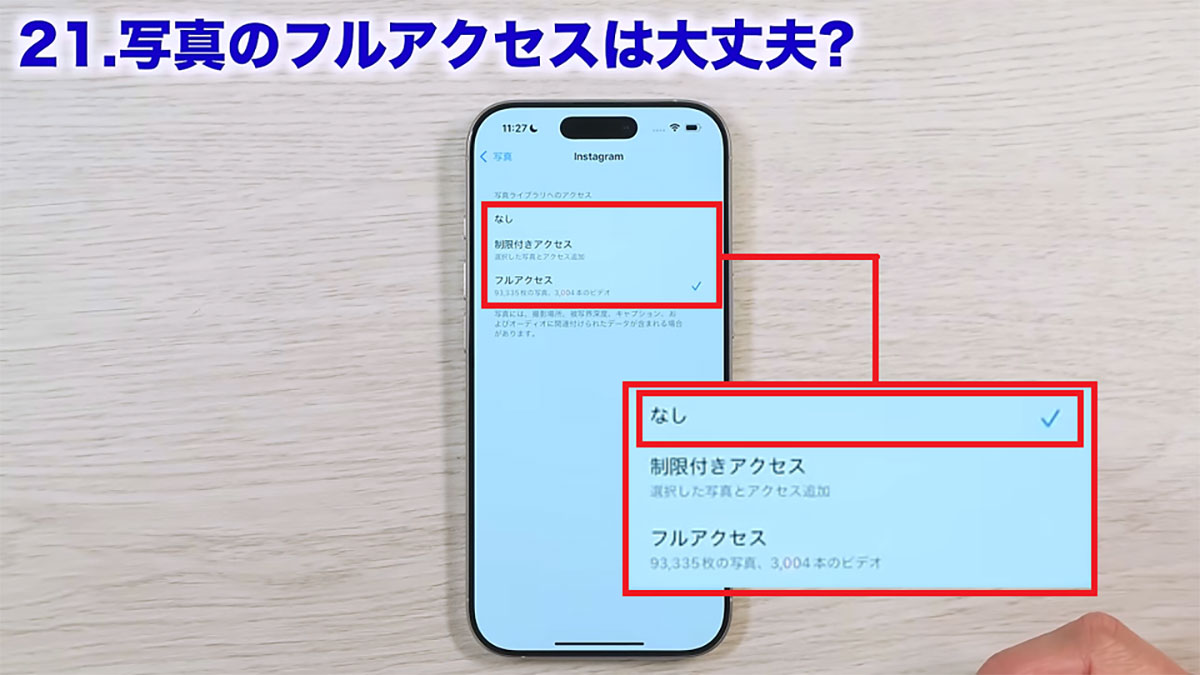
【22】解析と改善で不要なものはオフ!
続いては、Appleに協力するかどうかの項目のチェックです。
まずは、設定の「プライバシーとセキュリティ」に「解析と改善」があるので、これをタップしましょう。
すると、たくさんの項目が表示されますが、基本的にこれはすべてAppleに協力するかどうかの項目です。これらをオンにしていると、定期的にAppleにデータを送りますので、それを防ぎたいならすべてオフにしましょう。
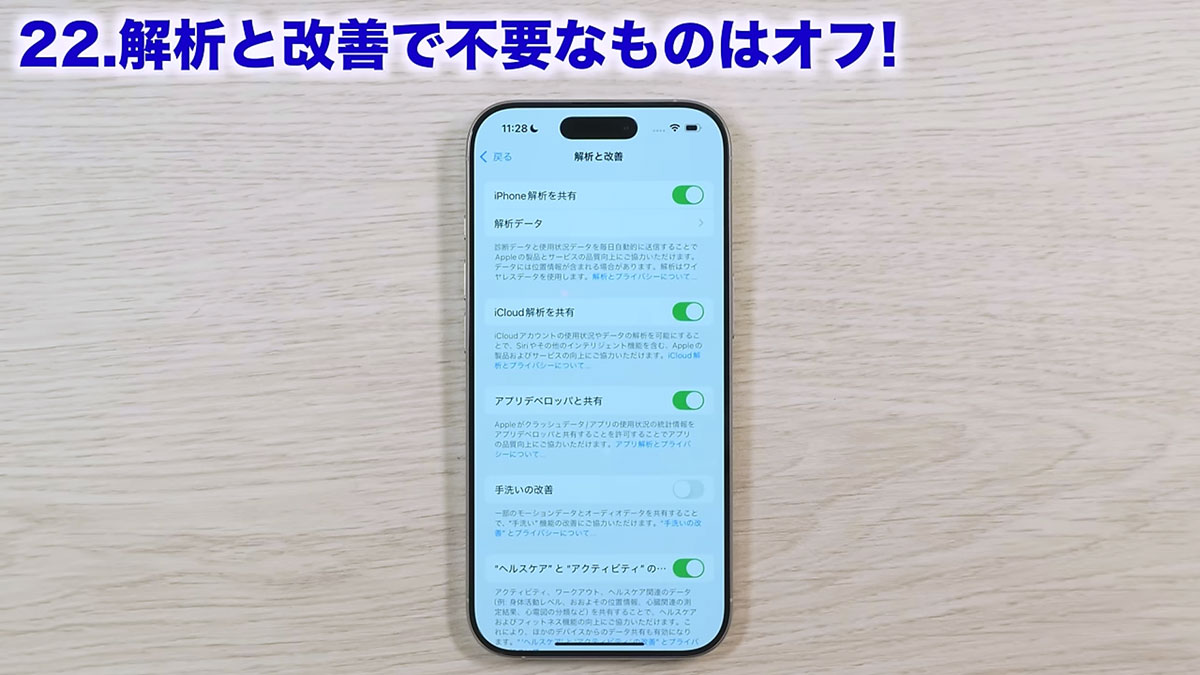
ただし、私はバッテリーチェッカーを使うので、いちばん上の「iPhoneの解析を共有」、もしくは「iPhoneとApple Watchの解析」はオンにしていますよ。
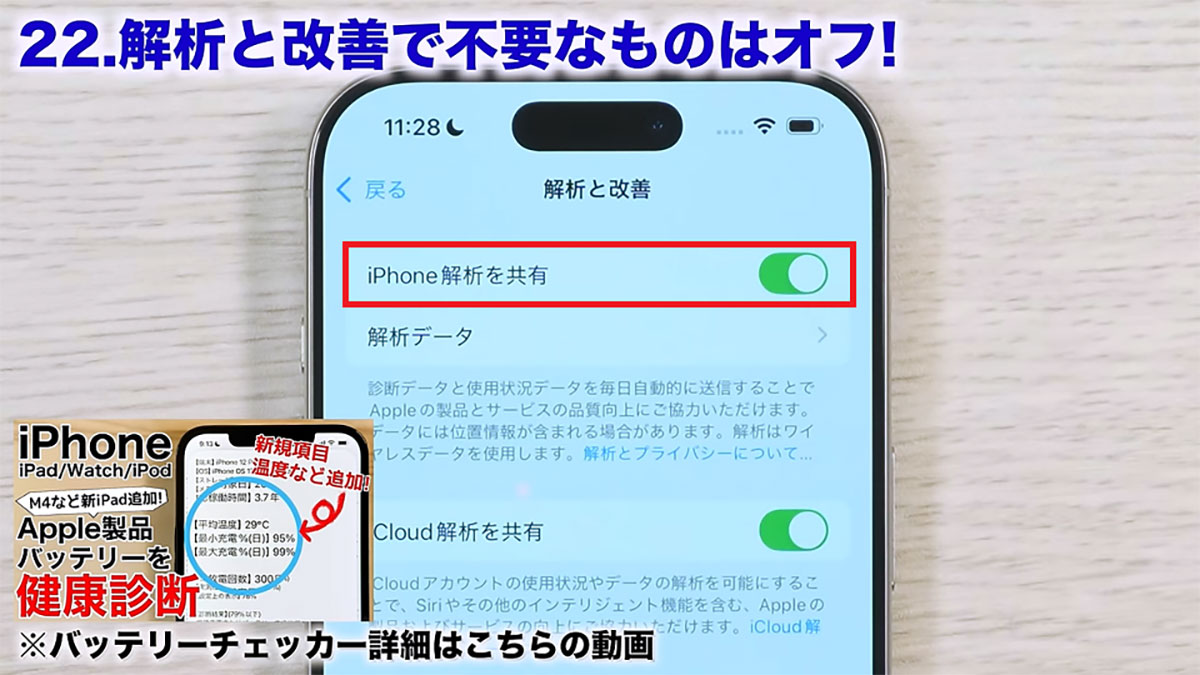
【23】Appleの広告が不要ならオフ!
Apple関連にはもうひとつ確認する項目があります。
先ほど紹介した「解析と改善」の下に「Appleの広告」という項目がありますので、これをタップすると「パーソナライズされた広告」が表示されます。
ここがオンになっていると、App Storeのおすすめアプリの広告などが表示されるんですね。もし、このような広告がジャマだと思う人は「パーソナライズされた広告」はオフにしておきましょう。
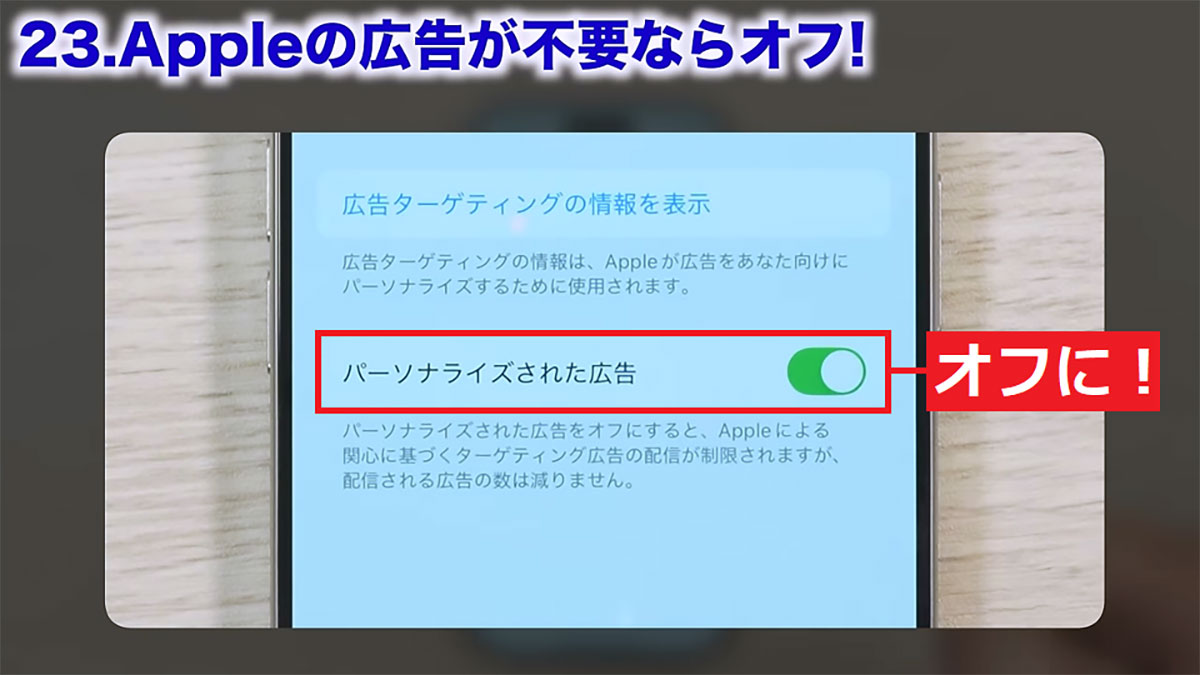
【24】見直し必須! 位置情報は正しくオフ!
「プライバシーとセキュリティ」には、まだ重要な項目があります。それは「位置情報サービス」です。
もちろん、「位置情報(GPS)」そのものを切ってしまえば心配いらないんですが、それではiPhoneの便利な機能も使えなくなってしまいますよね。
そこで、「位置情報サービス」を開いて、許可しているアプリの一覧を確認してみましょう。
アプリのなかに「常に」と表示されているものがあると思いますが、これが頻繁に位置情報をやり取りするので、バッテリーも消費してしまいます。
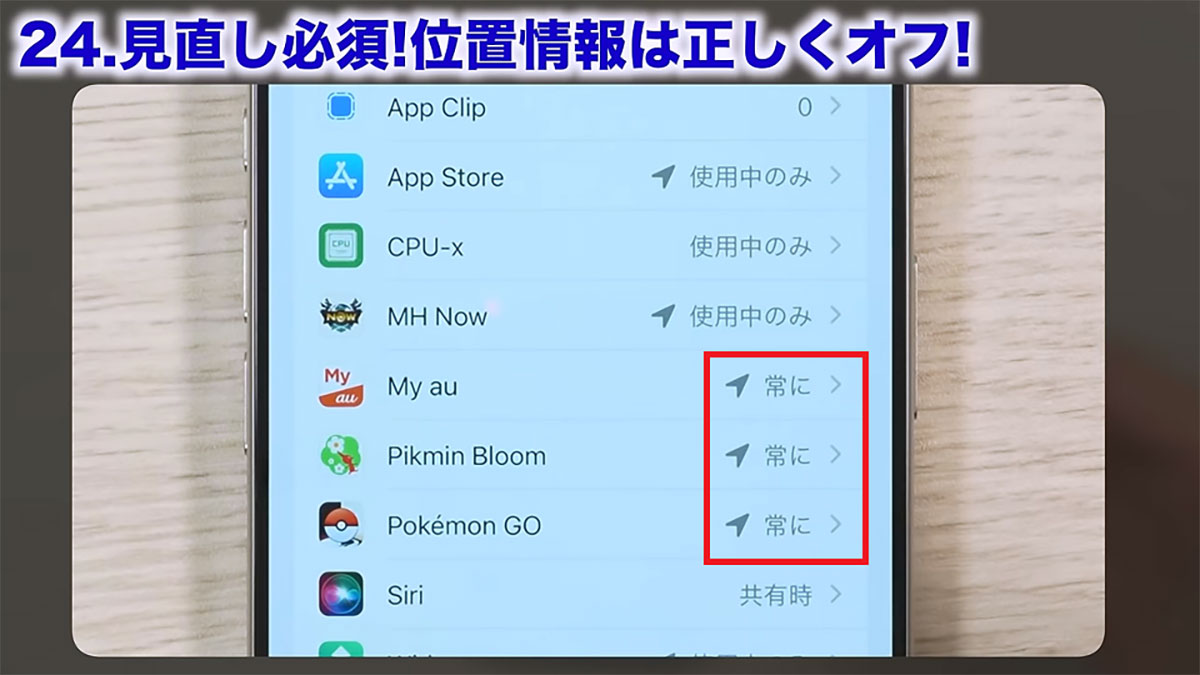
しかし、ほとんどのアプリが「常に」しておく意味はありませんので、「このアプリの使用中」か「しない」に変更しておきましょう。
当然、『ポケモンGO』の「いつでも冒険モード」などは「常に」にしておかないとダメなんですが、たとえば、「MY au」がなぜか「常に」になっていたりします。
これ、近くのauの店舗を常に検索しているらしいんですが、さすがにそれは不要なので、位置情報サービスが「常に」になっているアプリを見直しましょう。
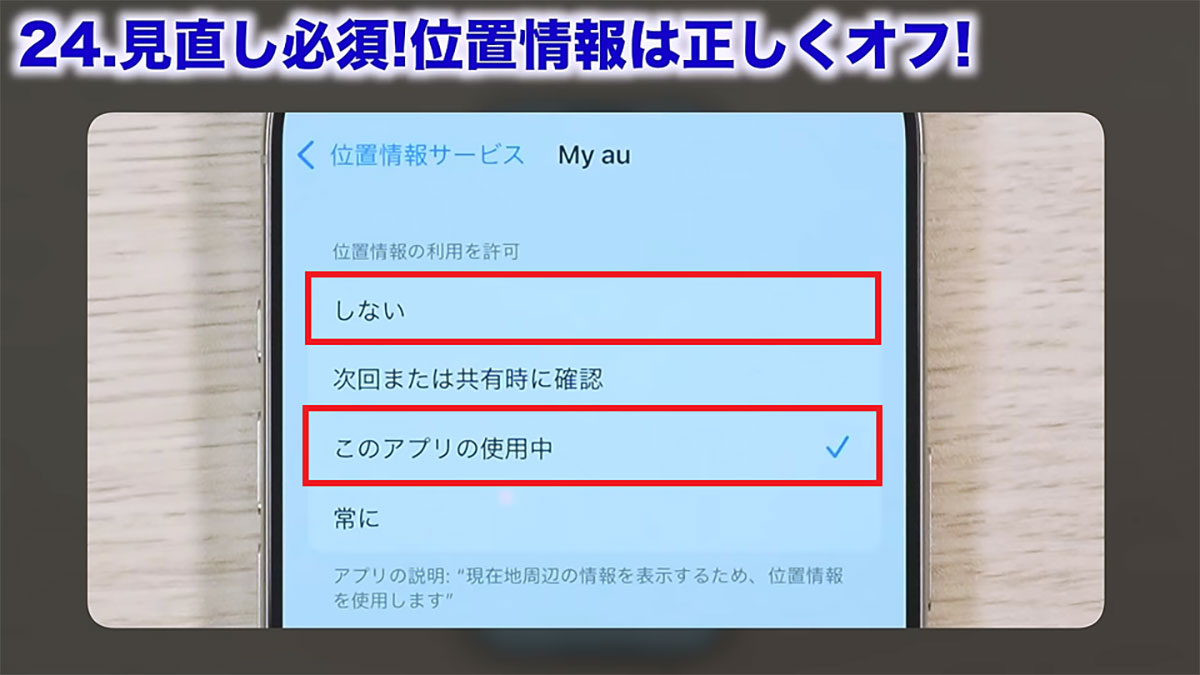
【25】システムサービスの不要な設定はオフ!
「位置情報サービス」には、「システムサービス」という隠し項目のようなものがあります。
このシステムサービスをタップすると、よく分からない項目がズラリと並んでおり、ほとんどオンになっています。
今回は詳しくは解説しませんが、基本的には「Apple Pay加盟店識別」「HomeKit」「デバイス管理」の3つはオフにして大丈夫です。
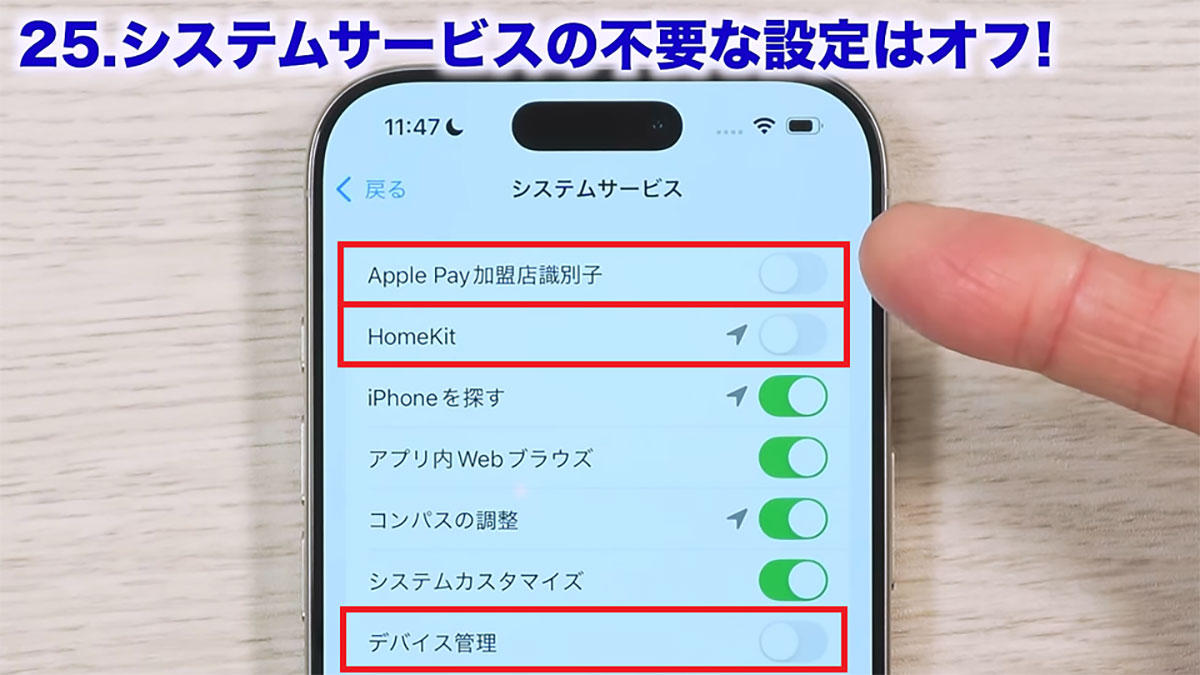
まず、「Apple Pay加盟店識別」は米国でしか使えないAppleカードを判定するためのもの。「HomeKit」は家に帰ってきたらiPhoneを感知して鍵を開けたり電気をつけるといった便利機能のことですが、使っている人はかなり少ないでしょう。
そして、「デバイス管理」は学校や団体で管理されているiPhoneなどではオンにする必要がありますが、個人使用ならオフで大丈夫です。
なお、「衛星通信接続」は日本でもサービスが開始されました。緊急時の連絡で役立つ機能なので、オフにしてはいけません。
【26】検索内容の協力をオフ!
設定の「検索」には「Appleの検索機能の改善に協力」という項目があります。
これはアナタがiPhoneで検索した内容をAppleに提供する機能。もちろん、個人が特定されるわけではありませんが、あまり協力したくない人はオフにしても構いません。
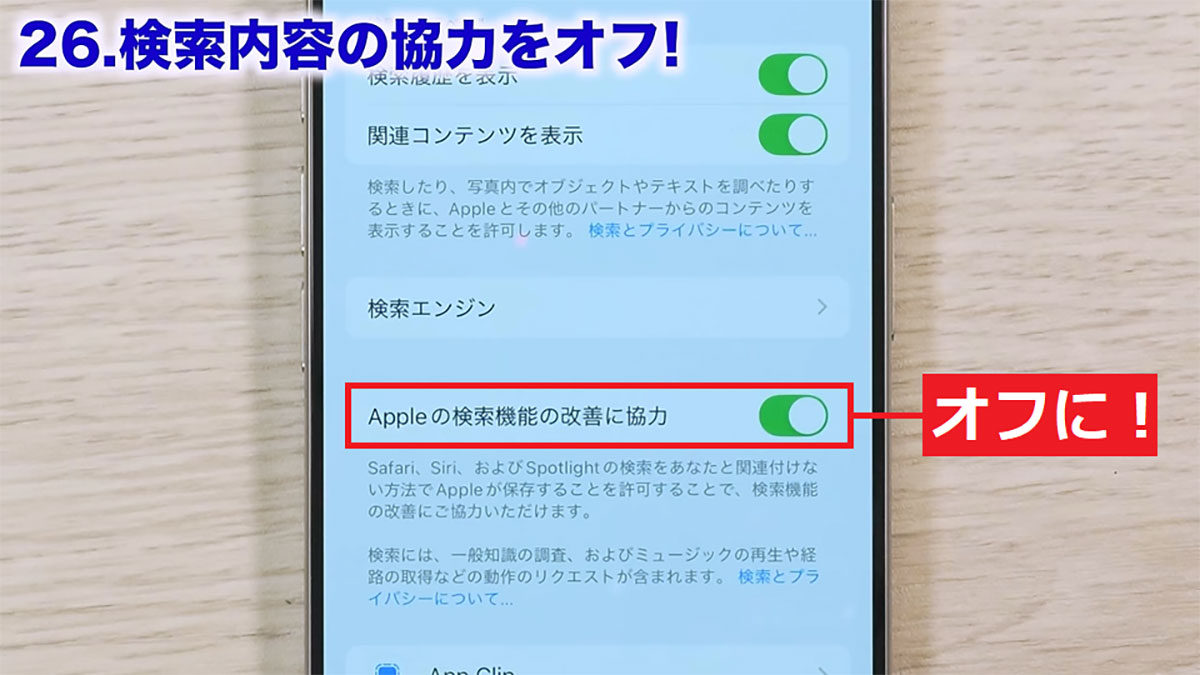
【27】アプリのバックグラウンド更新はWi-Fiに!
今度はアプリのバックグラウンド更新についてです。
まず、設定の「一般」を開き「アプリのバックグラウンド更新」を選択すると、バックグラウンド更新するアプリの一覧が表示されます。
これは、アプリを自動更新してくれる便利な機能なんですが、注意したいことがあるんですね。
いちばん上にある「アプリのバックグラウンド更新」がオンになっていますので、これをタップしましょう。すると、「オフ」「Wi-Fi」「Wi-Fiとモバイルデータ通信」の3項目が表示されます。
「オフ」にするとバックグラウンド更新されず不便なので、 基本的には「Wi-Fi」にしておいてください。
「Wi-Fiとモバイルデータ通信」を選ぶと、Wi-Fiがつながらない外でもデータ通信でアプリを更新してしまいます。
スマホの契約が使い放題ならいいんですが、そうでないと、ムダにデータ通信量を消費しますよ。
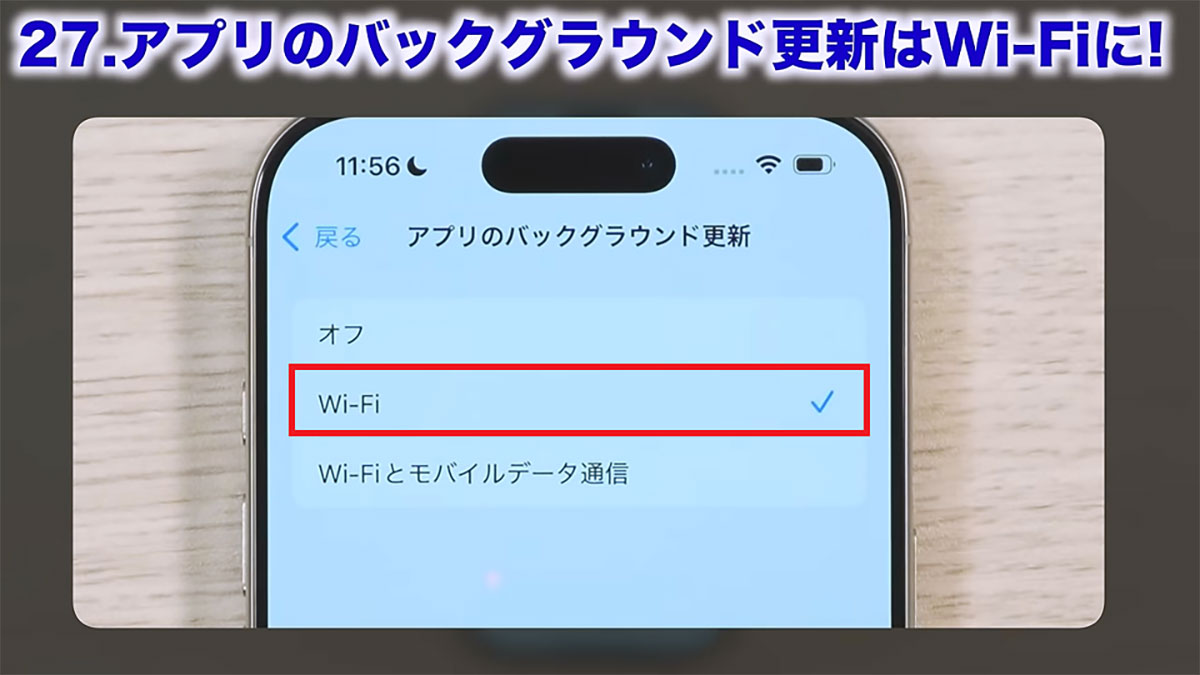
【28】減りが早い原因? メールのプッシュはオフ!
メールのプッシュ通知も見逃しやすい項目です。まず、設定の「アプリ」を選択して「メール」アプリを探します。
続いて「メールアカウント」をタップすると、「データの取得方法」がありますが、この右が「プッシュ」になっている人も多いでしょう。
この「プッシュ」をタップすると、メールアカウントの右に「プッシュ」や「フェッチ」と表示されています。
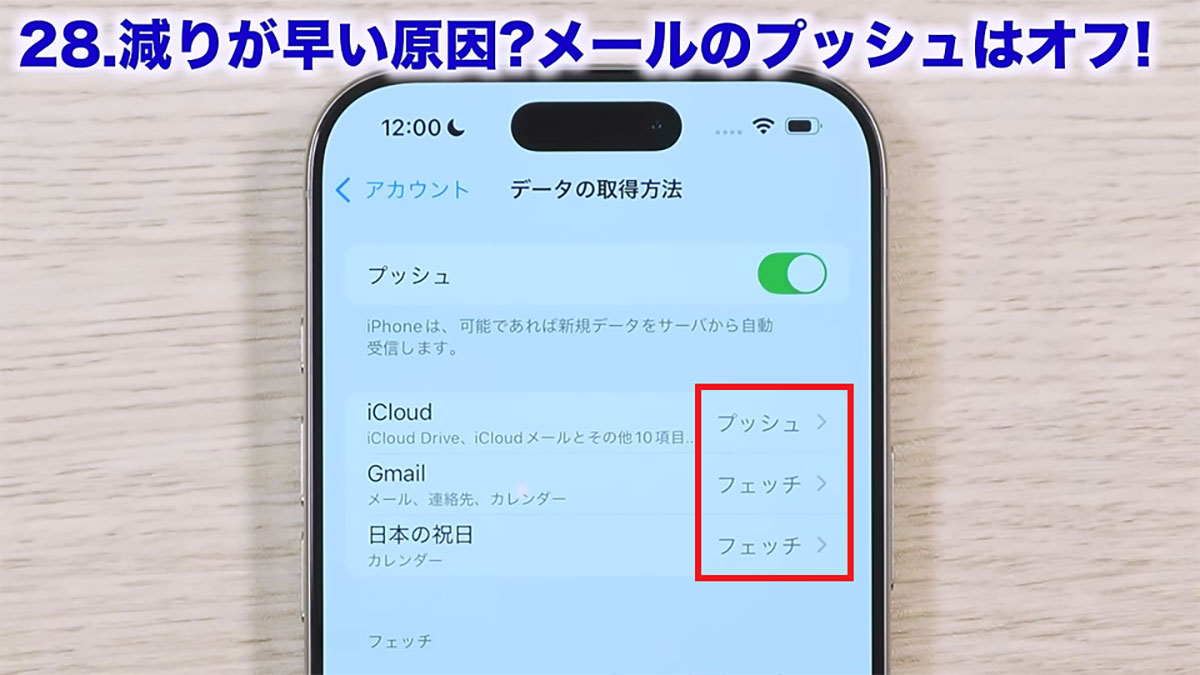
もし、ここが「プッシュ」だと、サーバーにメールが届いていないか一定間隔で読み込みに行きますので、データ通信やバッテリーを消費してしまうのです。
これに対し「フェッチ」はメールの読み込み時間を自分で設定できます。15分/30分/1時間などを指定できるので、好みで設定しておきましょう。
現在では、LINEやSMSのほうが即時性が高いので、特別な事情がない限り、メールをプッシュにする必要はありません。
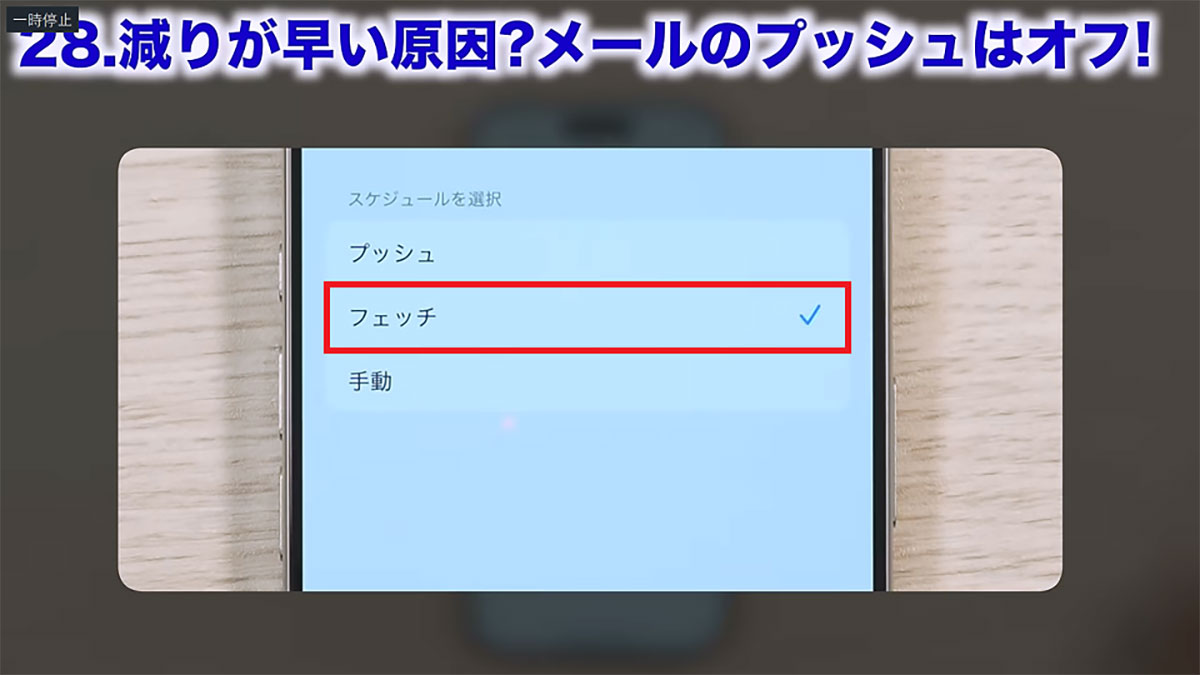
【29】メッセージの低解像度送信はオフ!
次は、メッセージに添付する写真が劣化しないようにする設定です。
まず、設定の「アプリ」を開いて「メッセージ」を選択。次の画面を下までスクロールさせると「低解像度モード」がありますが、これがオンになっていると写真の画質は落ちてしまいます。
これは、データ通信量を節約するためなんですが、もし、メッセージで送る写真の画質を落としたくない人は、「低解像度モード」をオフにしてください。
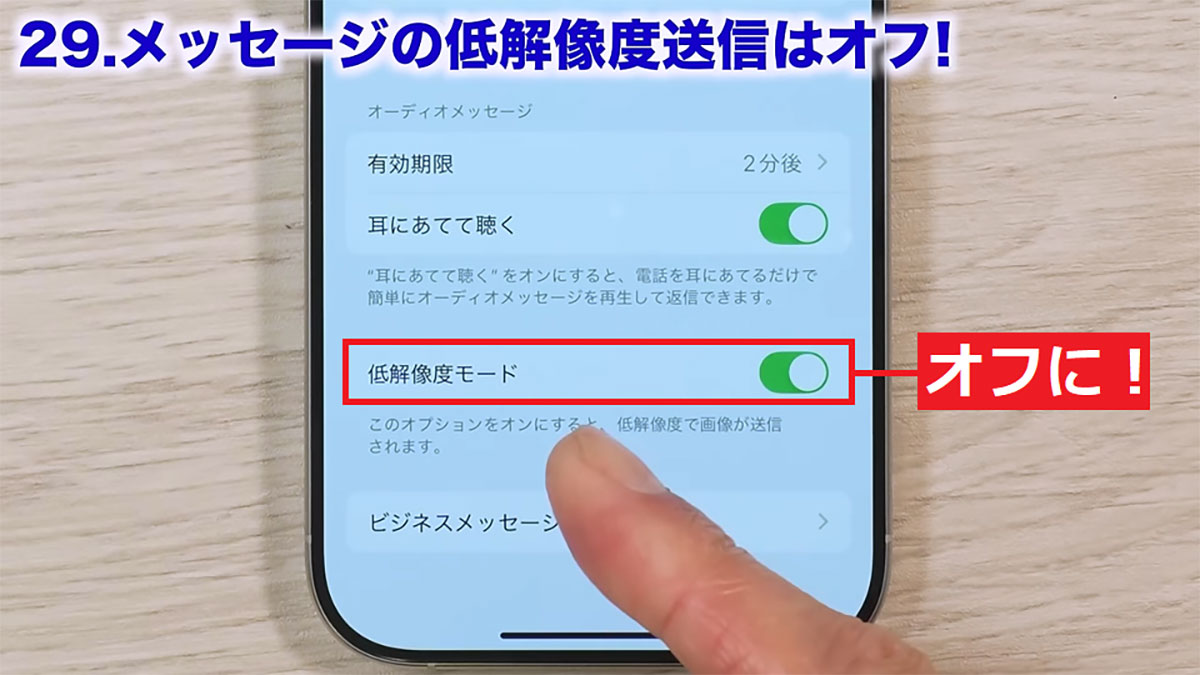
【30】非表示アルバムはきちんと非表示に!
写真の表示についても注意が必要です。まず、設定の「アプリ」にある「写真」をタップ。次に、画面を下にスクロールさせると、「非表示アルバムを表示」がオンになっていますよね。
せっかく、隠したくて「非表示アルバム」を作成したのに、これでは隠したはずの写真が丸見えです。
怪しいことをしていない人にはどうでもいいんですが、もし、iPhoneに隠しておきたい写真が保存されているなら、「非表示アルバムを表示」をオフにしておきましょう。これで非表示アルバムがきちんと隠せます。
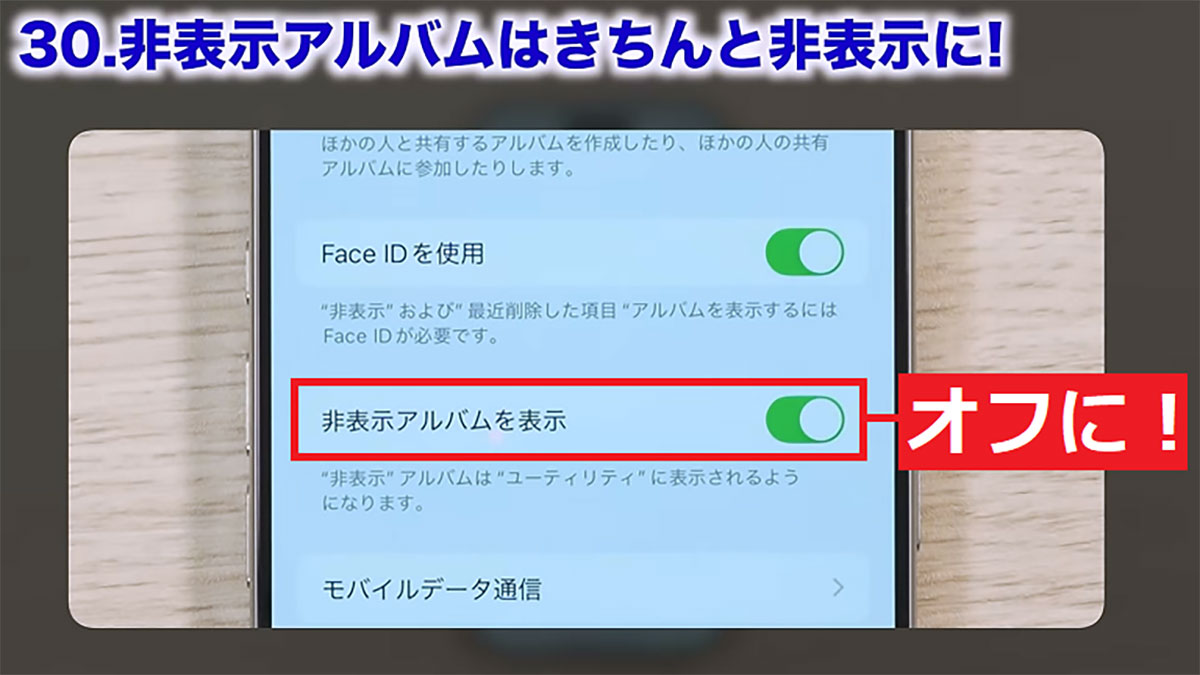
【31】Safariの自動読み込みをオフ!
「アプリ」から「Safari」の画面を開くと「トップヒットを事前に読み込む」という不思議な項目があります。
実は、これがオンになっていると、SafariでWebサイト検索したときトップヒットのページを事前に読み込んでしまうんですね。
もちろん、必ず見たいページが表示されればいいんですが、残念ながらそうではない場合がほとんどです。
通常は検索結果をよく見てから、よさそうなWebサイトをタップすると思いますが、必ずトップヒットを読み込むので、データ通信量もバッテリーもムダに消費してしまいます。
というわけで、Safariの「トップヒットを事前に読み込む」は、便利に使えている人以外はオフにしておきましょう。
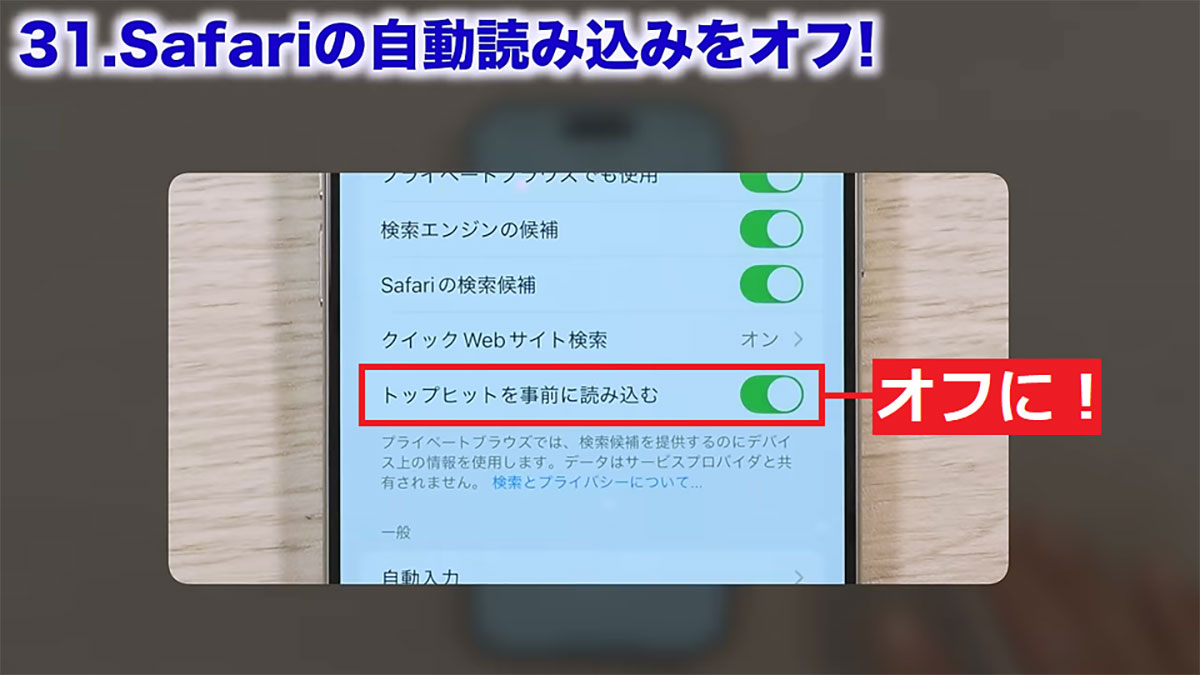
【32】プライバシー保護広告の提供をオフ!
Safariに関しては、もうひとつチェックすべき項目があります。
まず、「アプリ」の「Safari」画面を開いたら、画面をいちばん下までスクロールさせて、「詳細」をタップします。
すると、「プライバシー保護広告の測定」が表示されますが、これはプライバシーを守りつつ、Safariでの閲覧状況などのデータを提供するという設定。
もし、自分の閲覧状況を送信されるのを避けたい人は、ここをオフにしておきましょう。
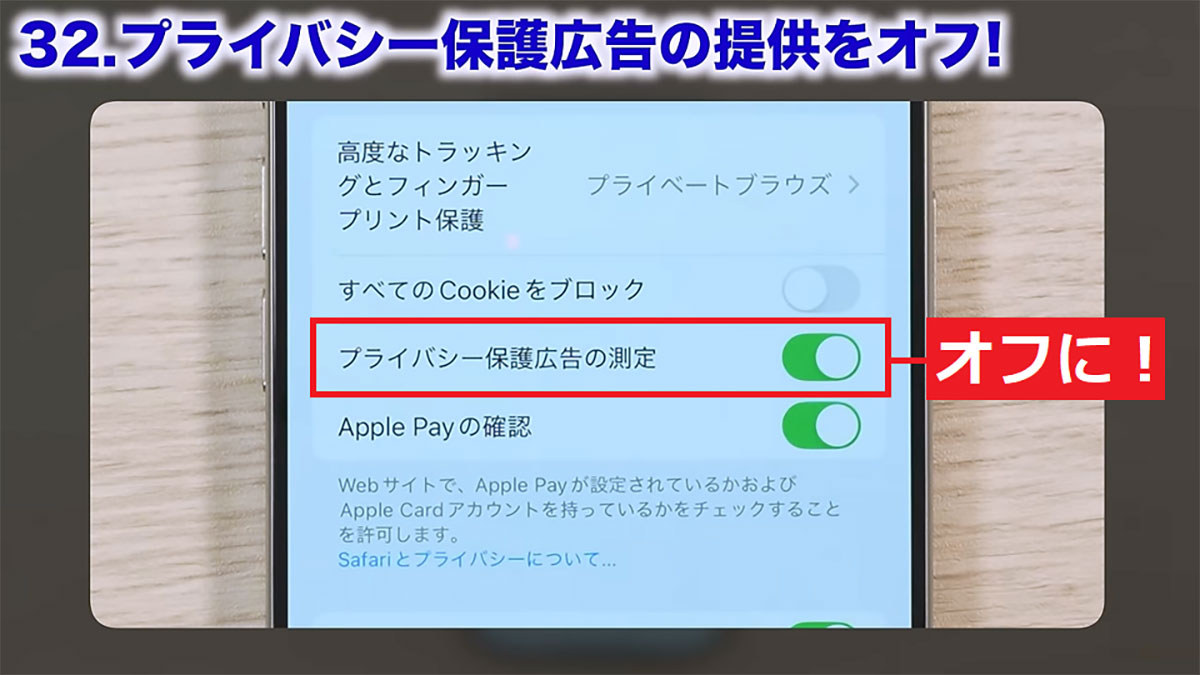
【33】起動履歴を落とすのはダメ! 視覚化して実験
最後は設定ではなく、「起動履歴を落とす意味はない」ということを解説します。
そもそも、起動履歴はiPhoneを下からスワイプすると表示されますが、“バックグランドで動作してバッテリーを消費する”と思って、こまめに落としている人がいるようです。
でも、これは逆にバッテリーをムダに消費することになるので、やめてください。

そこで今回は、「iPulse」というアプリを使って視覚的に確認してみましょう。まず、アプリを起動すると、CPU、パフォーマンス、グラフィックの数値が一気に上昇します。
しかし、アプリを終了させてバックグラウンドに回すと、5秒ほどでアプリが停止し、数値はほとんど0%まで下がるんですね。つまり、バックグラウンドのアプリをわざわざ落とす意味はないということです。
むしろ、落としたアプリを再起動するときにバッテリーを消費してしまうので、逆効果でしかないことがお分かりいただけたでしょう。





