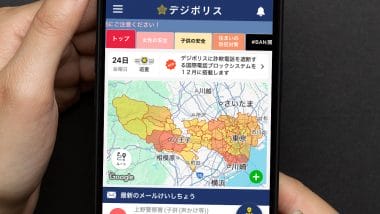USB-C版を接続しよう!
次に、iPhone 15以上が対象になるAnkerのUSB-C版「高耐久ナイロンUSB-C&HDMIケーブル」を紹介します。これはとってもシンプルで、箱のなかには1本のケーブルが入っているだけ。片方がUSB-C端子でもう片方がHDMI端子になっています。

給電もUSB-Cから行うのでiPhoneのUSB-Cに挿し、HDMIはテレビに挿すだけでOK! 今回はiPhone 16を使いますが、Lightning版よりも簡単に接続できます。これだけですぐにiPhoneの画面が大画面テレビに表示されますよ。
しかも、ケーブル直挿しなのでAir Playでミラーリングしているときよりも、遅延なくスムーズに動くと思います。
USB-C版を大画面テレビと接続する手順


ただし、少しだけモニターが暗く見えることがあるので、その場合はiPhoneの設定で調整してみましょう。
まず、設定を開いて「画面表示と明るさ」をタップ。すると、ディスプレイが2つ表示されます。
上はiPhoneの内蔵ディスプレイですが、下は外部ディスプレイ(今回はLG ULTRAGEAR)が表示されますので、こちらをタップ。
通常は「ハイダイナミックレンジ(HDR)」になっているので、「スタンダードダイナミックレンジ(SDR)」に変更してみましょう。これで少し明るめに表示されますよ。
画面を明るく調整する手順
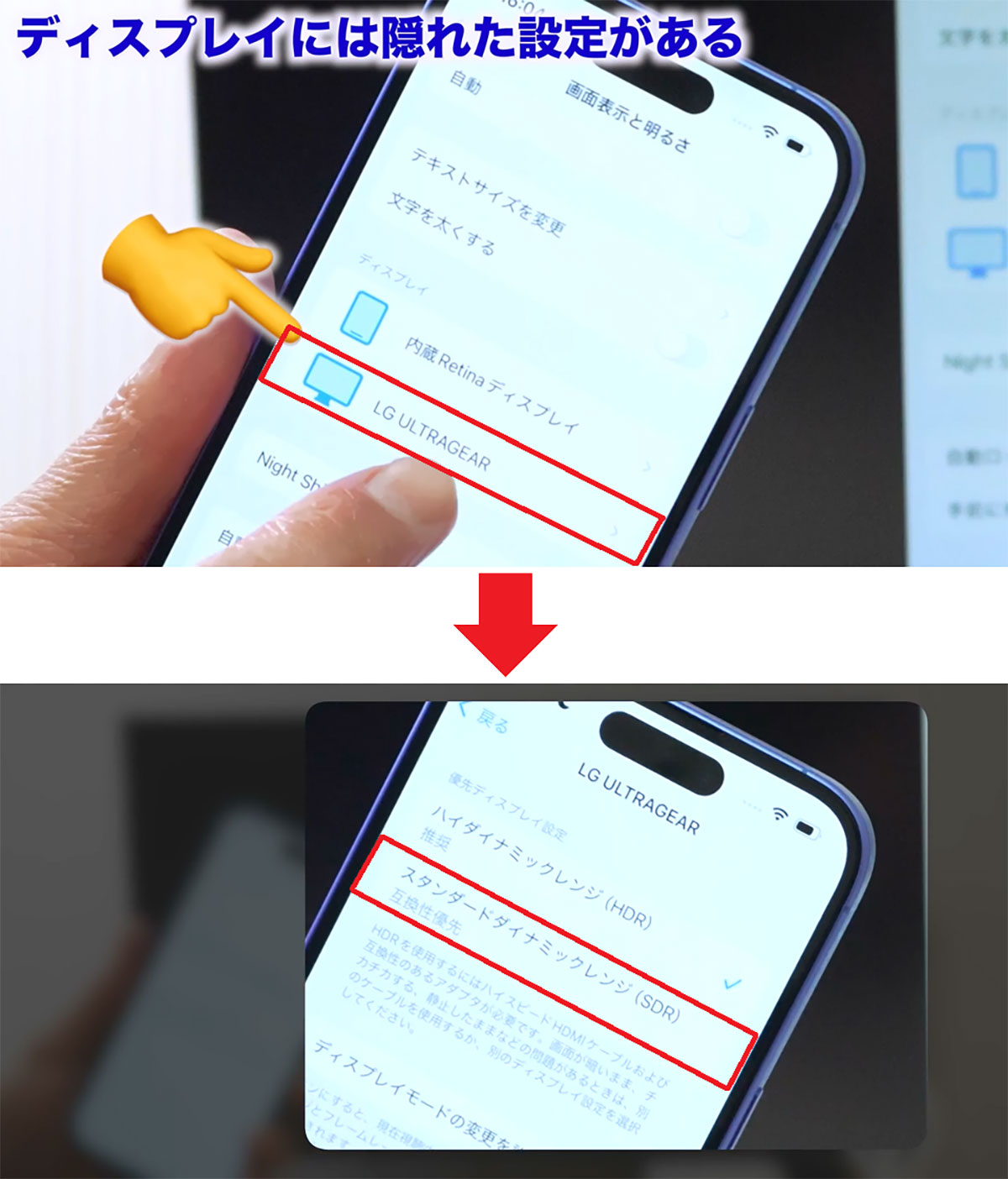
写真の表示の違い(USB-C版)
接続が終わったらiPhoneの写真を表示してみましょう。USB-C版の場合はLightning版と写真の表示が違っていて、iPhoneの画面のまま表示されます。まさにミラーリングですね。
たとえば、iPhone本体を縦に持って横長の写真を表示しても、写真が大画面テレビに合わせて横位置で大きく表示されることはなく、そのまま縦に小さく表示されます。
もちろん、iPhone本体を横にすれば大画面テレビ側も横に大きく表示されますが、めいっぱい端まで表示されず、周囲に黒枠が出てLightning版より少し小さく表示されてしまうんです。


USB-C版なら映画(サブスク等)も再生可能!
次は動画です。まず、USB-CでもYouTubeは大画面テレビに表示できますし、音もHDMI経由で再生されます。
とはいえ、ミラーリングなのでiPhone本体の表示が縦なら、大画面テレビもそのまま縦に小さく表示されてしまいます。
横に大きく表示したい場合は、iPhone側でフル画面表示すればOKですが、やはり比率が異なるので黒枠が出てLightning版より、やや小さく表示されてしまいます。

また、Lightning版では表示できなかったAmazonプライム・ビデオやNetflix、U-NEXTなどの有料サブスク映画も、USB-C版なら表示可能です。ただし、Huluだけは表示できませんのでご注意ください。
なお、映画の画面比率は2.251:1~2.39:1くらいなので、上下は黒枠になりますが左右はきっちり端まで表示され、正しい比率でフル画面表示されます。

USB-C版ならゲームが正しい比率に!
最後に、Lightning版では画面比率がおかしかった横画面ゲームですが、USB-C版なら正しい比率でしっかり楽しめます。
実は、大画面テレビでは上下に黒枠が出るんですが比率は正確です。Lightning版ではこの上下の黒枠を消すために比率が変わっていましたが、USB-C版なら問題ありません。ゲーム好きなら、ここは見逃せないポイントですね!

こちらのチャンネルでも解説しています。
※サムネイル画像は(Image:筆者YouTubeチャンネルより引用)