協力プレイが必要なゲームをしながら、プレイ中の友人とDiscordで連絡を取り合うのは楽しいもの。PS4・PS5のゲームをしながらDiscordでボイスチャットをしたいと思ったことはありませんか?

(画像は「Discord」公式サイトより引用)
この記事では、PS5とDiscordの連携方法を画像付きで解説。また、PS4とDiscordを繋ぐ裏ワザもご紹介します。
DiscordはPS5で連携可能!
DiscordとPlayStationの連携は、DiscordアカウントとPS5を持っていれば可能です。PlayStation上からアカウントを作ることはできないため、まずはPCやスマホなどでDiscordアカウントを作っておきましょう。
DiscordとPS5と連携させてできること
先述した通り、DiscordとPS5を連携させることで、PlayStation上でボイスチャットをすることが可能になります。
たとえば自分はPS5、他の人はPC版で同じゲームをする場合などでも、Discordでボイスチャットしながらスムーズに協力プレイすることなどができるでしょう。
PS5とDiscordを連携させるための下準備:Discord側でPlayStation Networkに接続するまで
PS5とDiscordを連携させるためには、まずDiscord上でPlayStation Networkに接続するための準備を行います。
まずDiscordを開きます。今回はデスクトップ版のDiscordアプリから操作を行いました。なおDiscordアカウントとPlayStation Networkアカウントは別物であり、DiscordアカウントをPS5から作成できません。Discordアカウントは前もって取得しておきましょう。
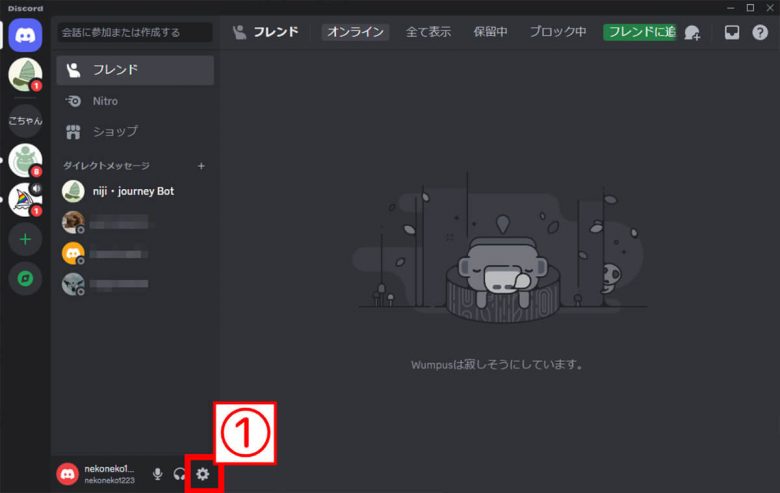
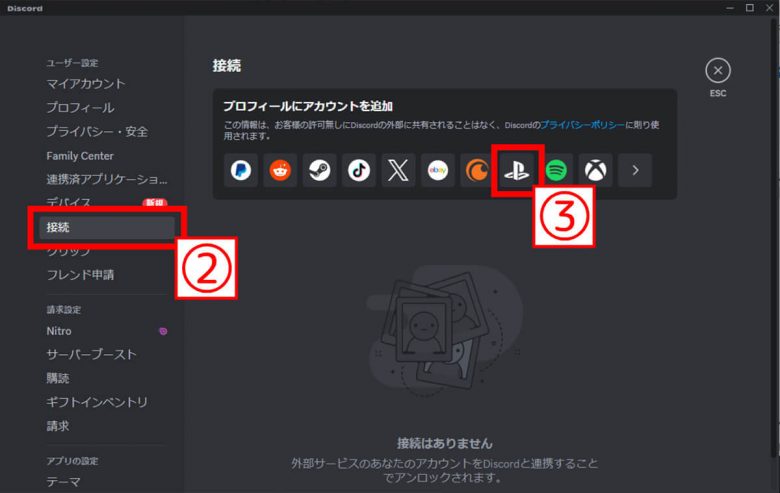
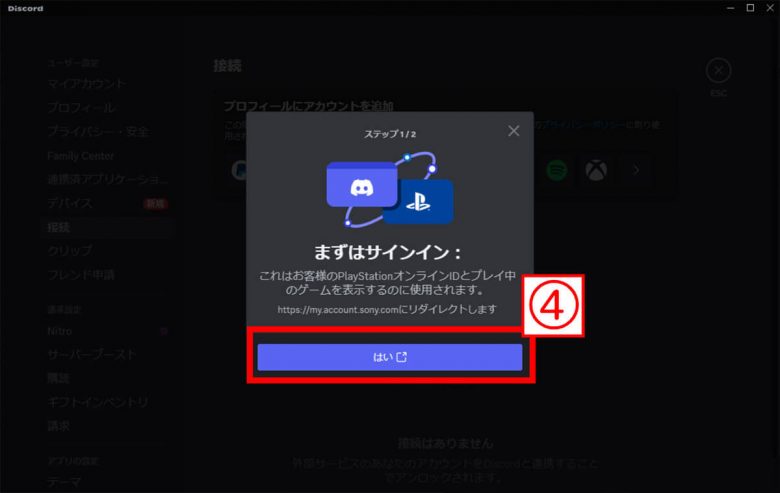
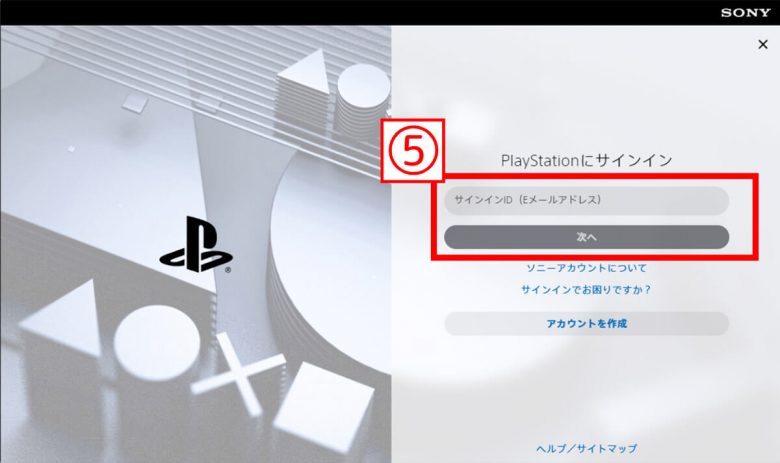
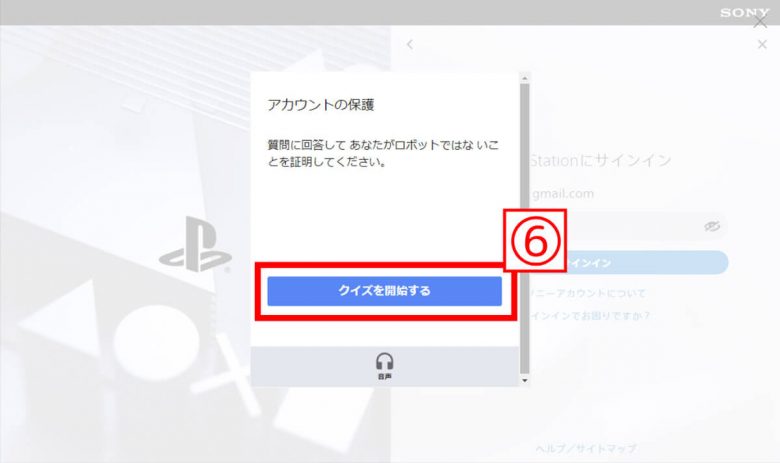
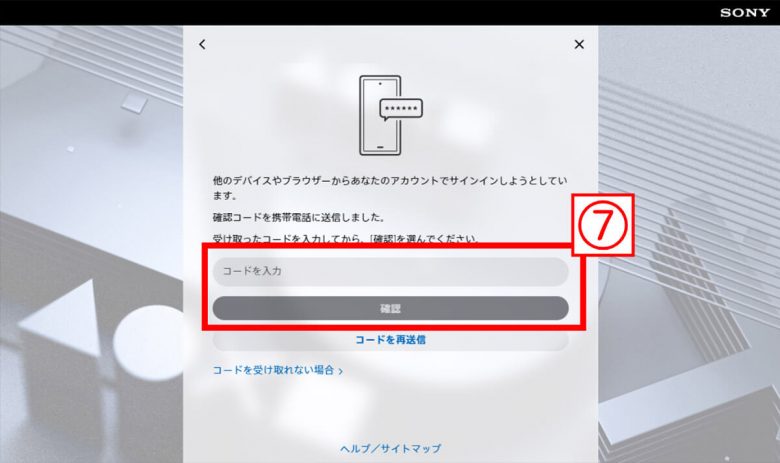
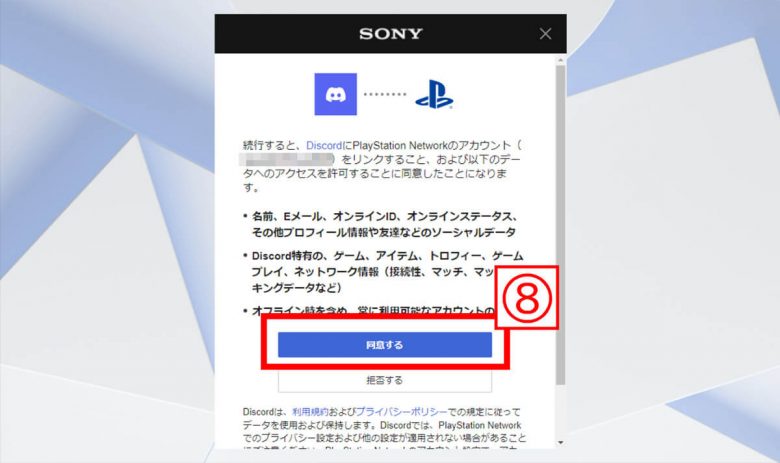
その後、再びDiscordアプリに戻り、「連携」をクリックすると接続完了です。
PS5とDiscordを連携させる方法:ボイスチャット設定のやり方
PS5とDiscordを連携させる方法は以下の通り。まずPS5を起動させた上で、Discordを開きます。
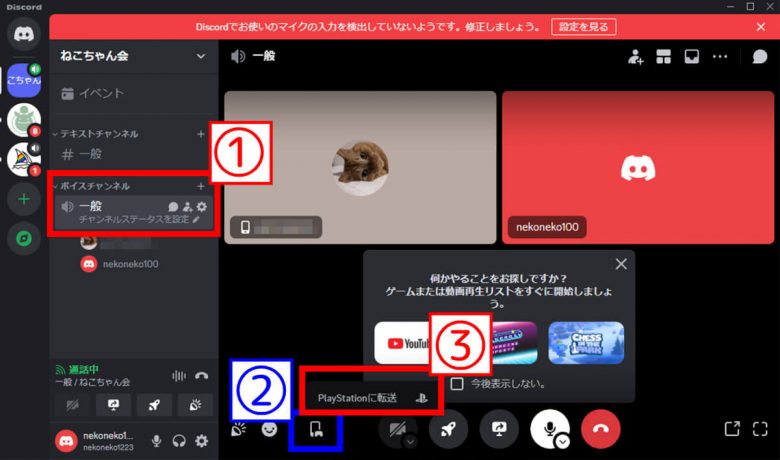
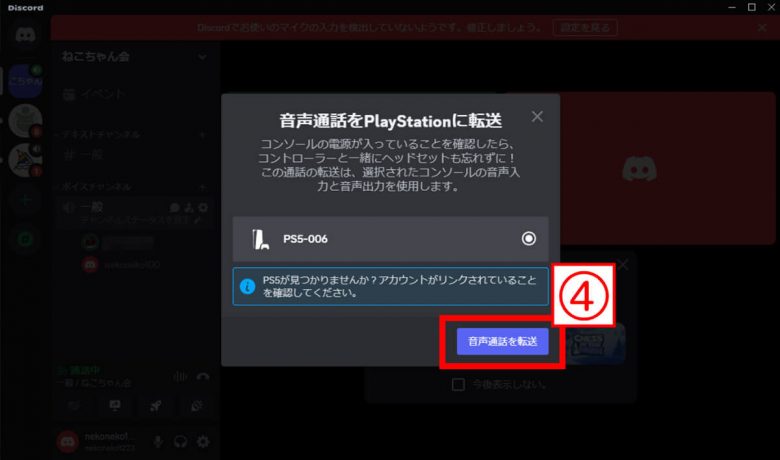
これでPS5でDiscordのボイスチャットが楽しめます。後は適宜、Discordのサーバー・チャンネルで繋がっている友人と画面共有をしながらボイスチャットを楽しみましょう。
【裏ワザ】PS4でDiscordを使う方法
前述の通り、PS4とDiscordの連携はややハードルが高いです。まずDiscordアカウントとPlayStation Networkの連携自体はPS5と同様のやり方で可能です。
しかしPS4はPS5と異なり、PS4そのものがDIscordのボイスチャットに対応しているわけではありません。そのため「PS4のゲームを楽しみながら、画面共有とボイスチャットを楽しみたい」場合、外部機器を使った裏ワザが必要。
ひとつの手は、PS4のコントローラーとPCをオーディオケーブルで繋ぎ、PCとヘッドセットを接続する方法。
まずはPS4のコントローラーにはオーディオコネクタがあるため、オーディオコネクタとPC(もしくはスマホ)をケーブルで接続しましょう。そしてPC(スマホ)とマイク付きヘッドフォンを接続。すると、PC(スマホ)で行われているボイスチャットとゲーム音声がどちらもヘッドフォンから聞こえるようになります。
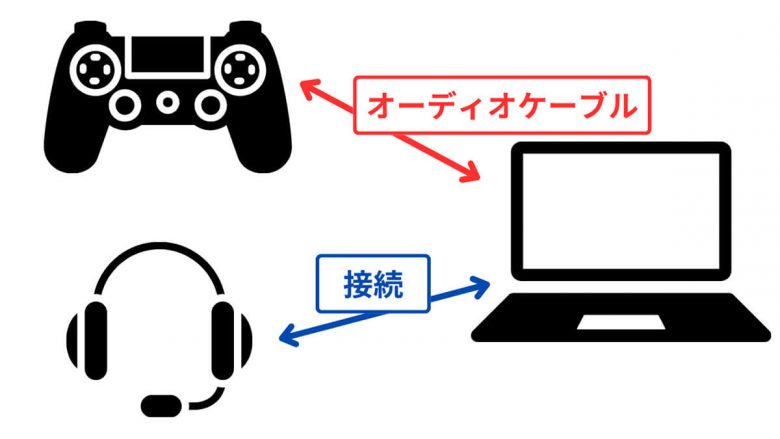
まとめ
ゲームの協力プレイがより楽しくできるようになるDiscord。PS4との連携はまだハードルが高いものの、PS5の場合は一度設定をしてしまえば次回からすぐにボイスチャットを始めることができるようになります。友人とゲームをプレイする際はぜひ試してみてください。
※サムネイル画像は(Image:「Discord」公式サイトより引用)



