パソコンが重いときは「タスクマネージャー」を開いてみましょう。タスクマネージャーではパソコンの状態をリアルタイムで確認できるので、固まったアプリを強制終了させたり、Windows起動時に自動起動されるアプリを管理するなど、いろいろ便利に使えるんですよ!
「タスクマネージャー」でパソコンの今の状態を確認しよう!
「パソコンの動作が重い」「アプリが固まった」「パソコンの起動が遅い」そのようなときに頼りになるのが「タスクマネージャー」です。
パソコンに少し詳しい人ならよく使っている機能だと思いますが、パソコン初心者はその存在すら知らないかもしれません。
しかし、タスクマネージャーで何ができるのか覚えておくと、ちょっとしたトラブルを自分で解決できることが多いのです。
そもそもタスクマネージャーは、パソコンの今の状態(タスクの状況やパフォーマンス)をリアルタイムで確認できるツール。
タスクマネージャーは、画面下のタスクバーの何もない部分をマウスで右クリックして、表示されたメニューから選択できるようになっています。
もし、それで起動できないときは、キーボードで「Ctrl」+「Shift」+「Esc」を同時に押せば表示可能ですよ。
タスクマネージャーの起動方法


タスクマネージャーの画面左には7つのタブがありますので主なタブを紹介しましょう。
まず、「プロセス」では現在実行中のプログラムを表示し、それぞれのプログラムやアプリごとにCPU、メモリ、ディスクなどの使用状況を確認できます。
次に、「パフォーマンス」ではパソコンに搭載されているCPU、メモリ、ディスク、Wi-Fi、GPUなどの使用状況がリアルタイムで確認できます。パソコンの動作が重いと感じたときは、ここをチェックしてみるといいでしょう。
「アプリの履歴」はアプリが過去にどのくらいリソースを使ったのかを確認できます。CPU時間やネットワーク、情報などの消費状況も表示可能となっていますよ。
「スタートアップ」では、Windows起動時に自動的に起動されるアプリの管理が可能です。Windowsの起動が遅いと感じたらここをチェックします。
「サービス」は、Windowsに登録されたサービスを表示できます。現在実行されているサービスがどれかすぐに確認できますし、手動で起動したり停止することも可能です。
【1】パソコンを重くしているアプリを特定する
タスクマネージャーで「プロセス」タブを開くと、現在実行中のアプリやプログラムを確認できます。
ここで、どのアプリがCPUやメモリをたくさん使っている(使用率が高い)のか確認できるんですね。
たとえば、Chromeでタブをたくさん開いていると、けっこうメモリを大量に消費しているのが分かりますが、これではパソコンの動作も重くなってしまいます。
それが気になるようなら、もっとメモリを使わない軽いWebブラウザアプリを利用すればいいでしょう。
ほかにも、動画のエンコード作業を行うと、CPUやGPUの使用率が高くなり、やはり、パソコンの動作が重くなるのが確認できます。
CPUやメモリ使用率の高いアプリを表示する手順

【2】応答のないアプリを強制終了する
現在使用中のアプリが固まって応答しなくなったとき、すぐにパソコンを再起動する人もいるようです。
でも、実はタスクマネージャーの「プロセス」タブから、固まったアプリだけを強制終了させることができるんですね。
これは、タスクマネージャーを使用する主な理由になっているので、少しパソコンに詳しい人なら皆さんご存じでしょう。
タスクマネージャーのプロセスを開くと、起動中のアプリが表示されるので、アプリを右クリックして表示される「タスクの終了」を選択します。これで、固まったアプリを強制的に終了させることができますよ。
固まったアプリを強制終了する手順

【3】パソコンの起動時間が遅い! そんなときはスタートアップのアプリを確認
パソコンの起動時間が遅いと感じる人は、タスクマネージャーで「スタートアップ」タブを確認してみましょう。
ここでは、パソコンの起動時に自動的に起動されるアプリやプログラムが一覧表示されます。もし、不要なアプリやプログラムが有効になっていたら「無効化」しておきましょう。
これで、パソコン起動時にムダな処理が行われなくなるので、起動時間が少し速くなる可能性があります。
スタートアップのアプリを無効にする手順
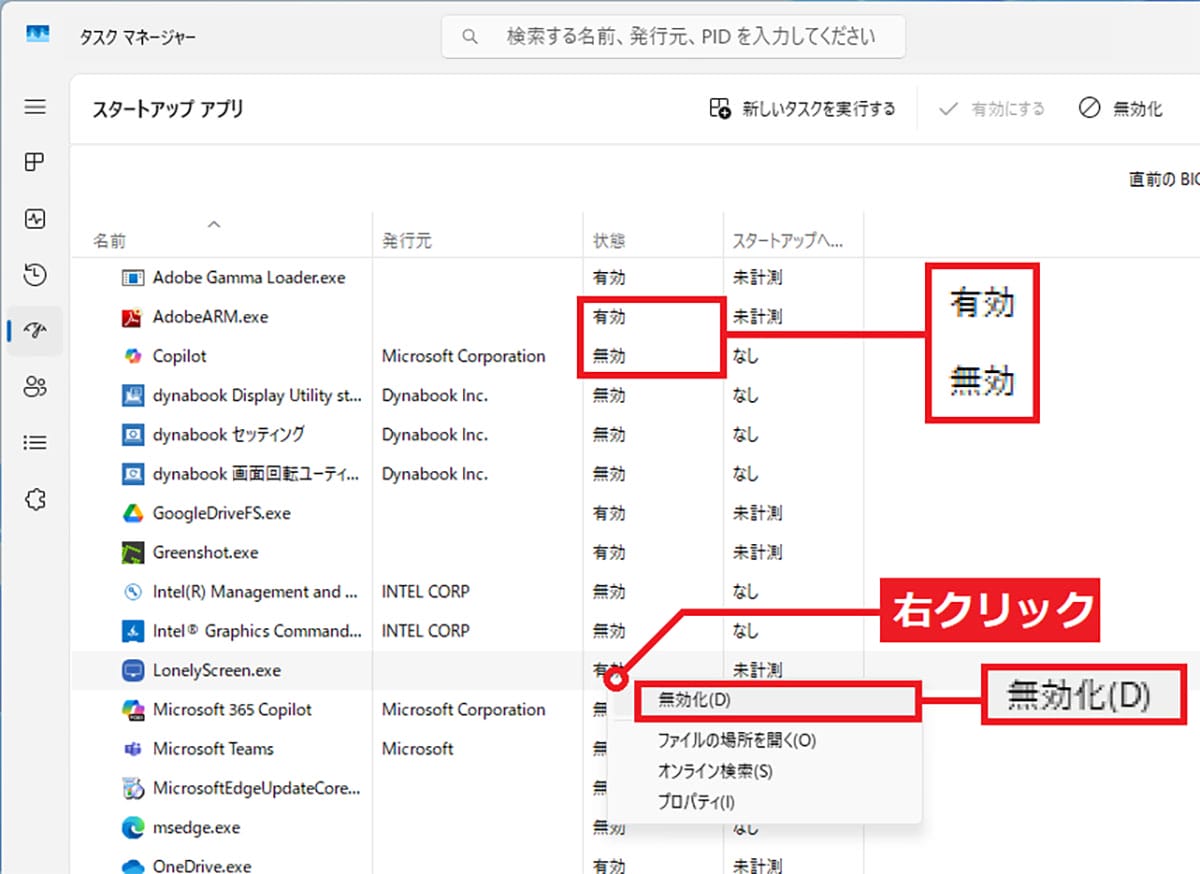
【4】パソコンが重いときはメモリの状況を確認!
最近のパソコンのメモリ容量は8~16GBが標準的で、4GBではかなり厳しいと思います。
もし、パソコンの動作が重いと感じたら、メモリの容量が少し不足しているかもしれませんね。
実は、タスクマネージャーの「パフォーマンス」タブでは、パソコンに搭載されているメモリ容量も確認できるので、自分のパソコンのメモリ容量がどの程度なのか確認してみてはいかがでしょうか。
メモリの容量や利用量を確認する手順

先述したとおり、Chromeでタブを大量に開いているだけでかなりメモリを消費しますが、もし、メモリ使用率が高ければ物理的にメモリを増設することも検討してみましょう。
最近の小型・軽量ノートパソコンは、メモリがオンボードで物理メモリスロットがない(交換不可)タイプも多いのですが、もし、メモリの増設や交換が可能なパソコンであれば、メモリを追加したり交換して容量を8~16GBにすれば、パソコンが快適に動作するようになります。

【5】パソコンのディスクの種類を確認する
先ほど、パソコンのメモリ容量を確認する方法を紹介しましたが、タスクマネージャーの「パフォーマンス」タブで「ディスク(ストレージ)」の種類を確認することも可能です。
まず、「ディスク 0」をクリックしたら、画面下の「種類」でディスクのタイプを確認できますが、最近のパソコンなら高速な「SSD」を使用していることが多いと思います。
また、画面右上にはディスクのメーカーや型番まで表示されますし、画面下ではSSDの読み取りおよび書き込み速度なども確認できますよ。
もし、古いパソコンでディスクが「HDD」だった場合は、高速なSSDに換装することで、起動時間や作業のサクサク感が大幅に改善されるでしょう。
もちろん、これにはOSのクローン作業も必要になってきますので、パソコンに詳しくない人には少し難しい作業になると思います。
ディスクの種類を確認する


まとめ
いかがでしょうか? 今回はWindows 11パソコンのタスクマネージャーの便利な機能について解説しました。
アプリが固まったときの強制終了はもちろん、Windows起動時のアプリを管理したり、メモリ容量やディスクの種類まで確認できますので、これまで開いたことがなかった人は、今後は積極的に活用してみてください。







