せっかくWindows 11パソコンを購入しても、マウスが使いにくいと作業効率が落ちてしまいます。とくに、マウスのポインター速度が遅かったり速かったりするとイライラしますよね。そのようなときは、Windows 11の設定を変更して自分好みに調整してみましょう。これで作業効率もグッと上がりますよ!
マウスの設定は「Bluetoothとデバイス」から!
新たにWindows 11パソコンを購入したとき、マウスのポインターの速度が微妙に遅かったり速かったりすると、パソコンの作業効率が落ちてしまいます。そのようなときは、いったいどこで自分好みに調整できるのでしょうか?

もちろん、Windows 11の設定を開けばマウスのカスタマイズが可能です。まずは、キーボードで「Win」+「I」キーを同時に押して設定画面を開きましょう。次に、画面左側の「Bluetoothとデバイス」をクリックしたら「マウス」を選択します。
ここで、左利きの人は「マウスの主ボタン」で左・右入れ替えたり、「マウス ポインターの速度」でポインターの速度を調整することができるのです。ほかにも「ホイールのスクロール量」や「一度にスクロールする行数」なども、自分の好みに応じて変更できますよ。
マウスの操作感を変更する手順
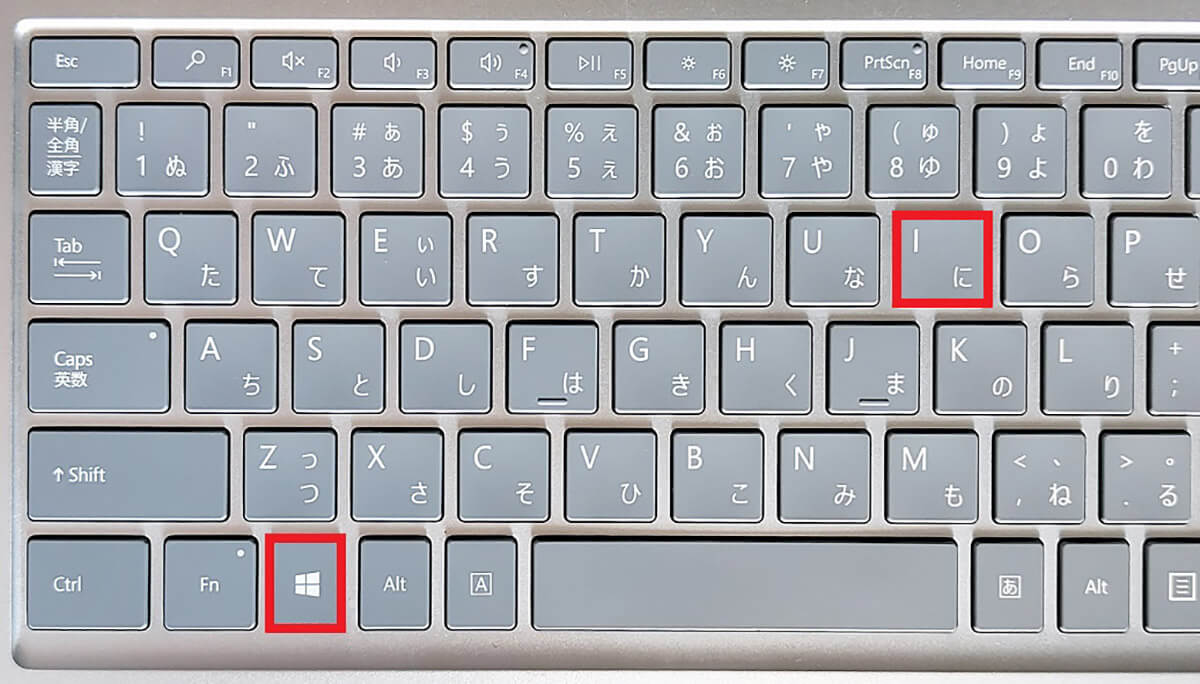
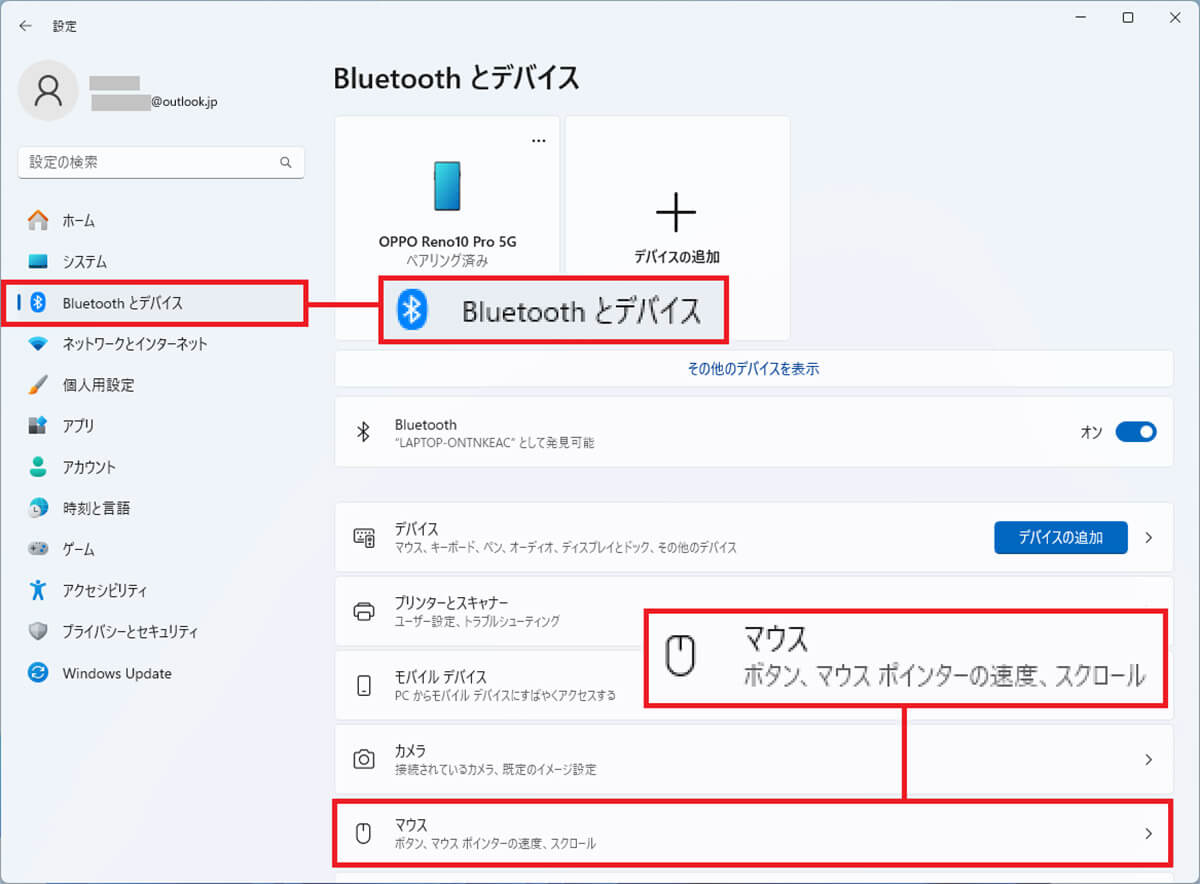
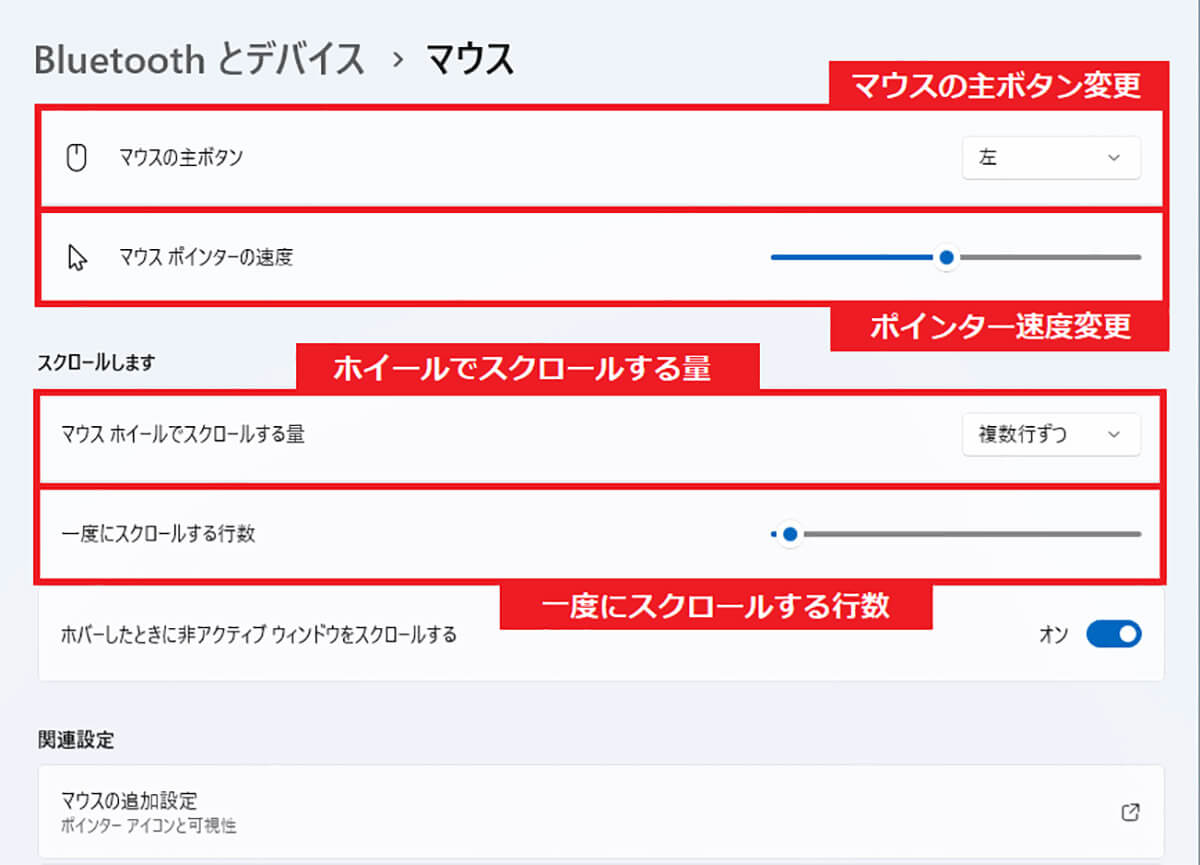
さらに細かくマウスの設定を調整することも可能!
マウスの操作感には直接関係ありませんが、Windows 11の設定で「アクセシビリティ」→「マウス ポインターとタッチ」を開くと、ポインターのスタイルや色、サイズなどを変更することができます。気になる人は、ぜひ確認してみてください。
マウスのポインタースタイルやサイズを変更する手順
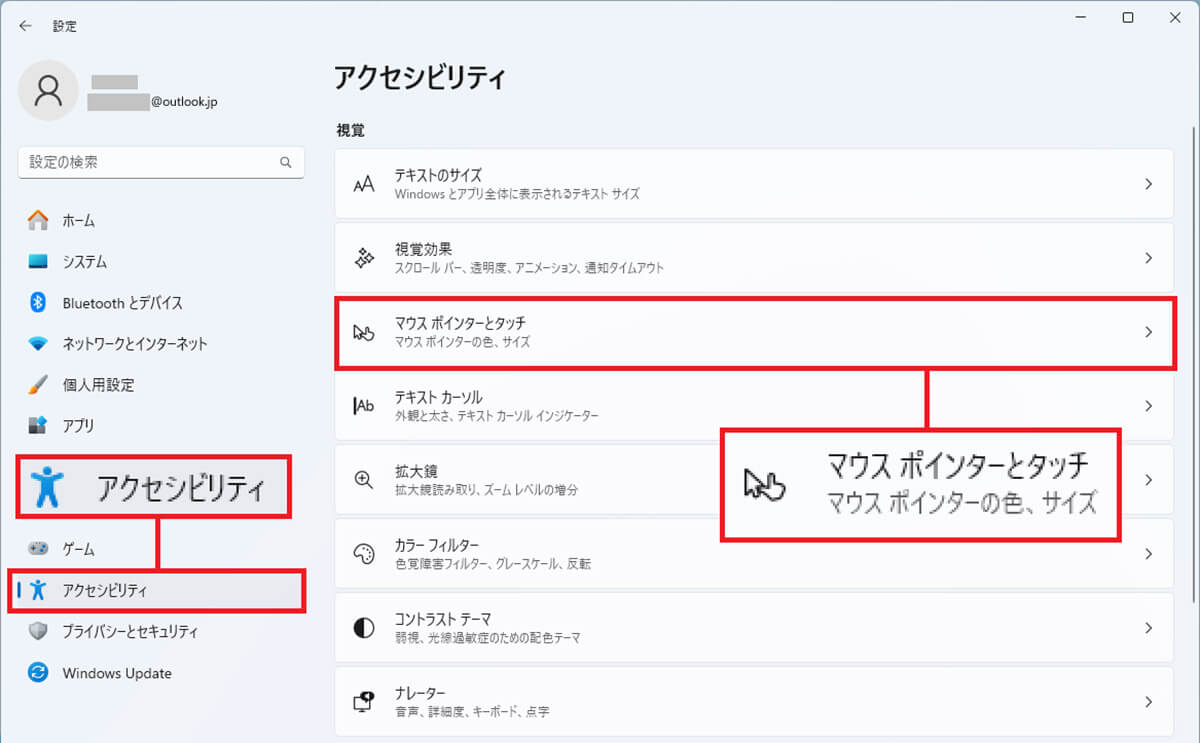
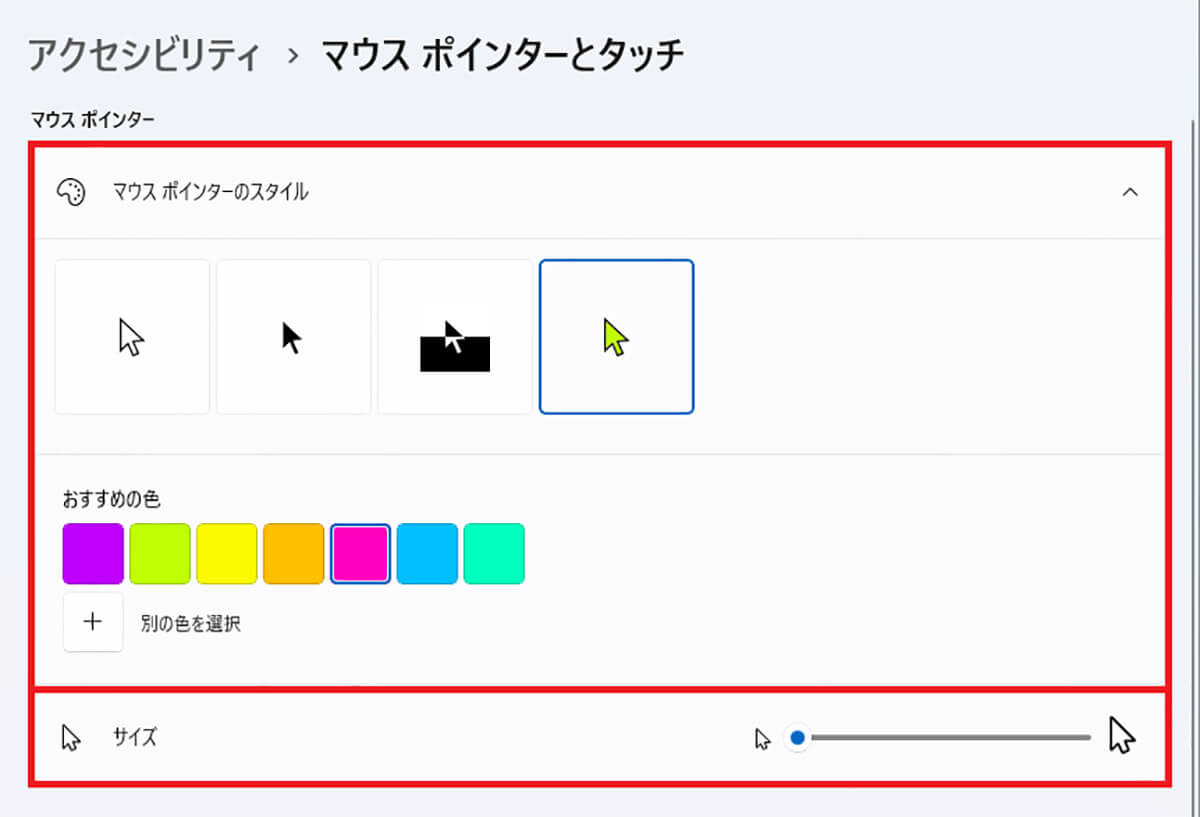
マウスの設定を、もっと細かく調整したい場合は、Windows 11の設定で「Bluetoothとデバイス」→「マウス」を開き、「マウスの追加設定」の右側にあるボタンを押しましょう。
すると、マウスのプロパティが表示されるので、上部タブの「ボタン」では「ボタンの主と副を切り替え」たり「ダブルクリックの速度」を変更することができます。
また、「ポインター」タブではポインターのデザインを自分好みに変更できますし、「ポインターオプション」ではポインターの速度を変更したり、動作や表示に関して設定できます。こだわりが強い人は、ぜひ一度確認してみてください。
マウスのプロパティで細かく調整する手順
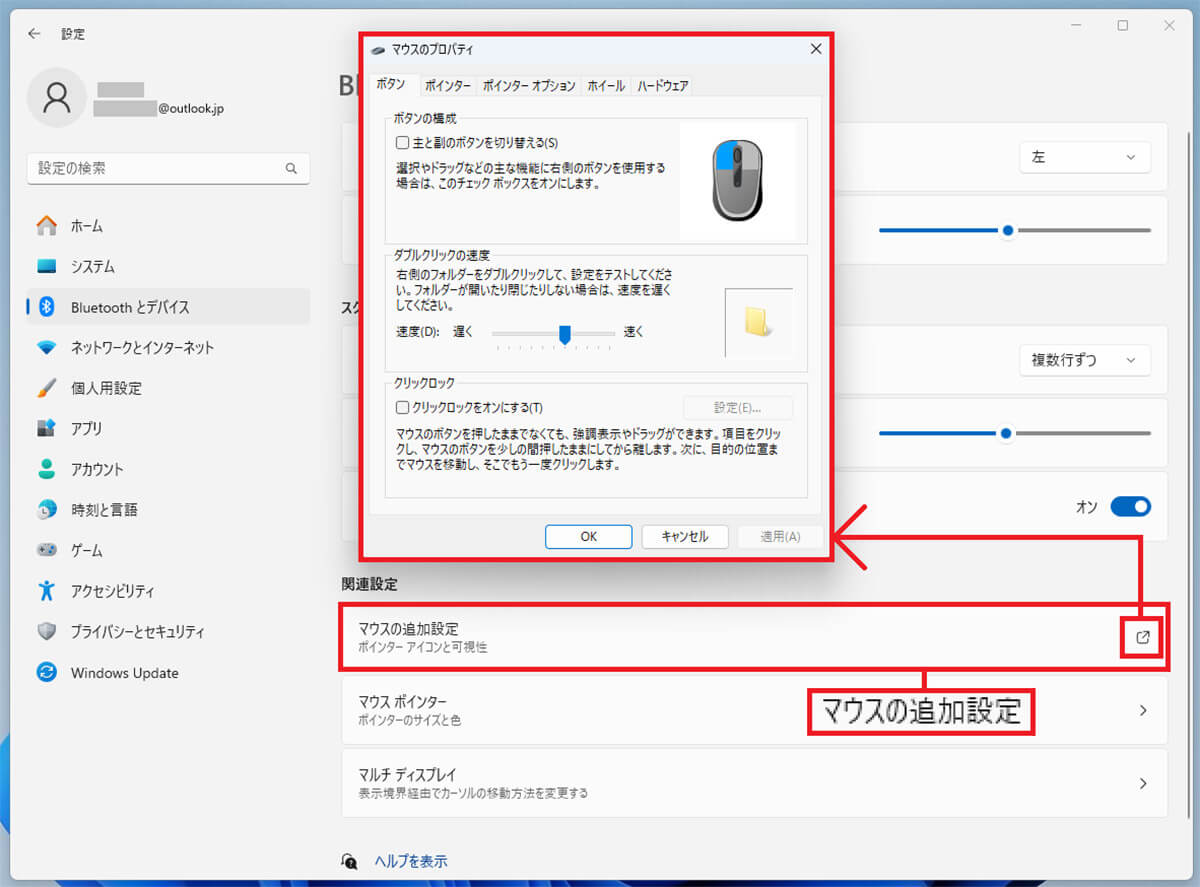
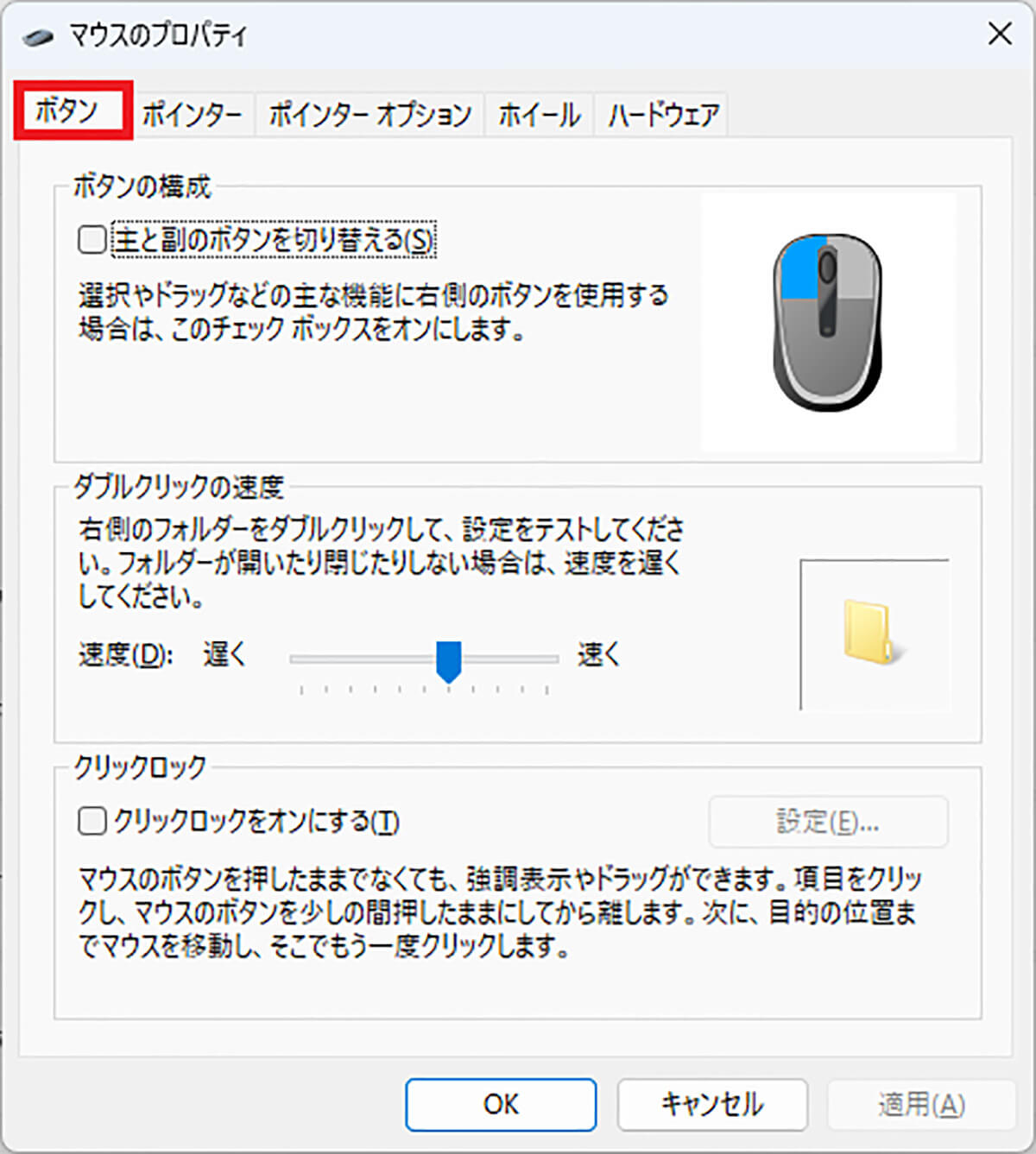
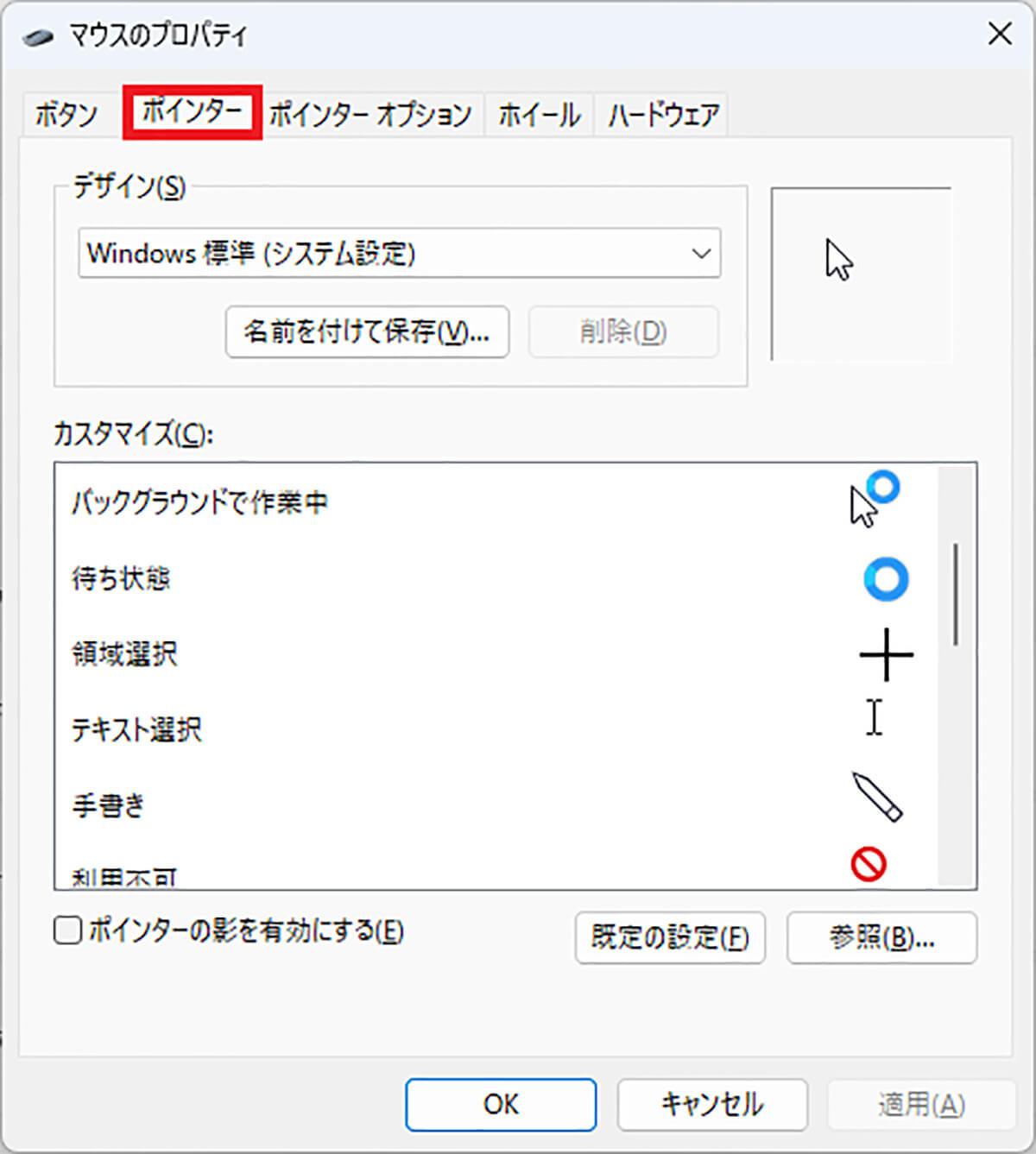
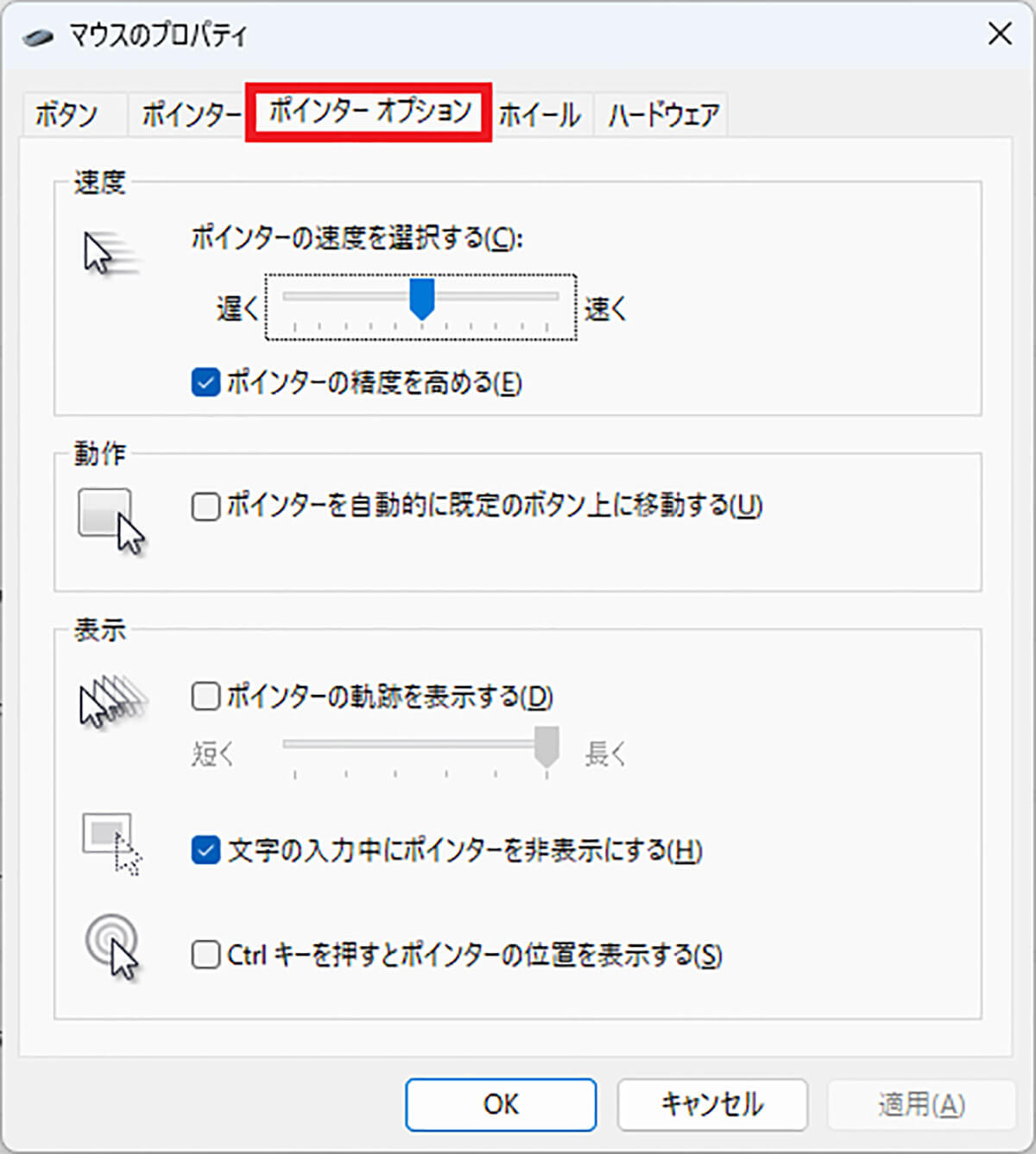
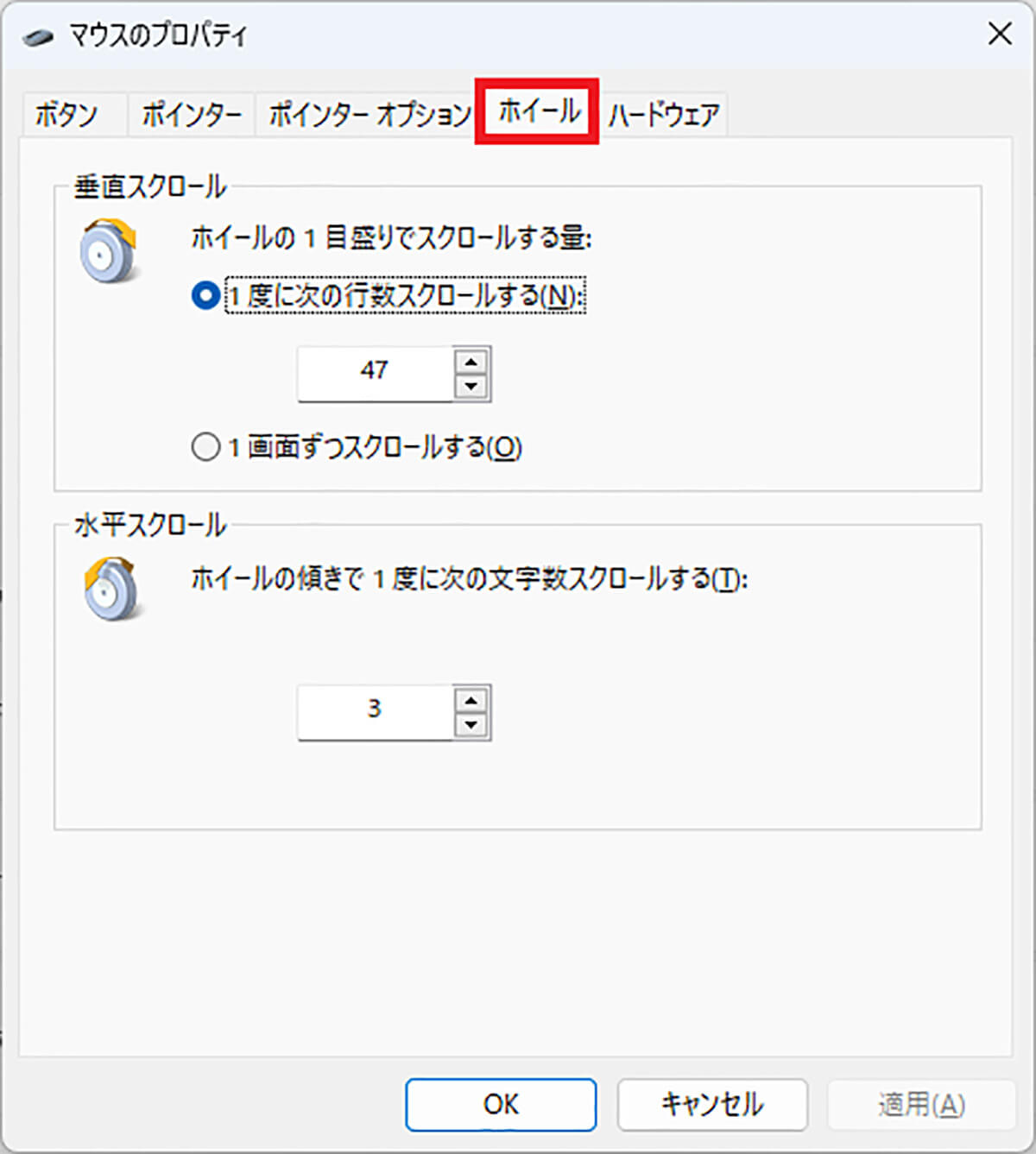
まとめ
いかがでしょうか? 今回はWindows 11の設定からマウスに関する設定変更方法を紹介しました。パソコンで、マウスの動作が悪いとイライラして作業効率が低下します。もし、マウスのポインター速度などが気に入らない場合は、少し調整するだけで、よりスムーズな操作が可能になり、パソコンでの作業効率もアップするでしょう。




