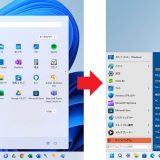Windows 10からWindows 11に乗り換えると、タスクバーのアイコンが中央に配置されていたり、右クリックメニューが異なっていたりするので、これが地味にストレスになる場合も多いと思います。そこで今回は、できるだけWindows 11をWindows 10仕様に近づける方法を8つ紹介しましょう。
【目次】
【1】タスクバーのアイコンを左に寄せる
【2】右クリックメニューをWindows 10の仕様に戻す
【3】デスクトップに「PC」アイコンを表示する
【4】エクスプローラーの行間を狭くする
【5】タスク バーの不要なアプリアイコンを削除する
【6】シンプルな「メモ帳」に戻したい!
【7】やっぱり「Google Chrome」を使いたい
【8】壁紙もWindows 10風に変更したい!
まとめ
【1】タスクバーのアイコンを左に寄せる
Windows 11パソコンを使って最初に違和感を覚えるのが、タスクバーのアイコンが真ん中に配置されていることです。慣れてしまえばどうということはないのですが、Windows 10のように左寄せにしたいと思う人は多いでしょう。
そのようなときは、「タスク バーの設定」から「左揃え」を選択すれば、Windows 10のようにタスクバーのアイコンが左寄せ表示になります。
タスクバーのアイコンを左寄せにする手順
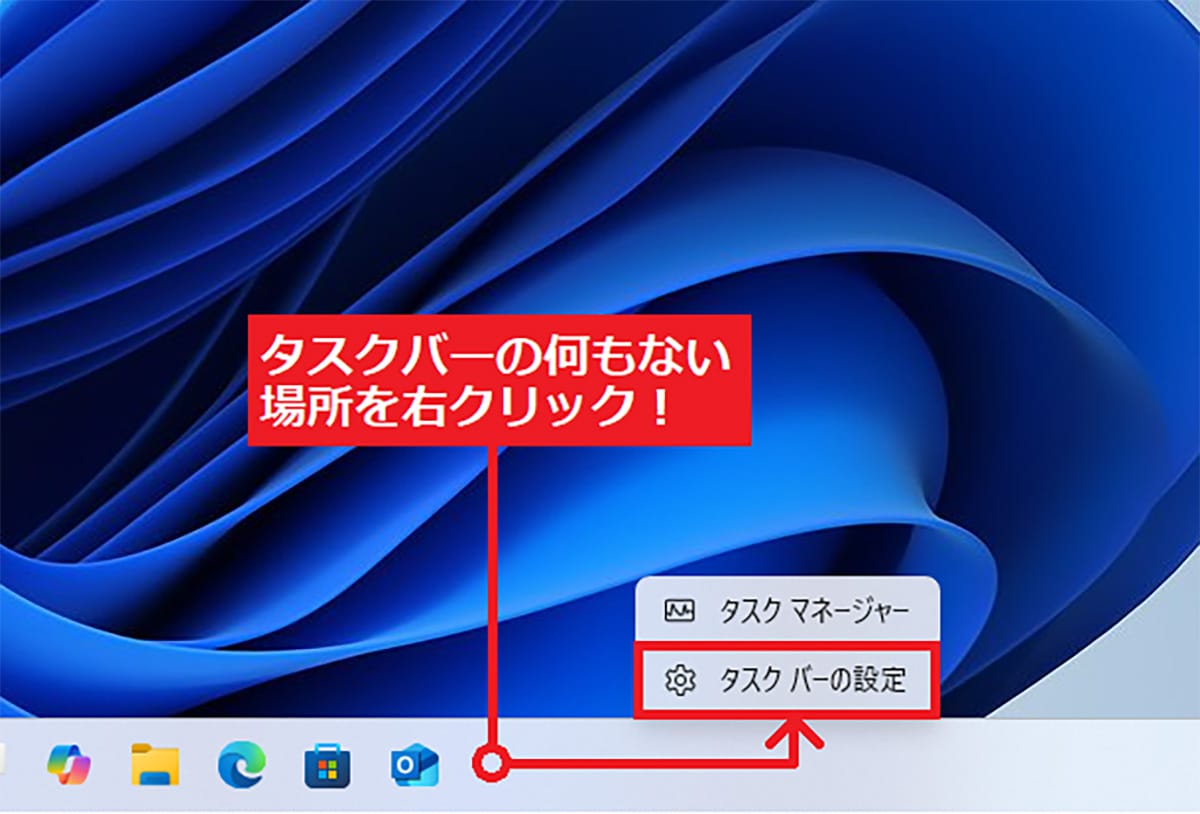
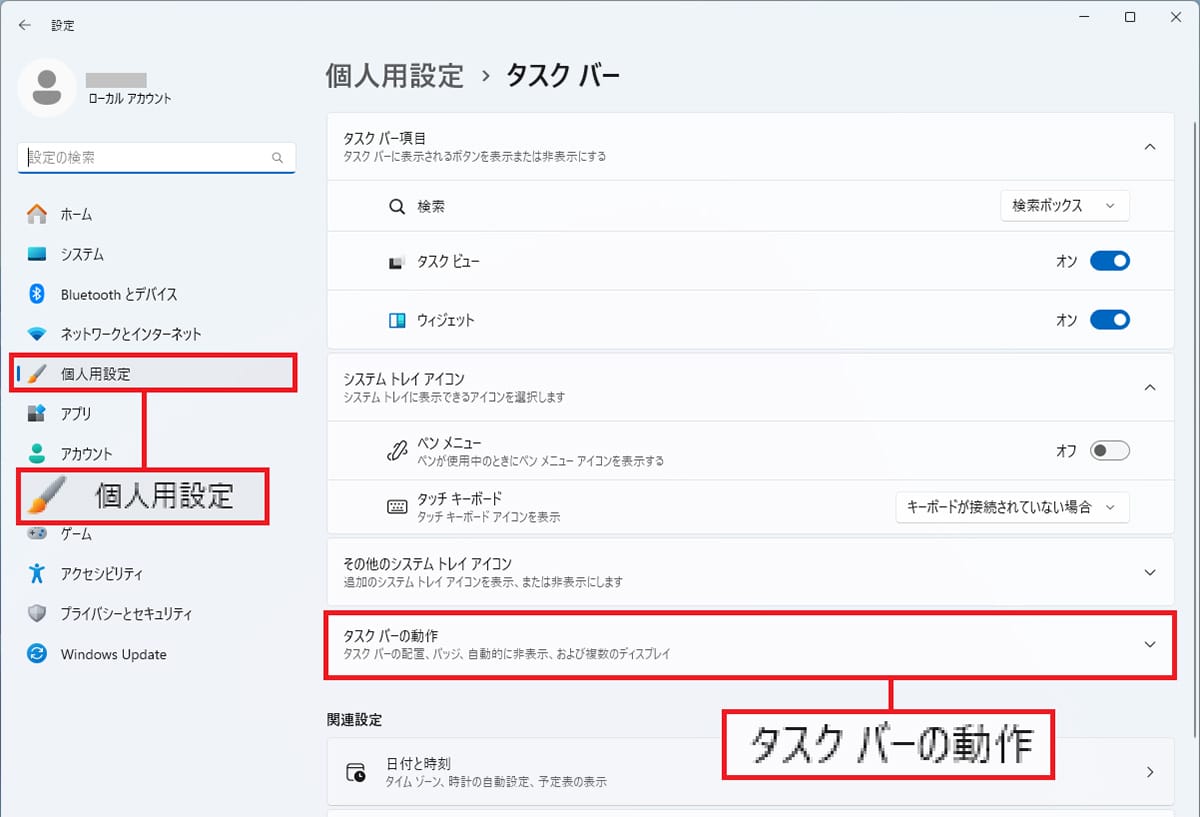
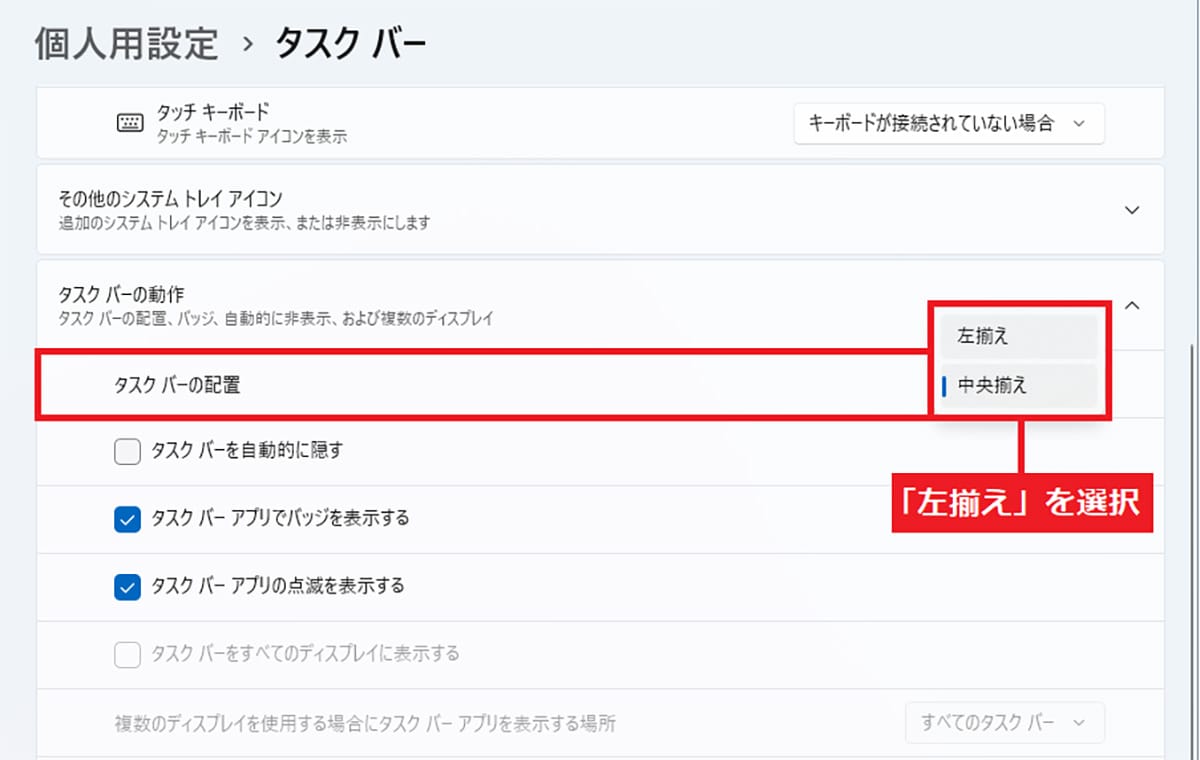
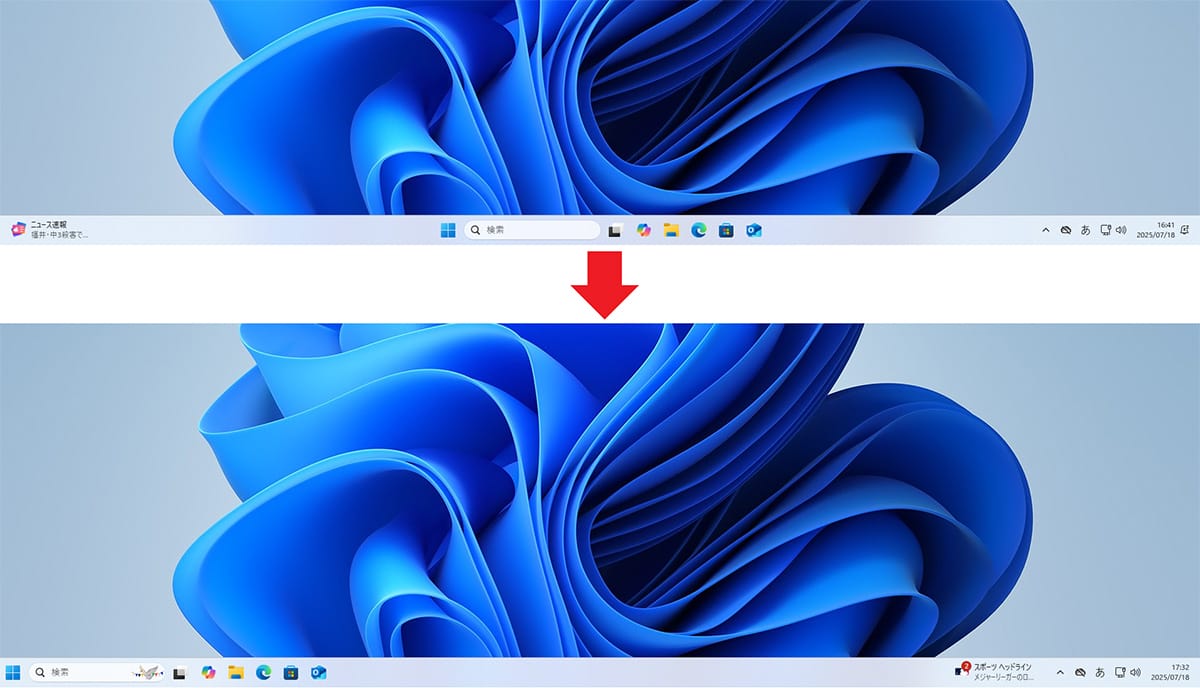
【2】右クリックメニューをWindows 10の仕様に戻す
Windows 11では、右クリックしたときに表示されるメニュー(コンテキストメニュー)の内容が大きく変わってしまいました。
たとえば、ファイルをゴミ箱に移動させる「削除」ですが、Windows 11からはゴミ箱アイコンだけになっていて、一瞬「削除」がどこにあるのか分かりません。
実は、いちばん下の「その他のオプションを表示」をクリックすれば、Windows 10と同じようなメニューが表示されるのですが、これを毎回やるのはけっこうなストレスです。
そのような場合は「ターミナル」を利用して、Windows 11の右クリックメニューをWindows 10の仕様に戻してみましょう。
まず、「ターミナル(管理者)」を開いたら、黒い画面に【Windows 10仕様に変更するコマンド】「reg.exe add “HKCU\Software\Classes\CLSID\{86ca1aa0-34aa-4e8b-a509-50c905bae2a2}\InprocServer32” /f /ve」をコピー&ペーストして、キーボードの「Enter」を押せばOK。設定後にパソコンを再起動すれば、メニューの仕様変更が反映されます。
もし、元の表示に戻したいときは、下記の【Windows 11仕様に戻すコマンド】コマンドをターミナルに入力して適用後に、パソコンを再起動すればOKです。
【Windows 10仕様に変更するコマンド】
reg.exe add “HKCU\Software\Classes\CLSID\{86ca1aa0-34aa-4e8b-a509-50c905bae2a2}\InprocServer32” /f /ve
【Windows 11仕様に戻すコマンド】
reg.exe delete “HKCU\Software\Classes\CLSID\{86ca1aa0-34aa-4e8b-a509-50c905bae2a2}” /f
右クリックメニューをWindows 10仕様に戻す手順
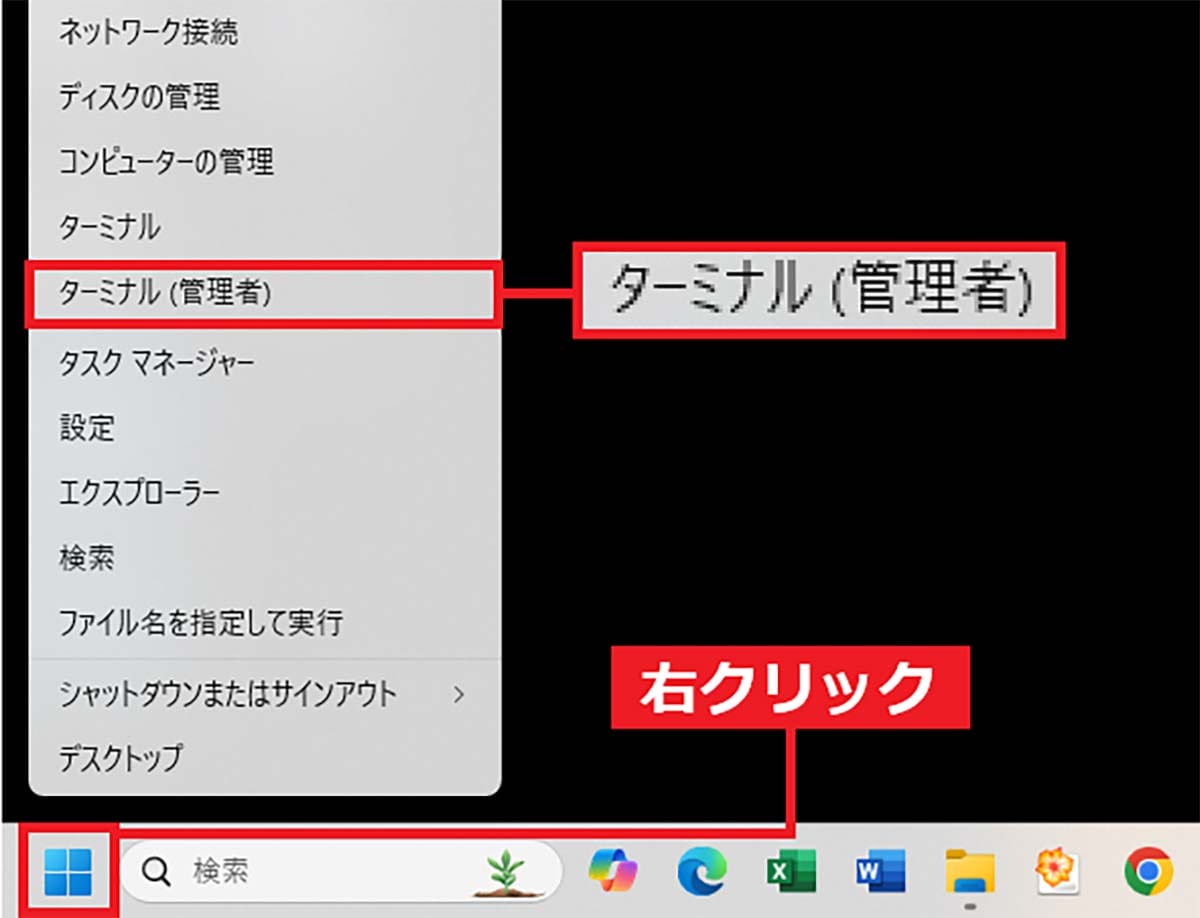
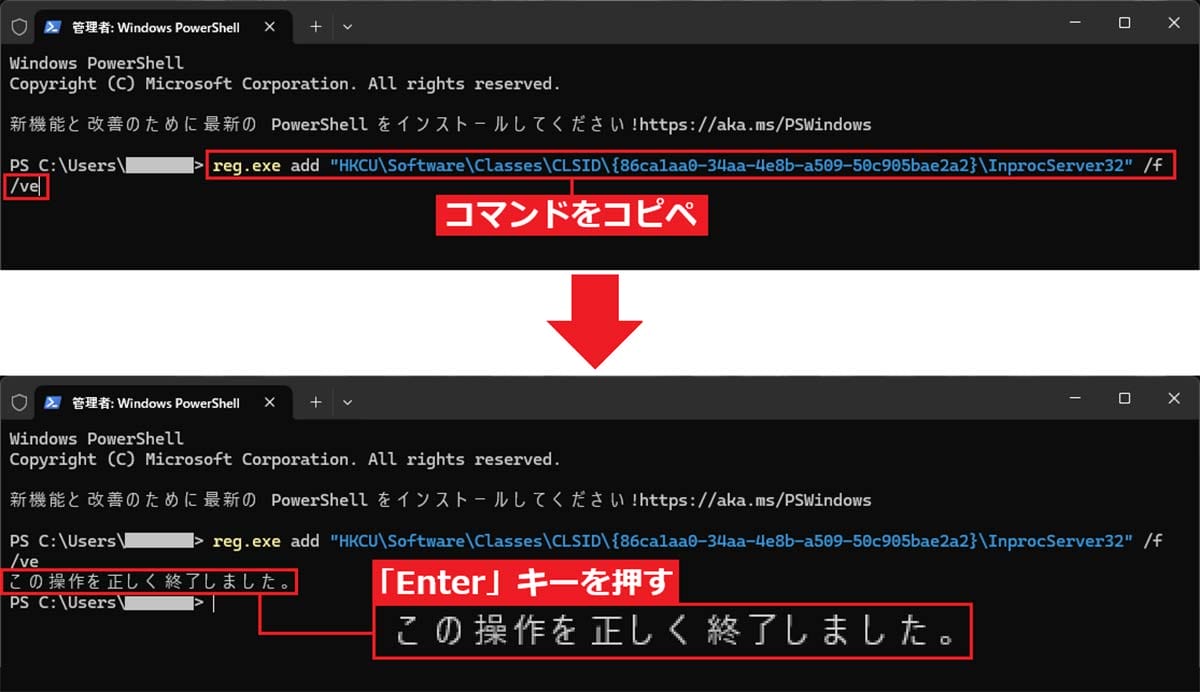
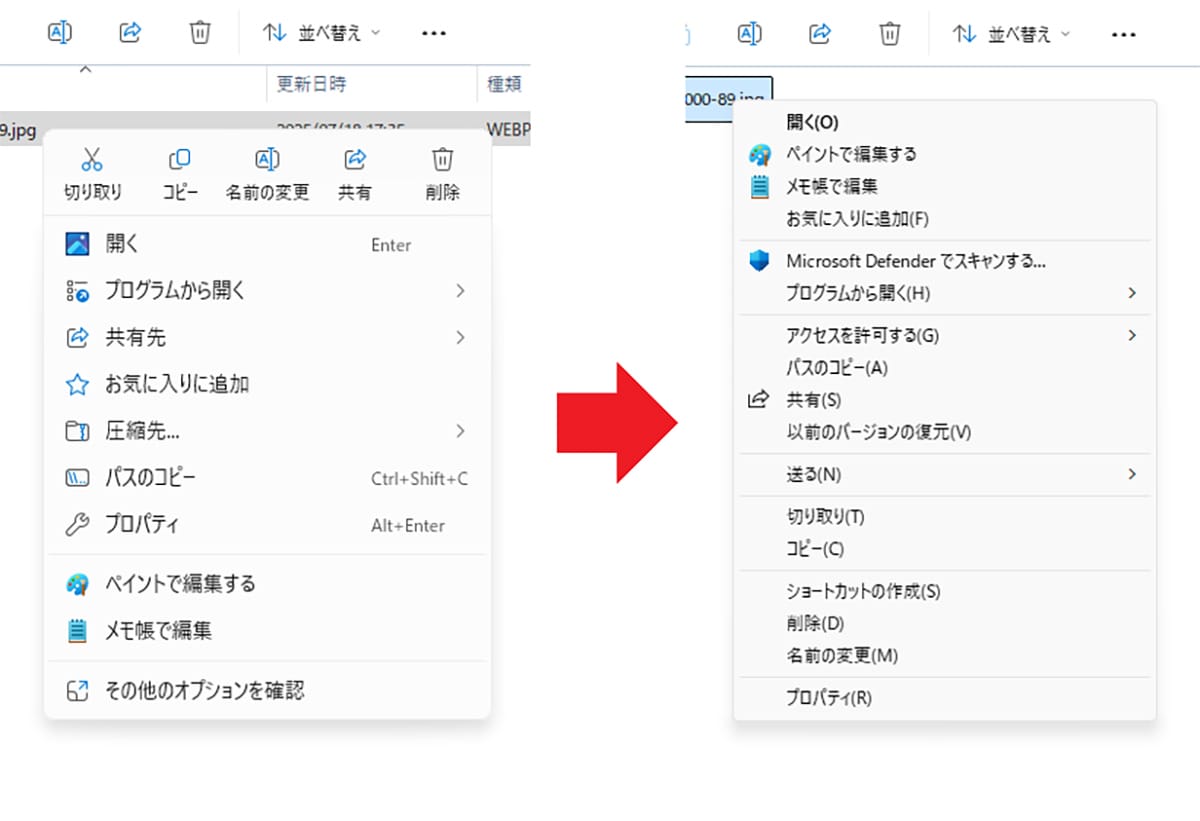
【3】デスクトップに「PC」アイコンを表示する
Windows 11のデスクトップには「PC」アイコンがありません。
Windows 10で「PC」アイコンを利用していた人は、ここから各ドライブを開いたり、「ダウンロード」フォルダや「ドキュメント」フォルダを開いていたと思うので、少し困惑するかもしれません。
この「PC」アイコンは設定を開き、「個人用設定」→「テーマ」にある「デスクトップのアイコンの設定」から、簡単に表示させることができます。
デスクトップに「PC」アイコンを表示する手順
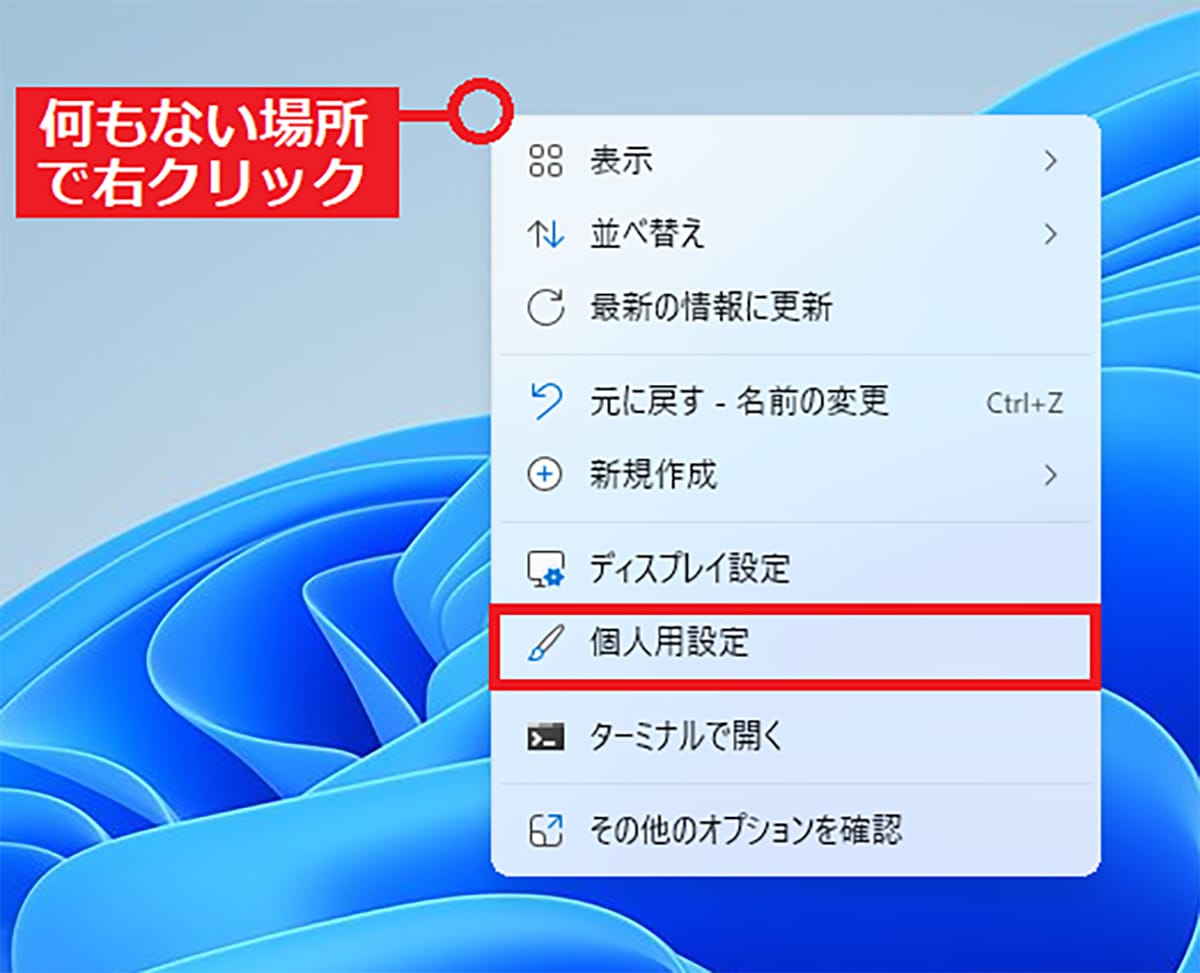
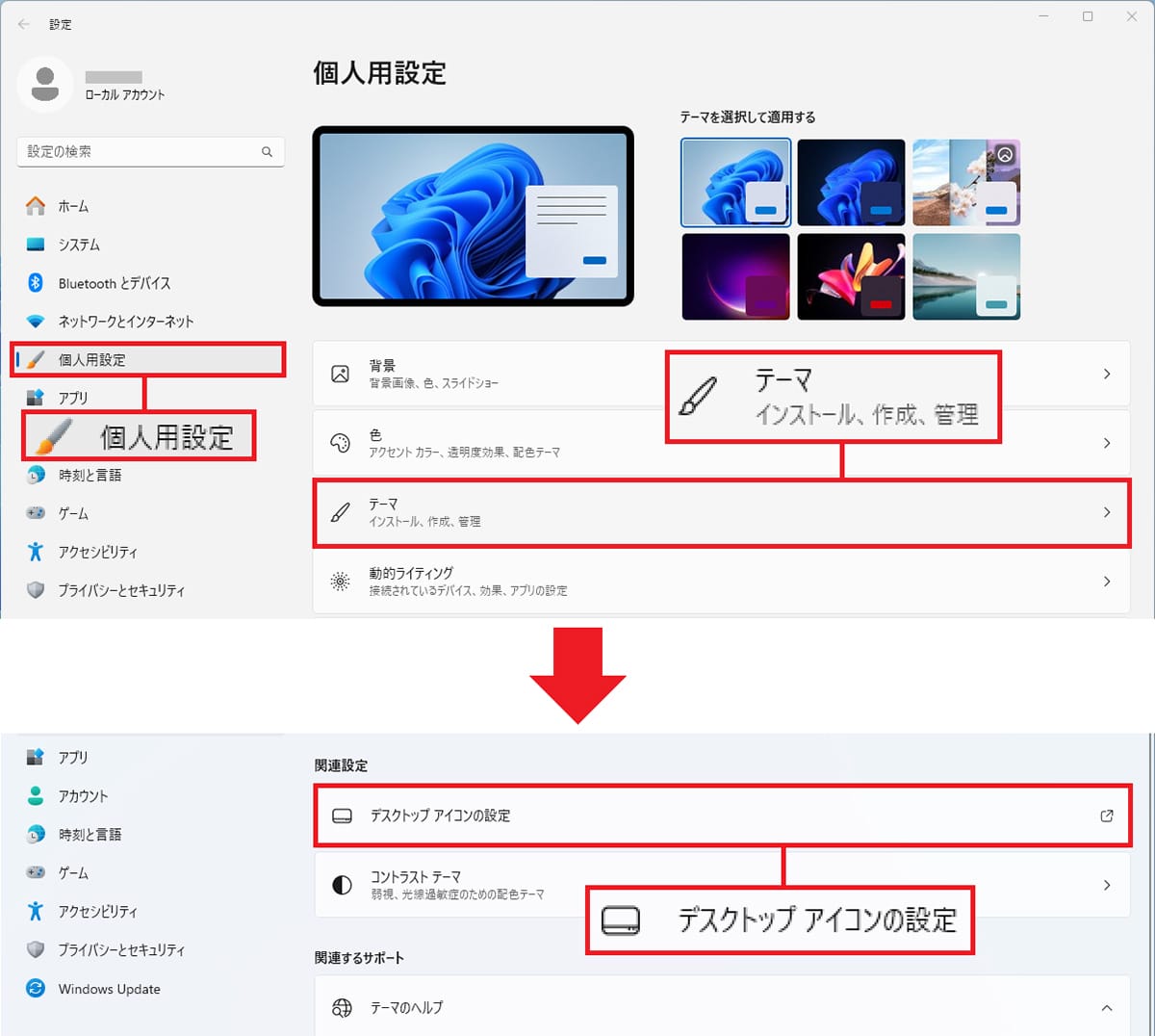
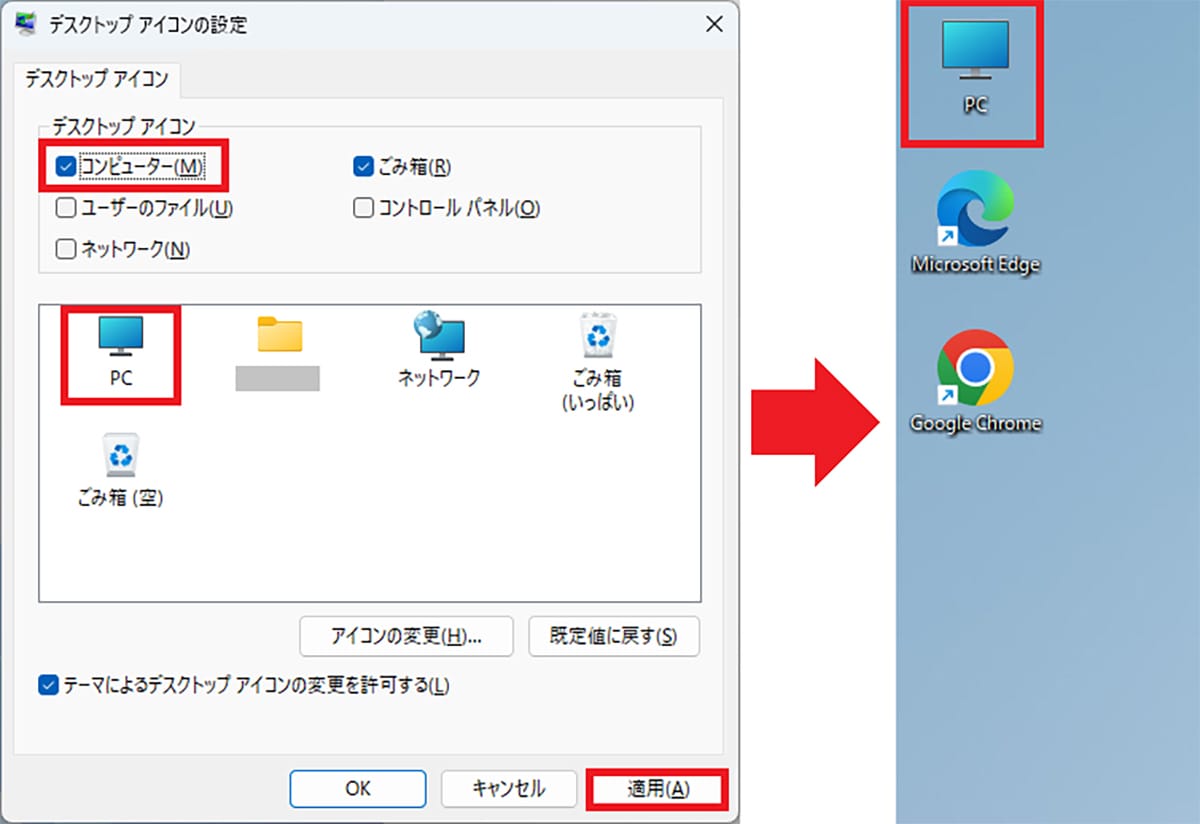
【4】エクスプローラーの行間を狭くする
Windows 11の「エクスプローラー」を開くと、各項目の行間がWindows 10のときより妙に広くて、なんだか間延びしています。
これでは、1画面で表示できる項目が減ってしまうので、大量のファイルを探すときにイライラするでしょう。
そのようなときは、エクスプローラーの「表示」設定から「コンパクトビュー」を選択し、行間を狭くするのがオススメです。
エクスプローラーの行間を狭くする手順
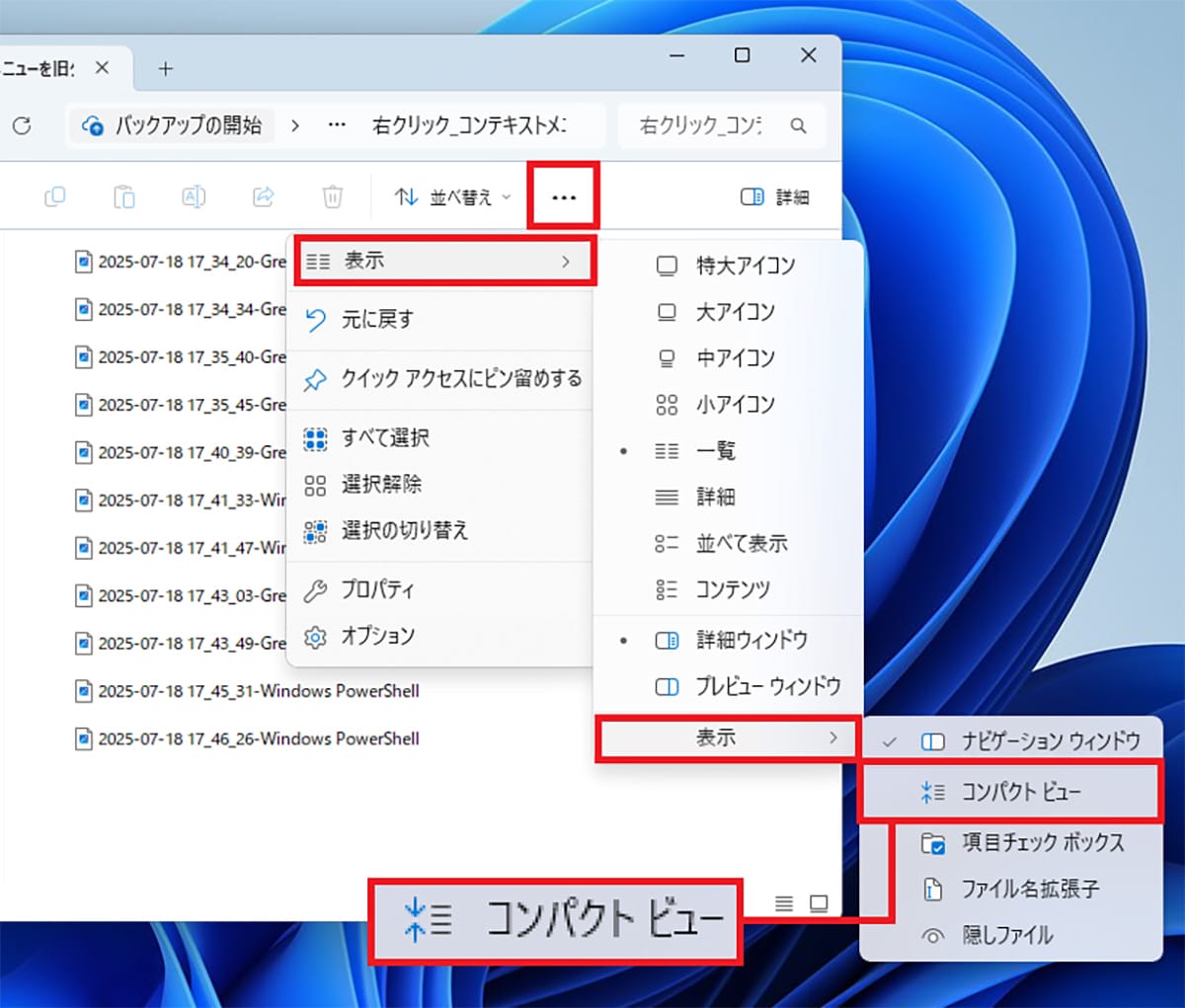
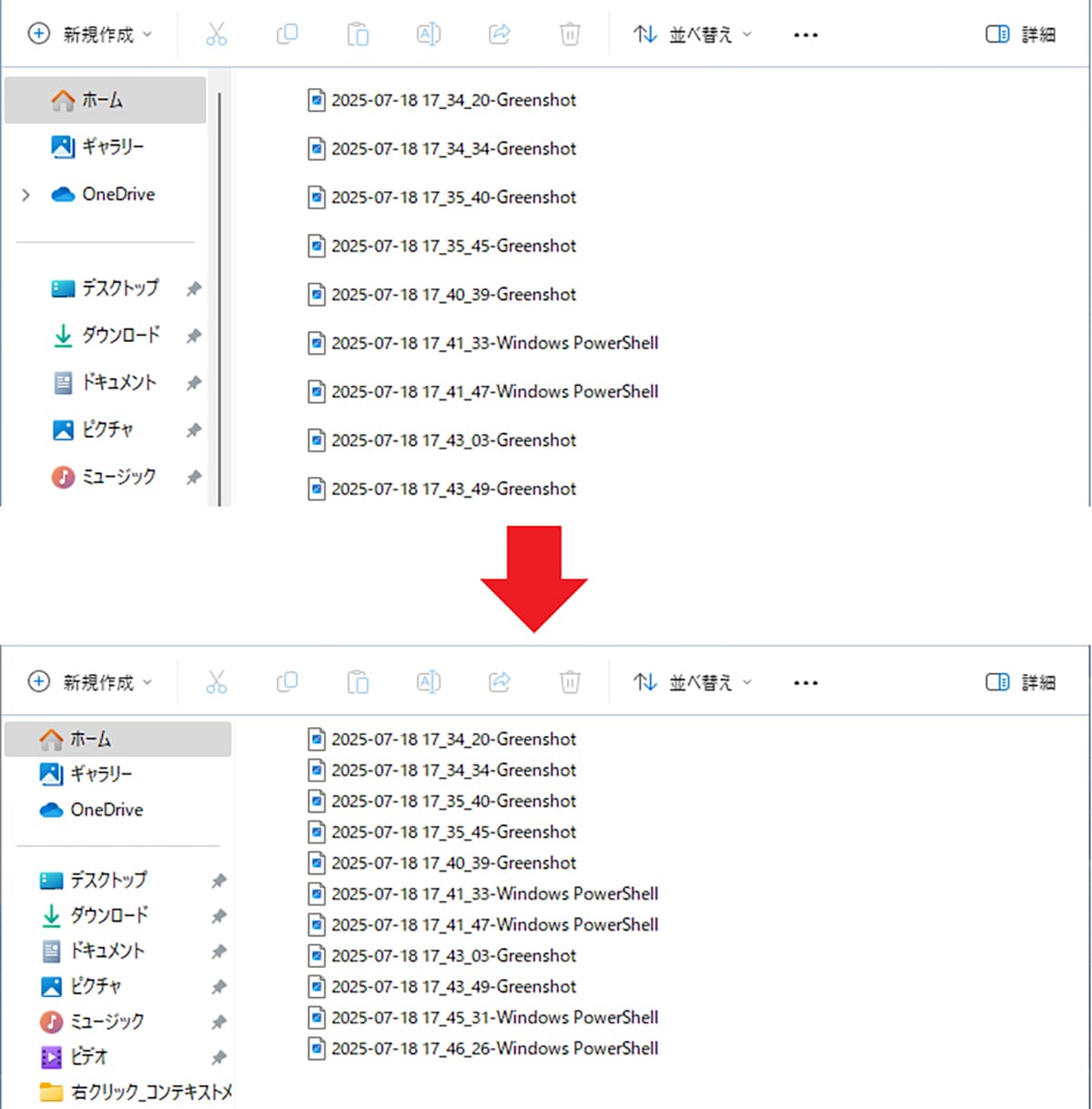
【5】タスク バーの不要なアプリアイコンを削除する
Windows 11のタスク バーには、最初から普段あまり使わないようなアイコンがいくつも並んでいます。
しかし、「検索ボックス」や「ウィジェット」「タスクビュー」などは一度も使っていない人もいるでしょう。
もし、タスク バーの不要なアイコンを消したいなら、「タスク バーの設定」でスイッチをオフにすればOKです。
タスク バーの不要なアイコンを削除する手順
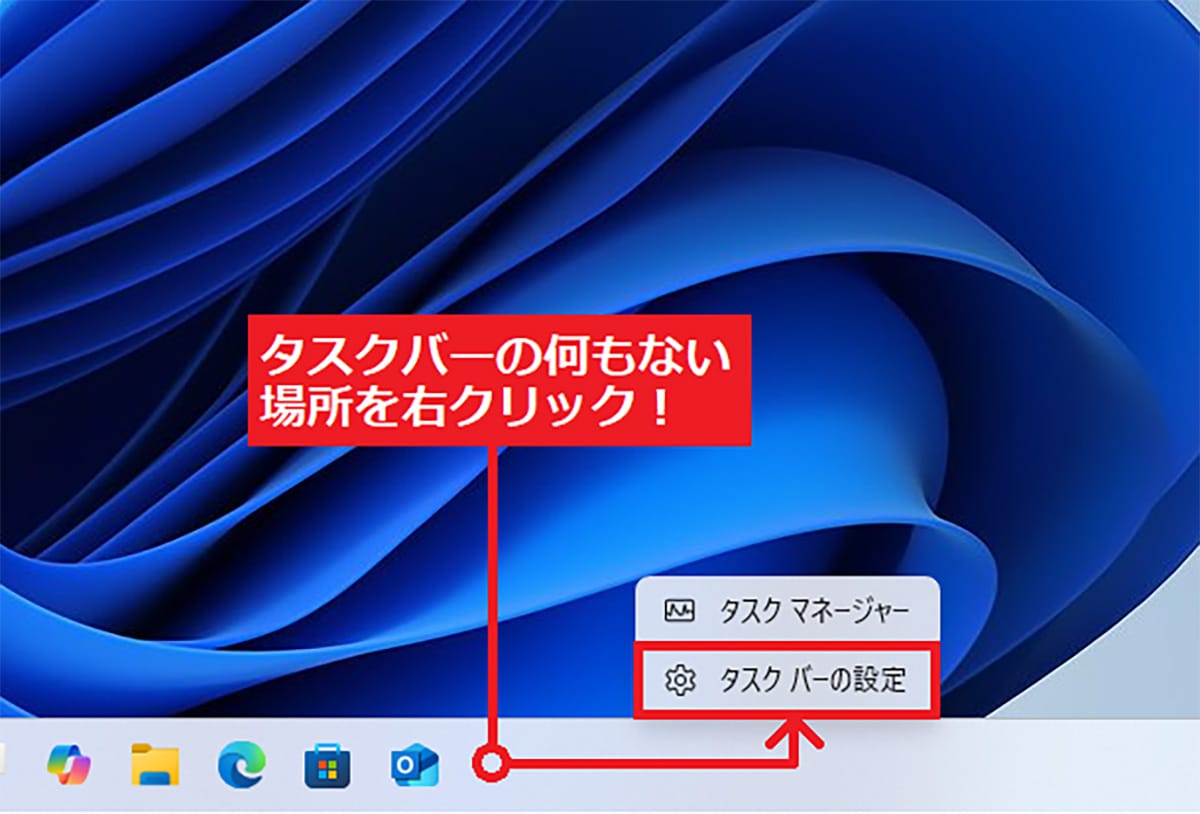
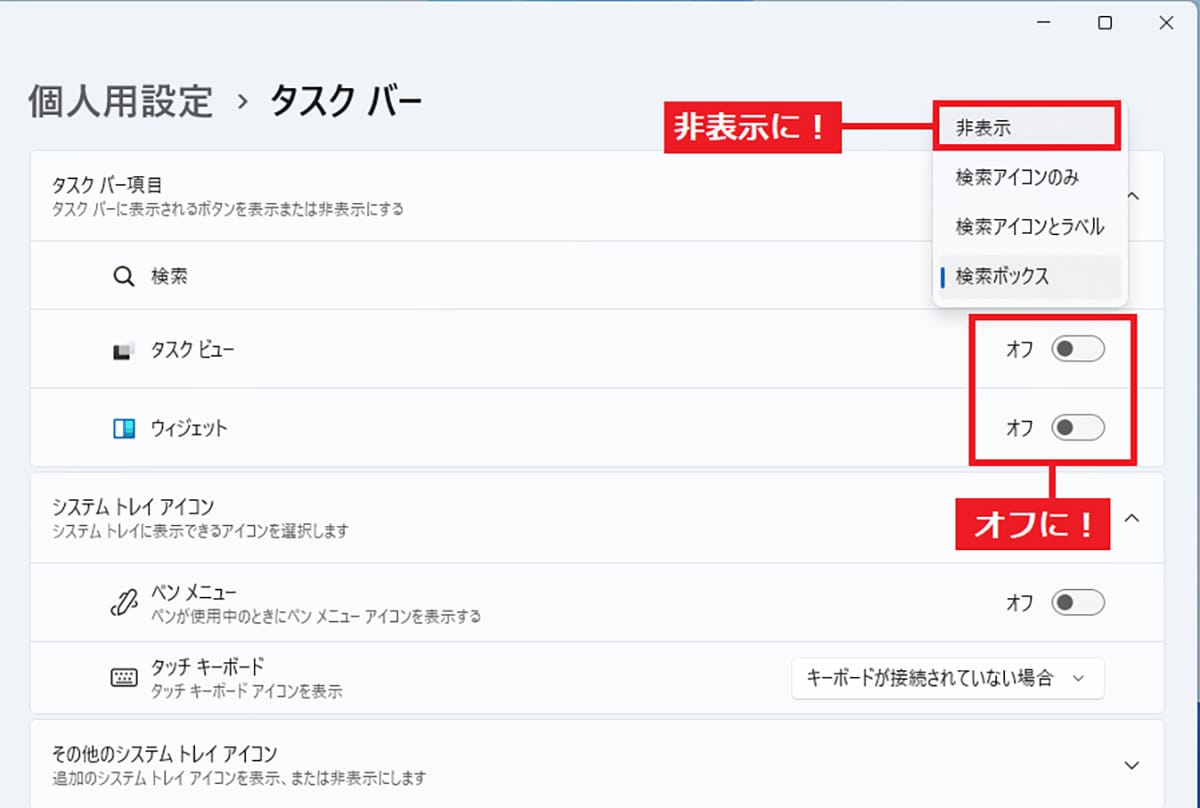
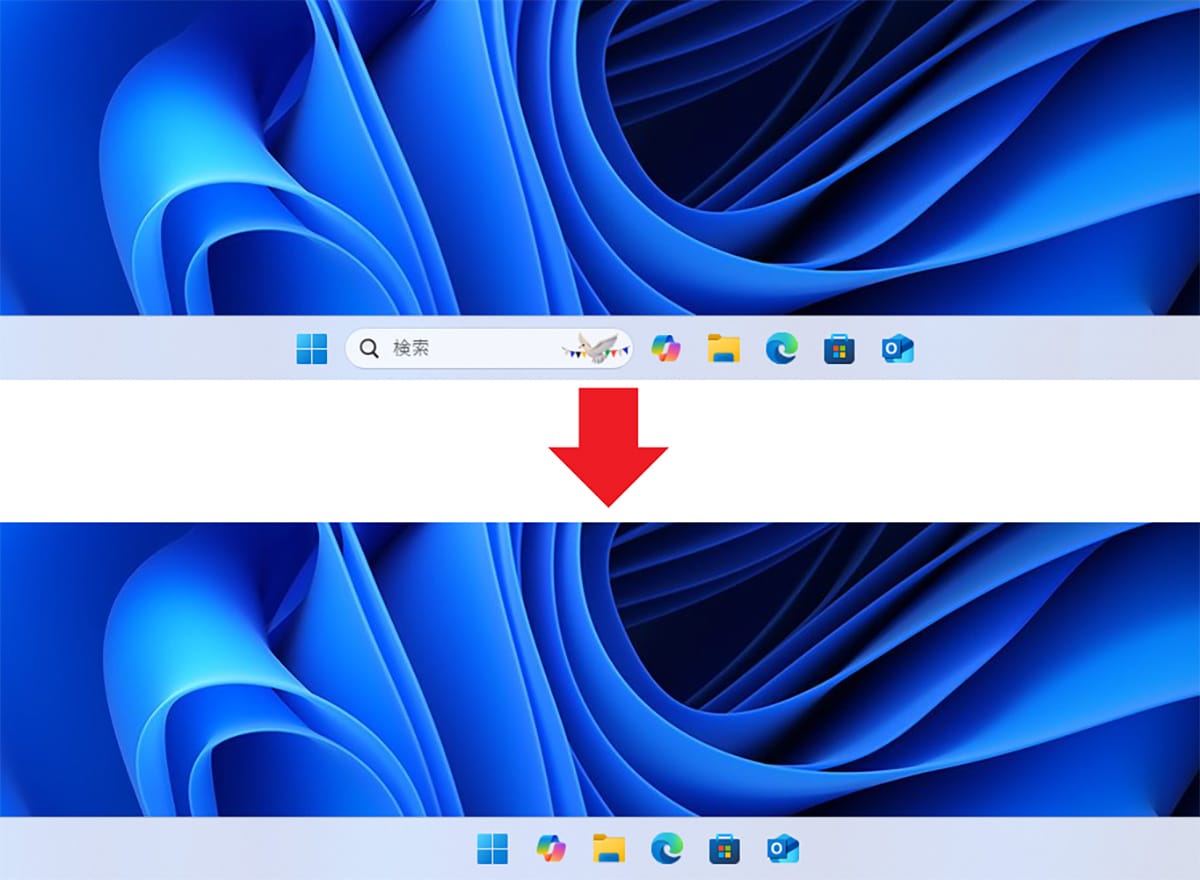
なお、タスク バーの設定で消せないアイコンについては、そのアイコンを右クリックして「タスクバーからピン留めを外す」を選択すれば消すことができます。
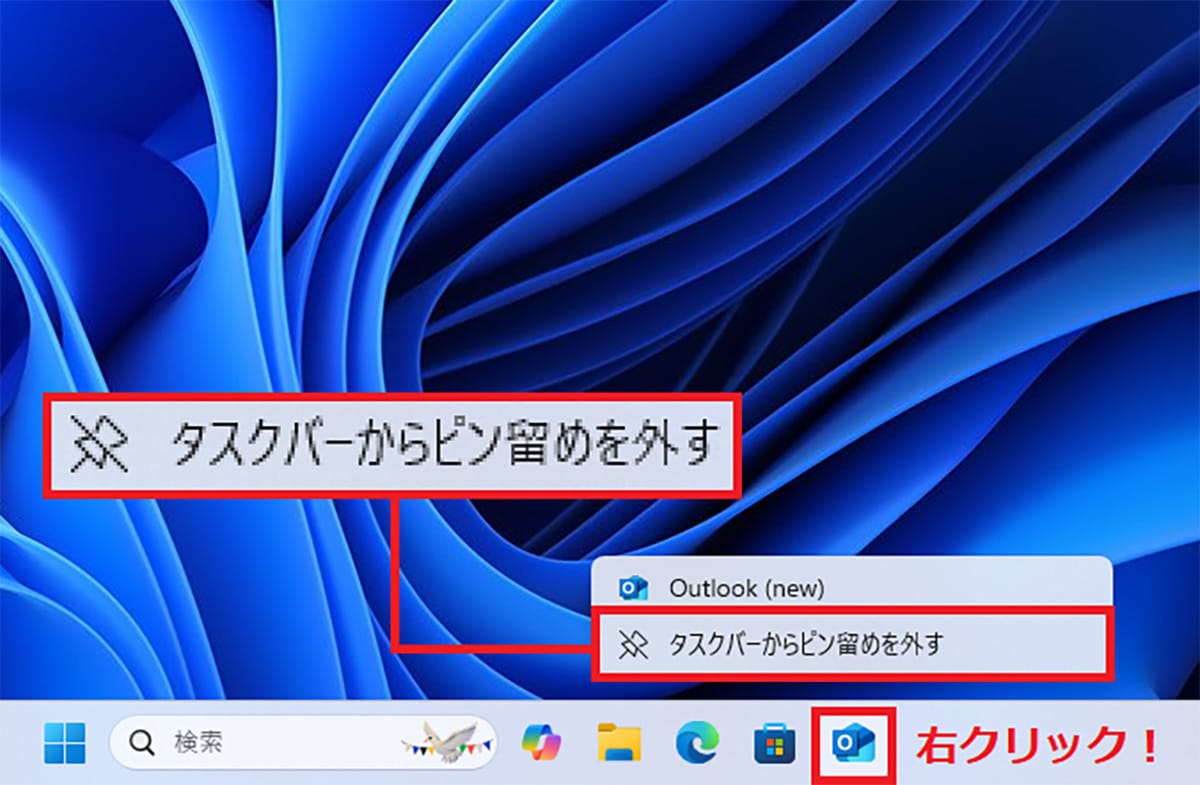
【6】シンプルな「メモ帳」に戻したい!
Windows 11を「24H2」にアップデートすると、「メモ帳」アプリが大きく変わっていることに気付くと思います。
UIが変更されてタブが追加できるようになっていますし、「上書き保存」しなくても自動保存してくれる機能や、AI機能の「Copilot」まで組み込まれているのです。でも、これでは昔のようなシンプルなテキストエディタではありません。
もし、この新しいメモ帳が気に入らないなら、メモ帳アプリをアンインストールしてください。すると、自動的に昔のメモ帳が起動するようになります。
新しいメモ帳のアンインストール方法は、まず「スタート」を右クリックして表示されるメニューで、「インストールされているアプリ」を選択。
次に、アプリ一覧から「メモ帳」の右側にある「…」メニューをクリックして「アンインストール」を選択すればOKです。
アンインストール後に、TXTデータをダブルクリックしてみると、昔のシンプルなメモ帳がサッと起動するようになります。
新しいメモ帳をアンインストールする手順
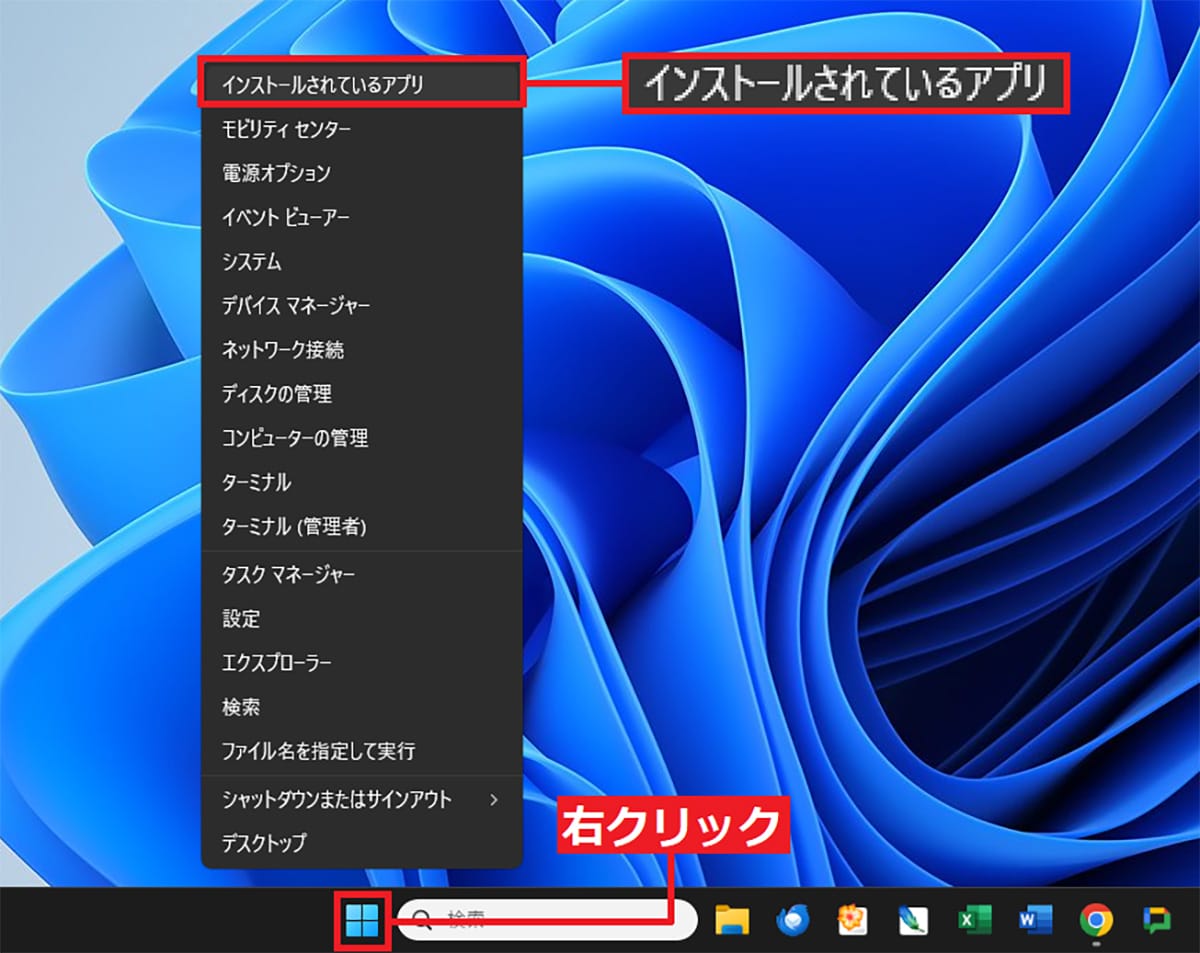
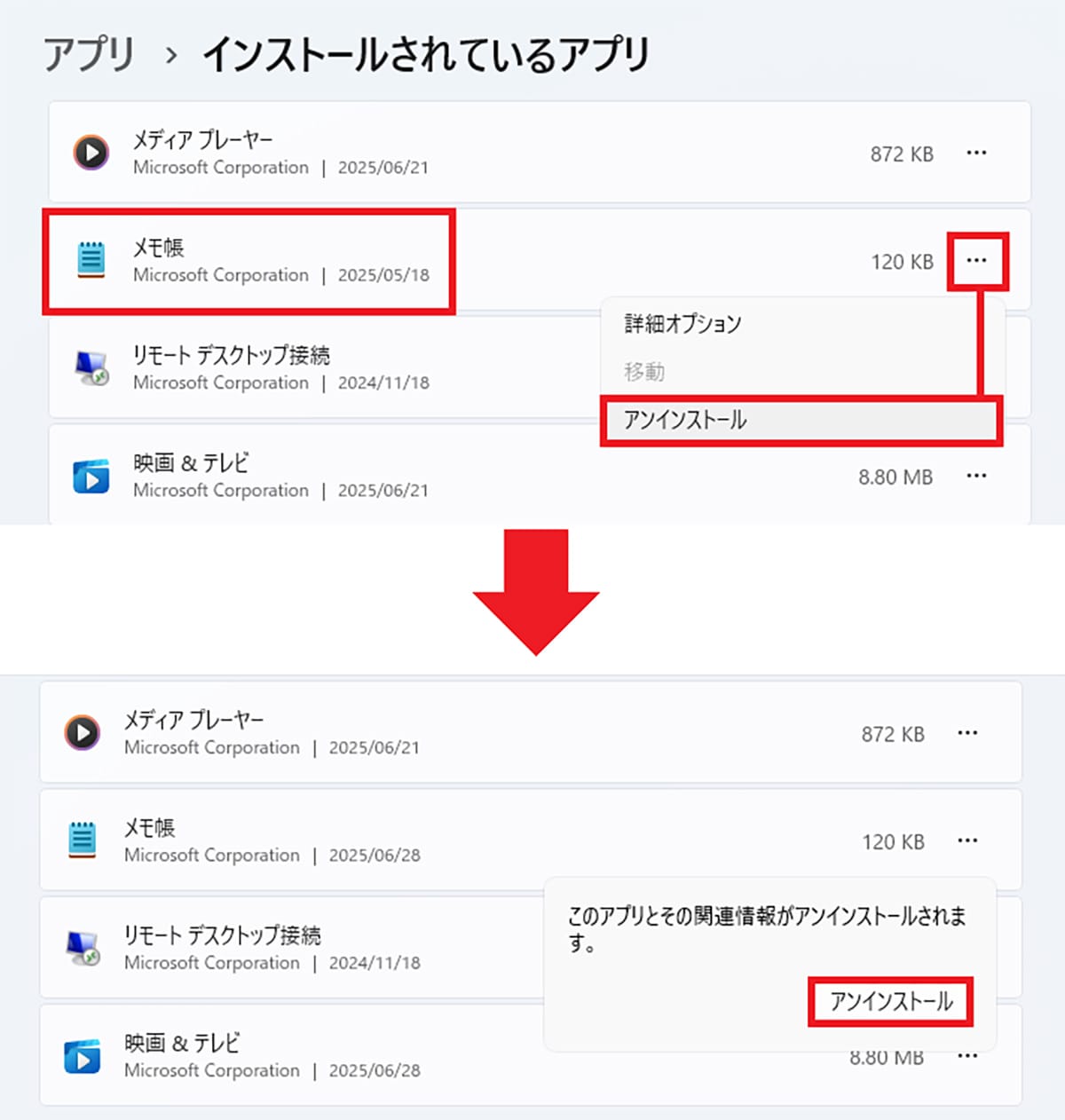
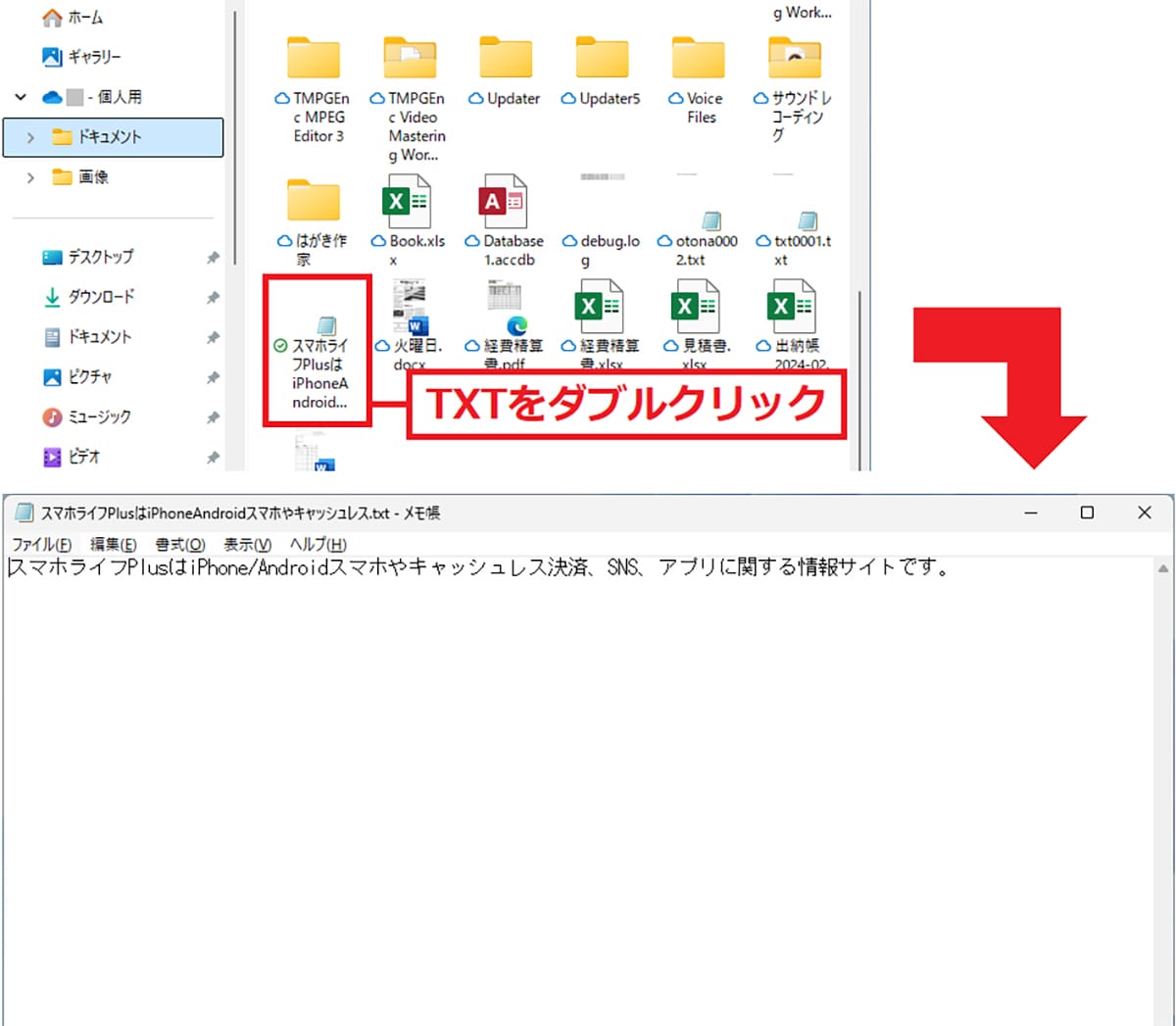
【7】やっぱり「Google Chrome」を使いたい
Windows 11では「Microsoft Edge」がデフォルトのWebブラウザアプリになっています。
もちろん、そのままMicrosoft Edgeを使用してもいいのですが、過去の「お気に入り」や「拡張機能」などもあるので、やはり「Google Chrome」を使いたい人も多いでしょう。
その場合は、Microsoft Edgeで「Google Chrome」を検索してアプリをダウンロードして、パソコンにインストールすればOKです。
インストール後、Windows 10で使っていたGoogleアカウントでログインすればお気に入りや拡張機能などもそのまま使えるようになります。
Google Chromeをインストールする手順
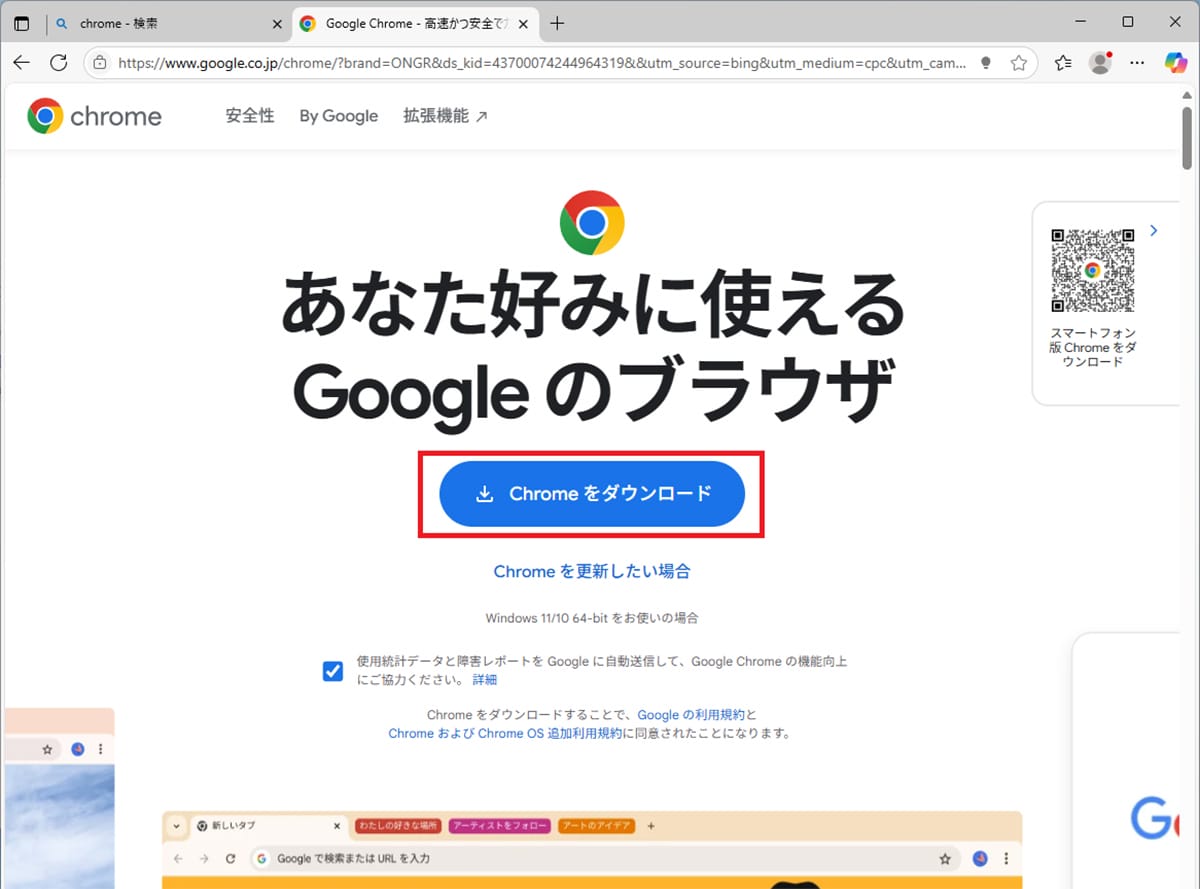
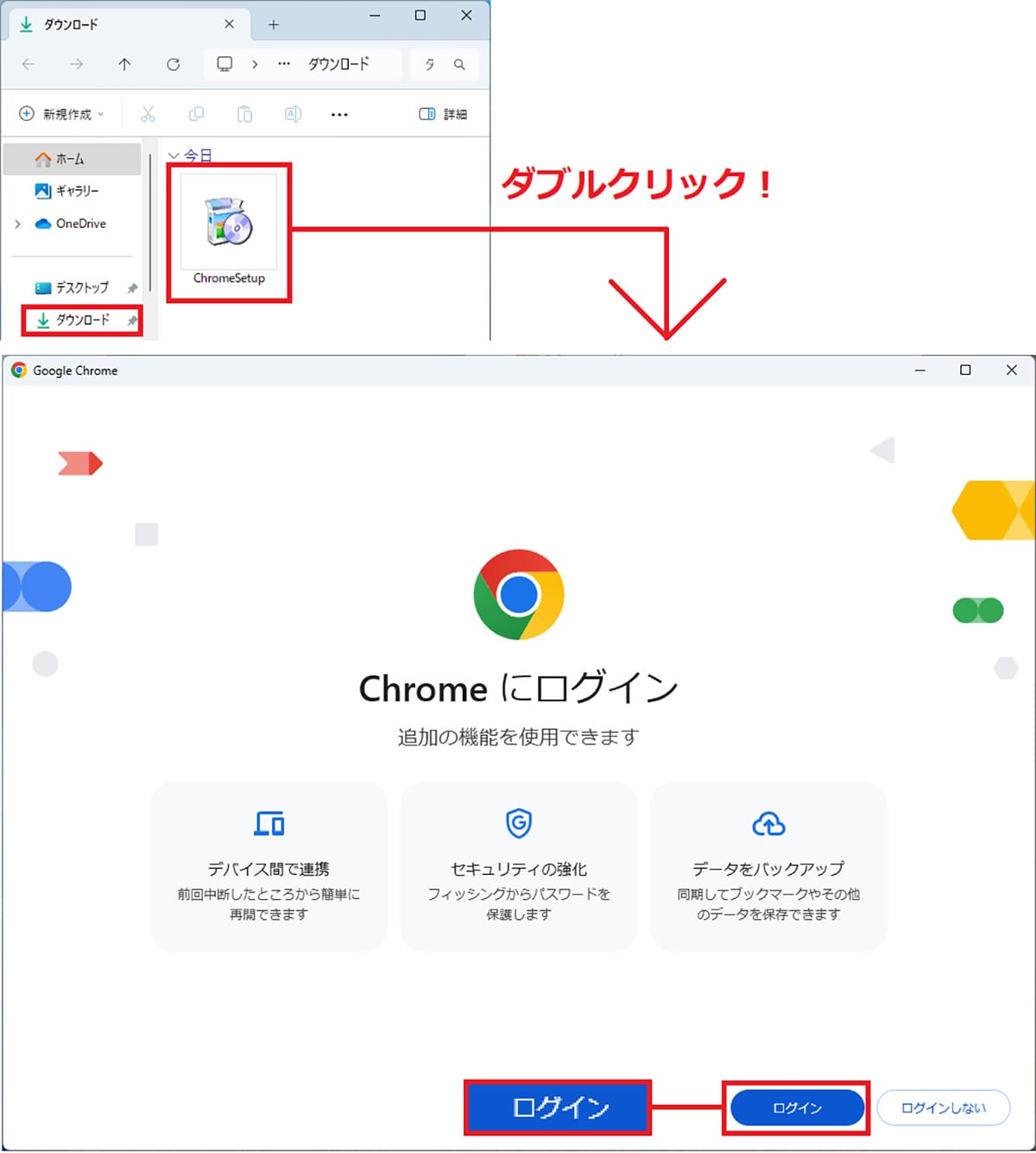
また、Google Chromeを規定のWebブラウザに設定するには、Windows 11のスタートメニューから「設定」を選択し、「アプリ」の「規定のアプリ」を開きましょう。
次に「アプリケーションの既定値を設定する」で、検索欄に「Chrome」と入力して「Google Chrome」をクリックします。
続いて、「Google Chrome を既定ブラウザーにする」の横にある「既定値に設定」をクリックすればOKです。
Google Chromeを既定のブラウザに設定する手順
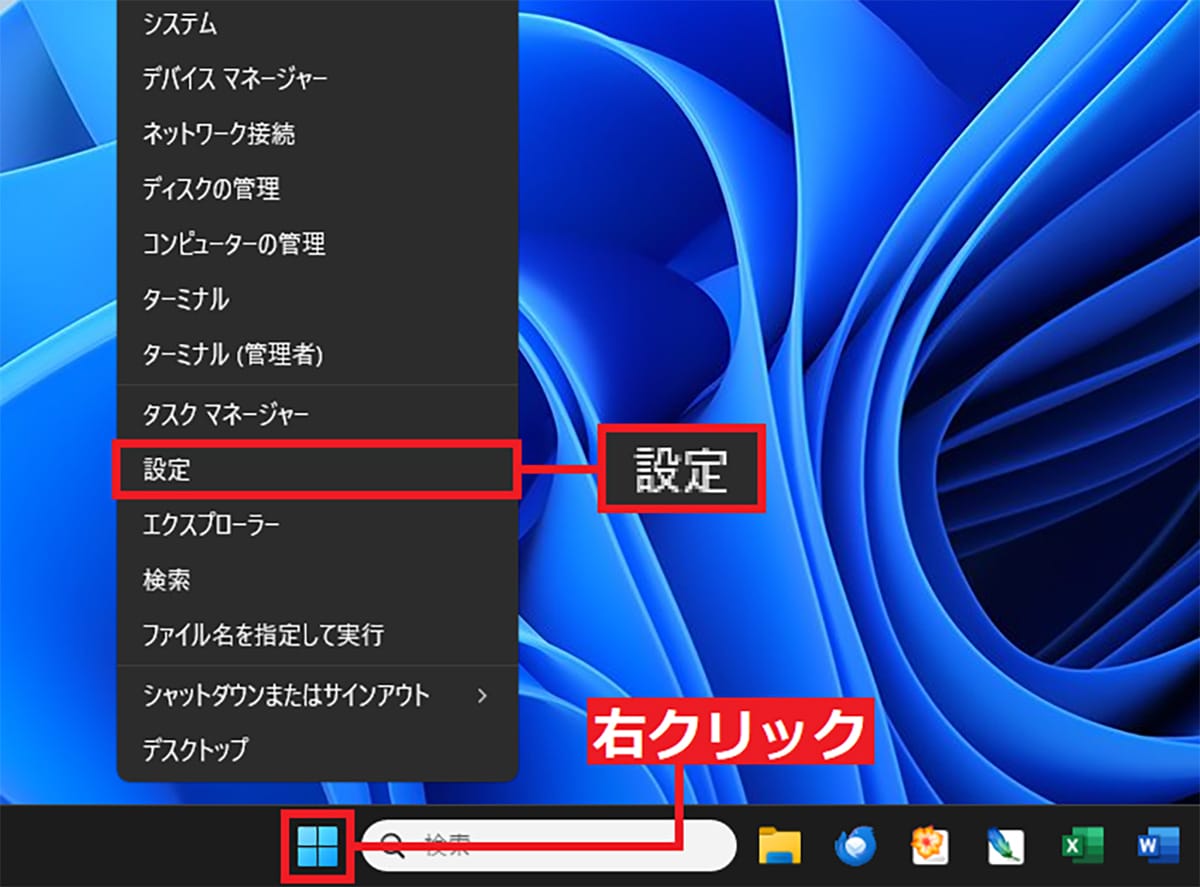
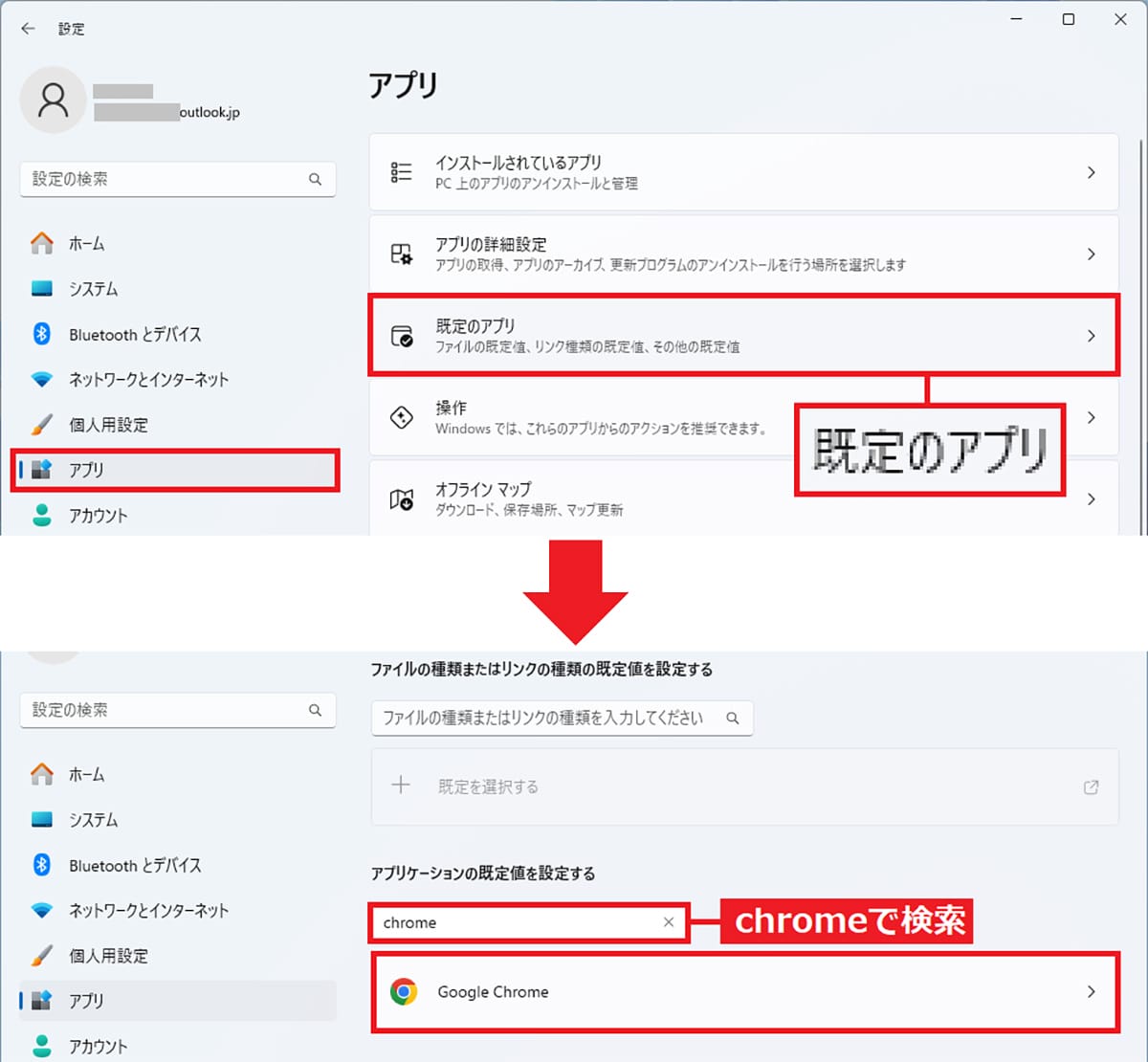
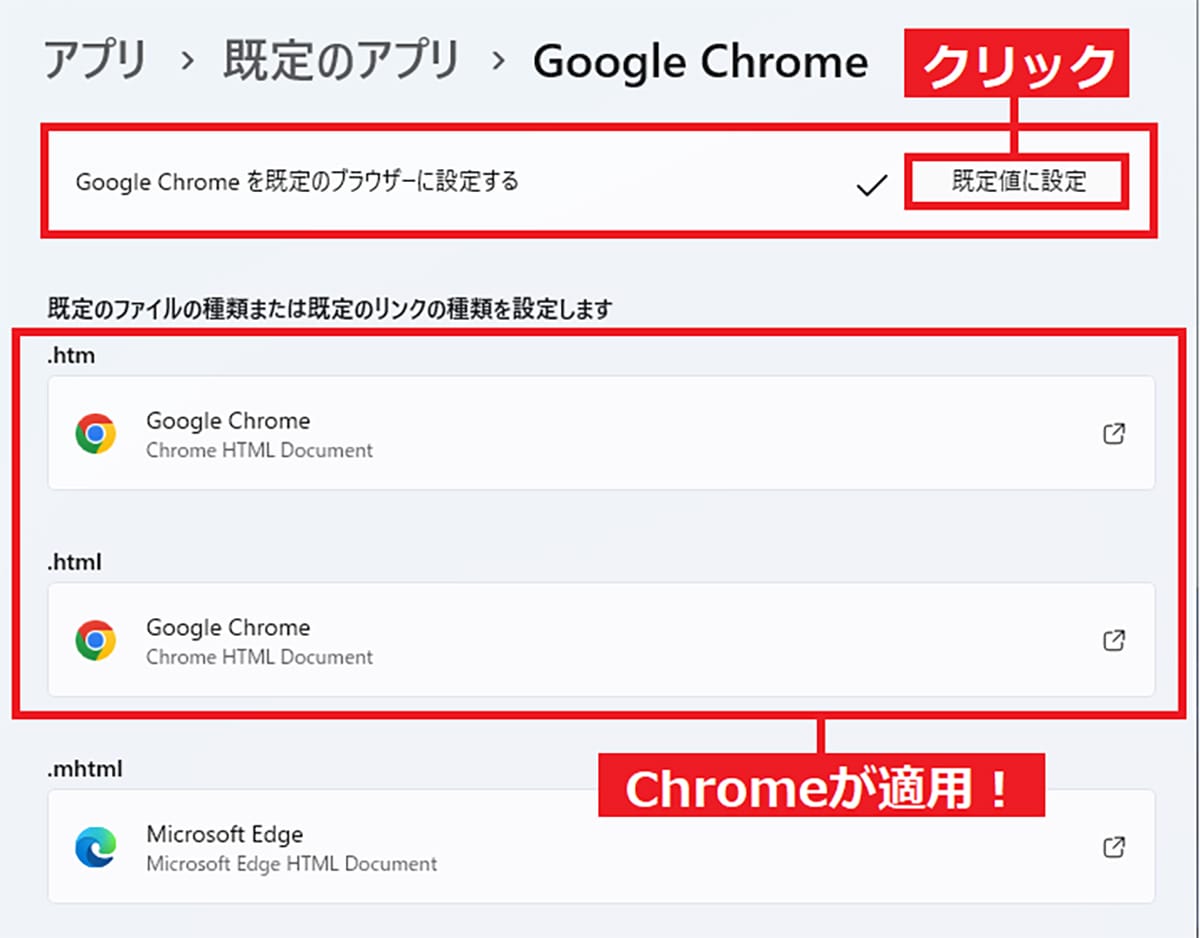
なお、Microsoft EdgeではGoogle Chromeのお気に入りをインポートすることもできますし、一部の拡張機能も取り込めるので、Chromeから乗り換えても意外と違和感なく使えます。
Microsoft EdgeにChromeのお気に入りを取り込む手順
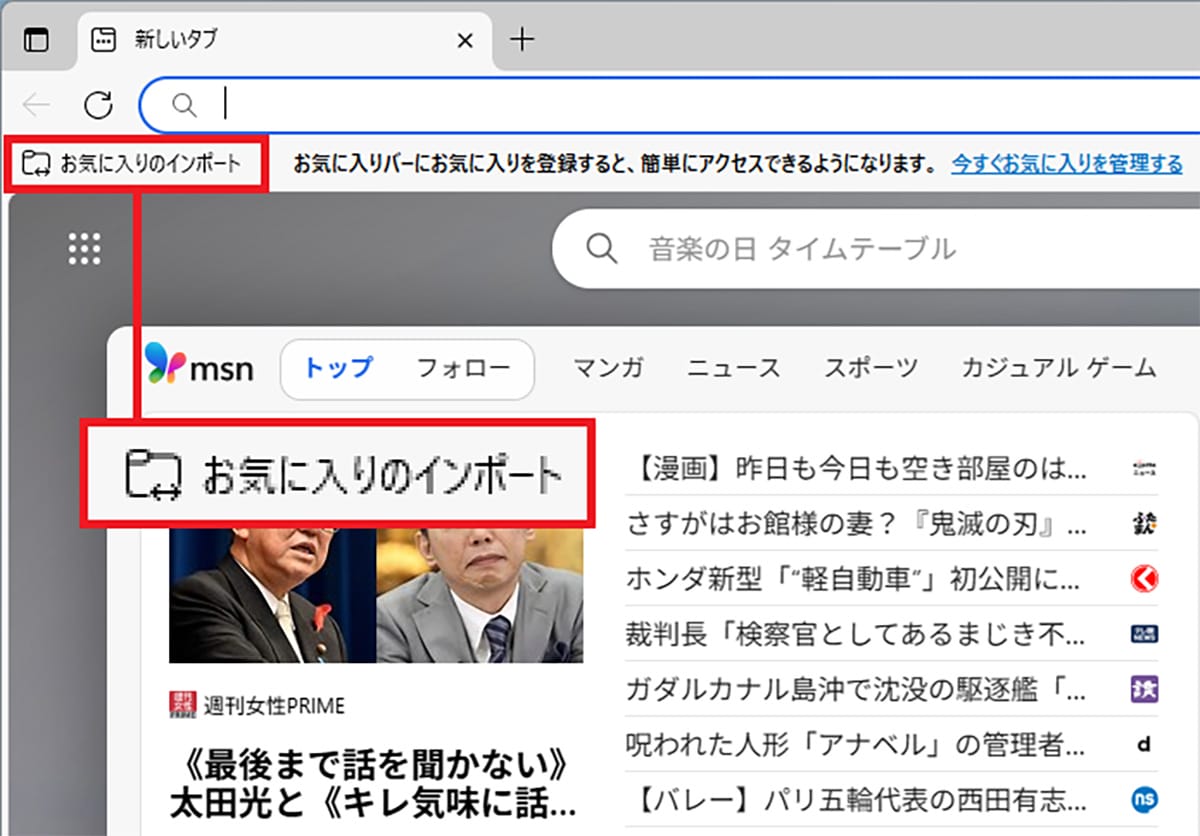
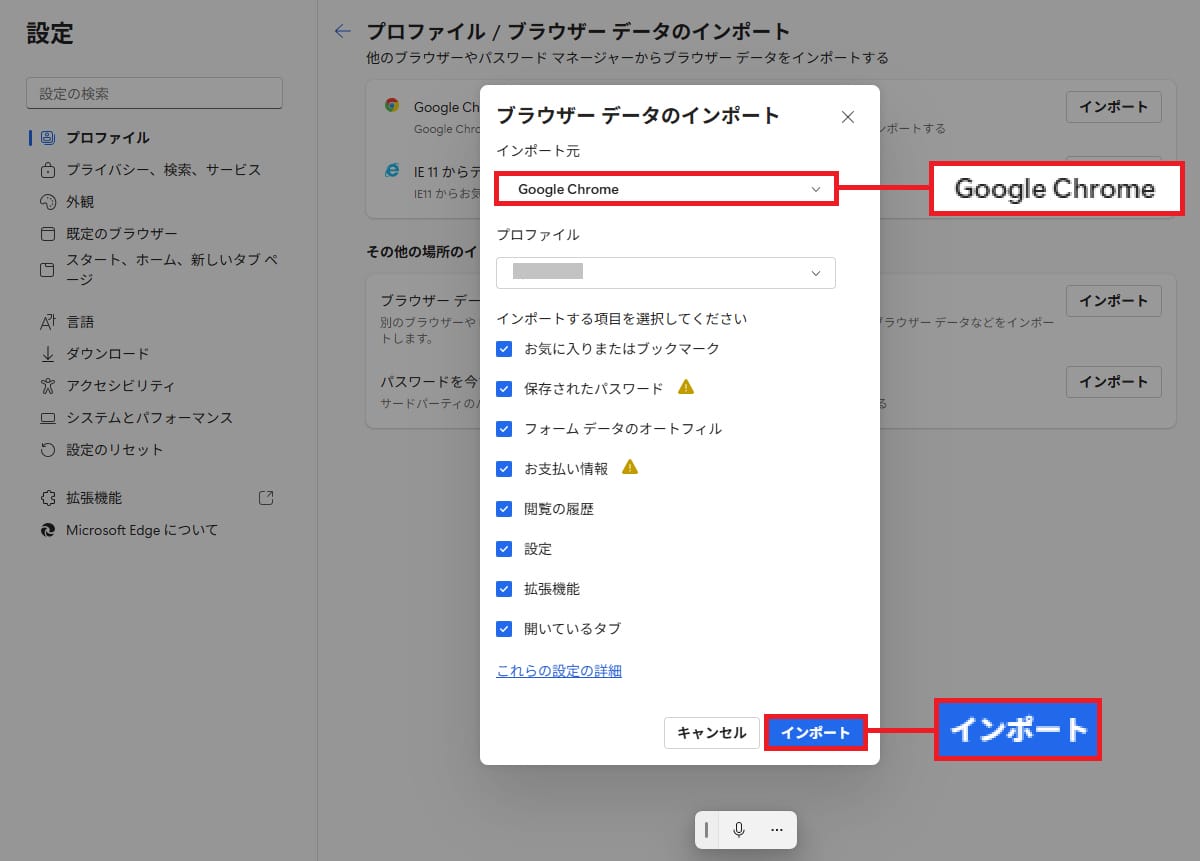
【8】壁紙もWindows 10風に変更したい!
ここまでの作業でかなりWindows 11が10に近づいたと思いますが、やはり11の壁紙のままだと、どうしても10だという感じがしません。
その場合は、「wallpaperbetter」といったWebサイトで無料のWindows 10風の壁紙を入手して入れ替えましょう。これでかなりWindows 10っぽくなります。
ちなみに、壁紙の変更は簡単です。デスクトップ画面の何もないところを右クリックして「個人用設定」を選択したら、「背景」→「写真の選択」の右にある「写真を参照」をクリックしましょう。
あとは、先ほど紹介したWebサイトなどでダウンロードしたWindows 10風の壁紙を選択すればOKです。
Windows 10の壁紙に変更する手順
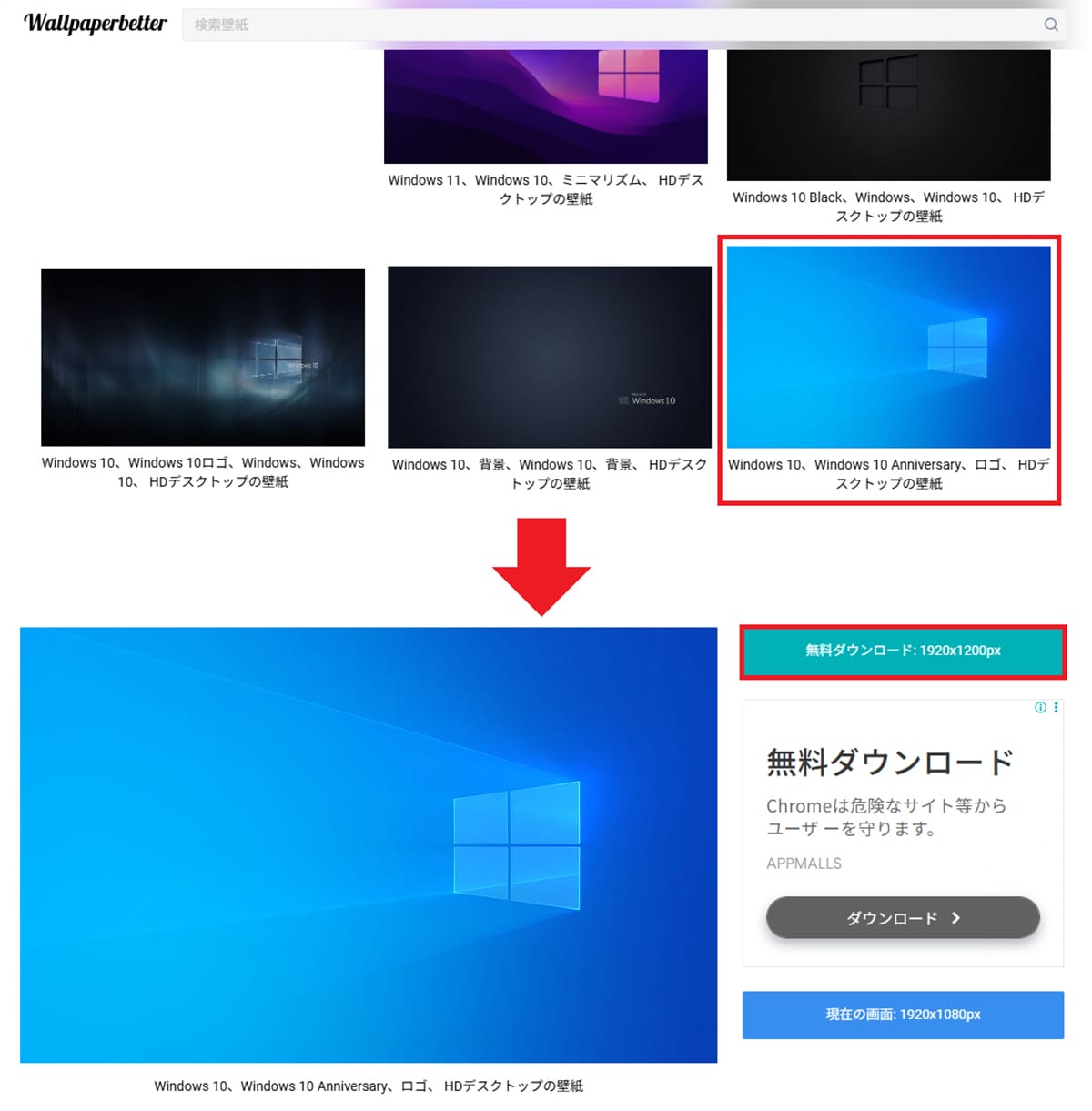
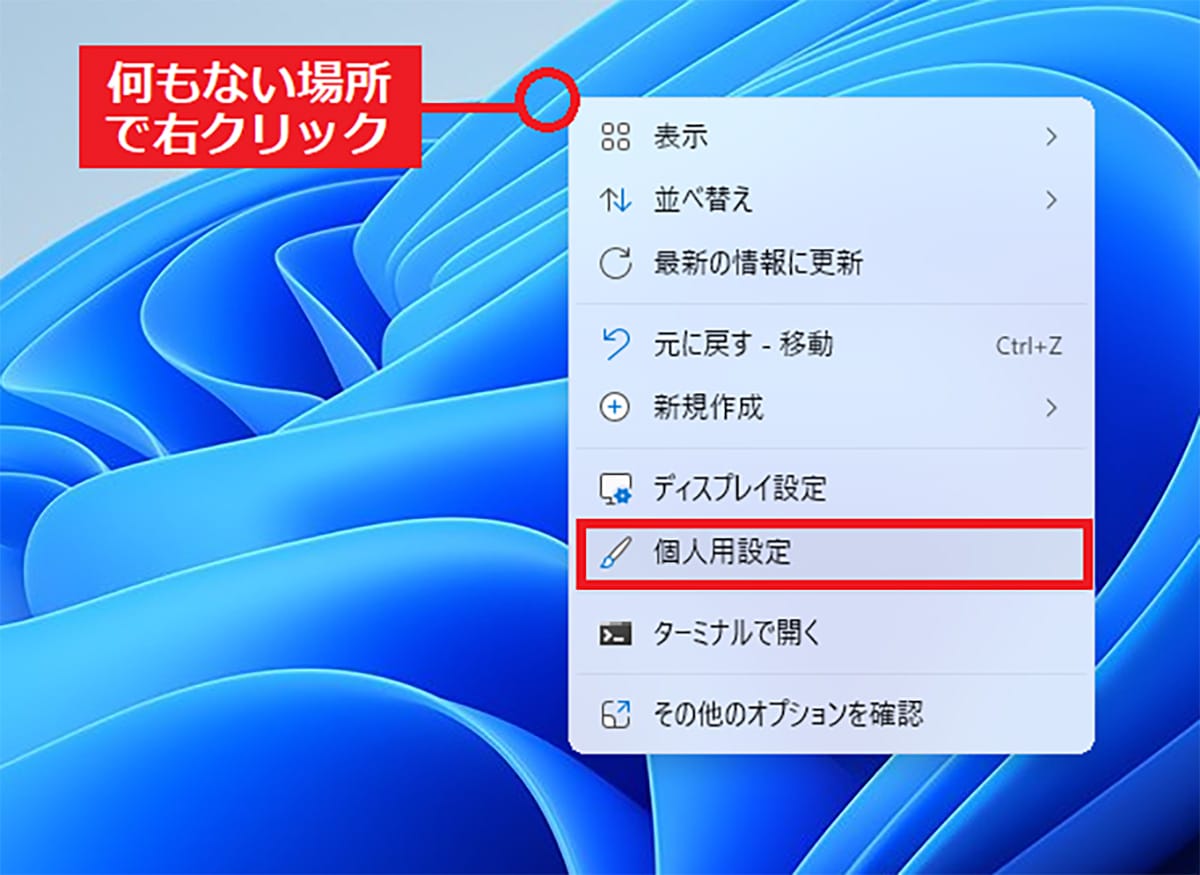
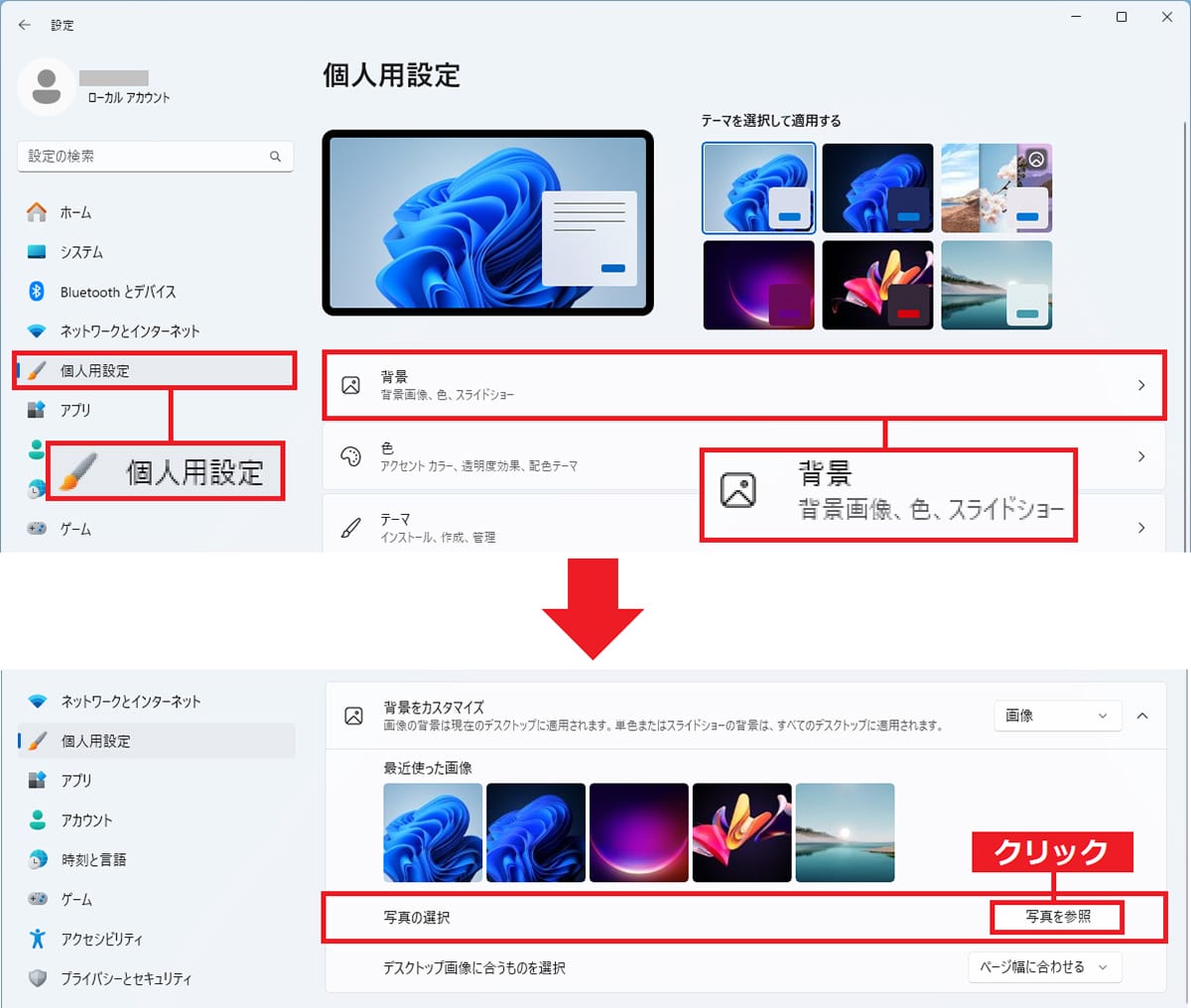
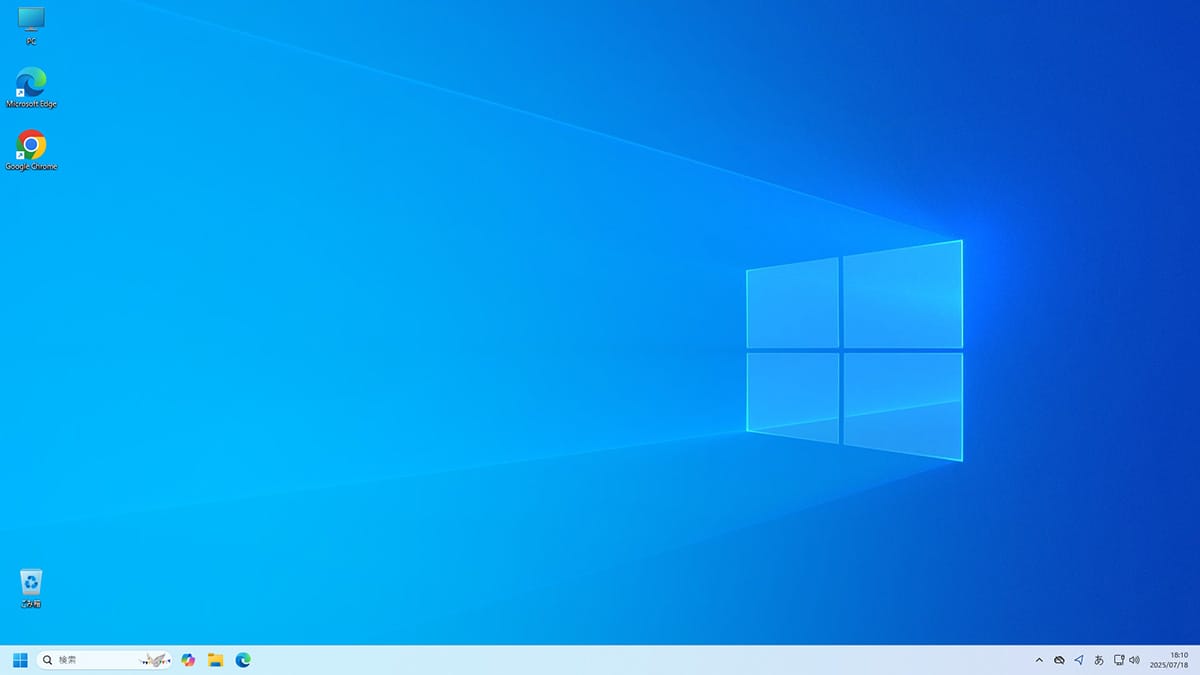
まとめ
いかがでしょうか? 今回紹介した8つの方法をすべて行えば、Windows 11がかなりWindows 10のような感じで使えるようになると思います。
ただし、「スタート」メニューだけはどうしてもWindows 11風のままなので違和感があるでしょう。実は、これを10風にする方法もあります。
それが無料ツールの「Explorer Patcher for Windows11」。このツールを使うとタスクバーやエクスプローラーをWindows 10風にできますし、スタートメニューも変更できます。
ただし、ネット上では、Windowsのメジャーアップデート後にパソコンが起動しなくなったという報告もありますので、あまりオススメできません。
また、スタートメニューをWindows 7風にできる「Open-Shell」というツールもありますが、このようなツールを導入してトラブルが起きても編集部では一切責任を負えませんので、必ず自己責任で利用してください。
●GitHub「Explorer Patcher for Windows11」は→こちら(英語)
●GitHub「Open-Shell」は→こちら(英語)
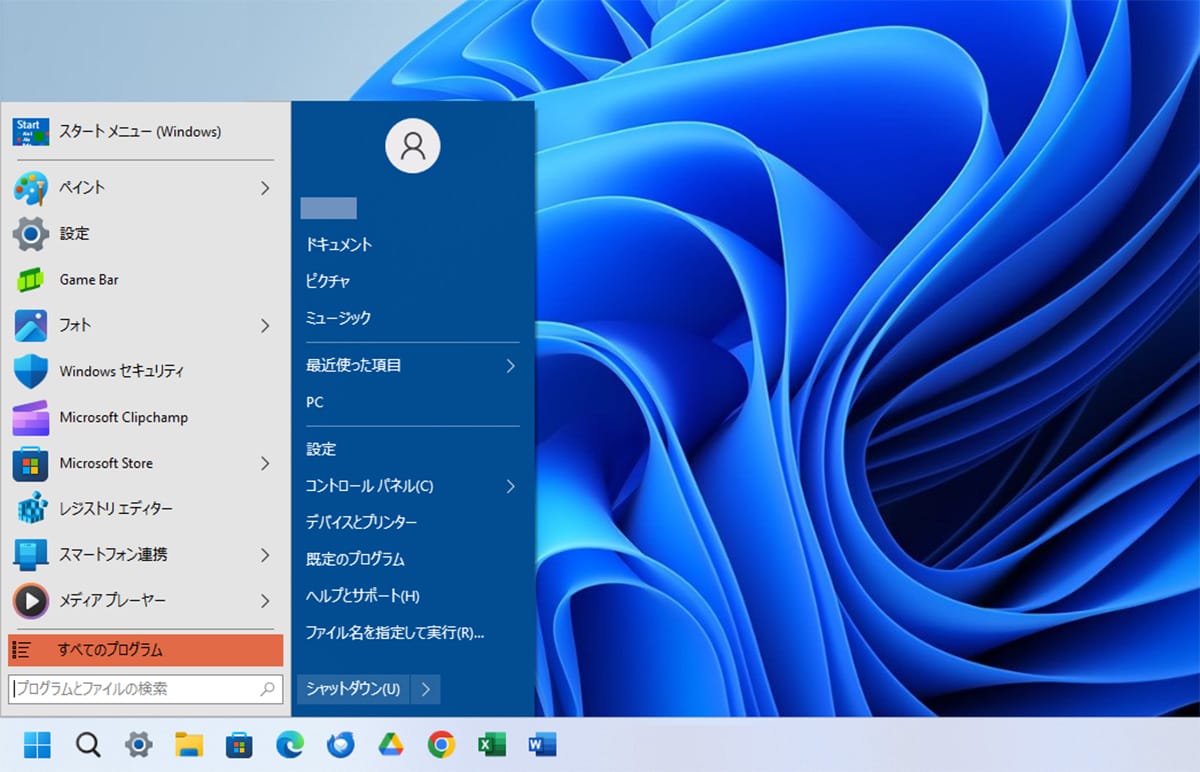
(画像は「Microsoft」公式サイトより引用)