最近の車のカーナビ(ディスプレイオーディオ)はApple「CarPlay(カープレイ)」に対応するものが増えてきました。Googleマップやハンズフリーでの電話、LINEなどが利用できますし、Siriでの音声操作も可能なので、車が対応していれば、ぜひ使ってみたいでしょう。でも、いったいどうやって接続すればいいのでしょうか?
【目次】
1.そもそもApple「CarPlay」ってどんなものなの?
2.CarPlayをワイヤレスで接続する方法
3.純正カーナビ以外のナビアプリを使う方法
4CarPlayで音楽を楽しむ方法
5.CarPlayで電話をかける方法
6.CarPlayでLINEやメッセージを使う方法
7.「設定」で「“運転”集中モード」を利用する方法
8.ホーム画面のアプリを並べ替えたり削除する方法は?
9.まとめ
そもそもApple「CarPlay」ってどんなものなの?
Appleが提供する「CarPlay」は2025年4月時点で800車種以上で利用可能。もちろん無料で利用できます。まずは、自分の車が対応しているか、Appleの「CarPlay」公式サイトで確認してください。
●Apple「CarPlay対応車種」は→こちら
CarPlayの歴史は意外と古く、2014年のiOS 7で対応していますので、なんと、2012年発売のiPhone 5をはじめ5c/5sやSE(第1世代)といったかなり古い機種でも利用可能となっています(電子キー対応はiPhone XS/XR以降)。
ちなみに、CarPlayはiOSの標準機能の一部ですのでアプリをインストールする必要はなく、iPhoneの設定を開いて「一般」→「CarPlay」から確認することができます。
CarPlayの表示方法
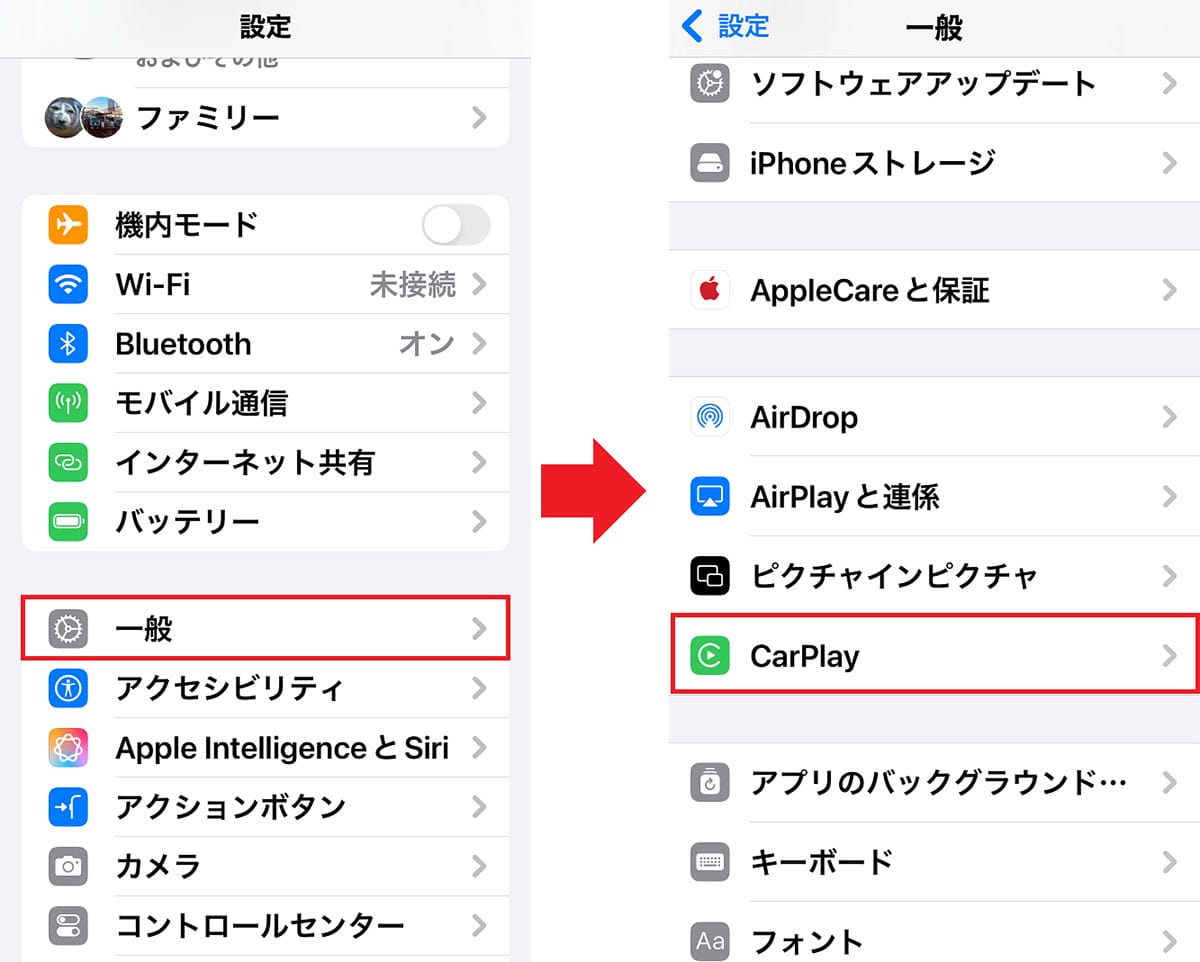
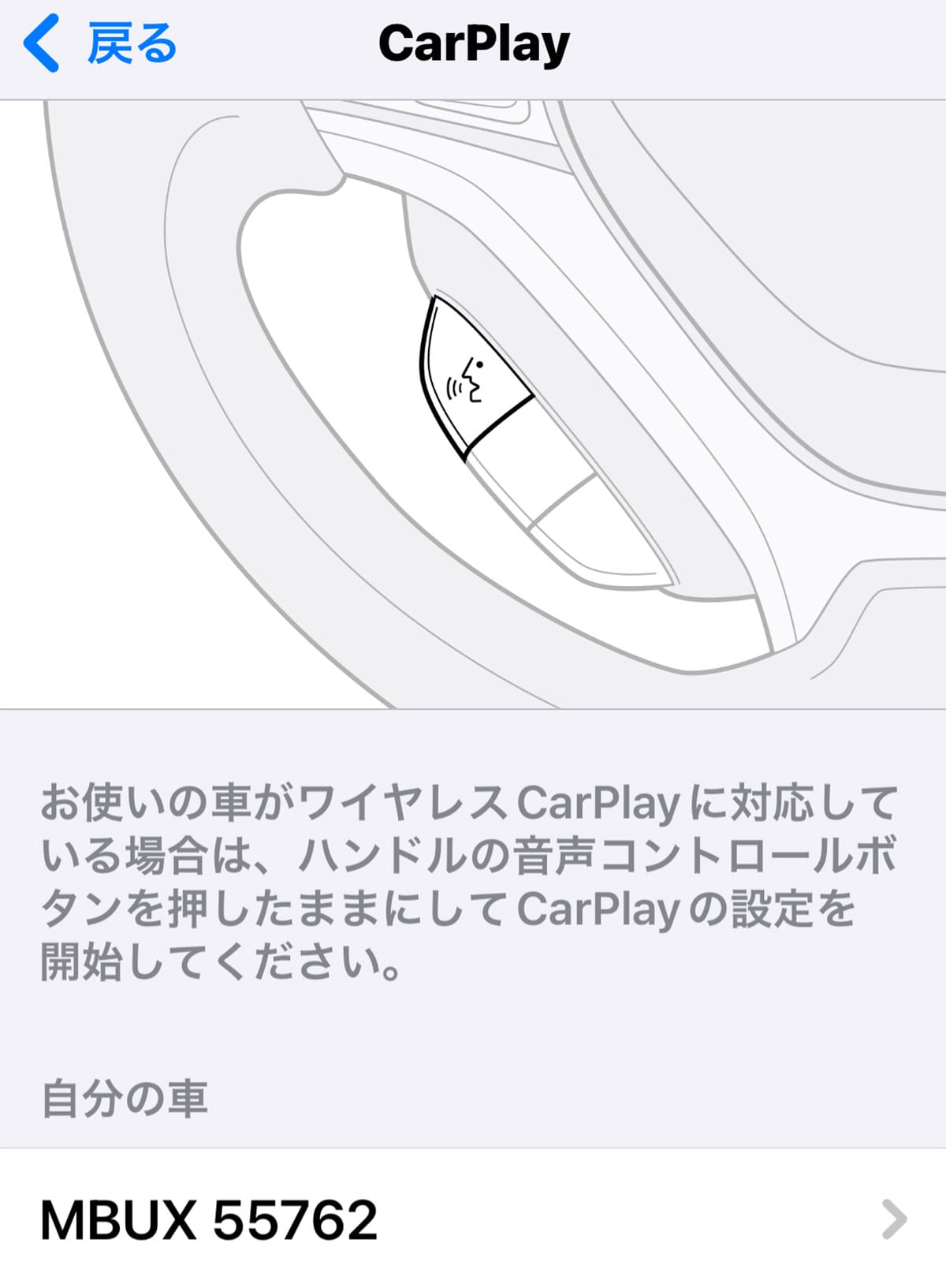
また、CarPlayではiPhoneで使っているすべてのアプリが利用できるわけではなく、各自のiPhoneにインストールされているCarPlay対応アプリだけが反映されます。
たとえば、「マップ」「Googleマップ」「Yahoo!カーナビ」「ミュージック(Apple Music)」「Spotify」「Amazon Music」「LINE MUSIC」「YT Music」「Audible」「オーディオブック」「ポッドキャスト」「LINE」「Zoom」「メッセージ」「電話」「カレンダー」「設定」などですね。
ただし、「YouTube」「Amazonプライム・ビデオ」「Netflix」といった動画配信アプリは、運転の安全性を考慮して、残念ながら利用できません。
●Apple「CarPlay対応App」は→こちら
また、CarPlayでは「マップ」や「Googleマップ」でのカーナビ、ハンズフリーで電話をかけたり、Siriの音声操作による「メッセージ」や「LINE」の送受信、「ミュージック」や「Amazon Music」での音楽再生、そして車の電子キーといった機能が利用可能です。
●Apple「CarPlay」(公式)は→こちら
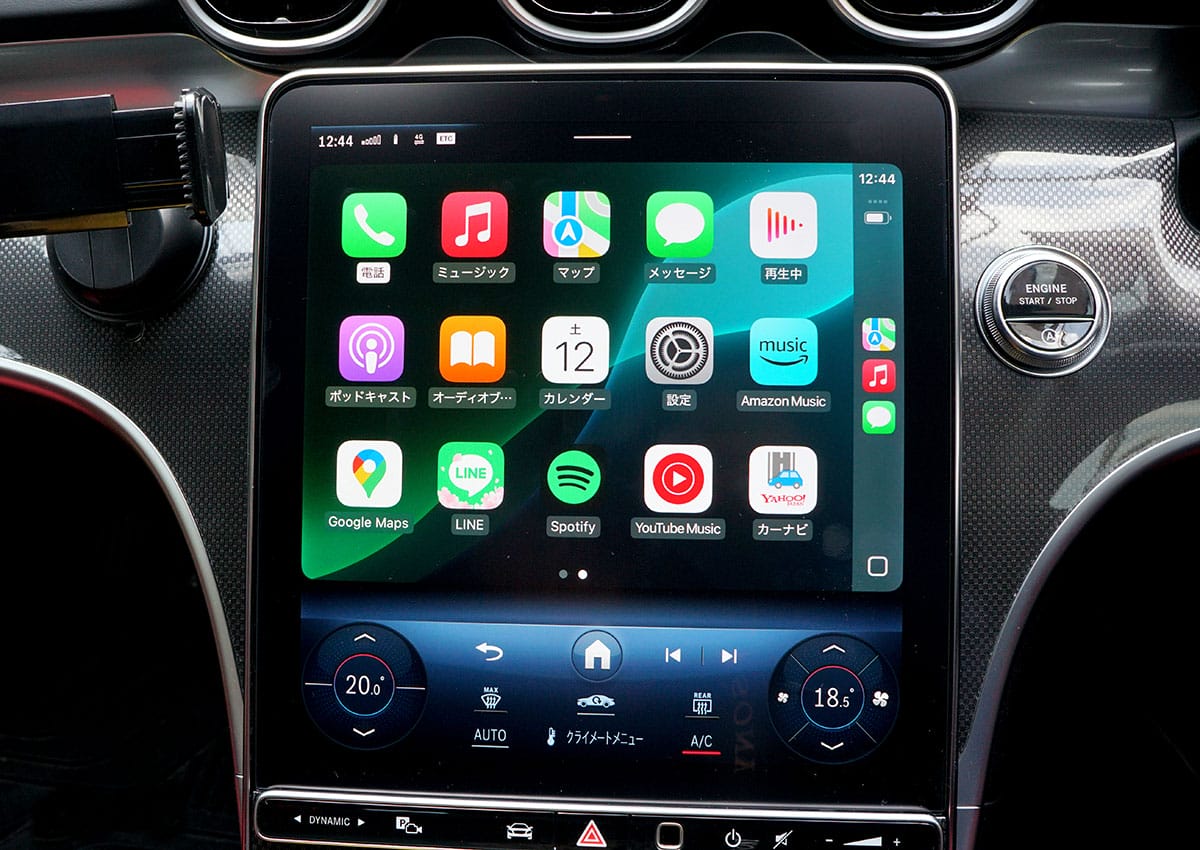
なお、CarPlayはiPhone専用ですので、Androidスマホユーザーは「Android Auto」という機能を使えば、同じようなことができます。
CarPlayをワイヤレスで接続する方法
CarPlayは、基本的にUSBケーブルを車に接続して利用しますが、機種によってはワイヤレス(Bluetooth)で接続することも可能となっています。
今回は、2023年製のメルセデスベンツ「C200」と「iPhone 15 Pro(iOS 18.4)」を利用して接続方法を紹介しますが、カーナビ(ディスプレイオーディオ)のボタン操作などはメーカーや車種ごとで大きく異なりますので、あらかじめご了承ください。
車によってはUSBケーブルでしか接続できない場合もありますが、今回はBluetoothでのワイヤレス接続の方法を紹介しましょう。
まずは、iPhoneのWi-FiとBluetoothをオンにすること。そして、事前に「Siri」を有効にしておきましょう。
Siriは、iPhoneの設定から「Siri」(または「Apple IntelligenceとSiri」)を選択して「Siriに話しかける」をタップ。次に、「HeySiri」か「Siri」を選択すればOKです。
※「Siri」というだけのオプションはiPhone SE(第2世代)/iPhone 11以降が対応します
Siriを有効にする手順
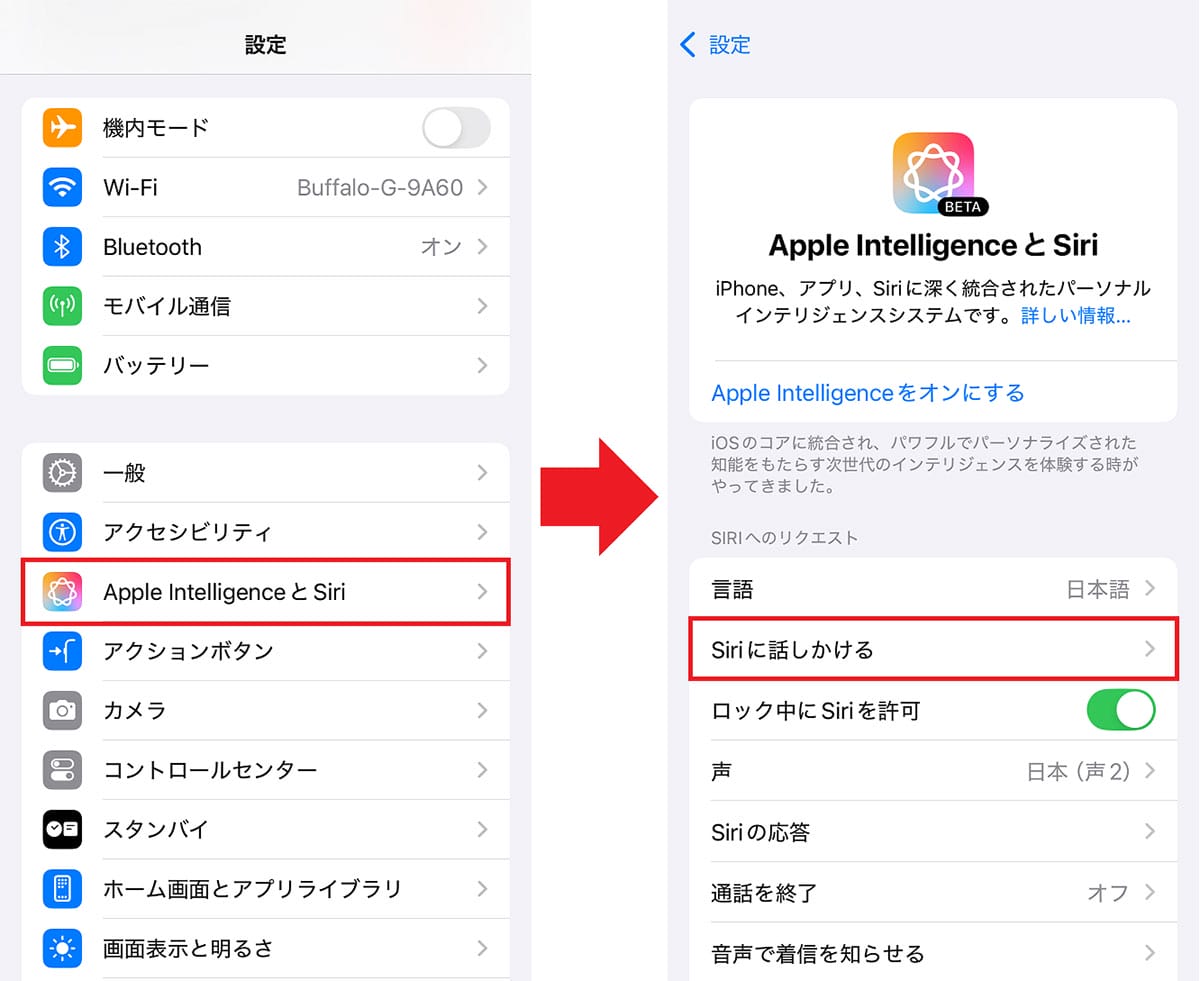
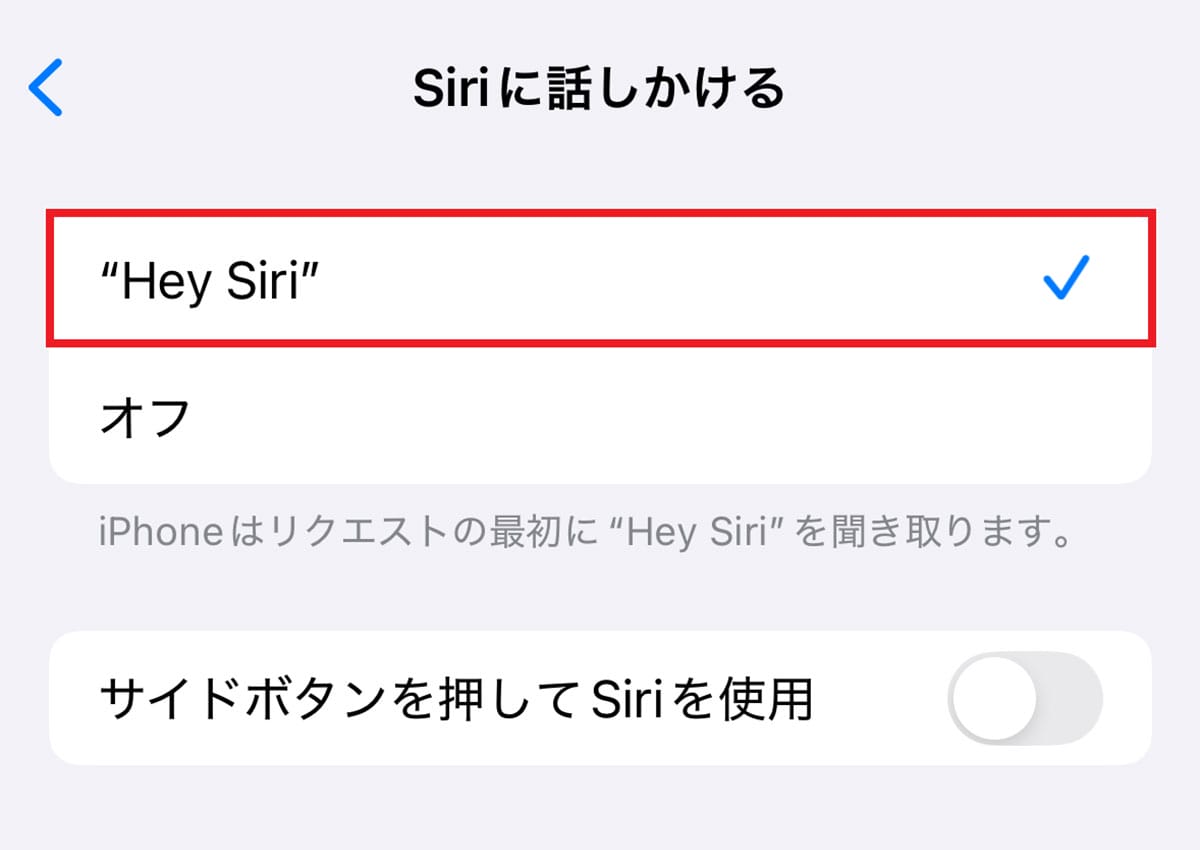
次に、車のエンジンをかけてシフトレバーを必ず「P」の状態にしましょう。もし、ワイヤレスCarPlayに対応している車であれば、ハンドルの音声コントロールボタンを押したまま設定してください。
まず、メルセデスベンツの場合はカーナビ・ディスプレイのホームボタンを押して「電話」を選択。次に「デバイスを接続」を押しましょう(この操作はメーカーや車種ごとでかなり違います)。
すると、カーナビのディスプレイオーディオとスマホの両方に「ペアコード(今回は785552)」が表示されるので、同じ数字であることを確認してiPhoneで「ペアリング」を、カーナビ側では「はい」を押します。
あとは、注意事項を確認して「同意して開始」を押せばOKです。これだけで簡単にCarPlayが利用できるようになりました。もちろん、次回からは初期設定作業は不要で、すぐにCarPlayを利用できますよ。
CarPlayをワイヤレスで接続する手順
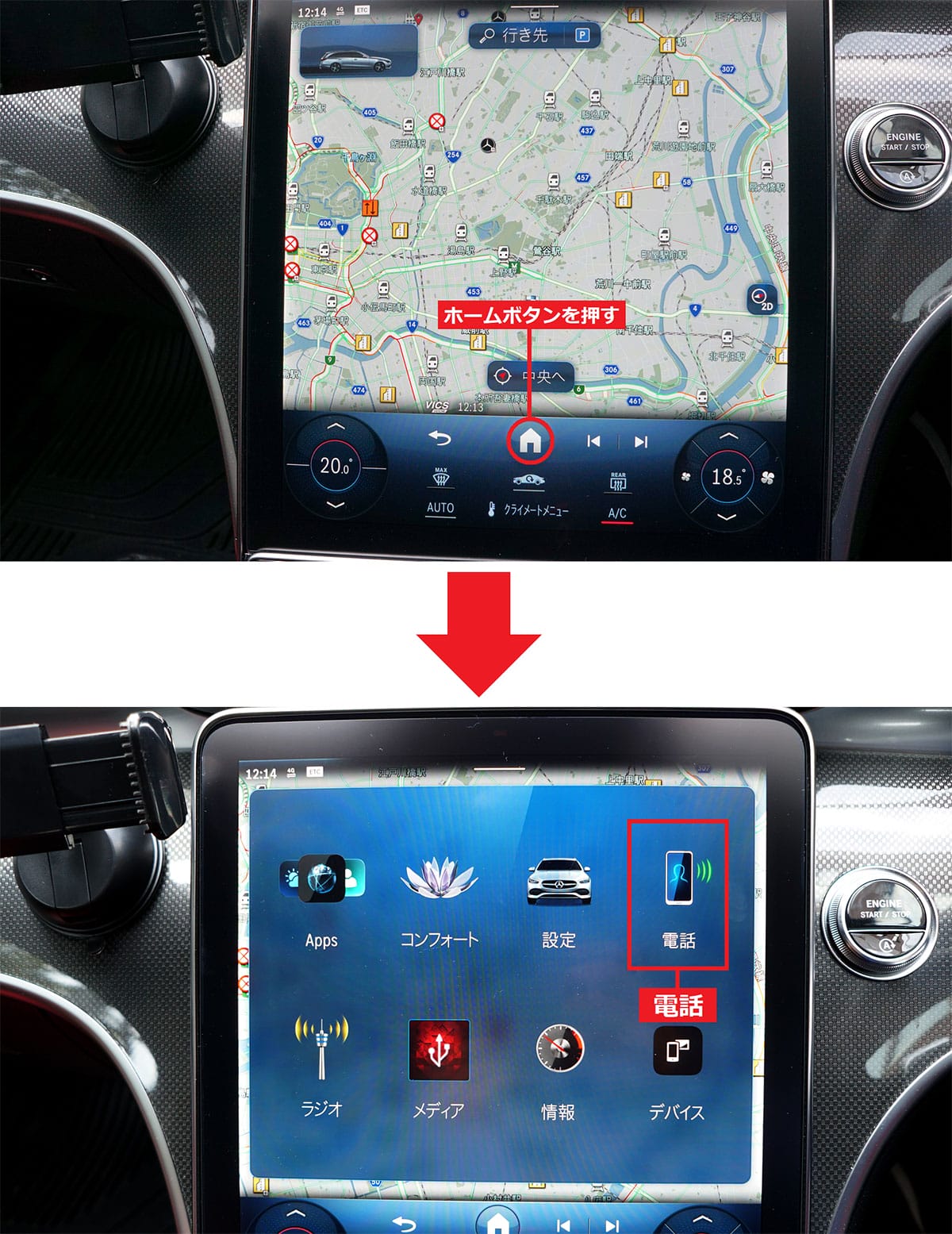
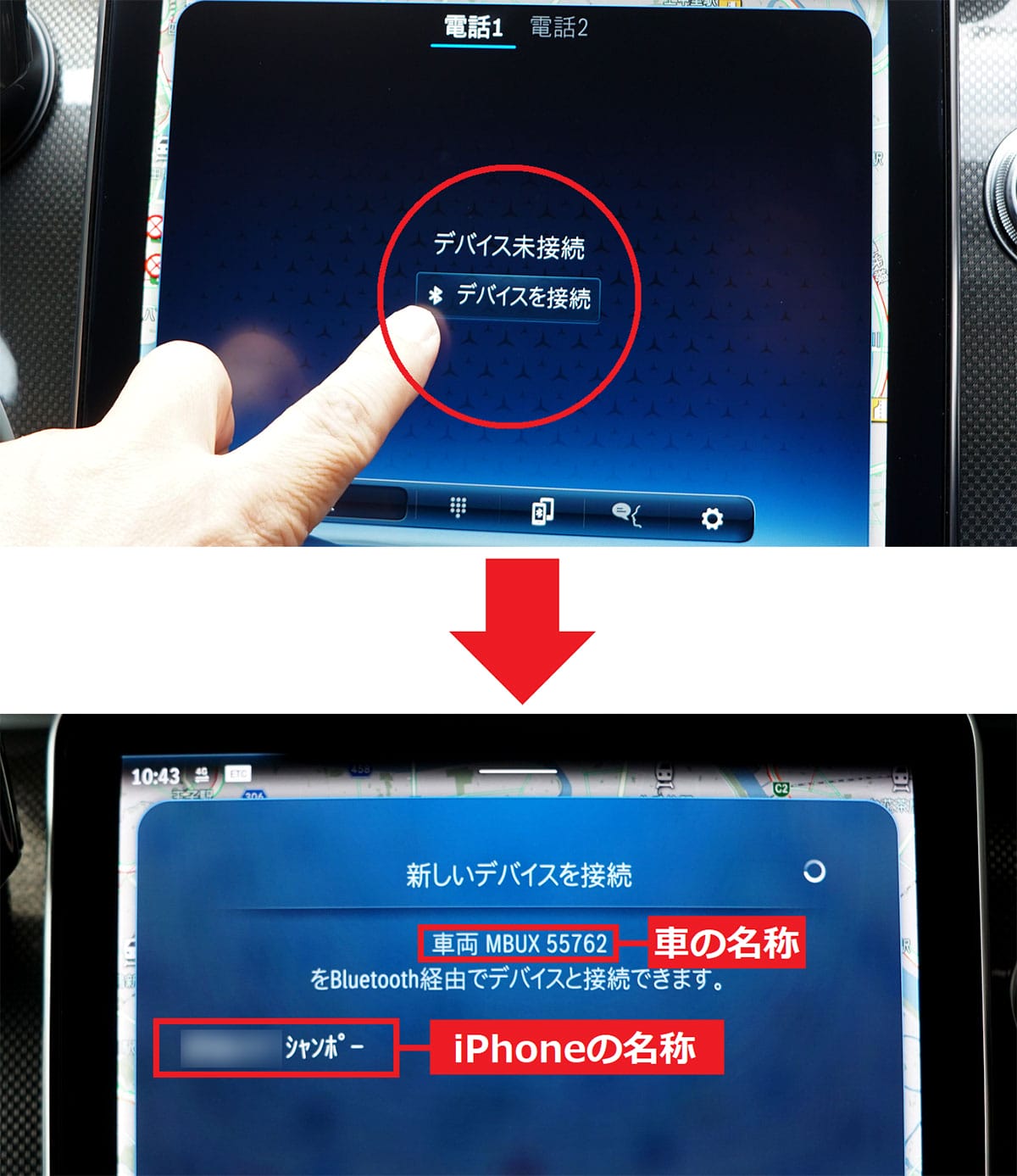
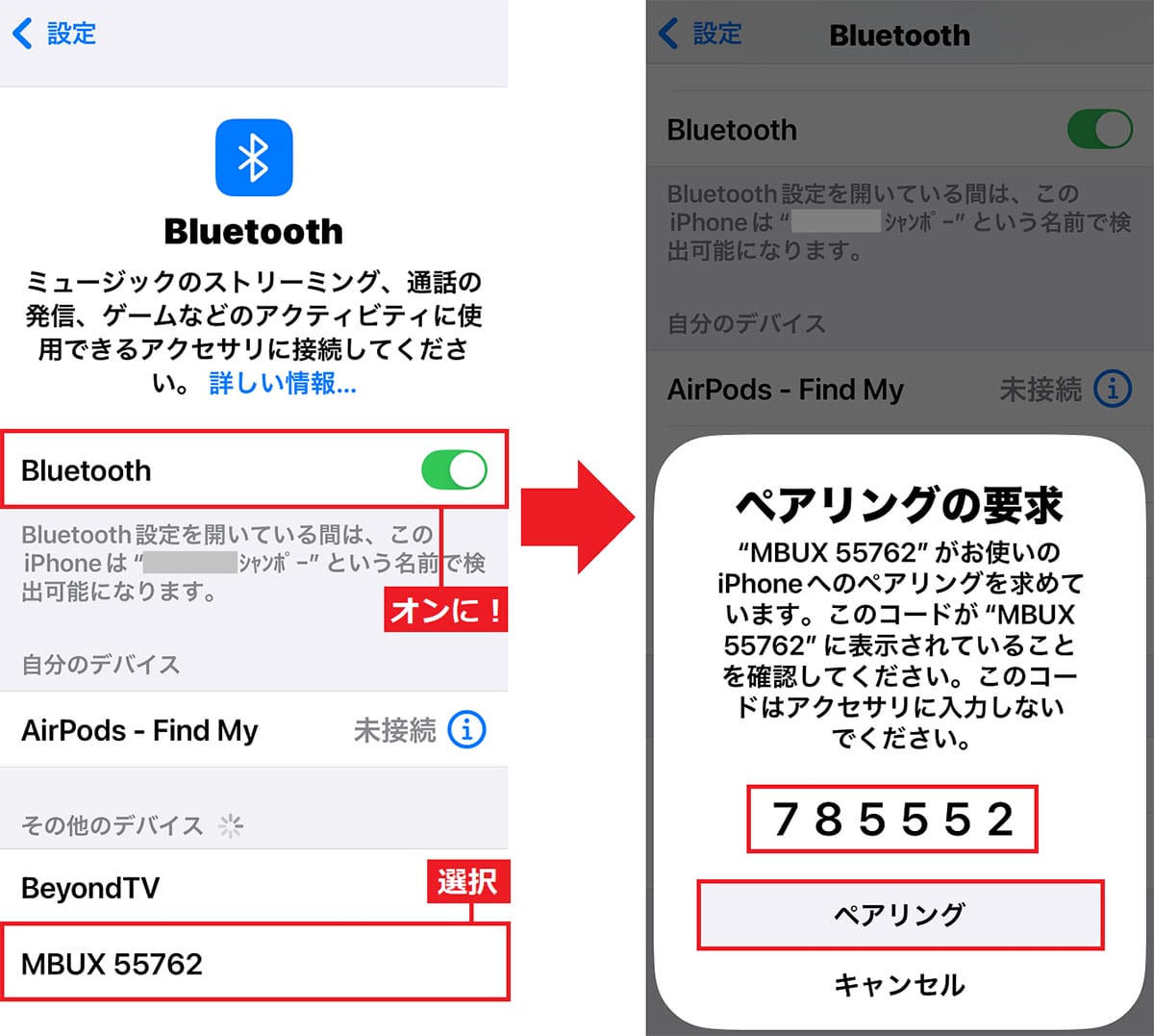
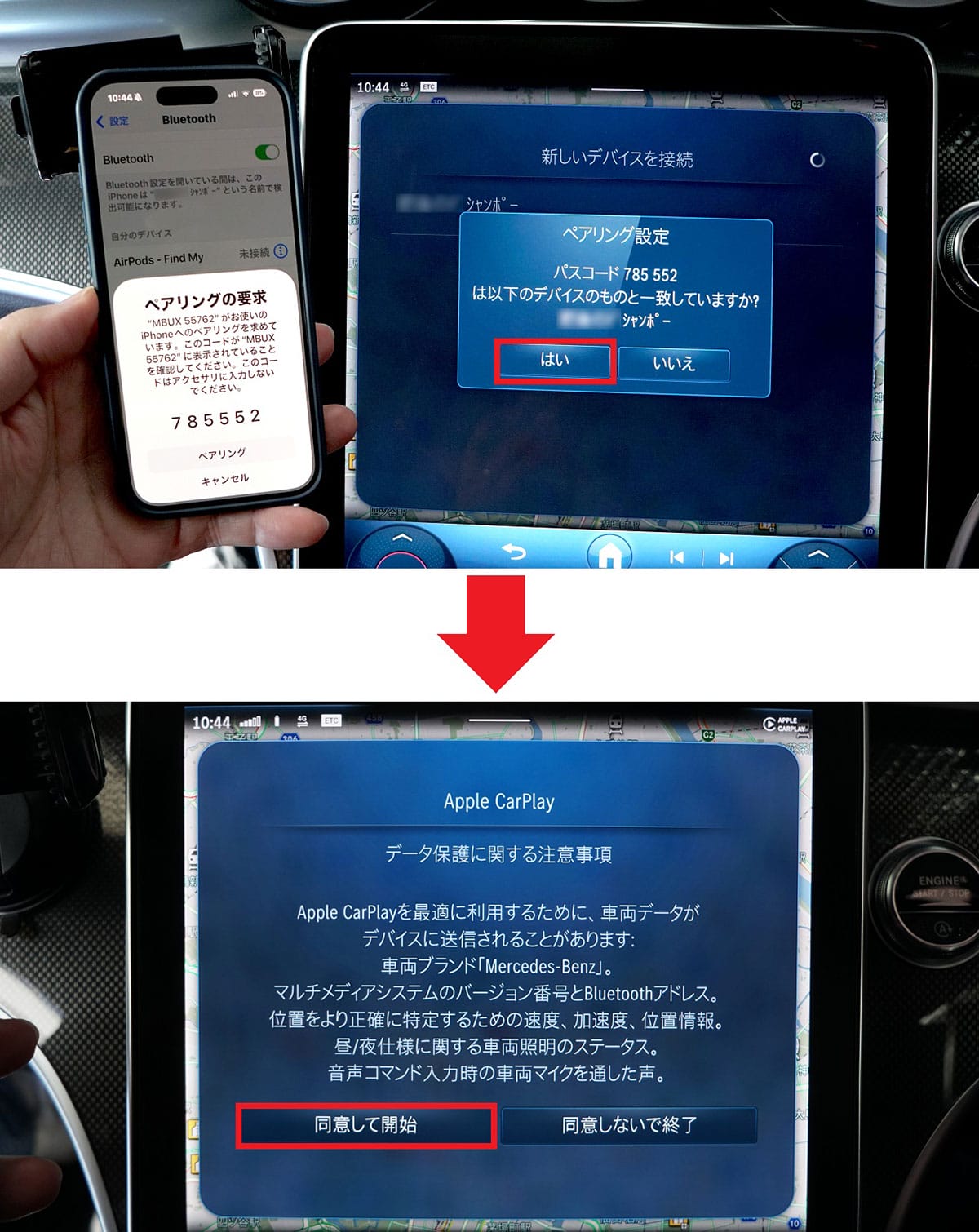
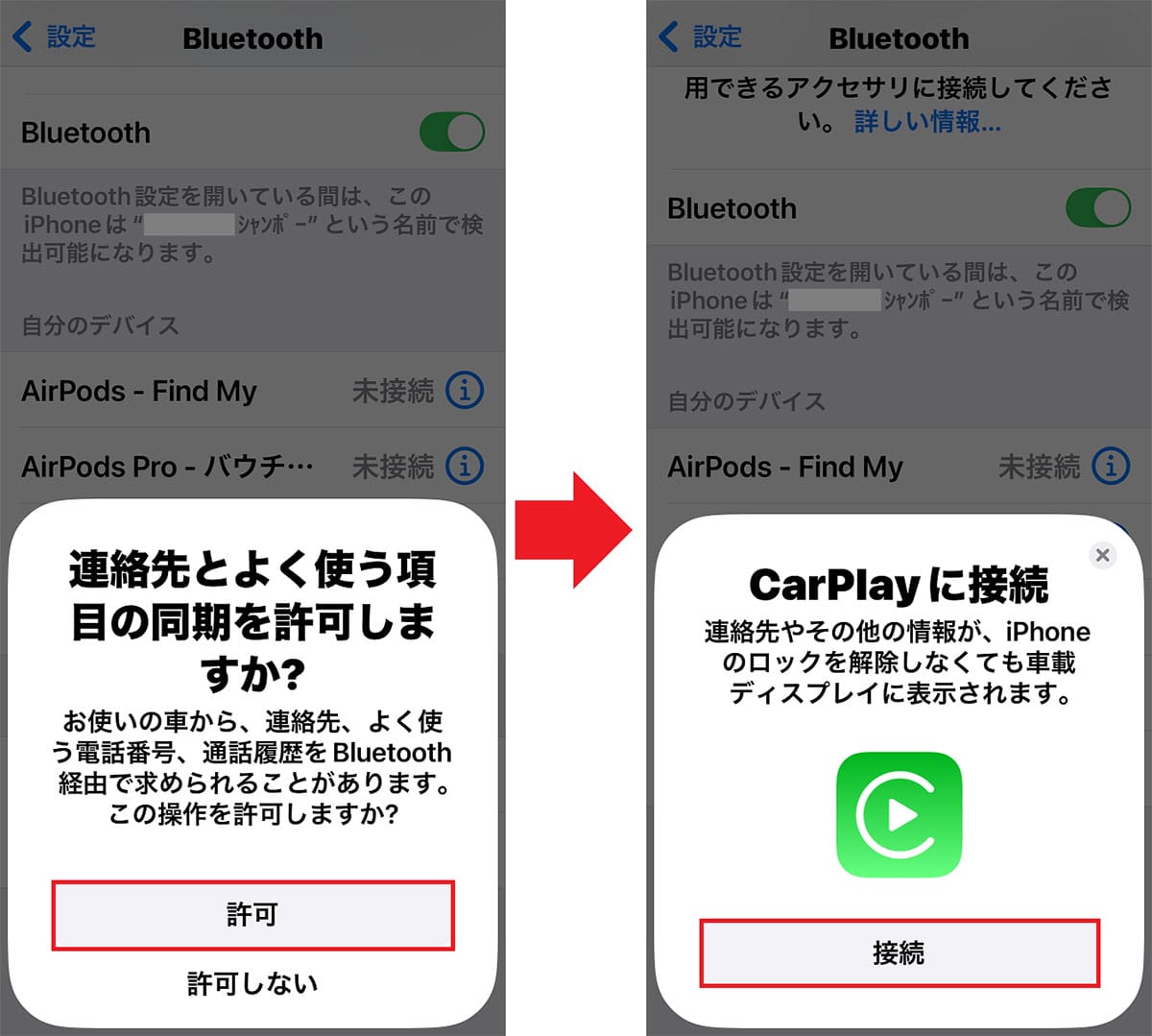
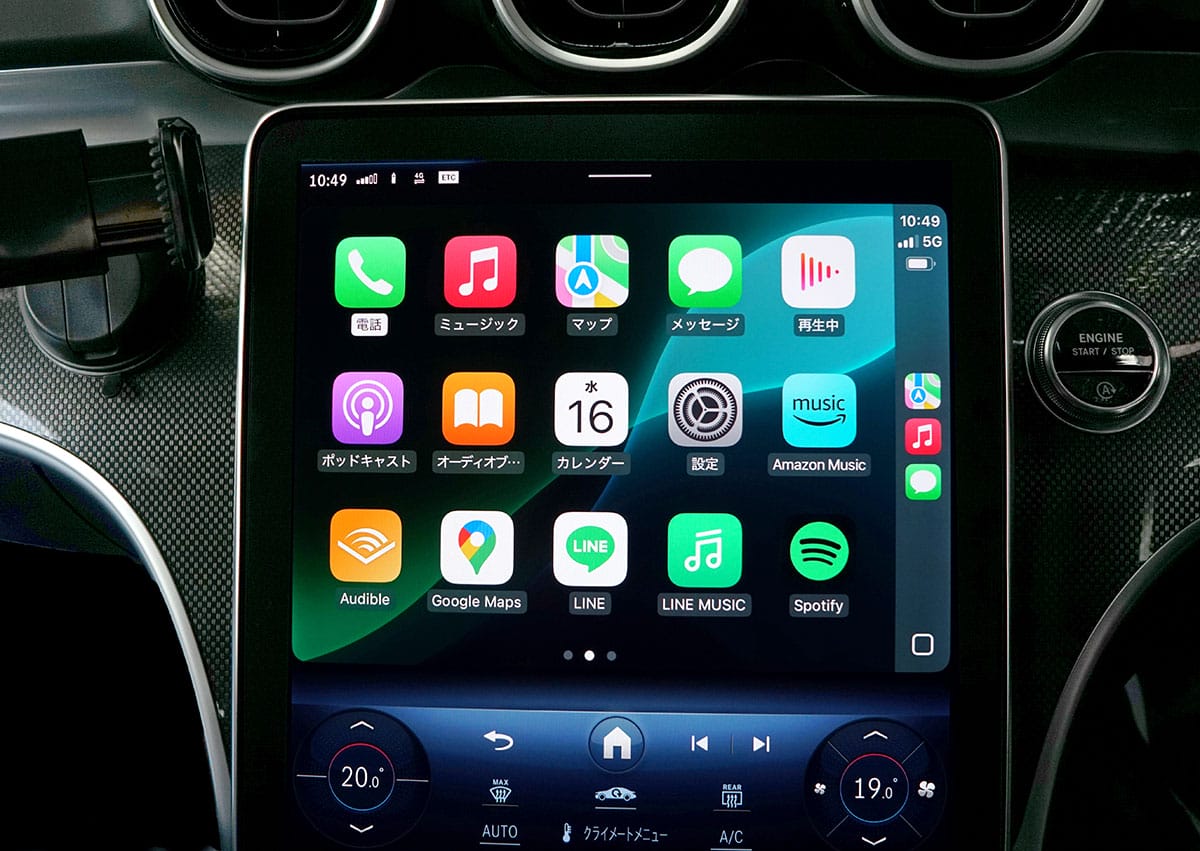
なお、今回使用したメルセデスベンツの場合は、初期設定時にiPhoneに車両をリモート操作するためのメルセデスベンツ公式アプリ「Mercedes-Benz Japan」をダウンロードするように要求されました。
おそらく、メーカーごとにこのようなアプリが用意されているはずなので、Wi-Fi接続時にあらかじめインストールしておいたほうがいいでしょう。
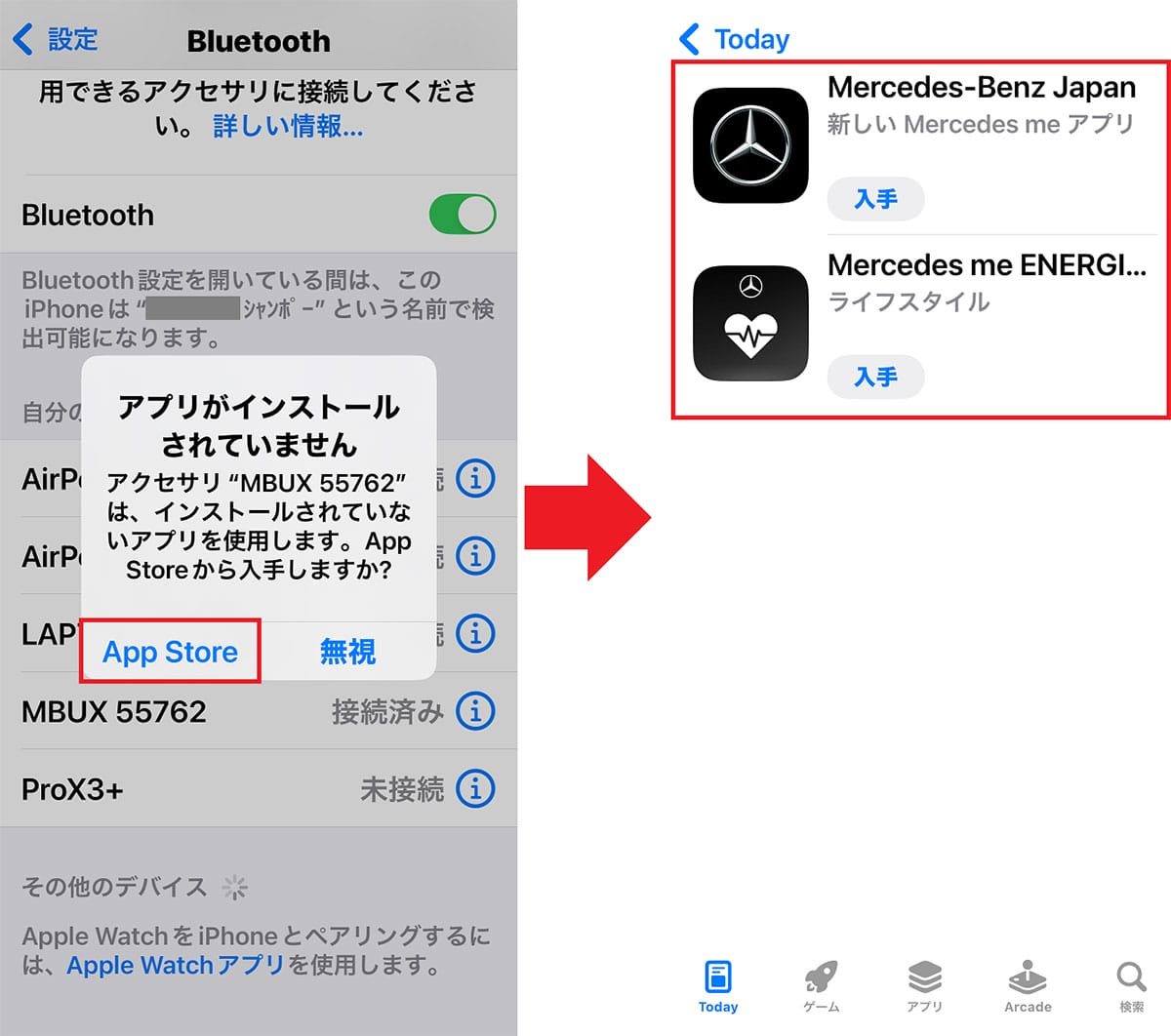
純正カーナビ以外のナビアプリを使う方法(マップ・Googleマップ・Yahoo!カーナビ)
CarPlayを使う大きな理由に、車の純正カーナビ以外のナビアプリを使えることが挙げられるでしょう。
CarPlayでは、Apple純正「マップ」「Googleマップ」「Yahoo!カーナビ」といったナビアプリが利用できます。
車の純正カーナビはアップデートしないとマップが古いままで、新しい道路を案内してくれませんが、スマホのナビアプリなら、常に最新情報でルートを案内してもらえるのがいいですよね。
もちろん、いずれのアプリでも音声で目的地を指定できますし、そもそも普段から使っているGoogleマップやYahoo!カーナビのほうが、検索履歴などを活用しやすいでしょう。
マップ(Apple)を使う手順
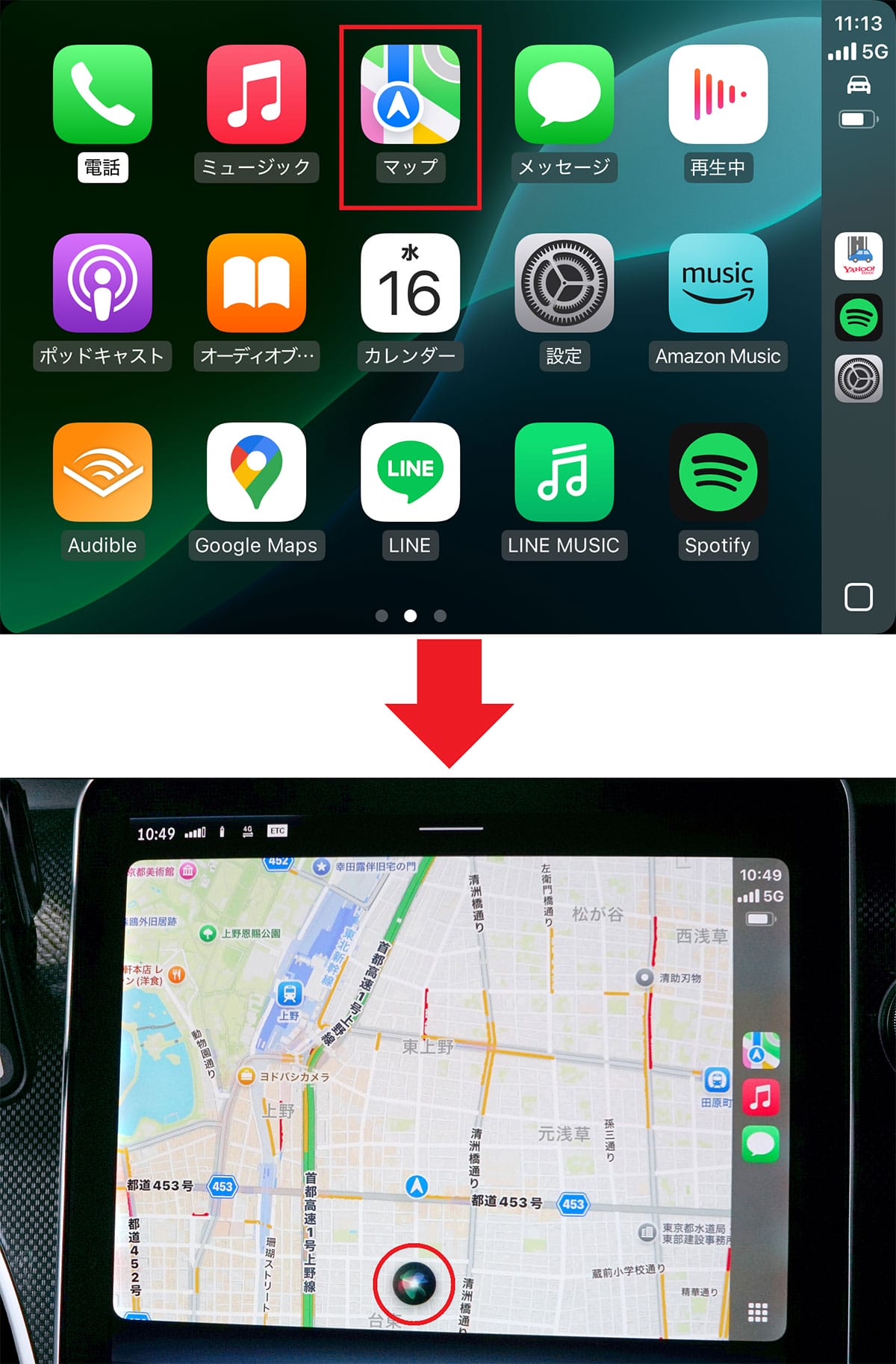
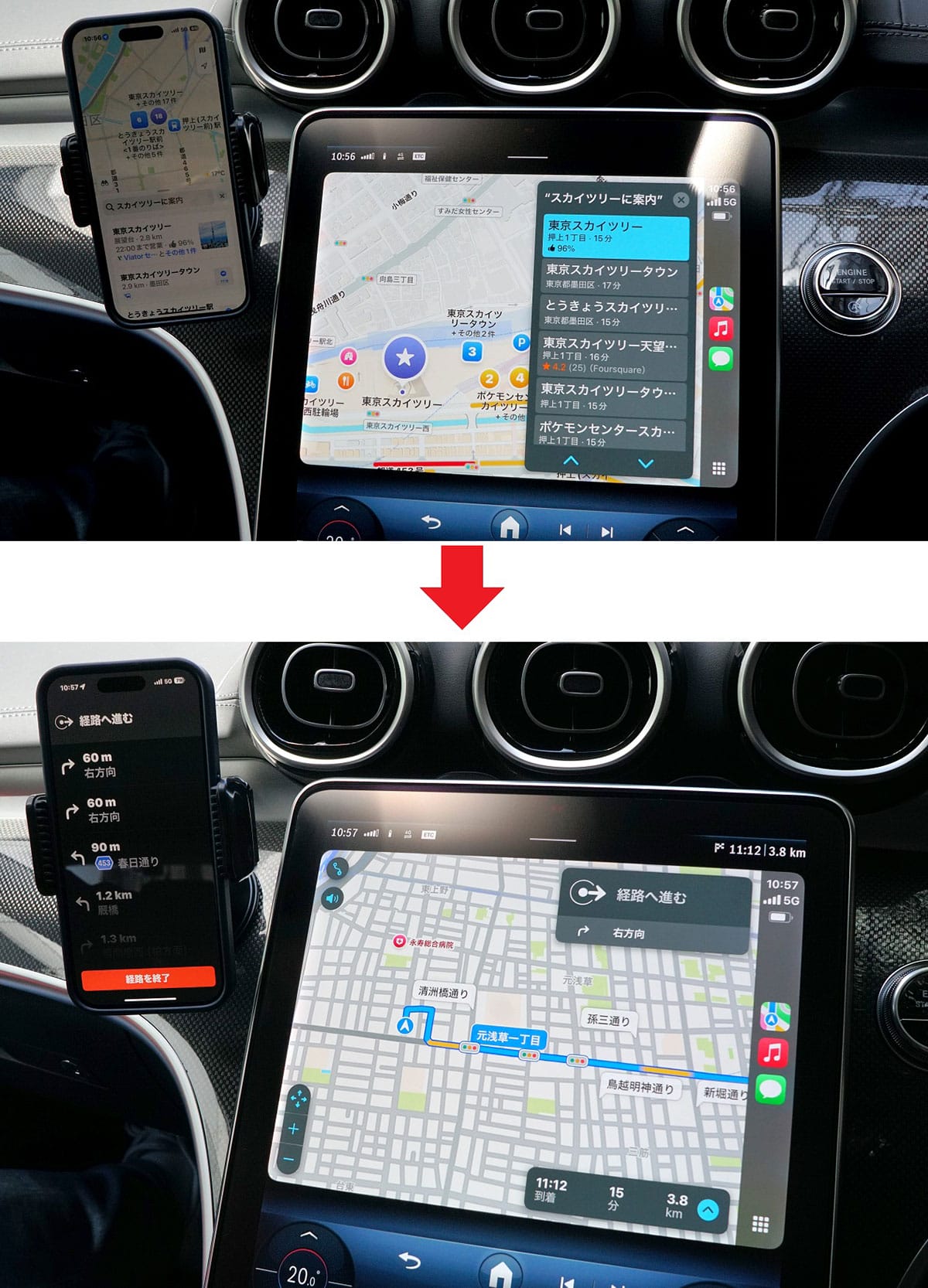
Googleマップを使う手順
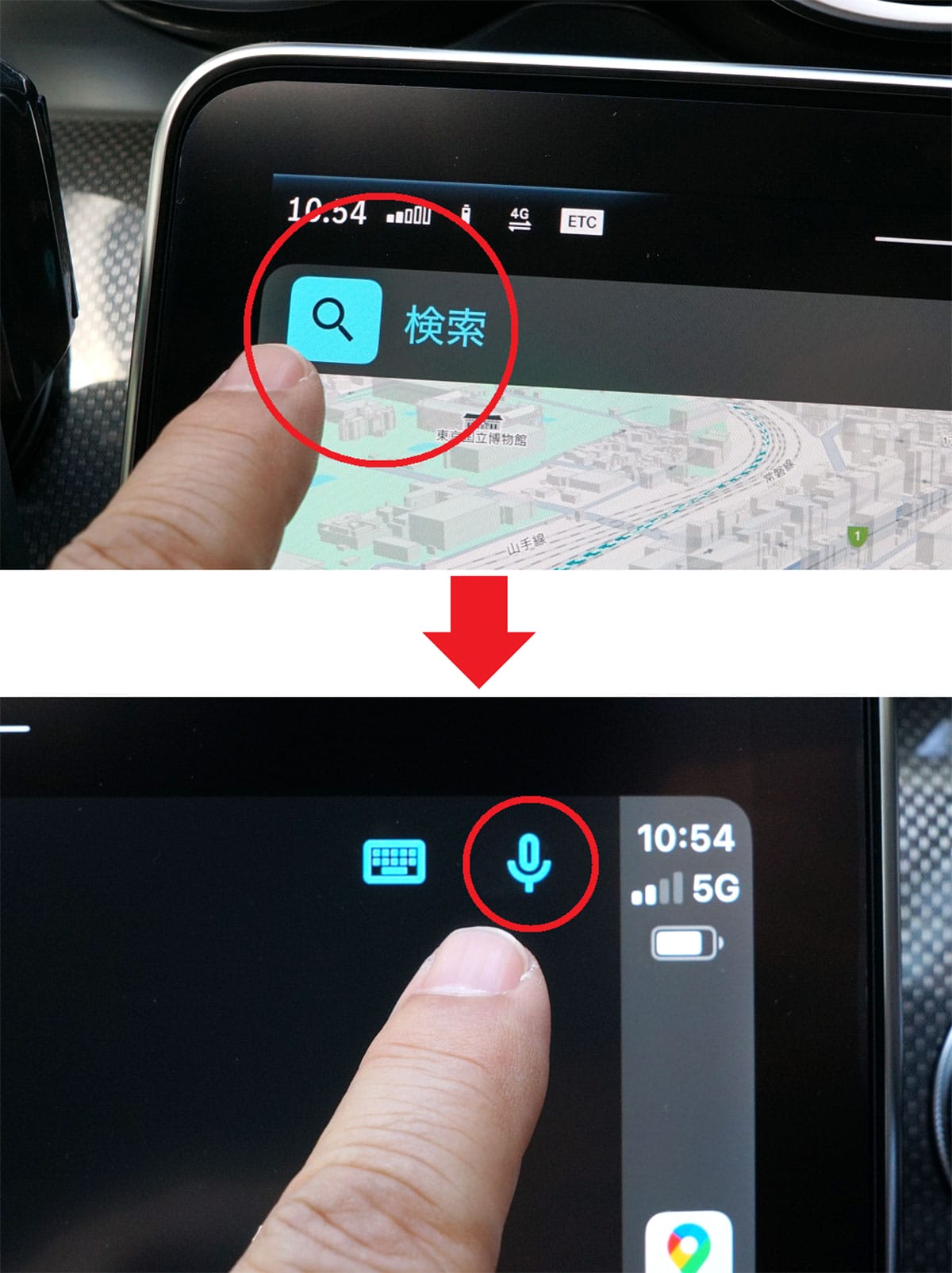
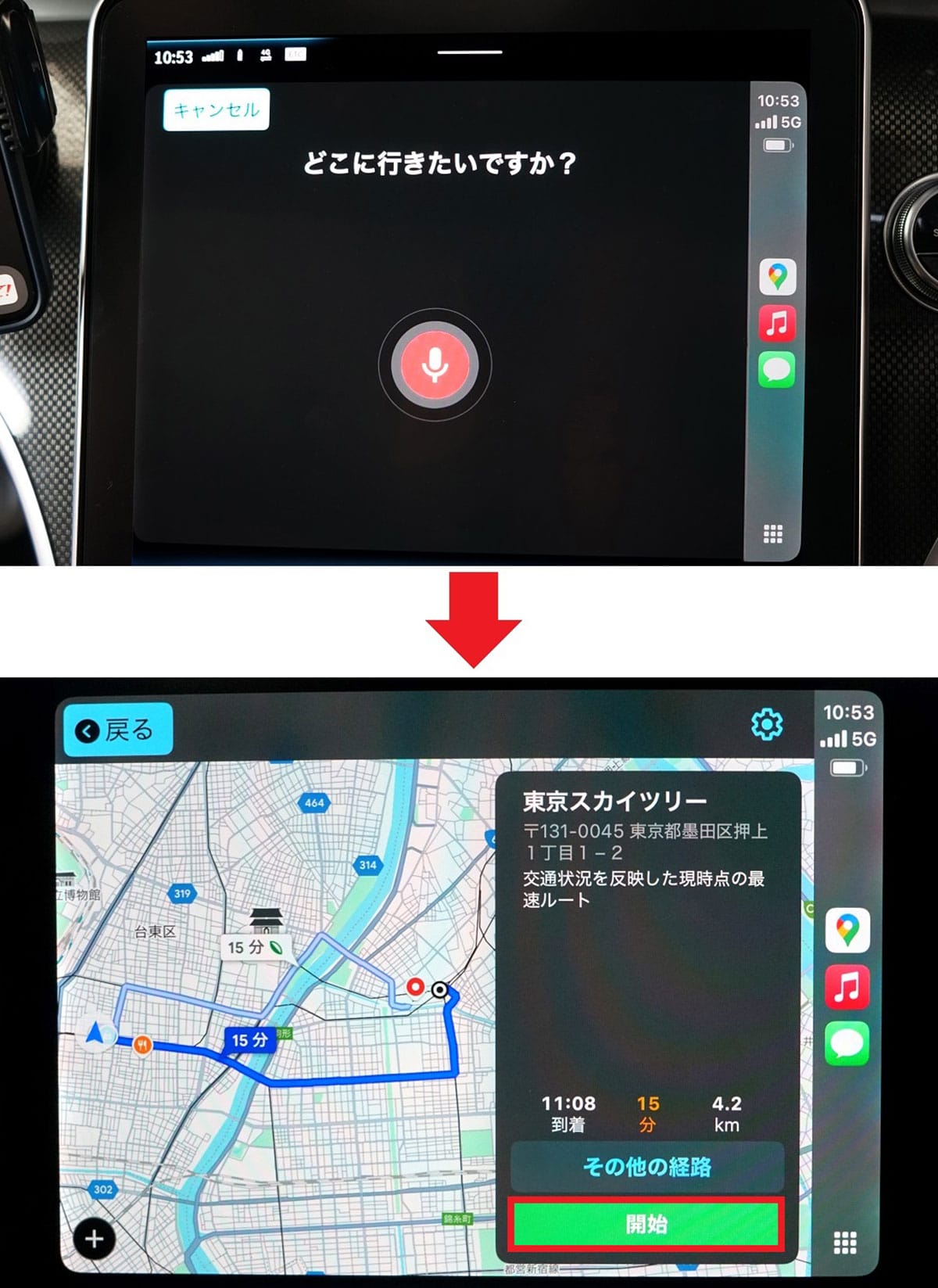
Yahoo!カーナビを使う手順
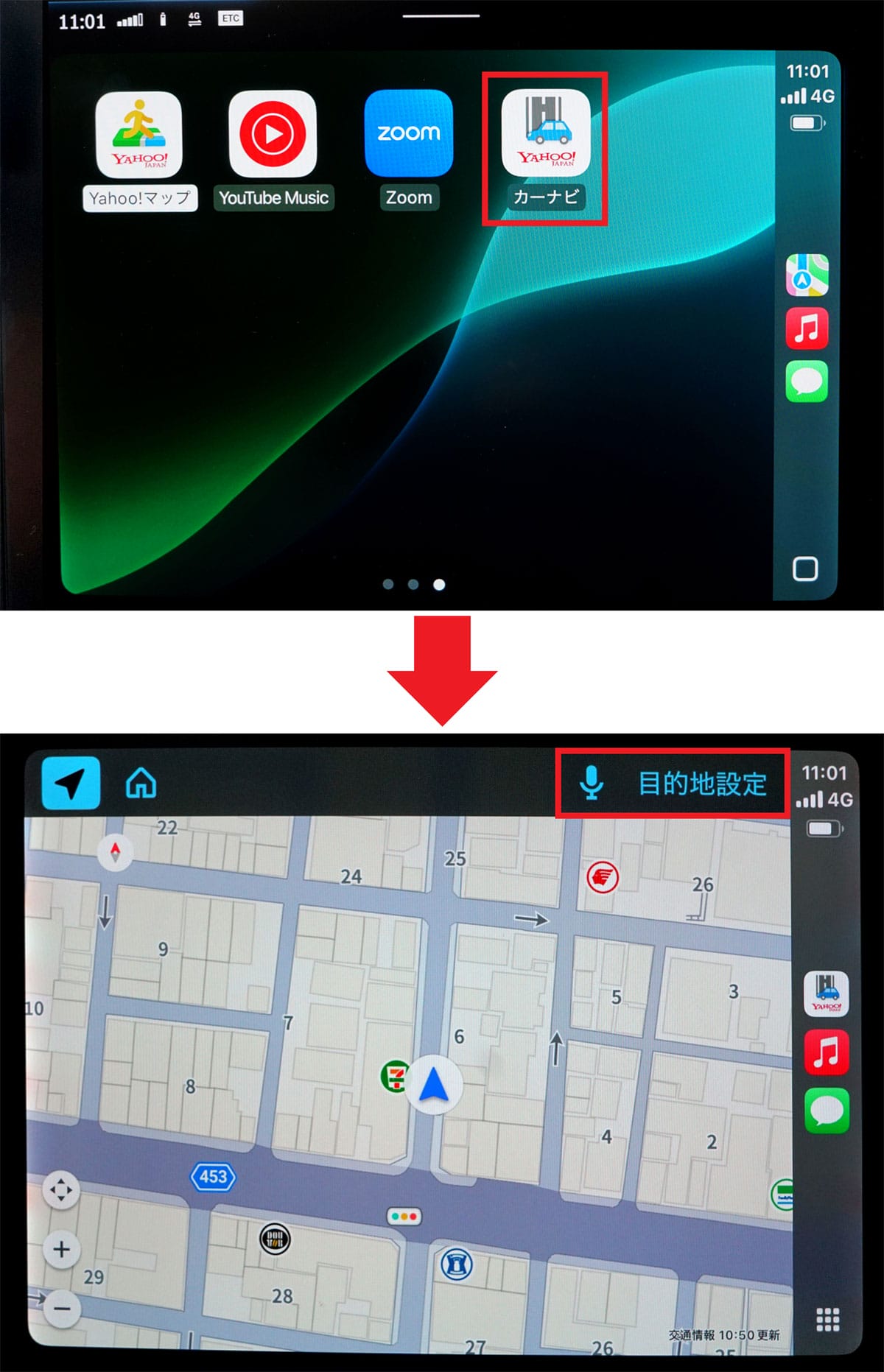
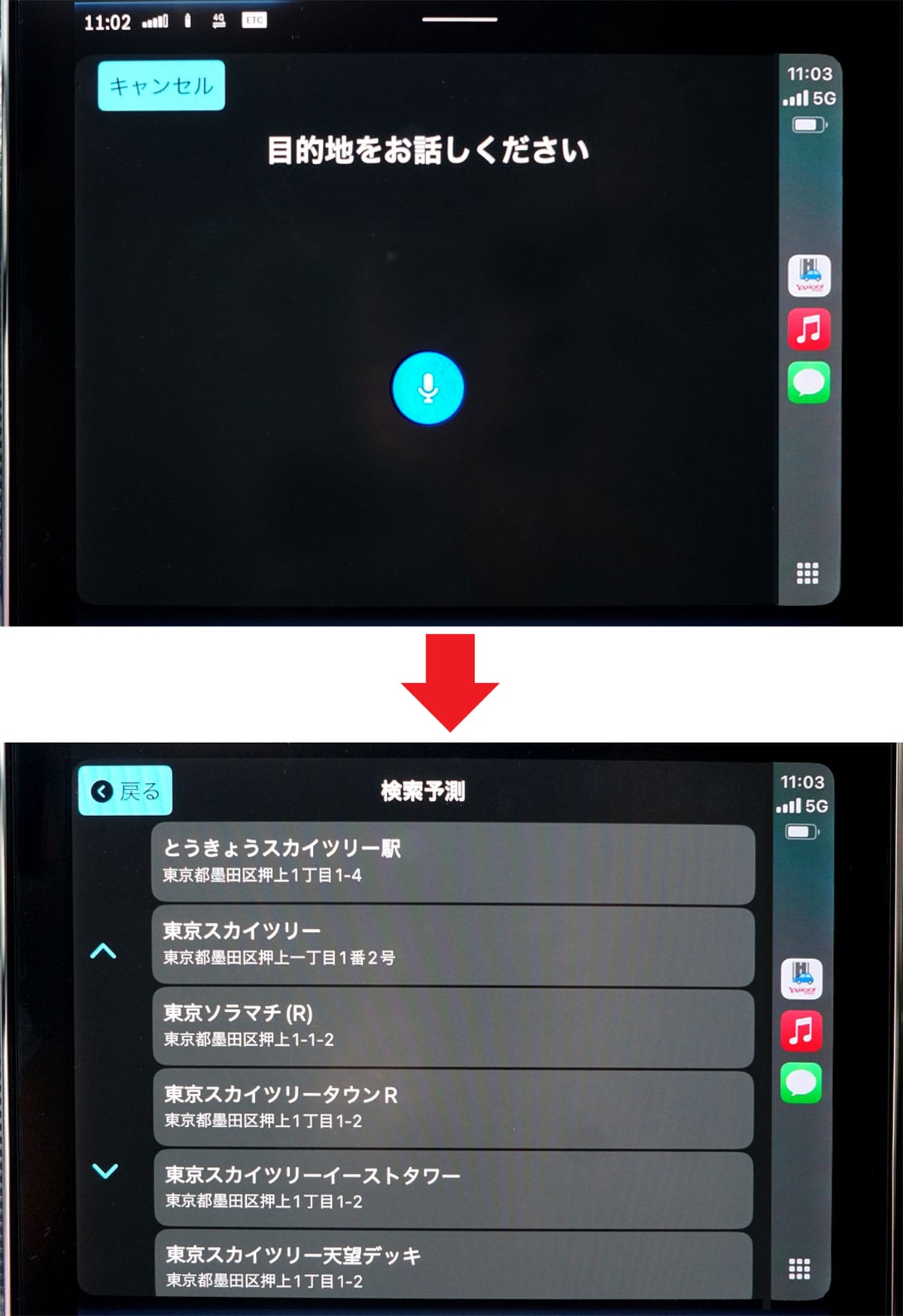
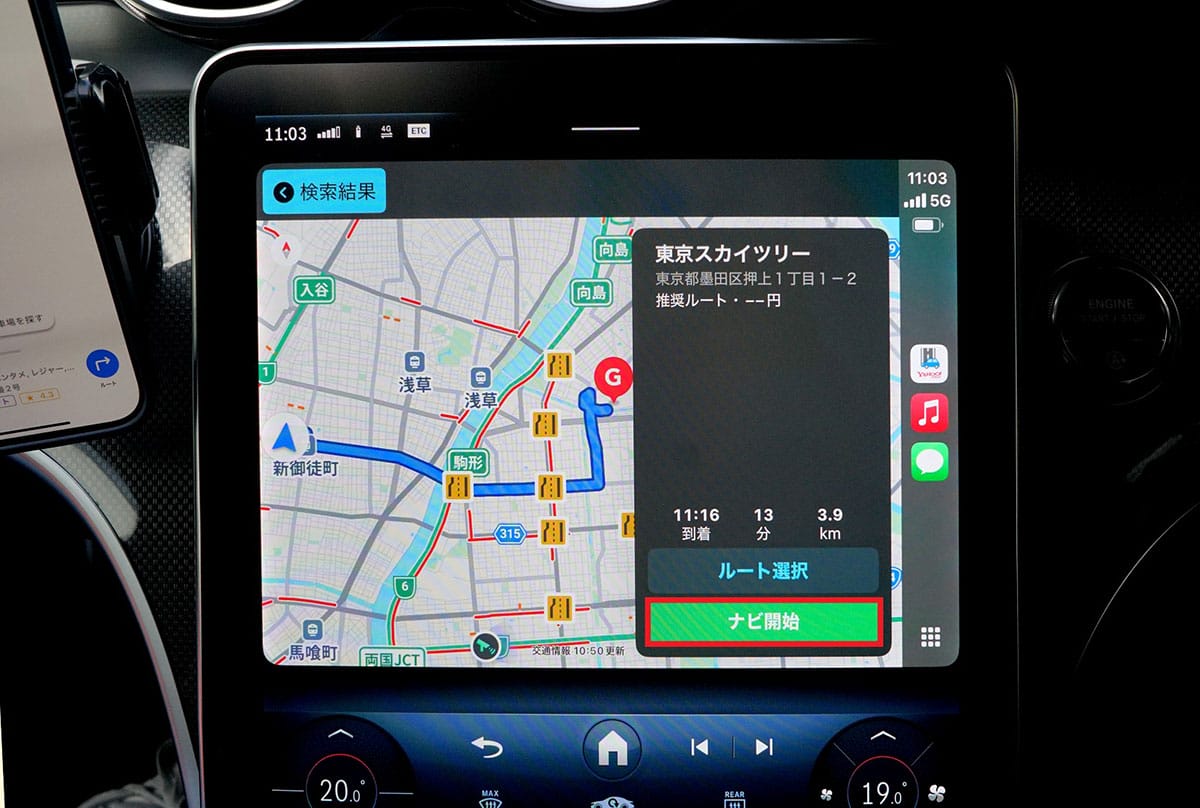
なお、マップアプリ利用中はスマホのデータ通信もけっこう使いますが、Googleマップならオフラインでもマップを利用できますので、事前にWi-Fi環境でマップのデータをダウンロードしておくことでデータ通信量を節約できます。
また、Yahoo!カーナビは一度表示した地図データはキャッシュされますので、事前にWi-Fi環境でルート上の地図を表示しておけば、データ通信量を少しだけセーブすることも可能となっています。
CarPlayで音楽を楽しむ方法(ミュージック・Spotify)
CarPlayでビデオは再生できませんが、音楽を楽しむことはできます。
具体的には「ミュージック(Apple Music)」「Amazon Music」「Spotify」「YT Music」といったストリーミング音楽配信アプリが利用可能。
あらかじめ、アプリごとに会員登録しておけば、CarPlayを通して車のスピーカーで音楽を聴くことができるのです。もちろん、カーナビ利用中でも音楽は再生され続けますよ。
ただし、ストリーミング音楽サービスの場合は、事前にダウロードしておかないとスマホのデータ通信をかなり使ってしまいますので、無制限プランを契約していない人は注意してください。
ミュージックを使う手順
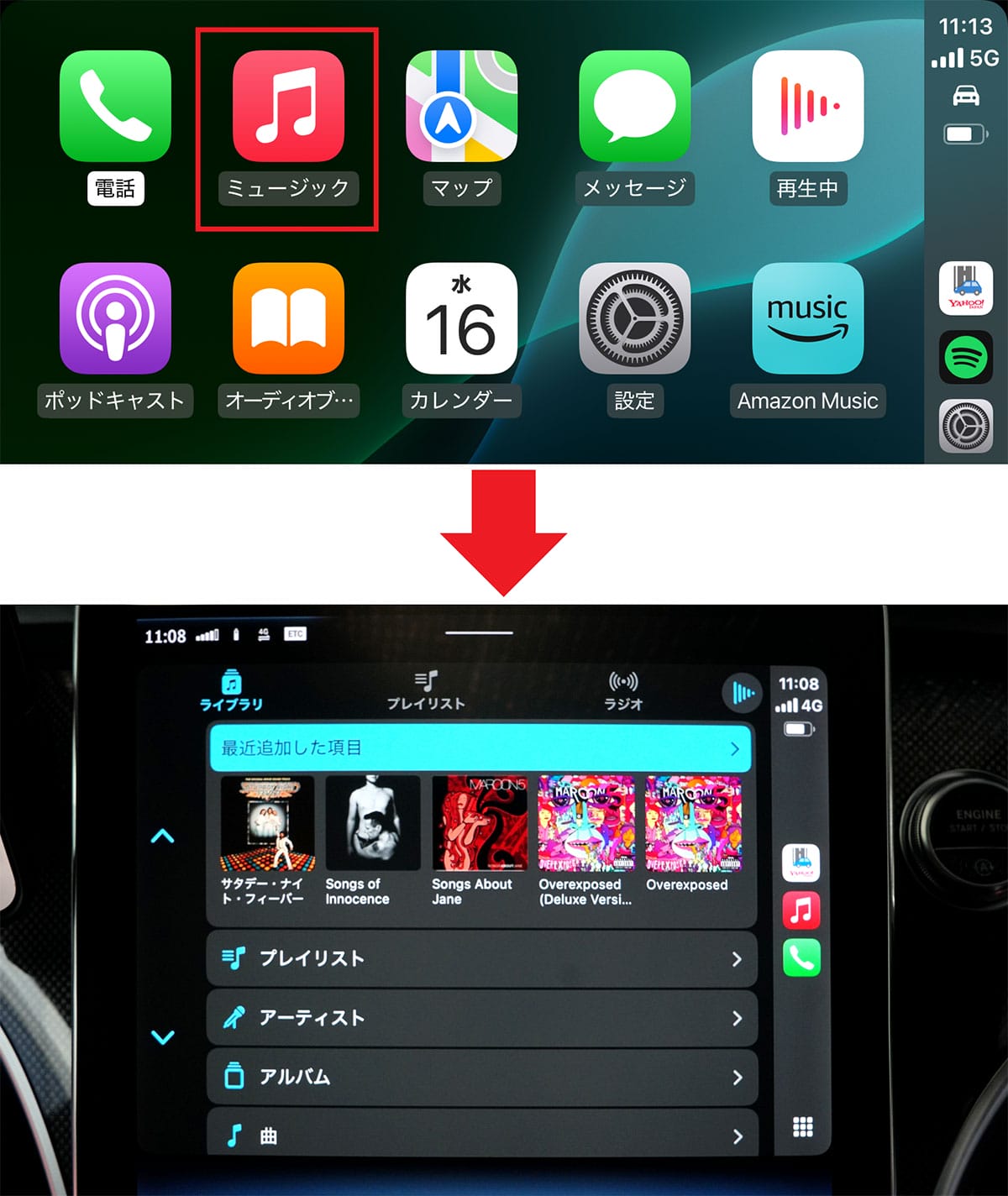
Spotifyを使う手順
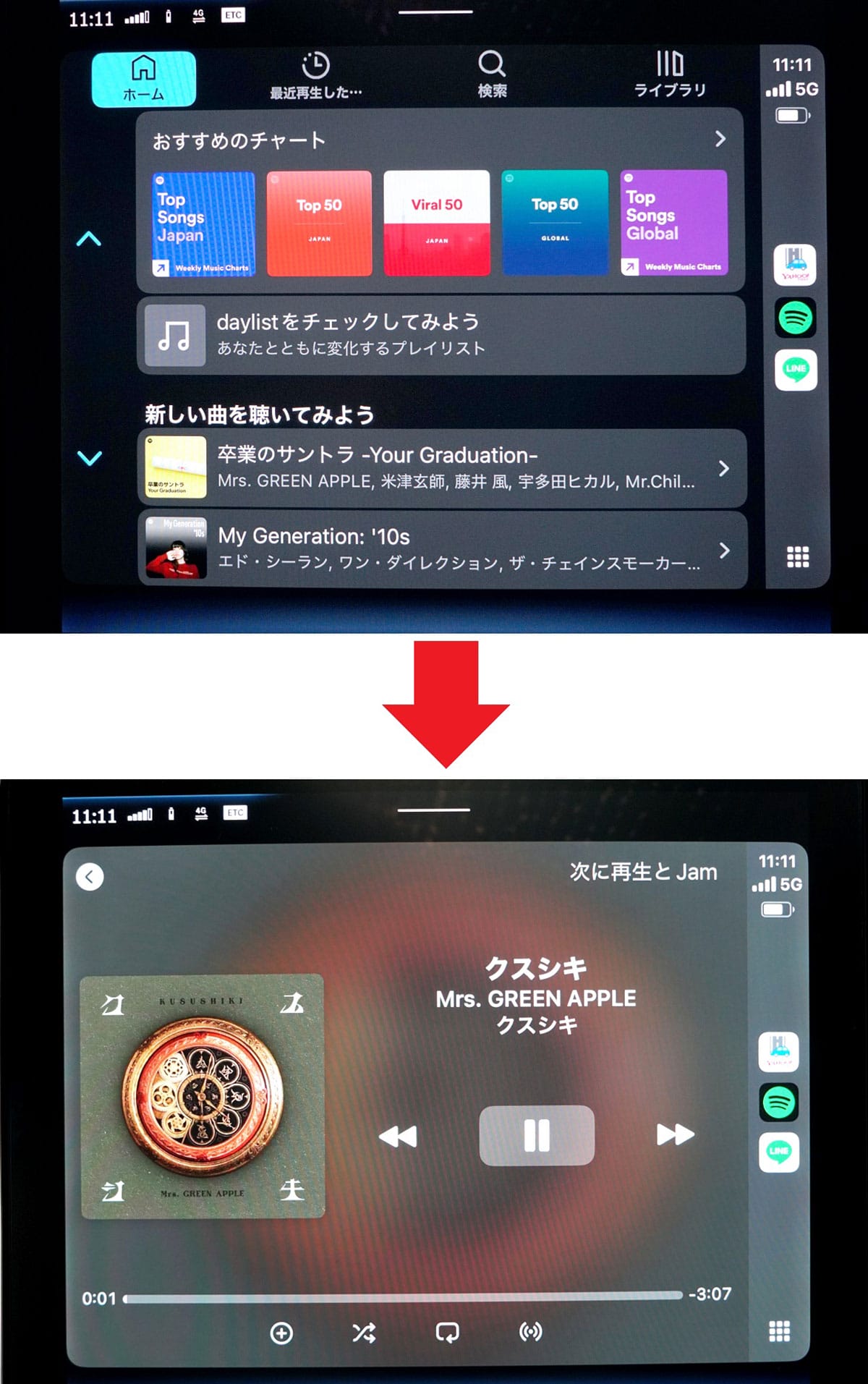
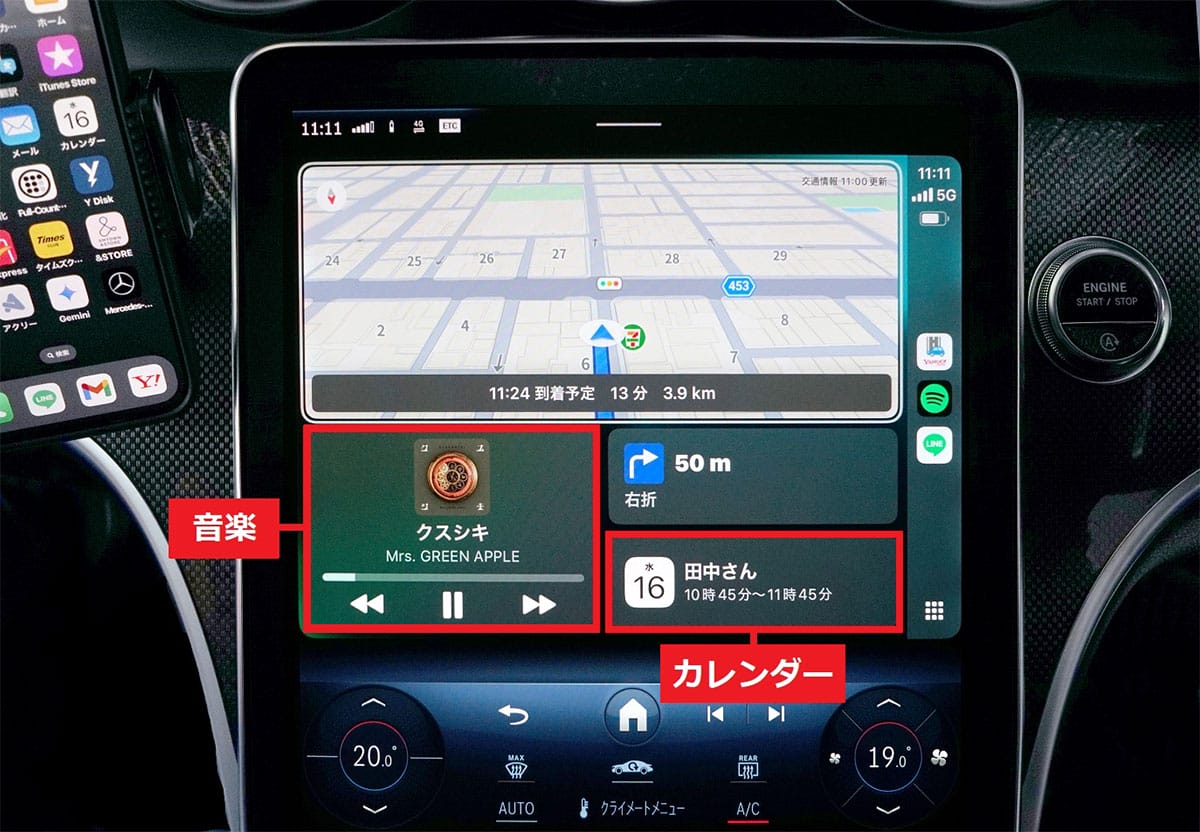
CarPlayで電話をかける方法
CarPlayではハンズフリーでの「電話」も可能です。仕事で毎日車を使う人には欠かせない機能ですね。
使い方は簡単で、ディスプレイで「電話」アイコンをタップすると、「履歴」や「連絡先」が表示されるので相手を選ぶか、音声で「Siri」に相手を告げて電話するように頼めばOKです。
カーナビでディスプレイオーディオに対応している車なら、ハンドルに「通話」ボタンも付いていると思いますので、電話がかかってきたときもこのボタンですぐに対応できますよ。
CarPlayで電話をかける手順
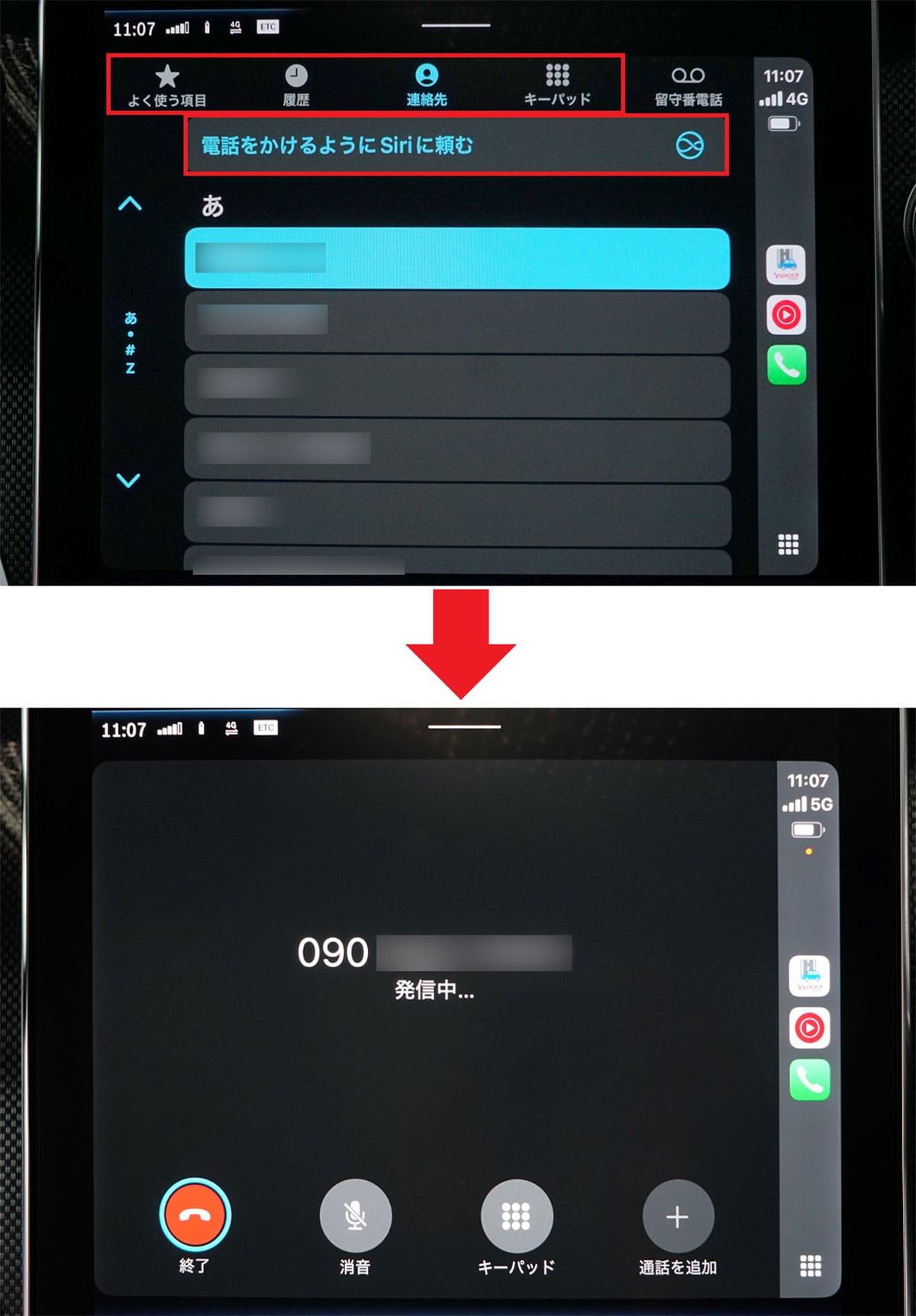

CarPlayでLINEやメッセージを使う方法
CarPlayをワイヤレスで利用している場合は、LINEやメッセージの送受信も可能です。着信したメッセージをSiriが自動的に読み上げてくれるので、運転中は助かりますね。
もし、この機能が利用できないときは、CarPlayの「設定」アプリで「着信メッセージの読み上げ」をオンにしておきましょう。
また、Siriに音声で「OOさんにLINEを送る」「メッセージをOOさんに送りたい」などと語りかけると、メッセージを送信することも可能です。
とくに、LINEに関しては「Android Auto」では利用できないので、iPhoneユーザーなら、CarPlayでぜひLINEを便利に使ってみてください。
●Apple「CarPlayでメッセージを送受信する」は→こちら
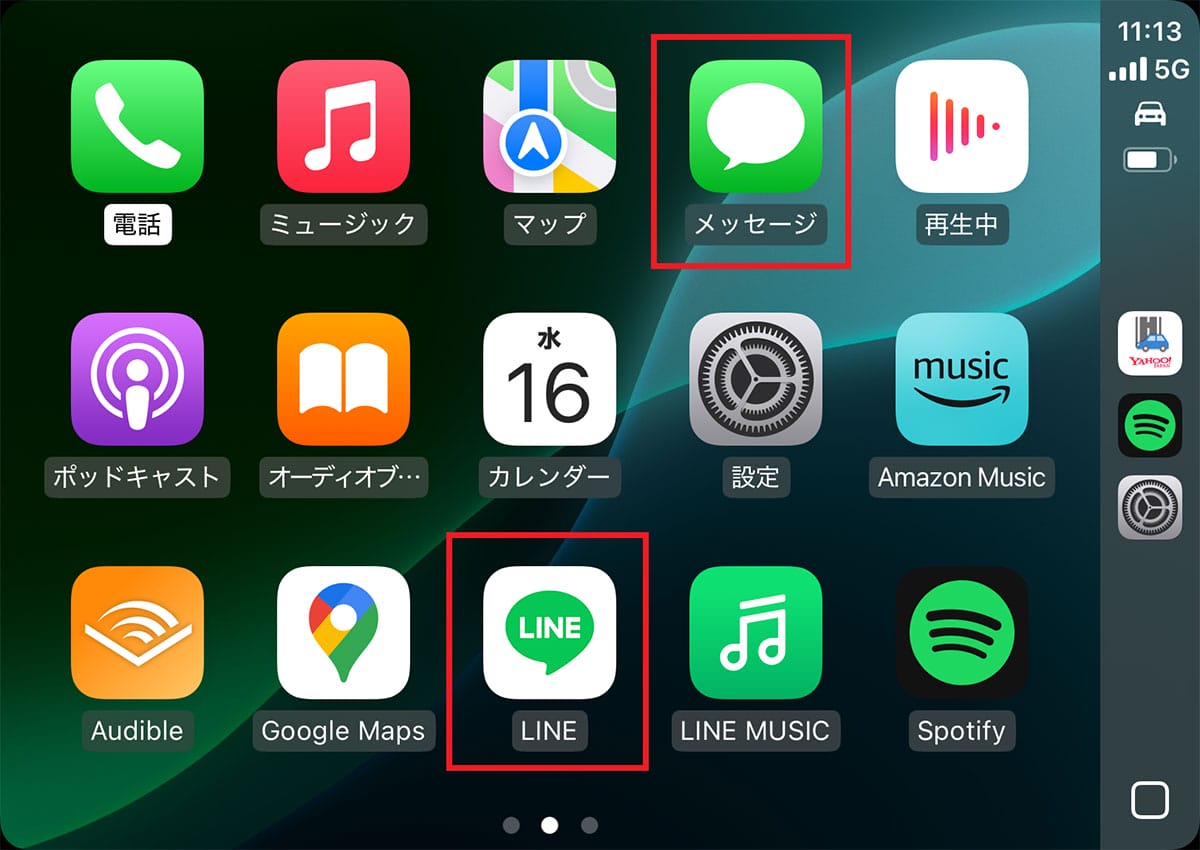
LINEをSiriで操作する手順
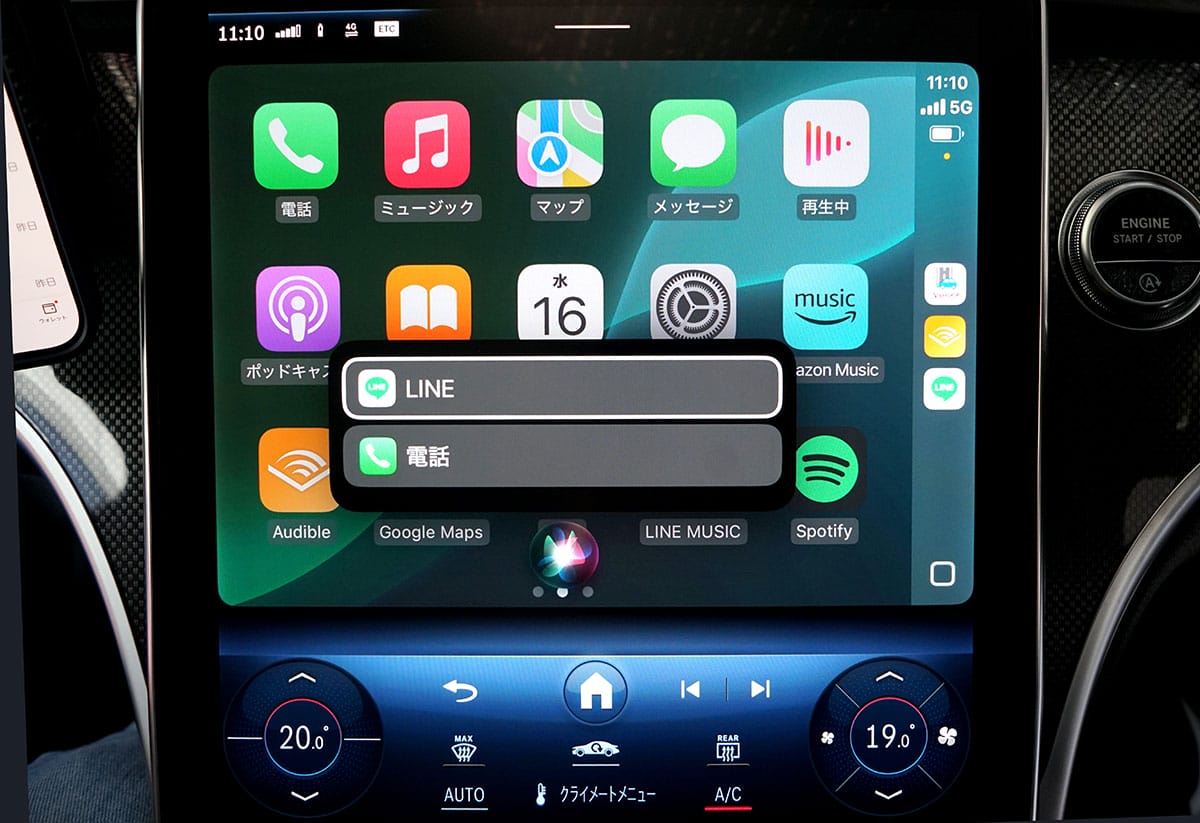
メッセージをSiriで送る手順
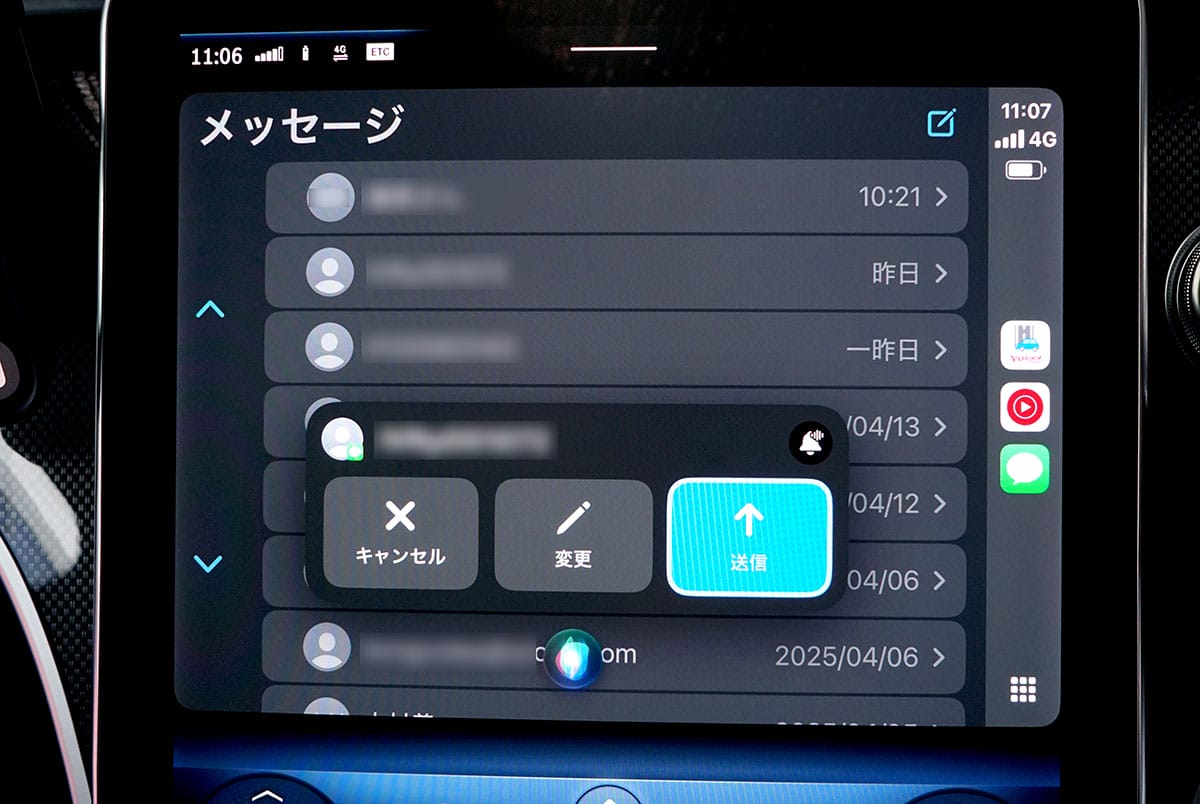
「設定」で「“運転”集中モード」を利用する方法
CarPlayでは、基本的に「運転」集中モードがオンになっています。このモードでは運転に集中できるように、通知やメッセージなどが消音になるか制限されるんですね。
もちろん、「運転」の集中モードを設定している場合でも、Siriに返信を読み上げてもらえます。
ただし、この機能はiPhoneがワイヤレスに対応している、またはハンズフリーのアクセサリに接続されている場合に限られています。
●Apple「iPhoneで運転に集中する」は→こちら
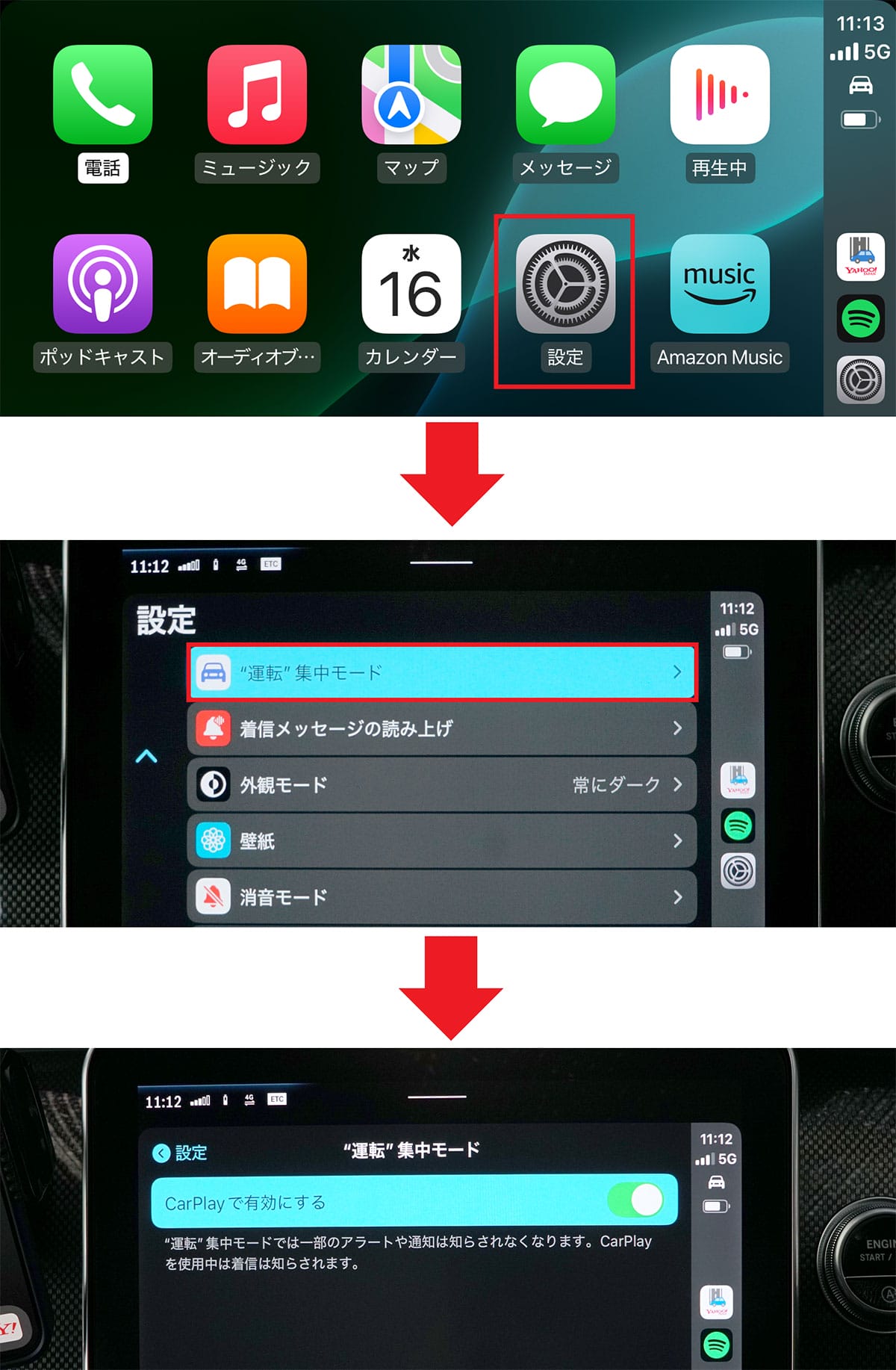
ホーム画面のアプリを並べ替えたり削除する方法は?
CarPlayのホーム画面に表示されているアプリアイコンの並べ替えや削除などは、iPhoneの設定から行うことができます。
まず、iPhoneの設定を開いて、「一般」→「CarPlay」と選択し、利用中の車を選択。次に、カスタマイズの「ホーム画面のアイコン」をタップします。
これでアプリ一覧が開きますが、削除可能なアプリの左には(-)があるので、これをタップします。すると「削除」が表示されるので、これをタップすればそのアプリが削除されます。
また、アプリ右側の三本線を上下にドラッグすれば、表示の順番を変更することも可能です。
●Apple「CarPlayホームのアイコンを並べ替える」は→こちら
ホーム画面のアプリを並べ替えたり削除する手順
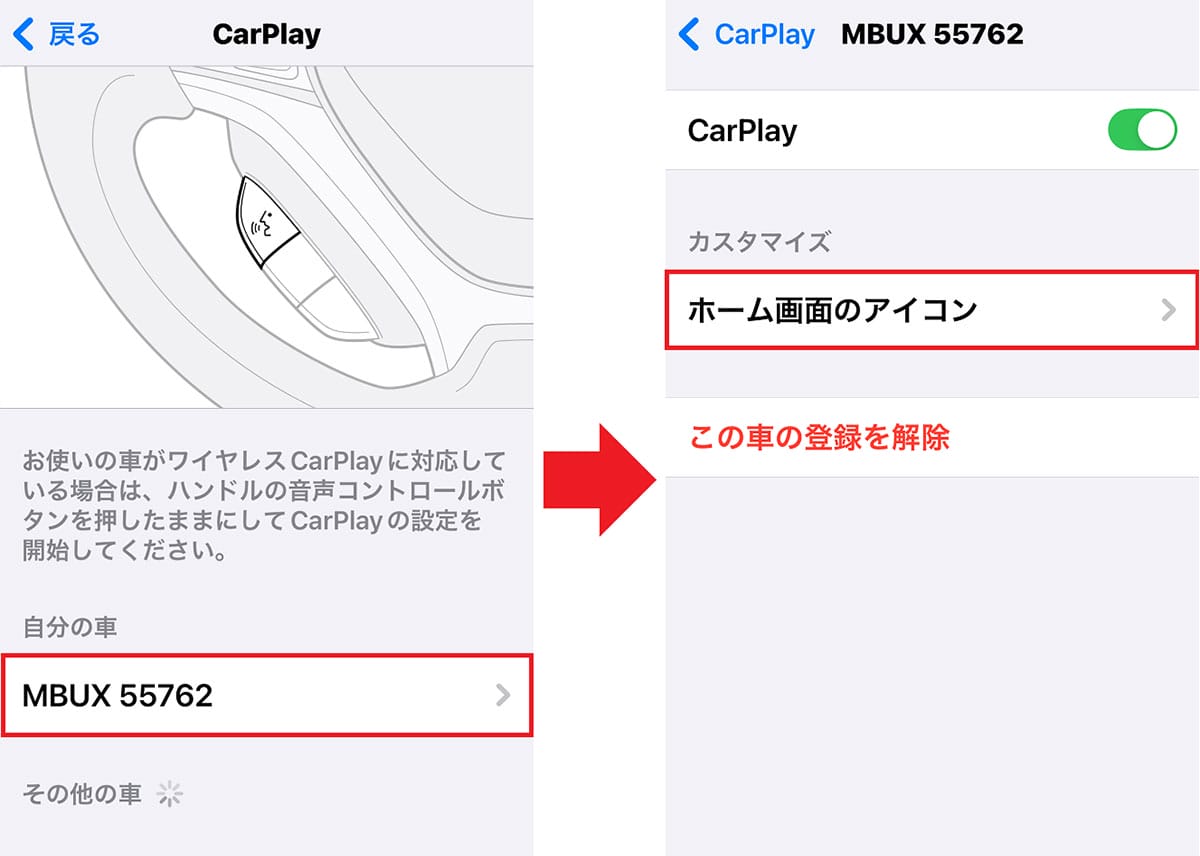
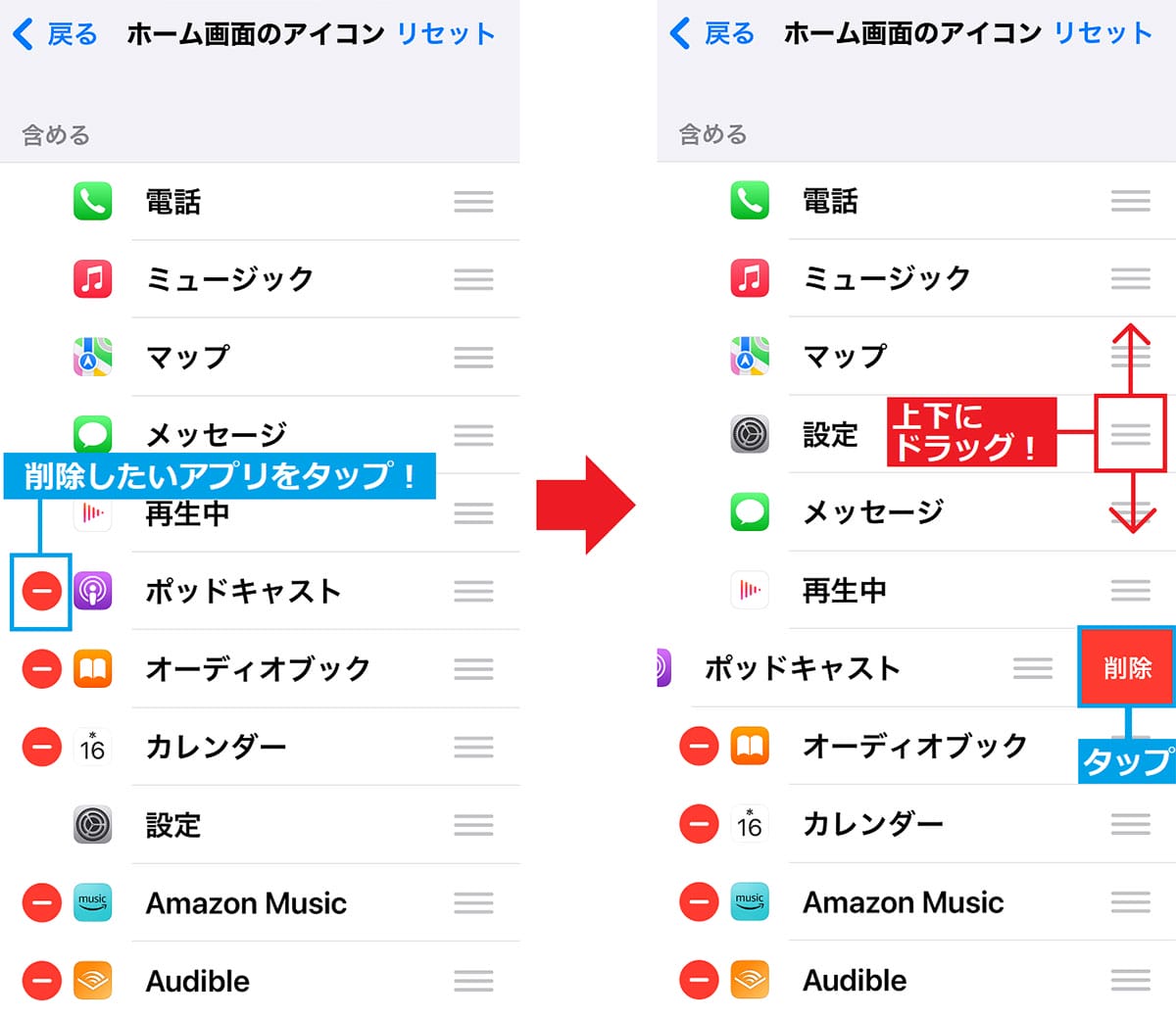
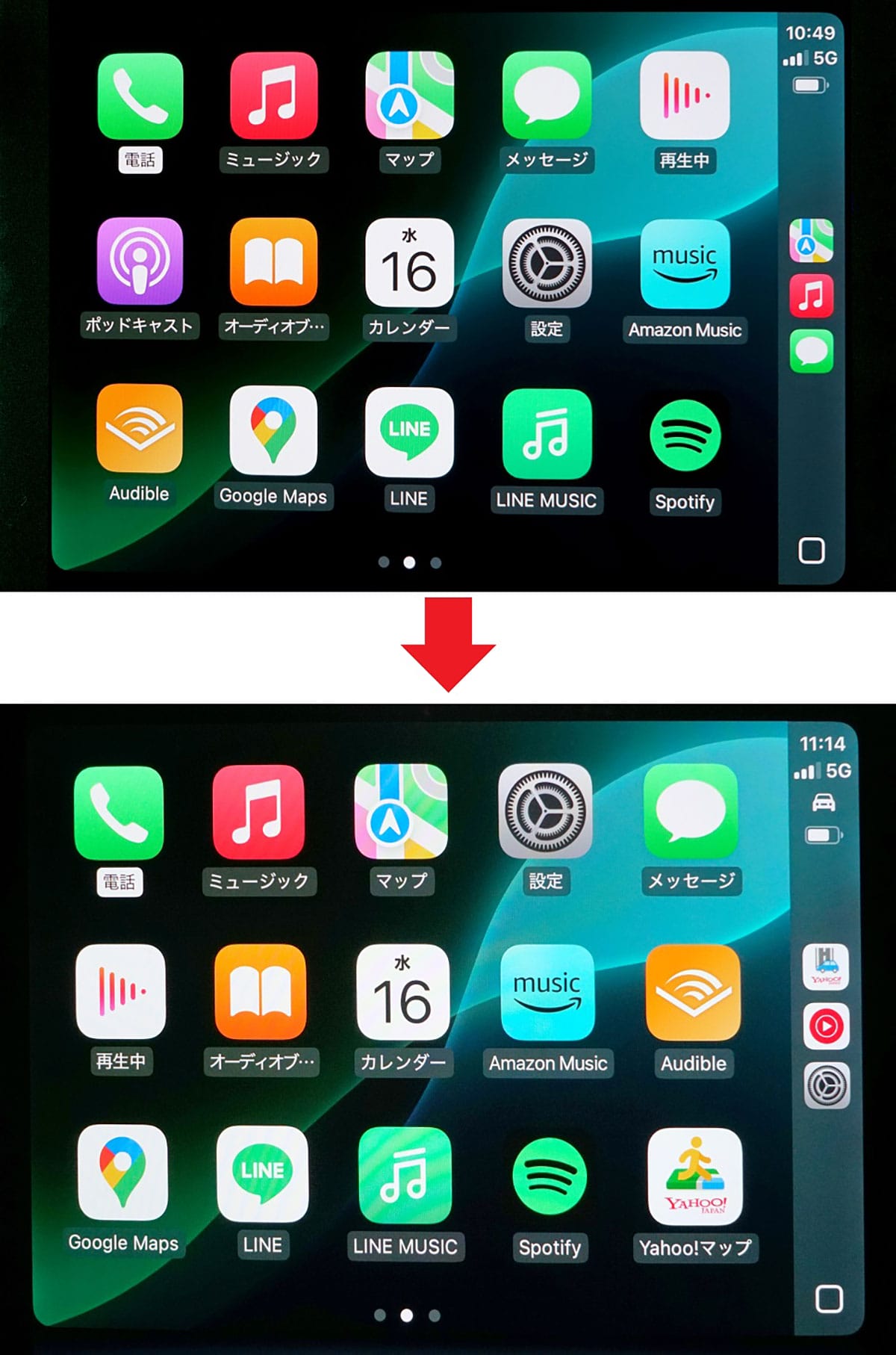
まとめ
いかがでしょうか? 今回はCarPlayの接続方法と基本的な使い方を紹介しました。
古い車だと、ワイヤレスで接続できなかったり、接続がうまくいかないこともあるようですが、ここ数年で販売された比較的新しい車とiPhone同士であれば、ワイヤレスでサクッと簡単に接続できるんですね。
とくに、GoogleマップやYahoo!カーナビなどは、常に最新情報でルート案内してくれるので、車の純正カーナビより便利だったりします。
また、ハンズフリー電話やLINEのやり取りができたり、音楽の再生も可能ですので、iPhoneユーザーでCarPlay対応の車を持っているのであれば、ぜひ一度試してみてください。





