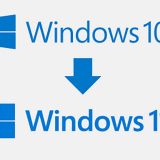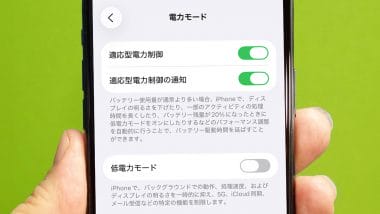Windows 10はいよいよ2025年10月14日にサポートが終了します。今でもWindows 10パソコンを使い続けている人も多いと思いますが、さすがにもうWindows 11への乗り換えを真剣に検討しないといけない時期になりました。でも、そもそも自分のパソコンがWindows 11に対応しているかどうか、どこを見れば分かるのでしょうか?
Windows 11の最小システム要件はどうなっている?
Windows 10は、2025年10月14日でサポートが終了します。サポートが終了すると、それ以降のセキュリティアップデートが提供されなくなるので、ネットに接続すると危険な状態になってしまいます。
もし、今でもWindows 10を使い続けている人は、まず、自分のパソコンがWindows 11に対応しているのかを確認しましょう。Windows 11の最小システム要件は、Microsoftの公式サイトで確認できます。
●Microsoft「Windows 11 の仕様、機能、コンピューターの要件を確認する」→こちら
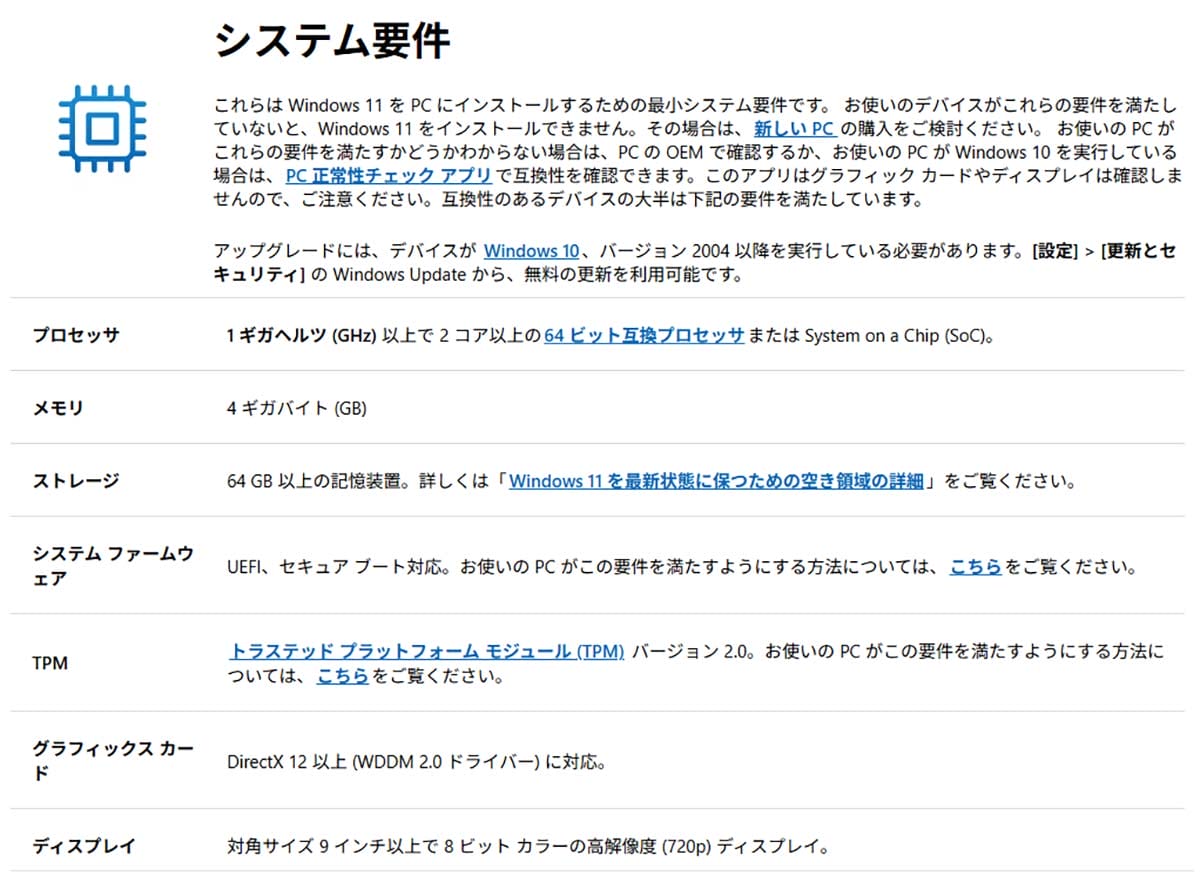
Windows 11の最小システム要件は、CPU(プロセッサ)が1GHz以上、メモリが4GB以上、ストレージが64GB以上となっており、かなり古いパソコンでもクリアできそうです。
しかし、Windows 11ではそれ以外のセキュリティシステムが対応していないことが多いのです。
そもそも自分のパソコンのスペックが分からない人は要注意!
自分のパソコンのスペックを確認するには、まず、パソコン画面左下の「スタート」を右クリックして「設定」を選択、設定画面で「システム」をクリックして「詳細情報」を開きましょう。
これでメモリ、CPU、ストレージといった基本スペックは簡単に確認できます。
自分のパソコンのスペックを確認する手順
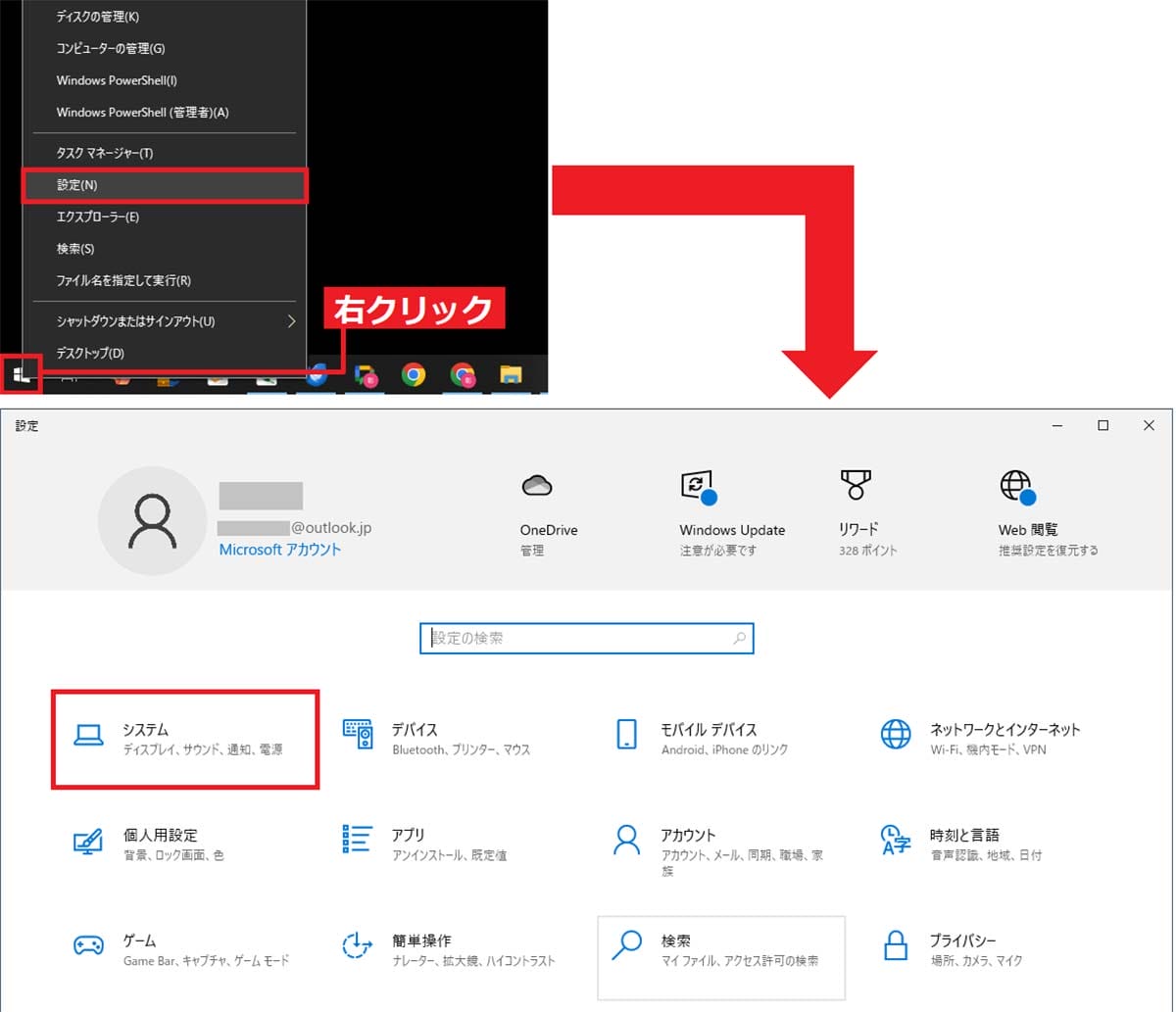
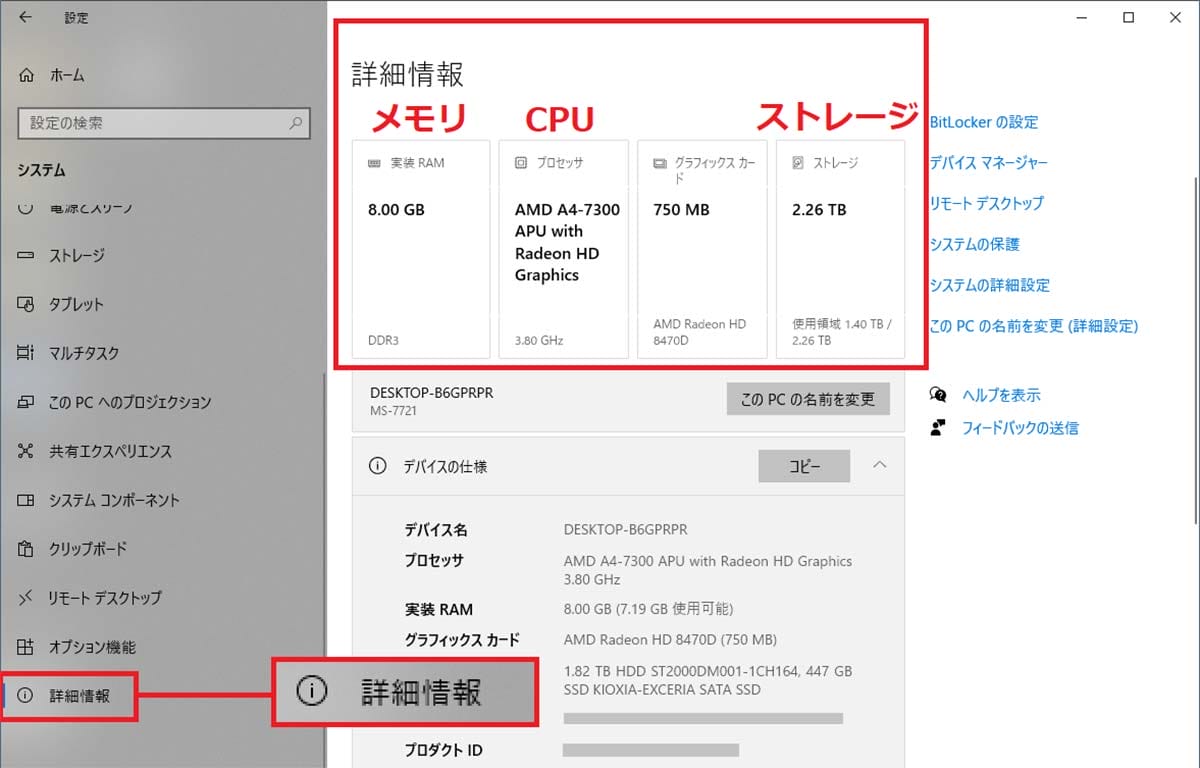
実は、10年くらい前のパソコンでもCPU、メモリ、ストレージの要件はクリアできていることが多いと思います。
しかし、Windows 11はそれ以外にも「UEFIセキュアブート」「TPM 2.0」「DirectX 12以上(WDDM 2.0に対応)」などもクリアする必要があり、これらは意外と4〜5年前のパソコンでも対応していない場合があるんですね。でも、それを調べるのは意外と面倒です。
よく分からない人は、まず「設定」の「更新とセキュリティ」で「Windows Update」を開いてみましょう。
長らくアップデートしていないパソコンであれば、ここに「このPCは現在、Windows 11を実行するための最小システム要件を満たしていません」と表示されることがあります。
この表示があれば、残念ながらWindows 11の最小システム要件はクリアできていないので、潔く新しいパソコンに買い替えましょう。
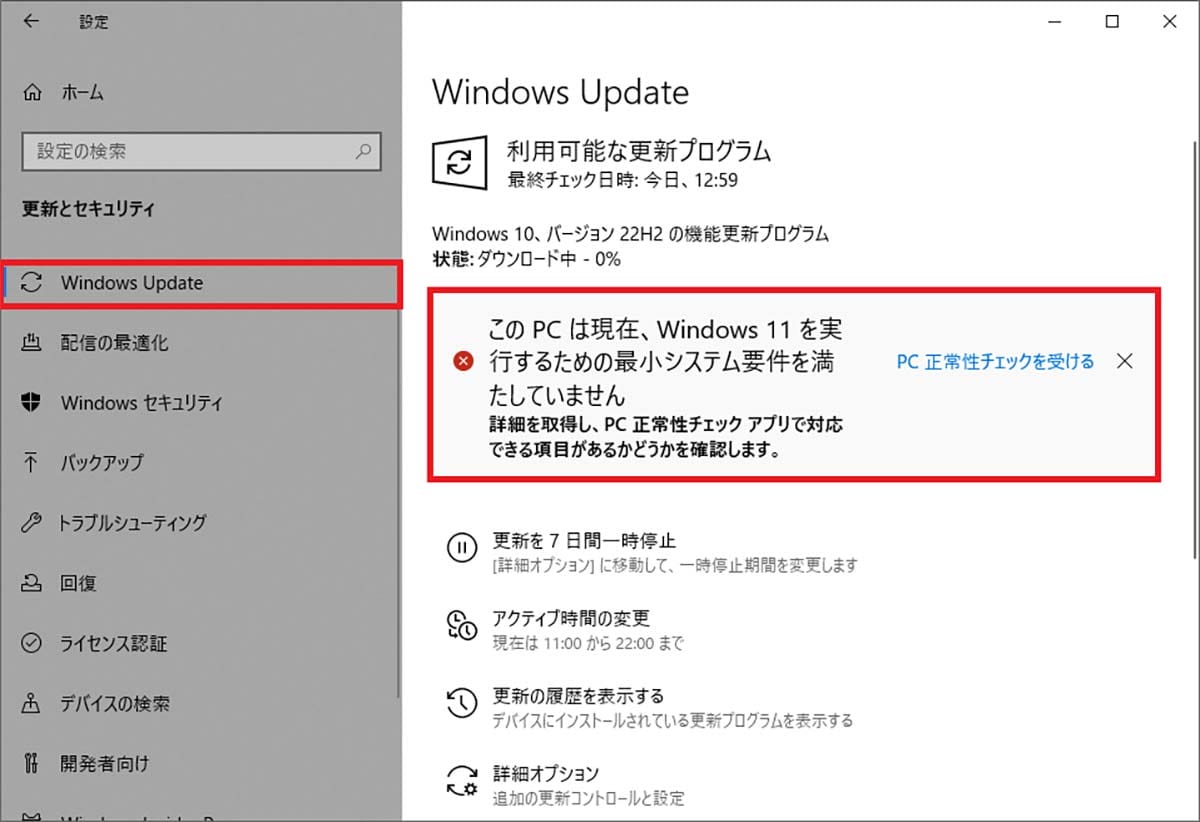
しかし、Windowsを常に最新バージョンにアップデートしている場合、Windows Updateで「Windows 11の準備をする」としか表示されません。いったいどうしたらいいのでしょうか?
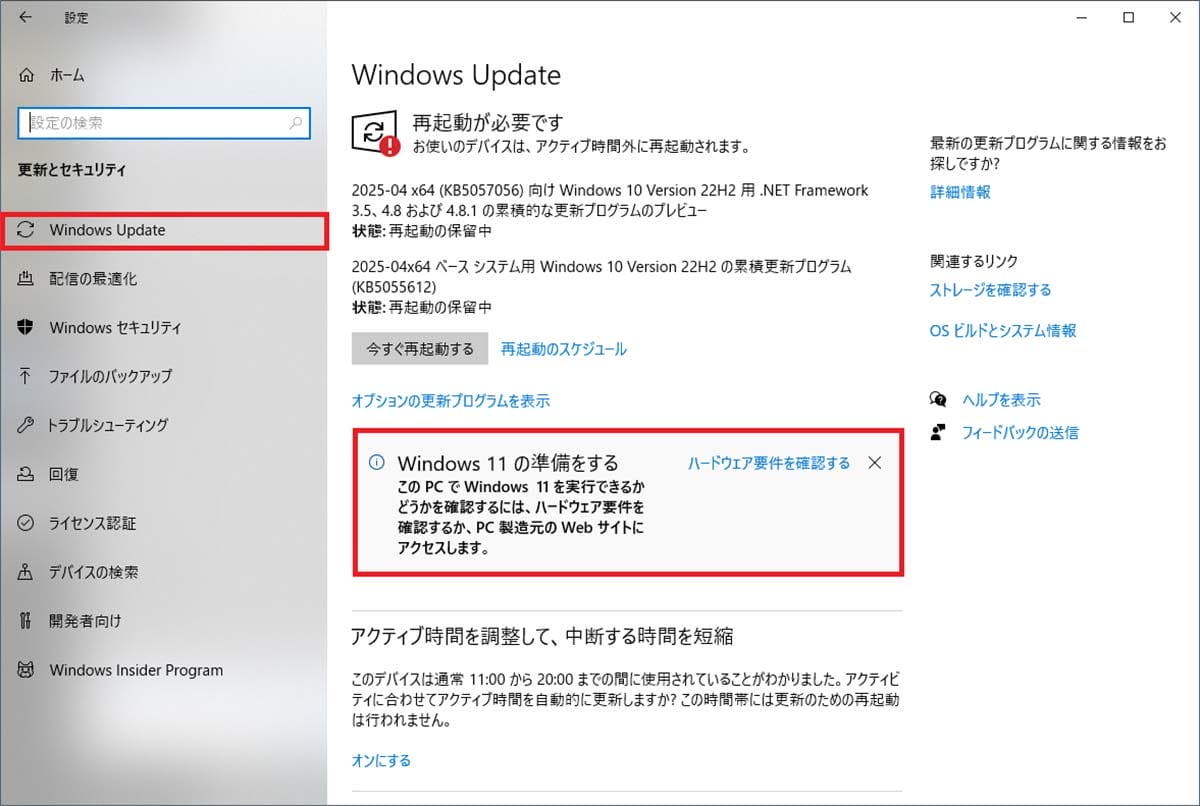
よく分からない人は「PC正常性チェックアプリ」を使って確認するのが確実!
自分のパソコンのスペックが良く分からない人は、Microsoftが提供する「PC正常性チェックアプリ」を使って確認するのが確実です。
このアプリを自分のパソコンにインストールしてチェックすると、Windows 11の最小システム要件をクリアしているかどうか自動的に判定してくれるんですね。
もし、NGだった場合は、具体的にどこがダメなのかもある程度は確認することができるのですが、簡単に対処できることはほとんどないので、スキルのない人は、やはりWindows 11対応パソコンに乗り換えるしかないでしょう。
●Microsoft「互換性の確認」は→こちら
「PC正常性チェックアプリ」を使って確認する手順
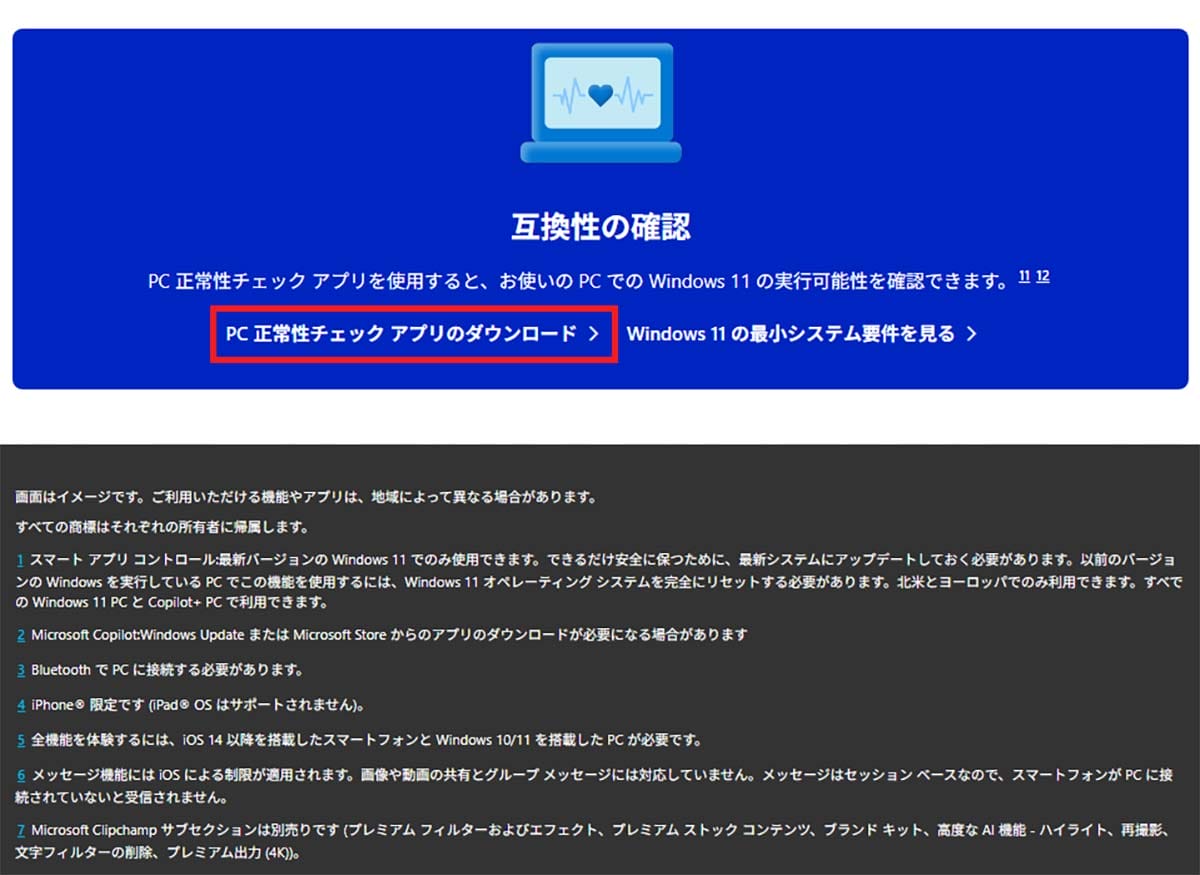
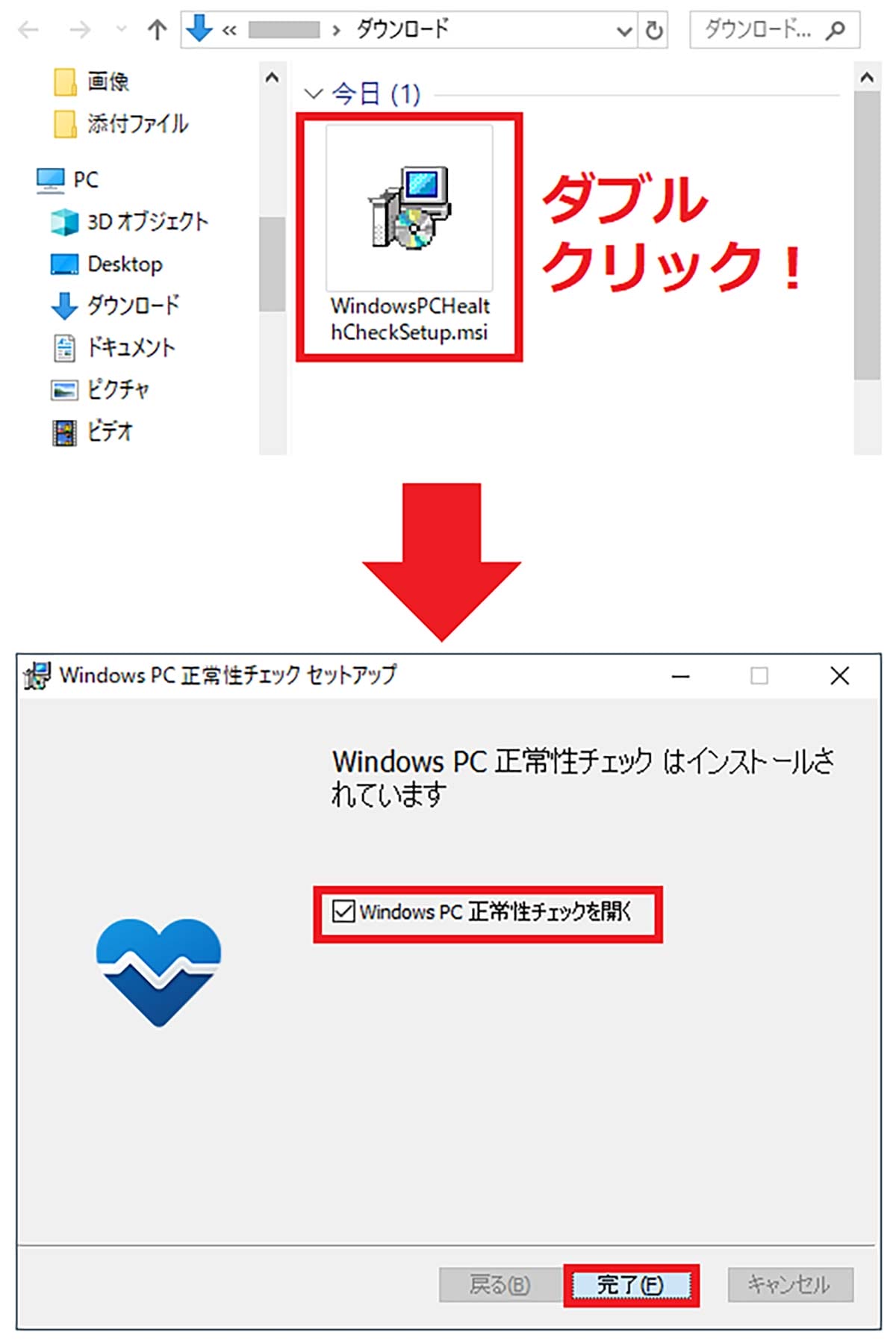
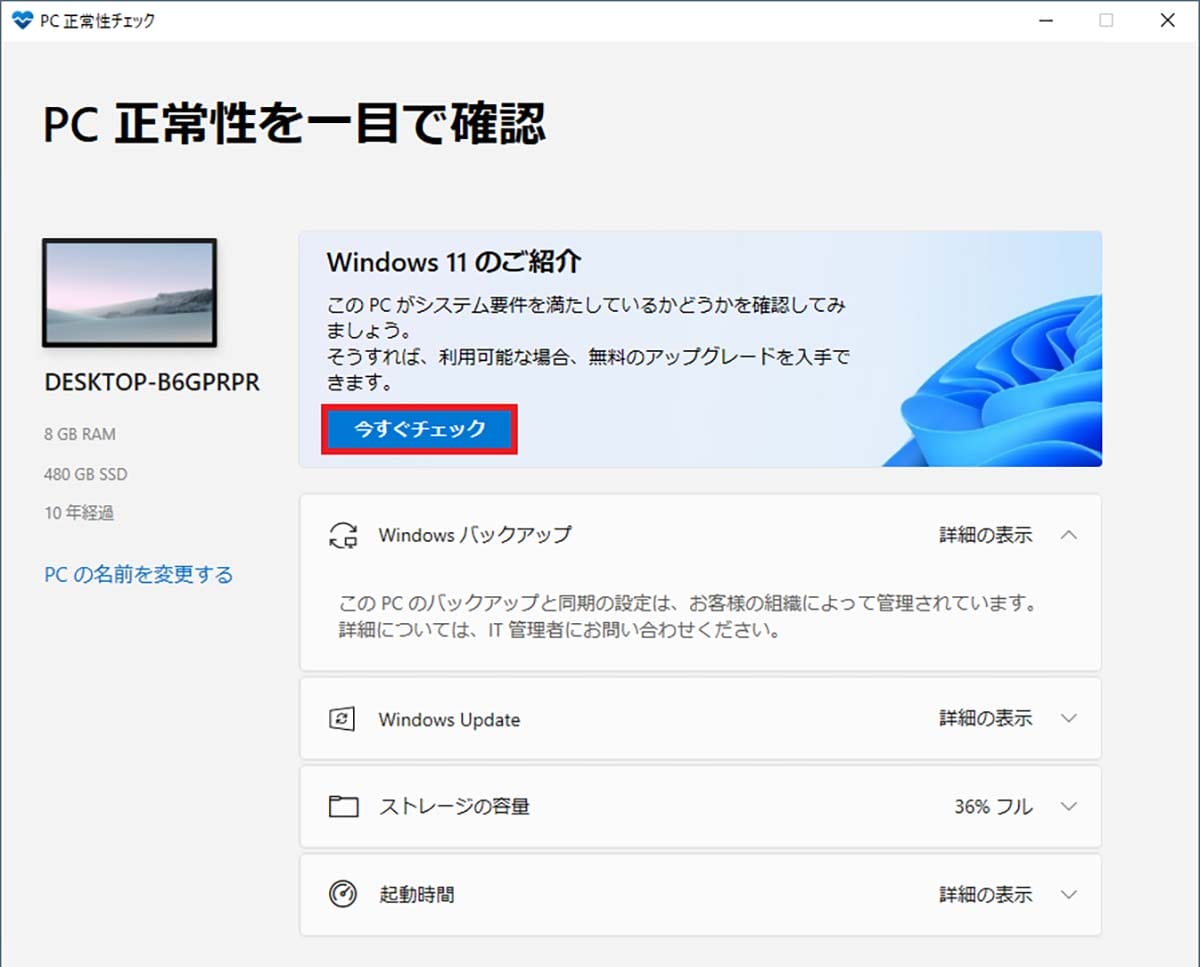
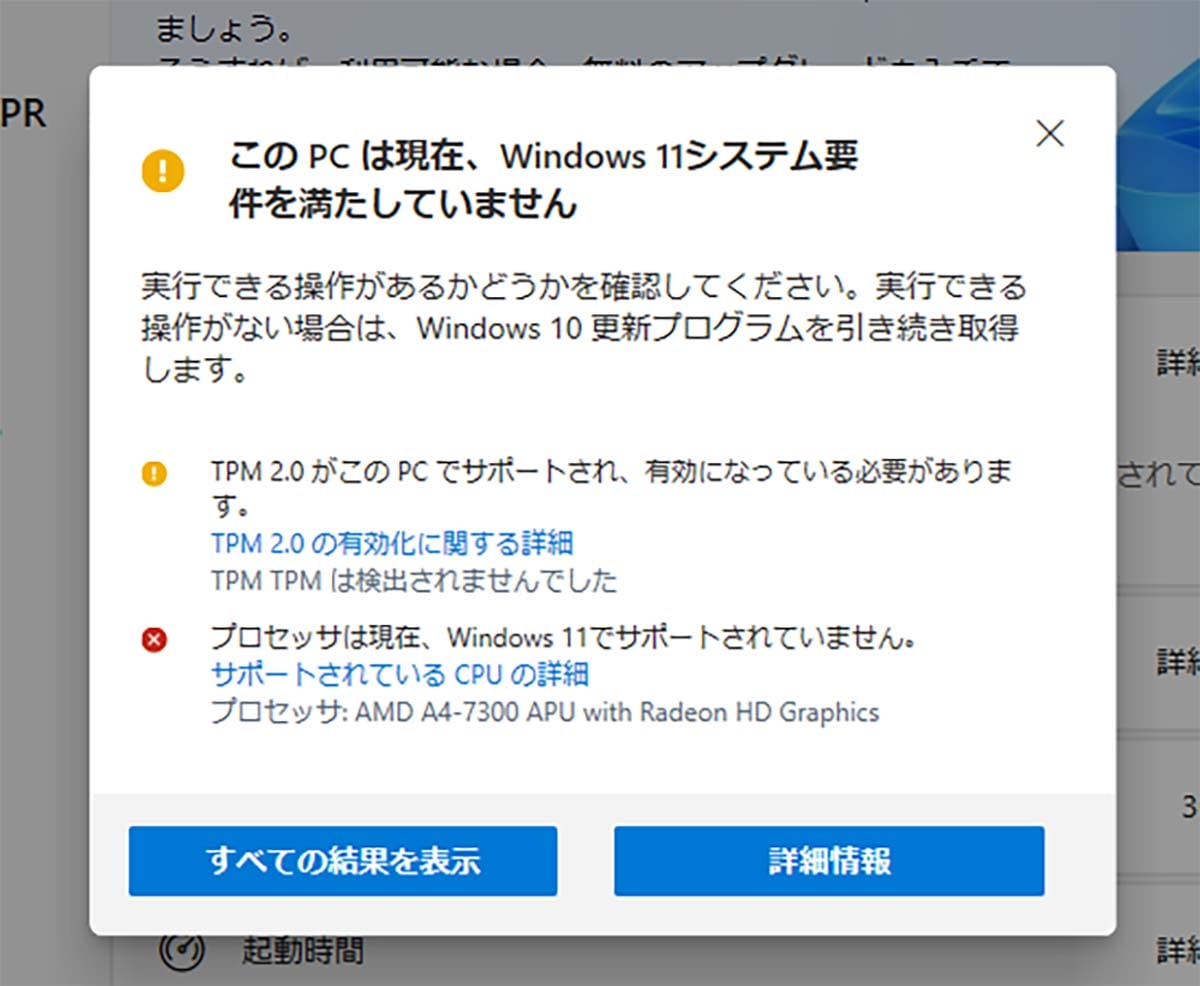
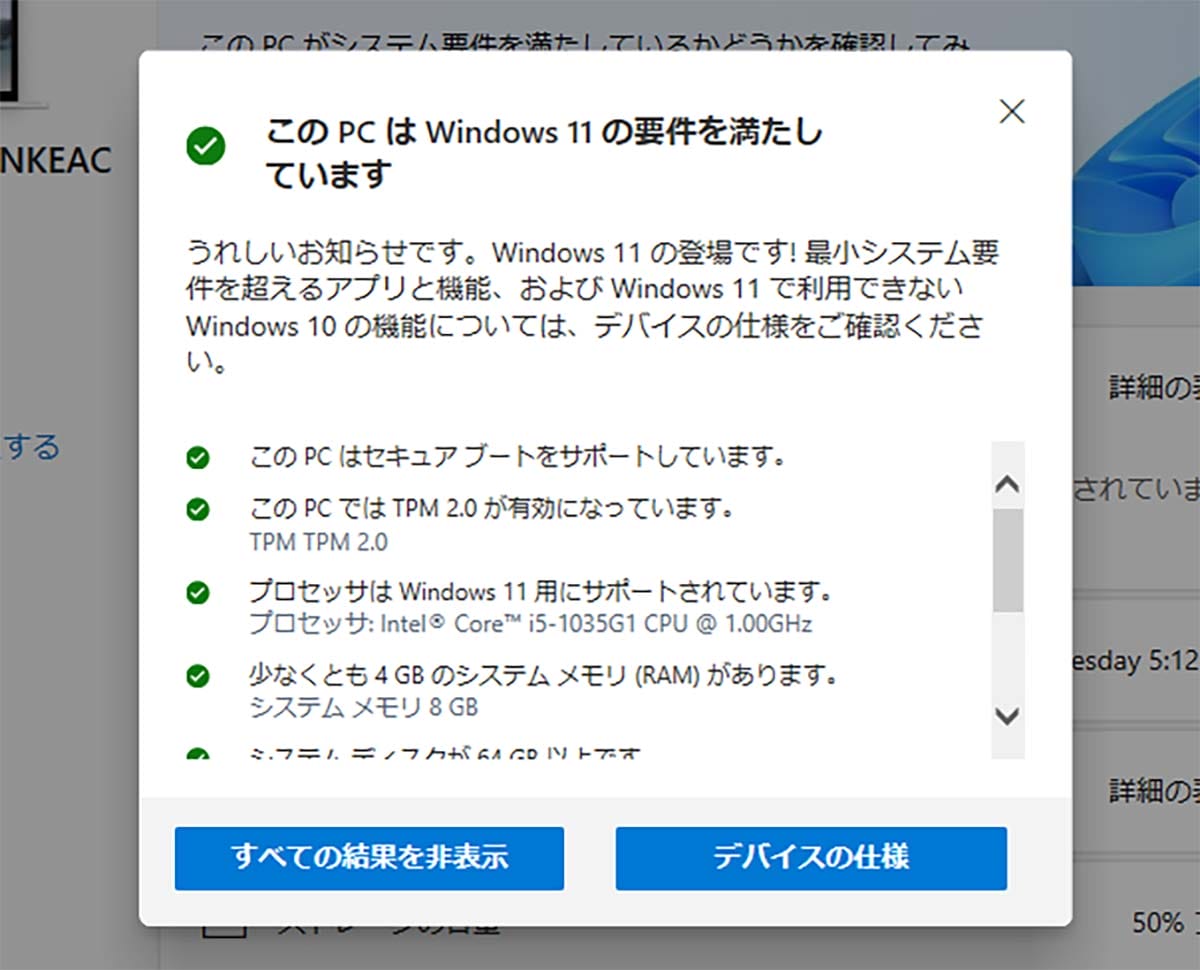
もし、PC正常性チェックアプリでWindows 11の最小システム要件をクリアしていたら、無償でWindows 11にアップグレードできます。
Windows 11へのアップグレードの方法は2つあり、ひとつはWindows 10の「Windows Update」からアップグレードする方法。もうひとつは「Windows 11 インストール アシスタント」を使う方法です。
「Windows 11 インストール アシスタント」では、Microsoft公式サイトから「Windows11InstallationAssistant.exe」をダウンロードすることができますよ。
これをダブルクリックして起動し、画面に従ってインストールすれば、ウィザード形式で簡単にWindows 11にアップグレードできるのです。
●Microsoft「Windows 11 インストール アシスタント ダウンロード」は→こちら
激安の魔改造された中古パソコンには注意!
PC正常性チェックアプリでNG判定だった場合は、Windows 11対応パソコンに乗り換える人が多いと思いますが、価格が高いので中古も視野に入れたいところ。
たとえば、Amazonでは「整備済み品」として大量に2〜3万円の格安ノートパソコンが販売されています。しかし、購入するときは少し注意してほしいこともあります。
実は、Windows 11の最小システム要件をクリアできるCPUは、「第8世代Core iシリーズ」以降となっています(ごく一部で第7世代も対応)。
第8世代のCore iシリーズは2017年にリリースされているので、それ以前のモデルでは本来Windows 11はインストールできないんですね。
しかし、Amazonや楽天市場では整備済み品として第8世代より前の古いパソコンにWindows 11をインストールして販売されている場合もあります。
「Amazonや楽天市場では違法にWindows 11をインストールしているパソコンを売っているのか!?」と思うかもしれませんが、そうではありません。
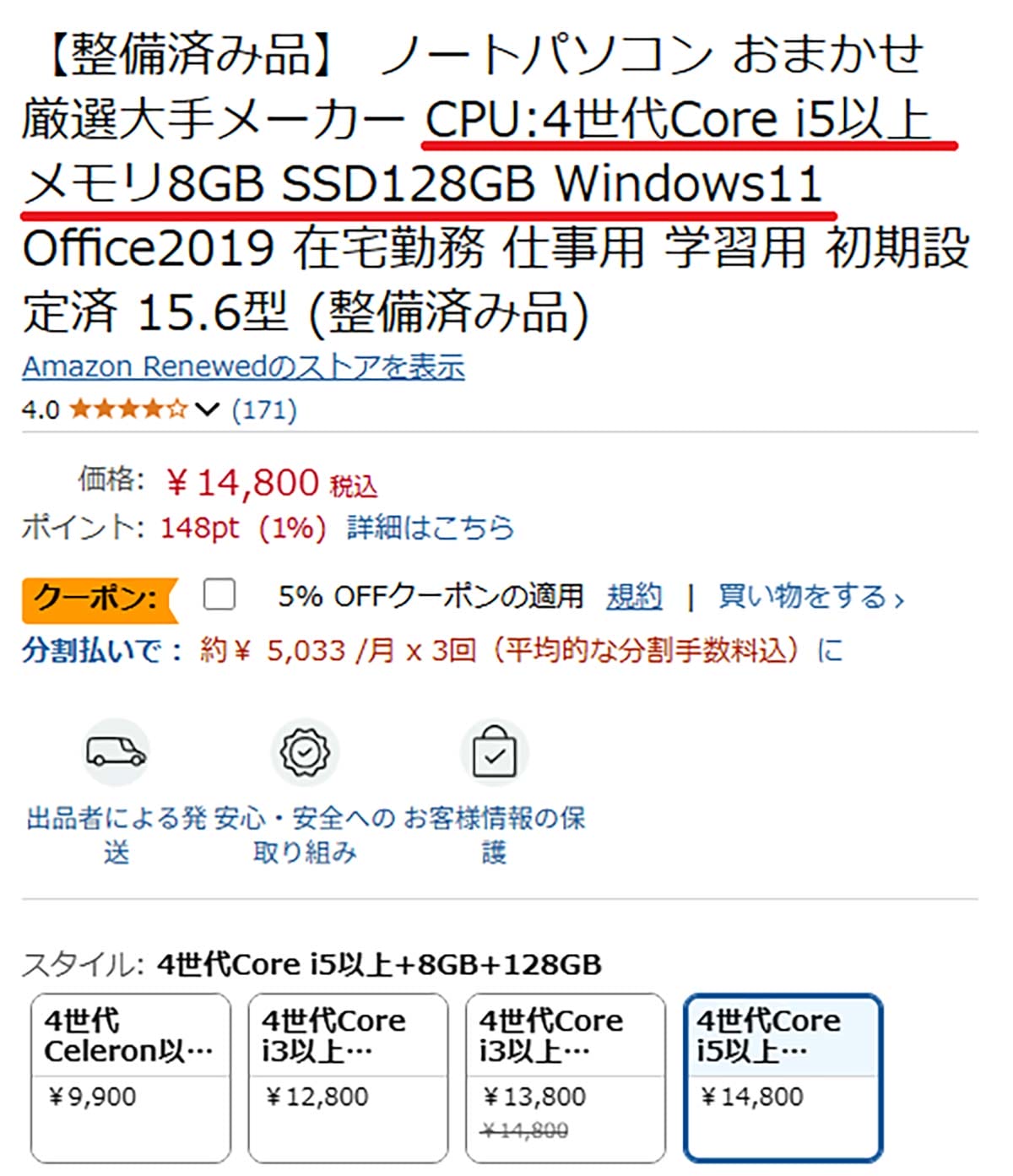
Microsoftでは、過去に公式に最小システム要件のチェックを回避してWindows 11をインストールできる方法を公開していました。
その方法を使えば、誰でも簡単にWindows 11をインストールできてしまうんですね。つまり、これは違法とまでは言えないんです。
確かに、2025年10月にはWindows 10のサポートが切れるのに、今さらWindows 10のパソコンを買う人はいないので、中古パソコン業者もこのような魔改造を施しているのでしょう。
それでは、どうやって魔改造パソコンを見分ければいいのでしょうか? IntelのCPUの世代を見分けるのは意外と簡単です。
たとえば、第7世代のCore i7は「Core i7-7700K」で、Core i7の後ろの数字が“7”で始まります。第8世代なら「Core i7-8700K」、第12世代なら「Core i7-12700K」となっているのです。
CPUやメモリ、ストレージなどの要件さえクリアできていれば、おそらく、このような魔改造パソコンを購入しても普通に使えるでしょう。
ただし、今後のWindows 11のメジャーアップデートがあったときに対応できる保証はどこにもありません。
とりあえず、次のパソコンを買うまでのつなぎとして購入するのはアリでしょうが、長く使うつもりなら、少なくとも第8世代以降のCore i5やCore i7のモデルにしておきましょう。
●Microsoft「Windows 11 でサポートされている Intel プロセッサ」は→こちら
まとめ
いかがでしょうか? もし自分のパソコンがWindows 11の最小システム要件をクリアできているのなら、無料でアップグレードできますので早めに対処しておきましょう。
もし、非対応だった場合はパソコンの買い替えを検討することになりますが、極端に安い魔改造された中古パソコンはあまりオススメできません。