Windows 11では、Windows 10と比較して「タスクバーを簡単に小さくできない」というのが変更点のひとつ。以下の記事でも解説していますが、Windows 11のタスクバーは表示位置や大きさに不評の声が少なからず存在しています。
そこでこの記事では、Windows 11のタスクバーを小さくする方法とそのほかのカスタマイズについても解説します。
【おさらい】Windows 10と11のタスクバーの違い
参考までにWindows 10と11のタスクバーの違いについて、おさらいとしてご紹介します。
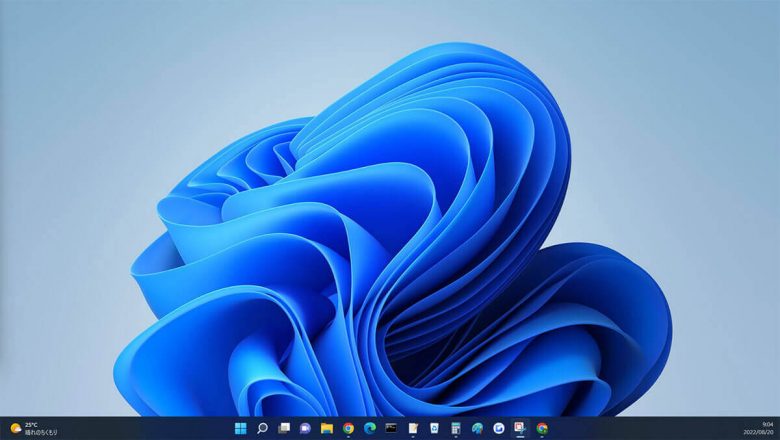
タスクバーの表示サイズなどのカスタマイズ性も変わりました。たとえばWindows 10では、設定画面から簡単にタスクバーを小さくすることが可能でした。
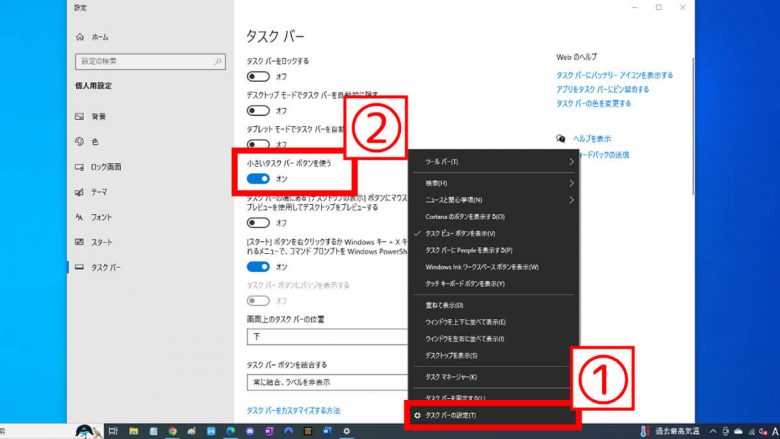
一方でWindows 11のタスクバーは、Windows 10と比べるとサイズを変えにくいです。
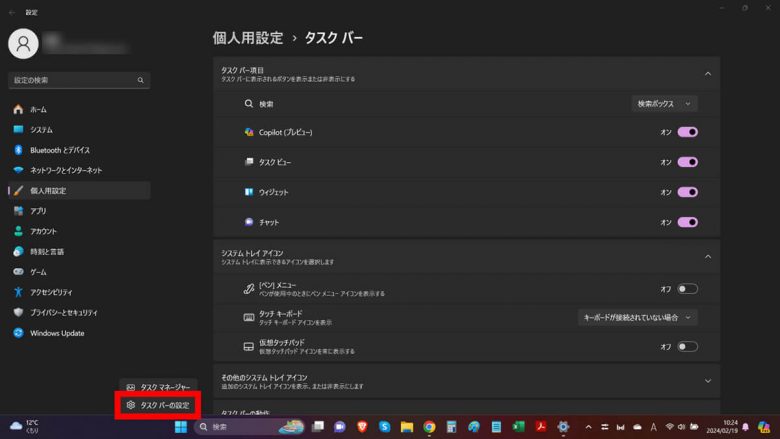
Windows 11でタスクバーを小さくする方法
ここからは「Windows 11でタスクバーを小さくする方法」をご紹介します。結論から言えば、フリーソフトの導入がもっとも現実的にタスクバーを小さくする方法です。
フリーソフトを使ってタスクバーを小さくする方法
フリーソフト「Explorer Patcher for Windows 11」を使ってタスクバーを小さくすることが可能です。
まず、ソフトをインストールします。
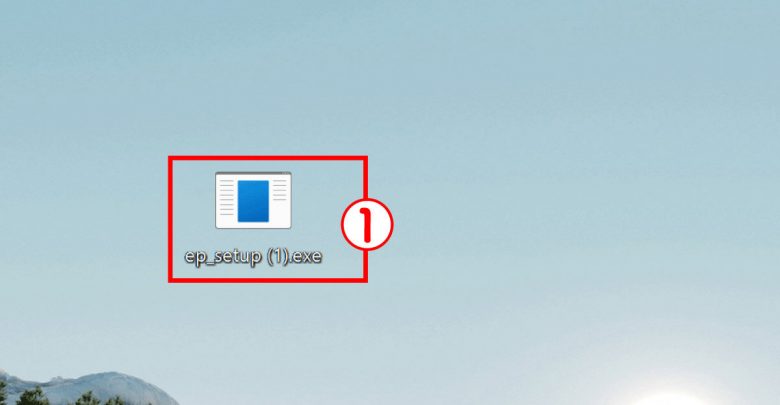
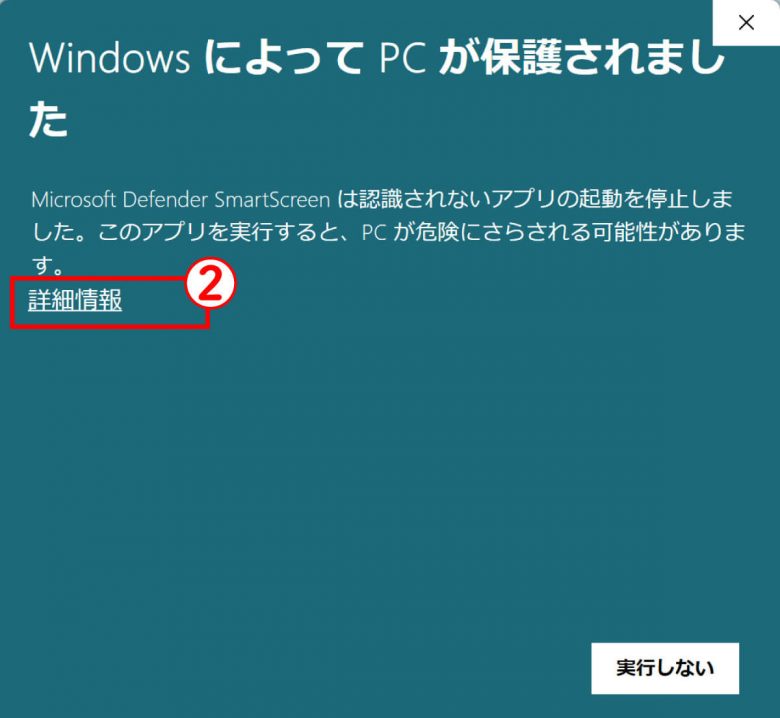
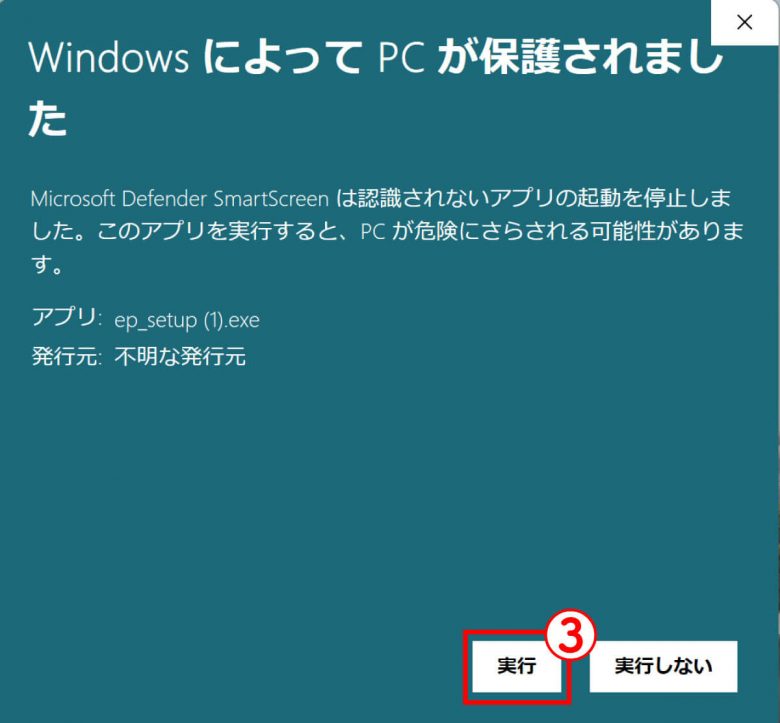
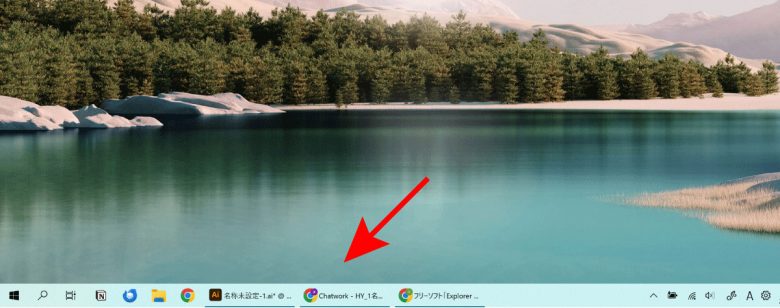
レジストリの編集によってWindows 11のタスクバーのサイズを小さくするには?
2024年2月現在、筆者が「HKEY_CURRENT_USER\Software\Microsoft\Windows\CurrentVersion\Explorer\Advanced」配下のレジストリを編集した限りでは、タスクバーのサイズをレジストリエディタ上で変更できませんでした。
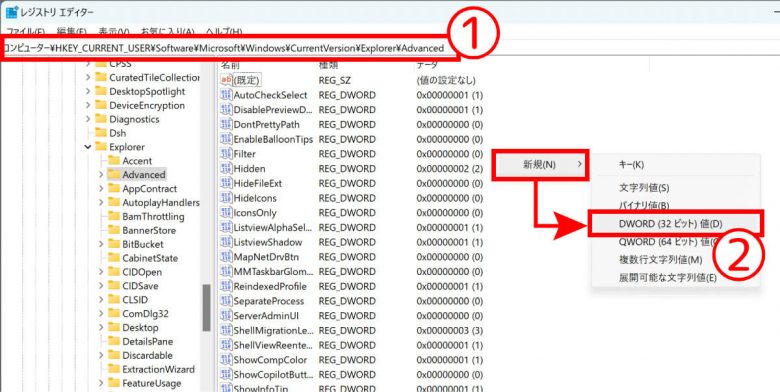
なおWindows 11のタスクバーについては、従来レジストリエディタで編集を行ったにも関わらずWindows Updateを行うと編集がリセットされて表示が元に戻る事象も確認されています。
またレジストリエディタの編集は、そもそもOSの破損リスクを伴う作業でもあります。そのため、レジストリエディタを使った編集を行うよりは先述したフリーソフトの利用をおすすめします。
【その他】タスクバーのカスタマイズ方法
その他のタスクバーのカスタマイズ方法をご紹介します。
タスクバーを横に移動させる
タスクバーを横に移動させる方法は、設定画面から行えます。
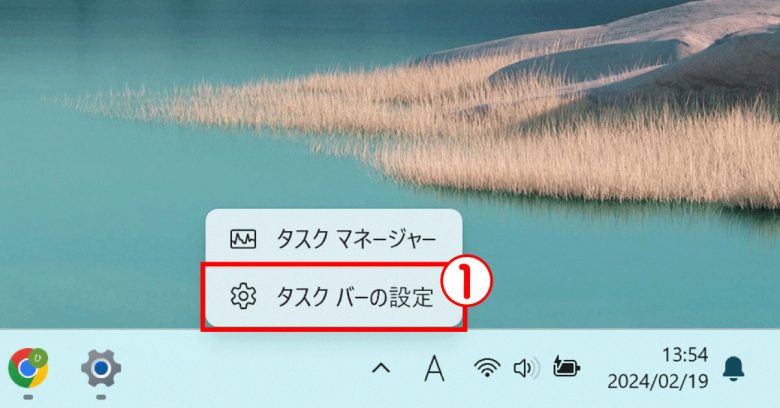
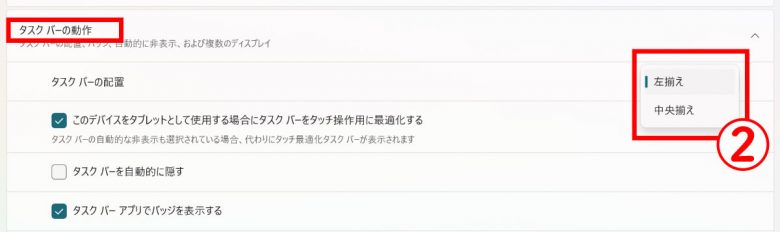
タスクバーを自動的に隠す
Windows 11では、カーソルを当てた時だけタスクバーを表示させ、基本的には隠しておくことも可能です。
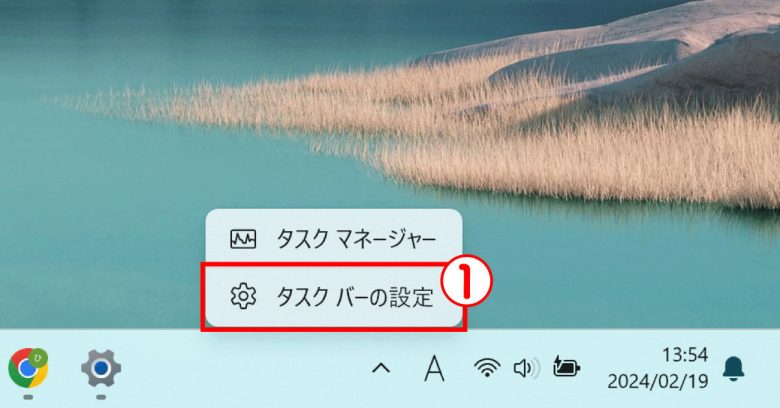
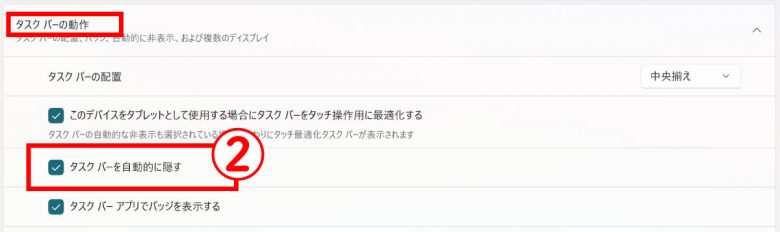
まとめ
タスクバーのサイズを変更する方法や、配置を変更する方法など、カスタマイズの方法をご紹介しました。レジストリの編集を行う際は、誤って操作しないように慎重に作業を行い、また、念のため事前にバックアップを作成しておくことを忘れないようにしましょう。
今回ご紹介した方法を参考にしていただき、自分に合った快適な環境にカスタマイズしましょう。
※サムネイル画像(Image:Qcon / Shutterstock.com)




