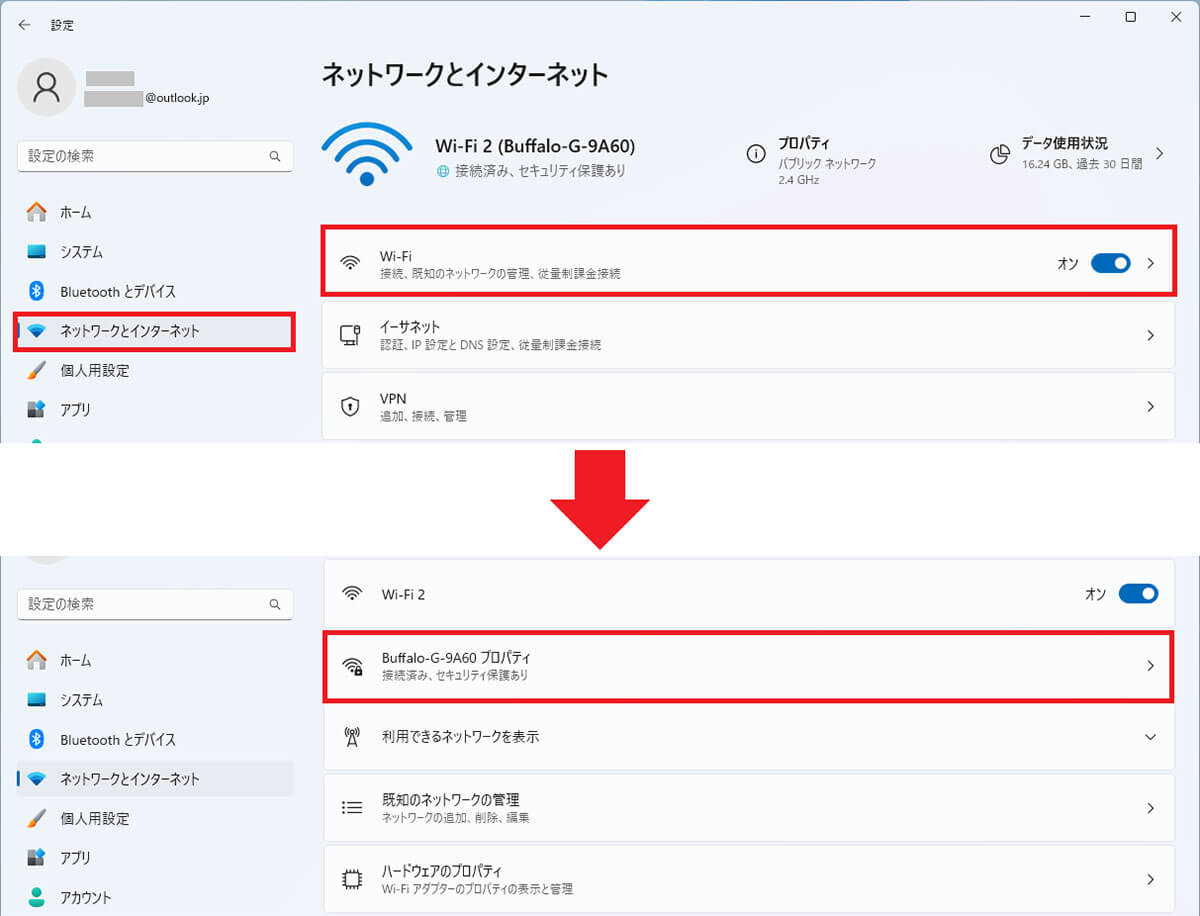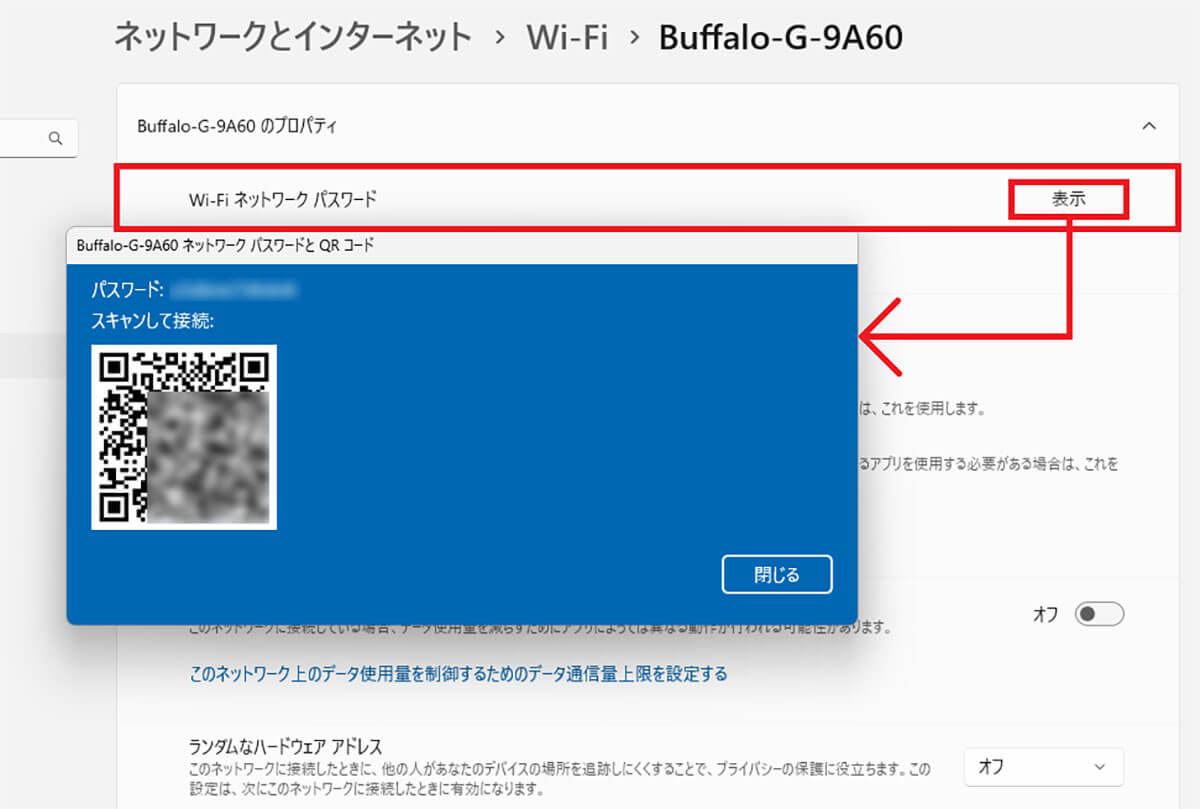2024年10月にリリースされたWindows 11の「24H2」は、年に1度のメジャーアップデートで、さまざまな新機能が追加されています。しかし、24H2では多数の不具合が報告されているので、実際にアップデートするかどうかはさておき、今回は、24H2でどのような新機能が使えるのか紹介しましょう。
ところでWindows 11のメジャーアップデート「24H2」って何?
そもそも、Windows 11は毎月のようにセキュリティアップデートが行われていますが、2024年10月1日にリリースされた「24H2」は、年に1回のいわゆるメジャーアップデートです。22H2や23H2のWindows 11パソコンであれば、設定の「Windows Update」から、誰でも無料で適用することができますよ。
一部機能は、Copilot+パソコン向けとなっていますが、一般的なパソコンでも細かな機能改善やWi-Fi 7への対応などのメリットがあります。
今回は、筆者のノートパソコン(dynabook)で、実際に確認できた新機能を中心に紹介しましょう。なお、24H2のビルドナンバーは「26100.2454」でした。
24H2を適用する手順
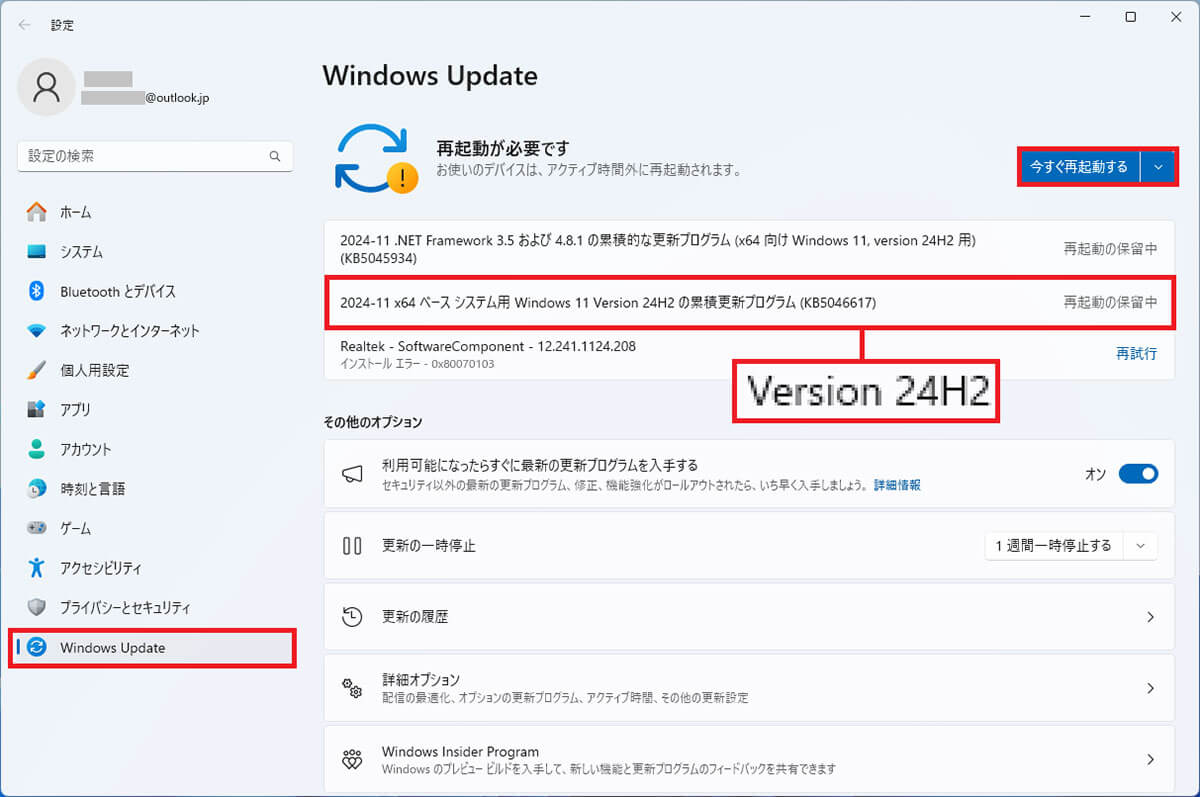
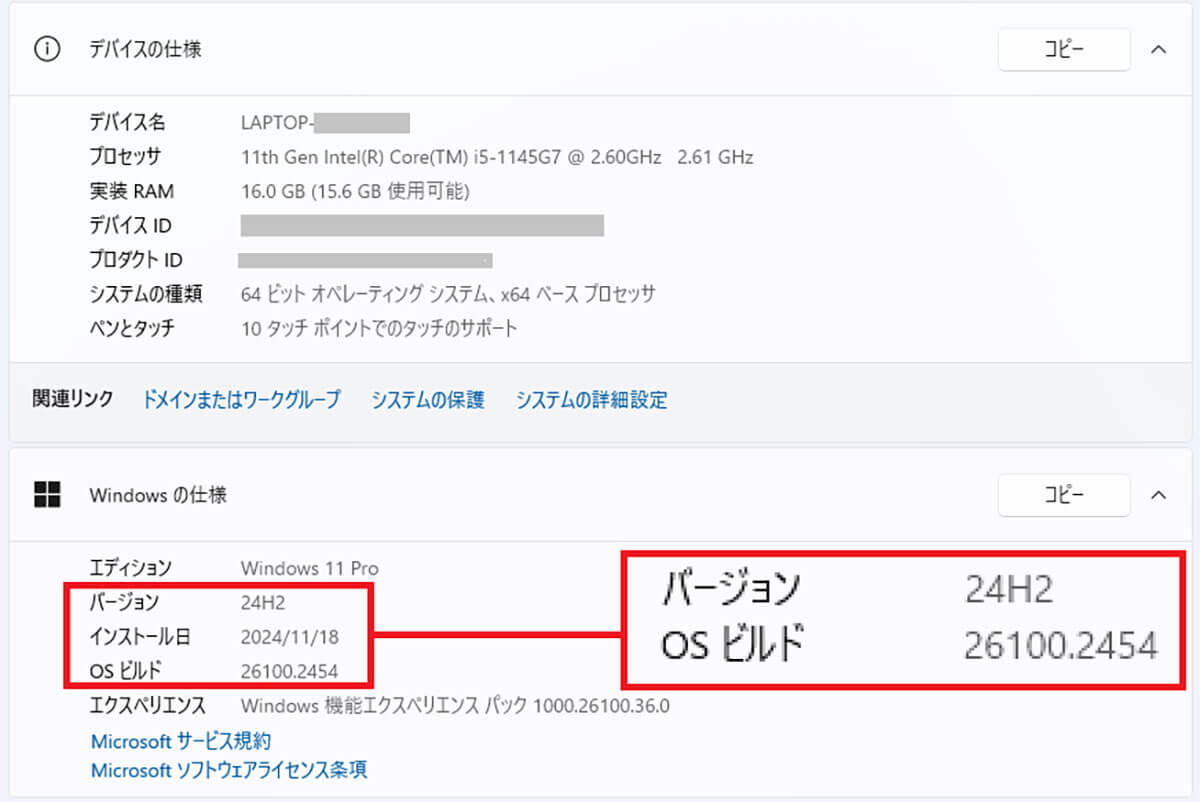
ただし、パソコンの環境によっては、24H2を適用することでトラブルが発生したという報告が多数あります。
24年11月24日時点での24H2の最新バージョンはビルドナンバーが「26100」に更新されており、これまでの不具合もかなり解消されているようですが、問題が起きそうなパソコンでは「セーフガード」が機能して、問題が解決されるまで24H2へのアップデートは実行されないそうです。
もし、不安があるようなら、24H2へのアップデートはもうしばらく待ったほうがいいかもしれませんね。
【1】スタートメニューでアイコンをドラッグして「タスクバー」にピン留め可能に
まず紹介するのは、アプリアイコンをタスクバーに「ピン留め」する方法です。24H2では、「スタートメニュー」にあるアイコンをドラッグしたままタスクバーまで持っていって離せば、簡単にピン留めできるようになりました。
タスクバーにアイコンをピン留めする手順
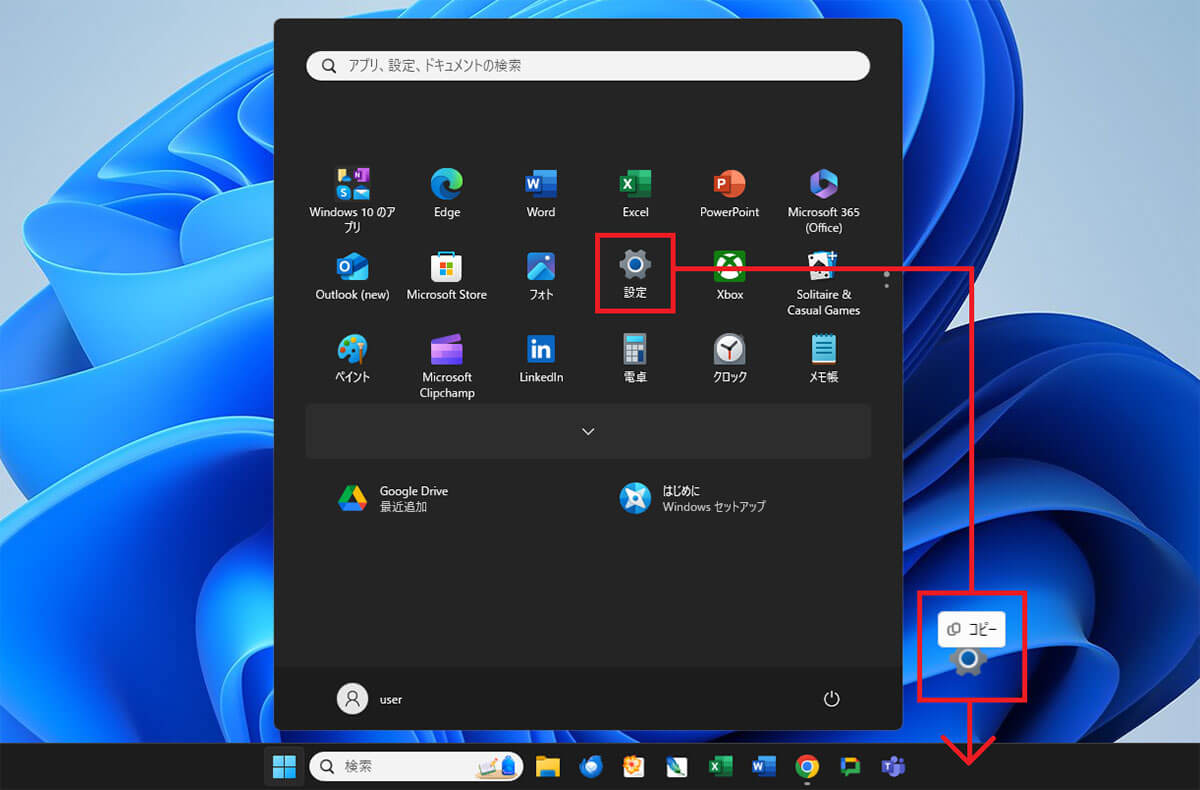
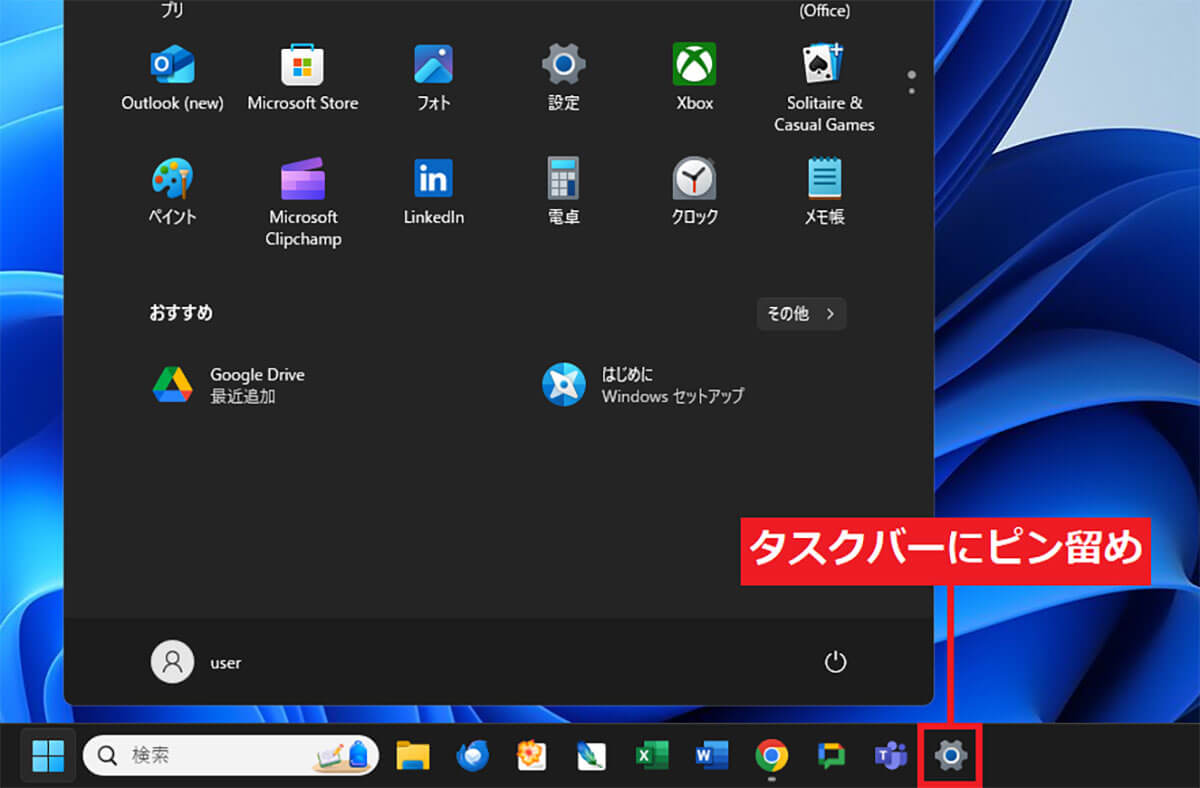
【2】タスクバーから簡単に「タスクの終了」ができる
24H2では、タスクマネージャーを使わなくても、タスクバーのアイコンを右クリックして「タスクを終了する」を押せば、簡単に終了できるようになりました。この機能を有効にしたい場合は、あらかじめ設定の「システム」→「開発者向け」で「タスクの終了」のスイッチをオンにしておきましょう。
「タスクの終了」を利用する手順
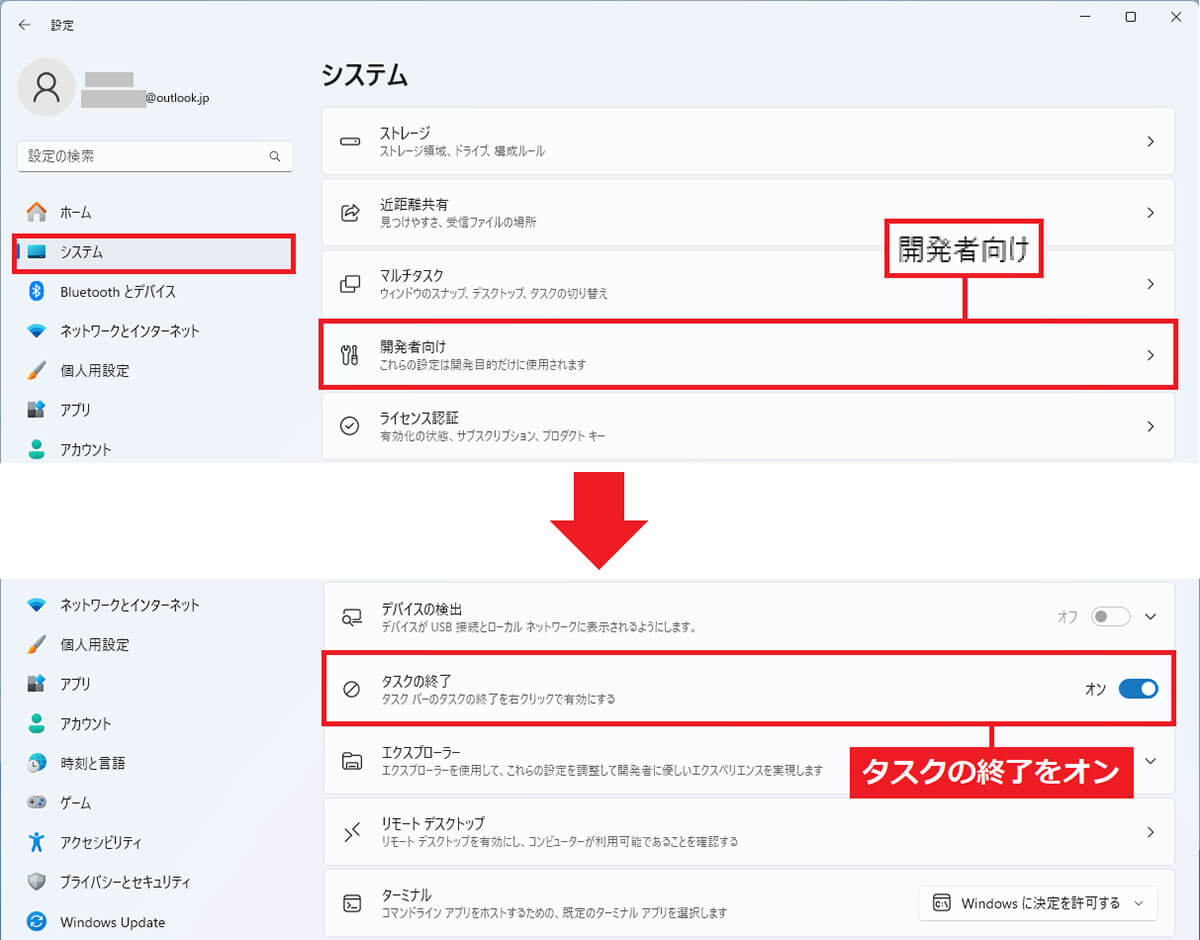
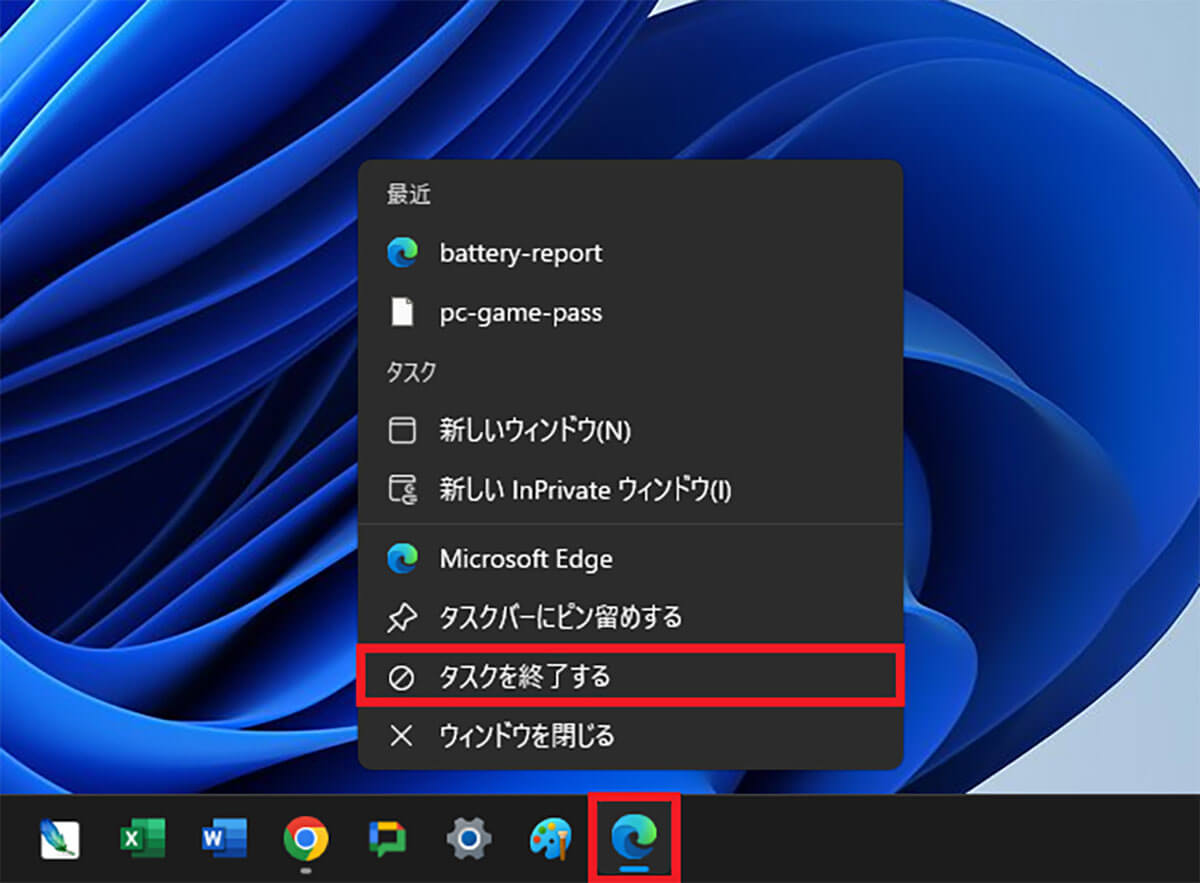
【3】クイック設定がスクロール可能に
これまで、クイック設定画面には6個のアイコンしか表示できませんでしたが、24H2では画面をスクロールできるようになり、すべてのアイコンを表示可能になりました。また、クイック設定画面では「省エネ機能」などの新しいアイコンも追加されていますよ。
クイック設定画面をスクロールする手順
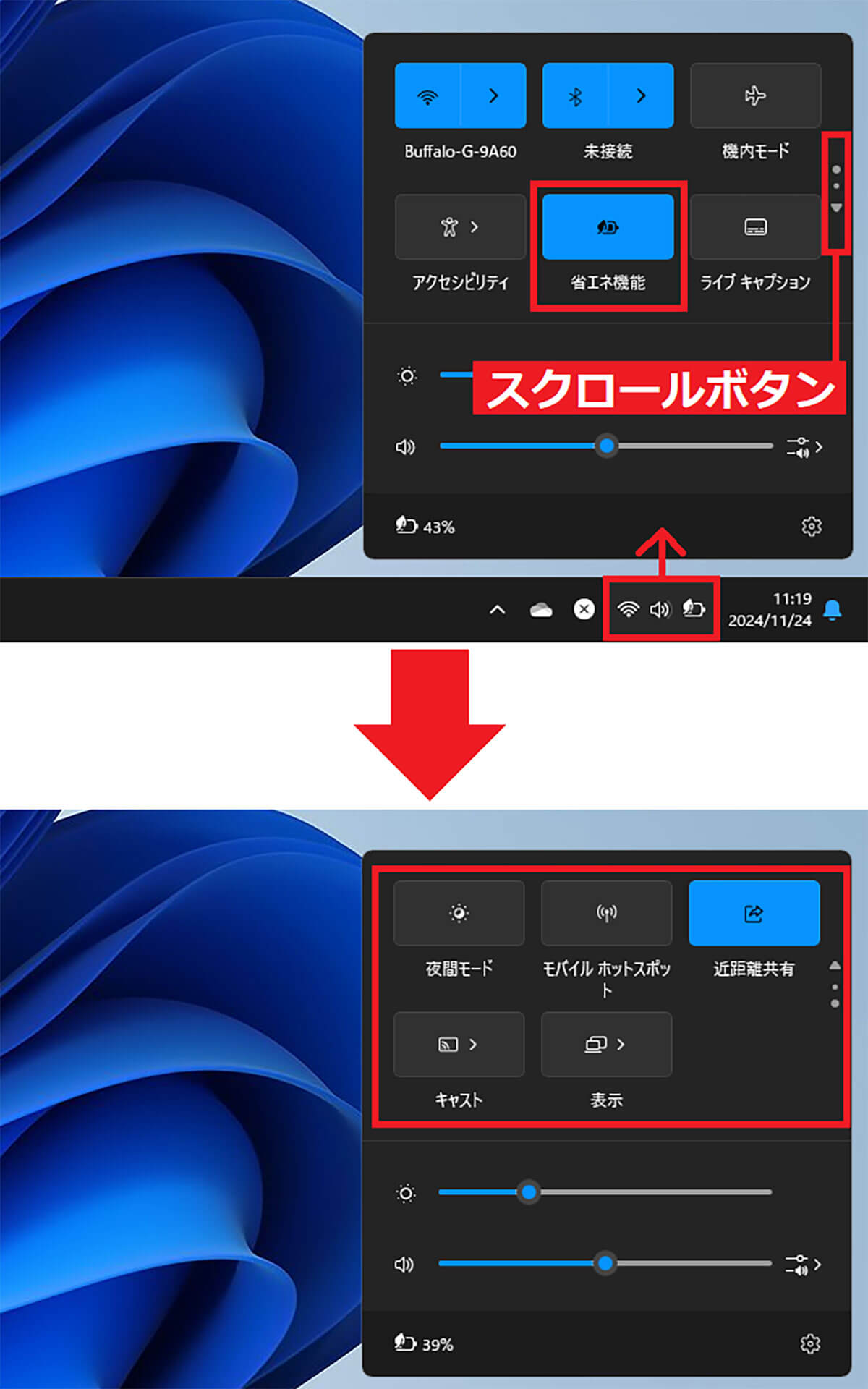
【4】Wi-Fi 7への対応やWi-Fi接続機能が改善された
まだ、普及しはじめたばかりの新規格「Wi-Fi 7」ですが、24H2では正式にWi-Fi 7に対応しました。具体的には複数帯域の同時接続機能MLO接続に対応しています。
また、Wi-Fiの接続画面でアクセスポイントの表示を更新できる「ネットワーク一覧の更新」ボタンも追加されています。これは、Wi-Fi接続時に目的のSSIDがなかなか表示されないときに使えば便利ですね。
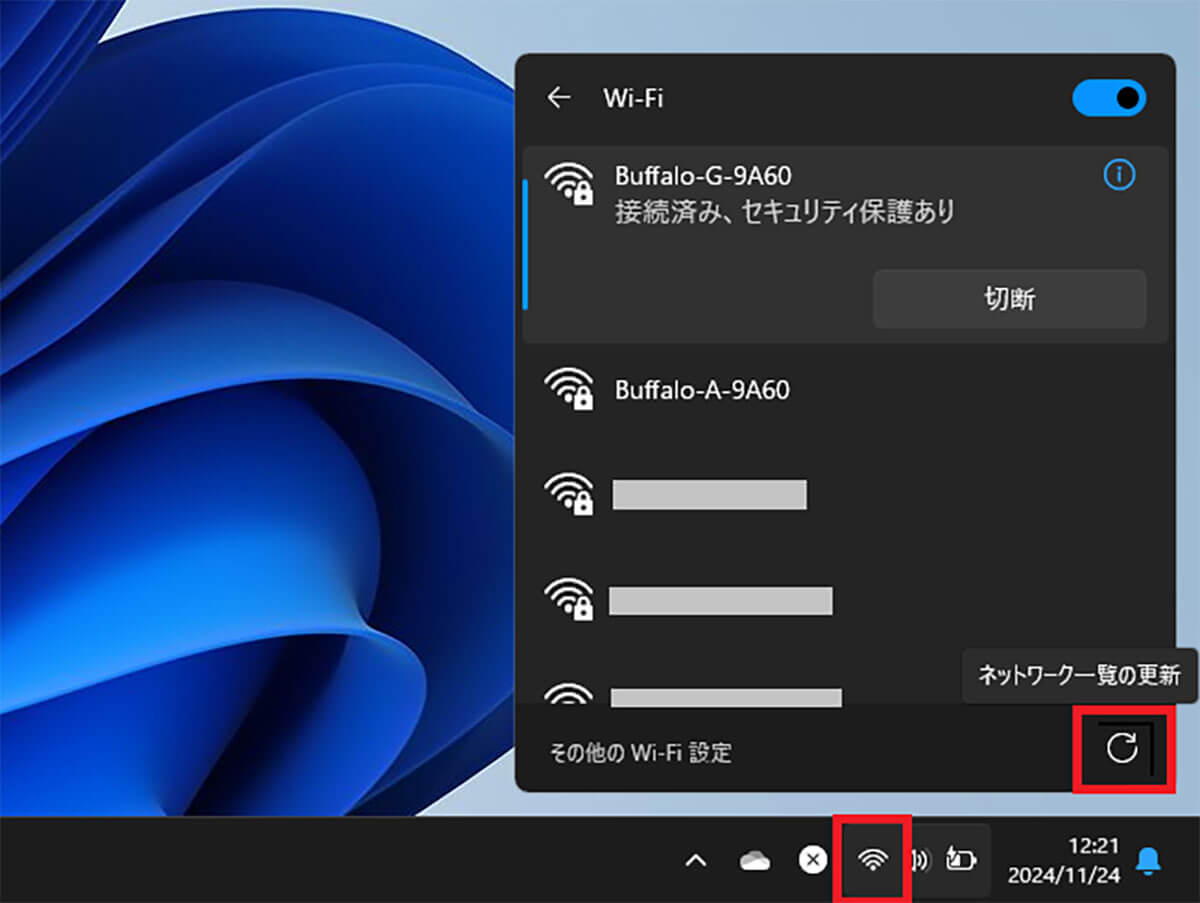
さらに、Wi-Fiの接続をQRコードで表示できる機能も追加されています。表示する方法は「ネットワークとインターネット」で接続済みのWi-Fiのプロパティを開き、「Wi-Fiネットワークパスワード」の「表示」をクリックしましょう。
これで、Wi-Fi接続のSSIDやパスワード情報を含むQRコードが表示されます。これでほかのデバイスも簡単にWi-Fi接続できますね。
Wi-Fi接続情報をQRコードで表示する手順