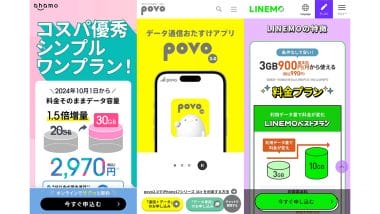2024年12月31日をもってサポートが終了した「Windowsメール」。2025年1月現在、サポートは終了済みであり、メールの送受信も不可に。すでに新しいメールソフトに移行している方も多いでしょう。一方で「これまでやり取りしたメールがそのままになっている」という方もいるのではないでしょうか?
では過去にWindowsメールで受信したメールを移行するには、どうすればいいのでしょうか?手順を解説します。
【2024年12月まで】Windowsの標準メールは最大で3通り
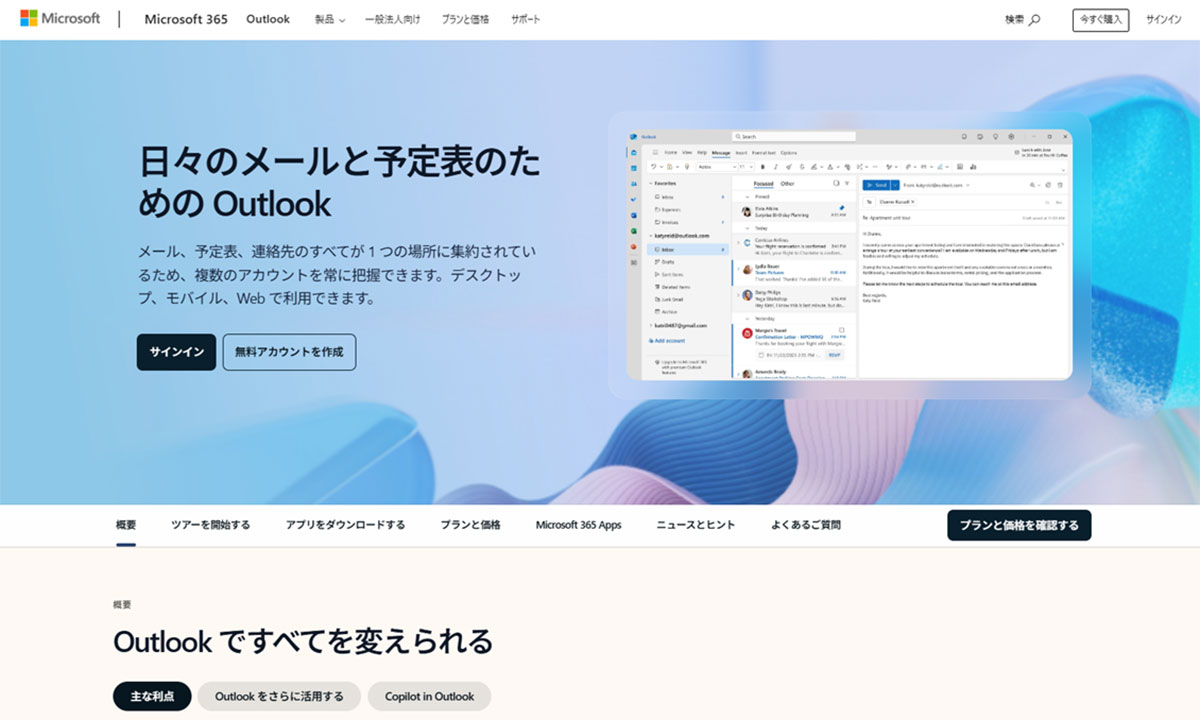
2024年12月まで、Windowsの標準メールアプリは「Windowsメール」のほか、Outlookメール、Outlook(Classic)の3種類がありました。
しかし、先述した通り、Windowsメールは24年12月31日で終了。またOutlook(Classic)は2029年までのサポートとなり、最終的にはWindowsのメールはOutlookに統一されます。
Windowsメール終了後は「Outlook」の利用が既定路線
Microsoftはこれまでの複数のメールクライアントを統合し、新しい「Microsoft Outlook」に一本化する方針を打ち出しています。従来のOutlookを使いたい人のためには、先述した通りOutlook(Classic)が提供されています。しかし従来のOutlookも2029年にはサポート終了予定のため、最終的には新しいOutlookアプリの利用が既定路線に。
つまり過去に受信したWindowsメールの移行先も、従来のClassic版ではなく、新しい「Outlook」が既定路線と言えるでしょう。
新しいOutlookアプリに過去に受信したWindowsメールを移行するには?
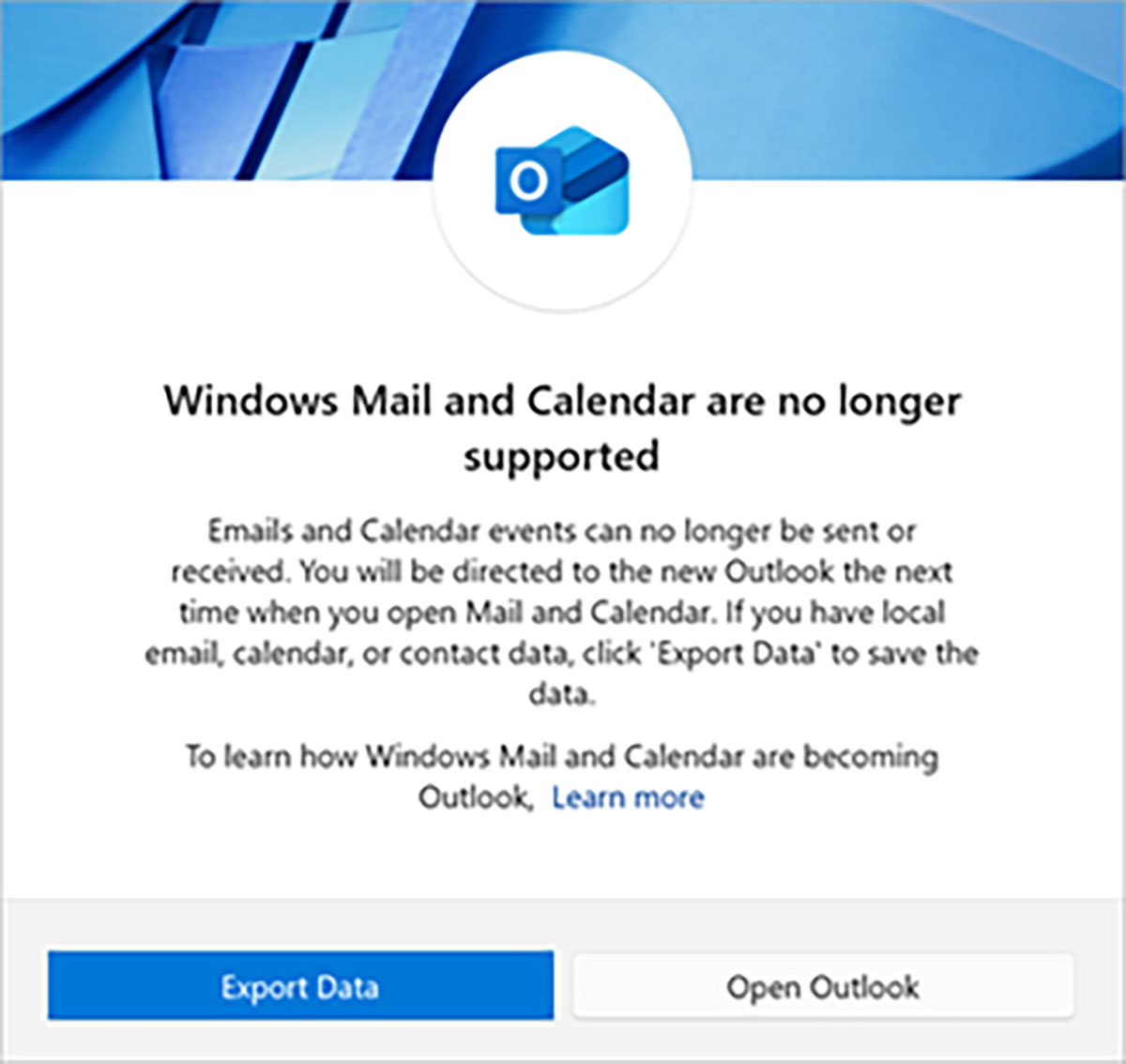
過去受信したWindowsメールのOutlookへの移行は、新しいOutlookアプリから実施できます。
Outlookアプリを開き、「設定」→「全般」→「Outlook について」→「今すぐメールを開く」に進み、メールと予定表アプリを起動させます。
Windowsメールが使えなくなったダイアログが開くので、「データのエクスポート(Export Data)」をクリック。エクスプローラーが開き、データがローカル保存された新しいフォルダーが開くので、この場所をメモしておきましょう。
その後、再びOutlookを開き、「設定」→「全般」→「インポート」→「インポートの開始」をクリック。先ほどメモしたフォルダーの場所に移動して「アップロード」をクリックします。
インポートしたいアカウントとフォルダーを選んで「インポート」を選べば完了です。
過去に受信したWindowsメールをThunderbirdに移行することは可能?
もっともWindowsメールのサービス終了とともに、他のメールクライアントに移行した方もいるでしょう。この場合、移行先の代表格には「Thunderbird」が挙げられます。
もちろんWindowsメールのデータをエクスポート後、別のメールクライアントにメールを移すことも可能です。Thunderbirdにインポートすることもできます。
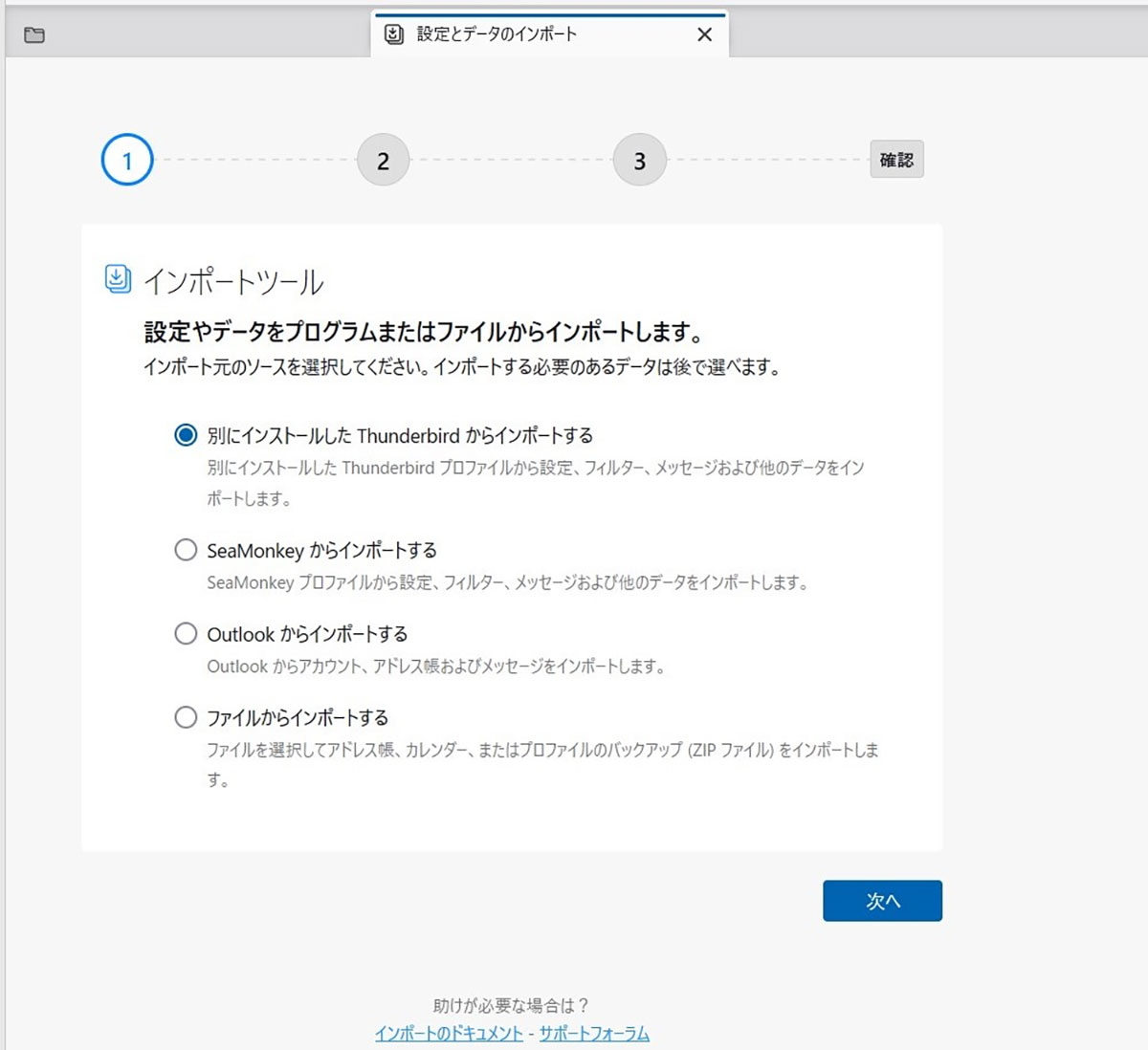
三本線のメニューアイコン→「ツール」→「設定とデータのインポート」をクリックし、「ファイルからインポートする」を選んでインポートしたフォルダーを選択します。インポートしたいデータを選んで「次へ」をクリックしていき、「インポート開始」からデータを取り込むことが可能です。
メールサービスのサポート終了時には、メールクライアントの移行はスムーズに進められても、過去に受信したメールの移行には手間取るケースが多いものです。
一方で過去に受信したメールの中には、思い出のやり取りが残っていたり、重要な添付ファイルが含まれているケースもあります。たとえば筆者自身は簡易的な「自分専用のデータ保存先」としてメールを利用することも少なくなく、アイデアや資料はとりあえず自分宛てにメールで送り、後からメールボックス内を検索してそれらの資料をベースに企画を練ることもあります。
つまり過去に受信したメールはきちんと移行することで、後々大きな恩恵を受けることができます。Windowsメールを利用していた方はメールクライアントの移行だけでなく、過去のメールの移行もお忘れなく!