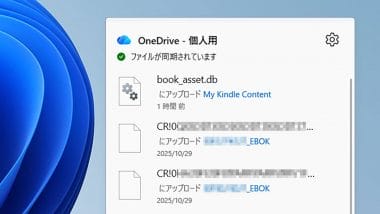Androidスマホの標準アプリ「Google Keep(Keepメモ)」は、簡単なメモを取るのに便利ですが、実はそれ以外にも隠された便利機能が満載されています。上手に使えば仕事の効率もアップするでしょう。そこで今回は、「Google Keep」の基本操作から、あまり知られていない便利機能を7つ紹介します。
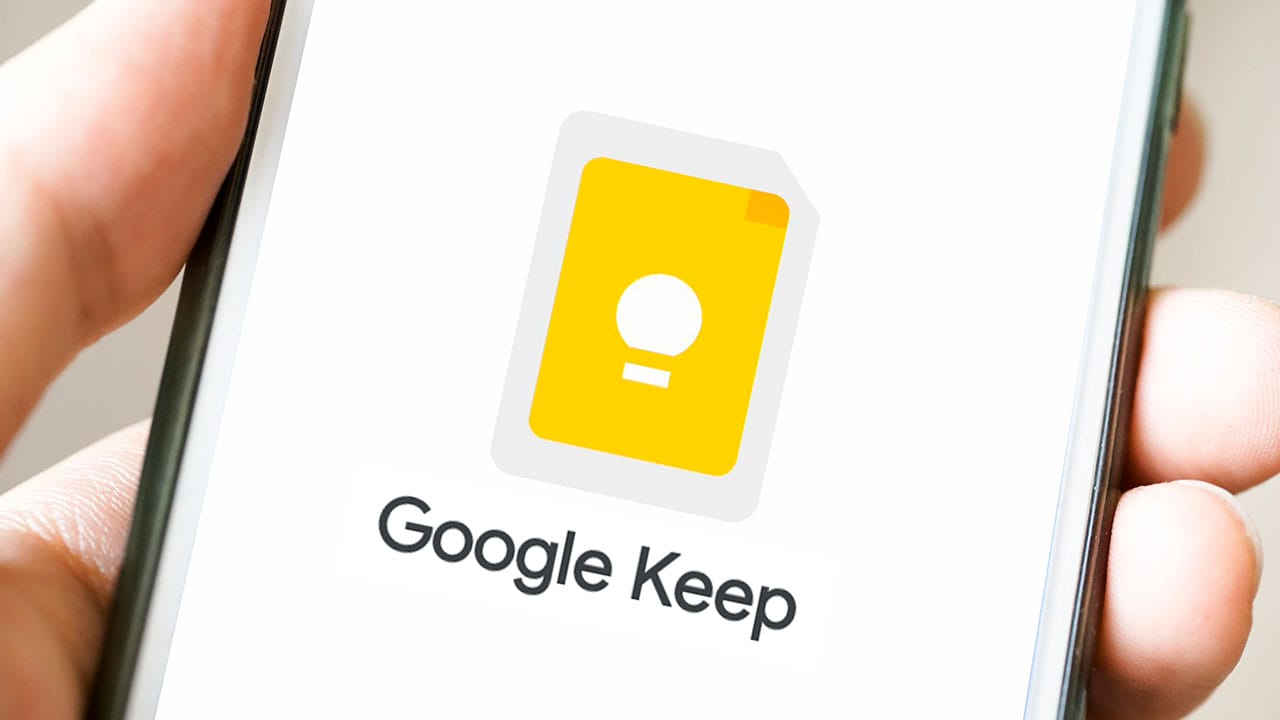
Androidスマホの標準アプリ「Google Keep」の基本的な使い方
まずは、「Google Keep(Keepメモ)」の基本的なメモ機能を確認しておきましょう。新規でメモを作成するには、Google Keepの画面右下にある「+」アイコンをタップして「テキスト」を選択すれば、メモを書き込むことができます。
文字入力後は画面右上の「←」でホームに戻れますよ。とくに、保存ボタンなどを押さなくても、そのままの状態で残せるのが便利ですね。
また、作成したメモの表示方法は画面右上のボタンで変更できますので、好みのほうにすればいいでしょう。
新規でメモを作成する手順
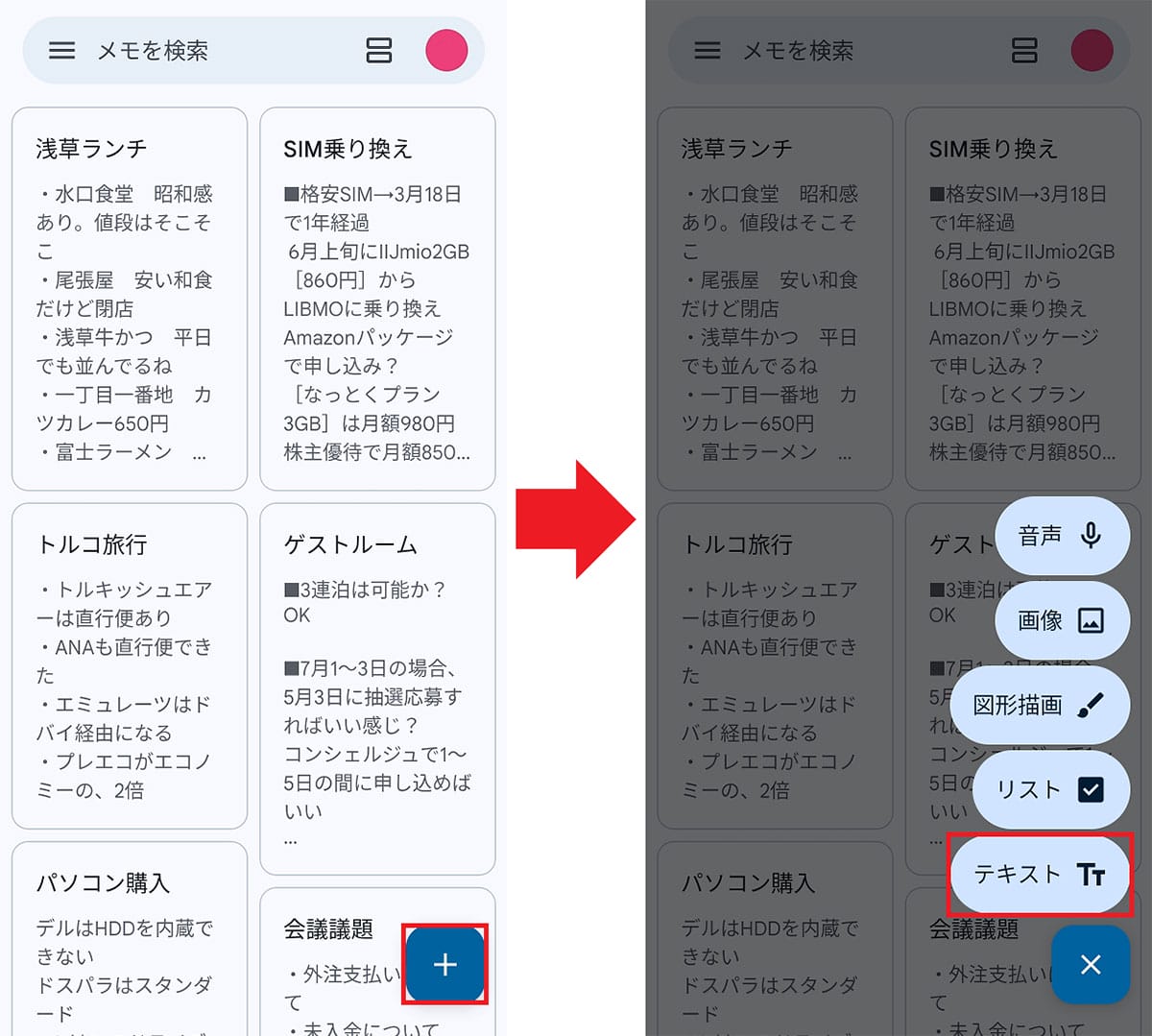
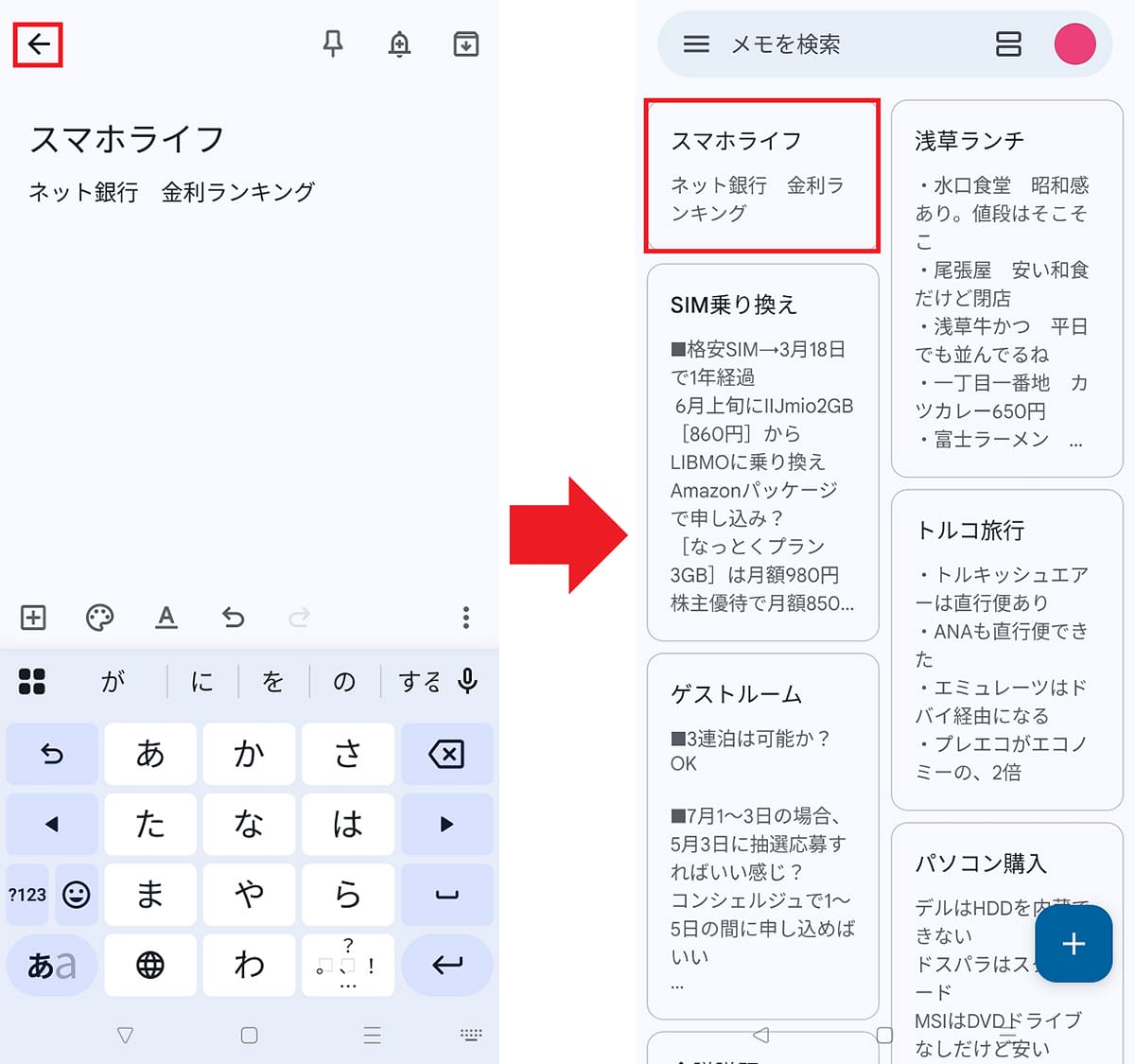
表示方法を変更する手順
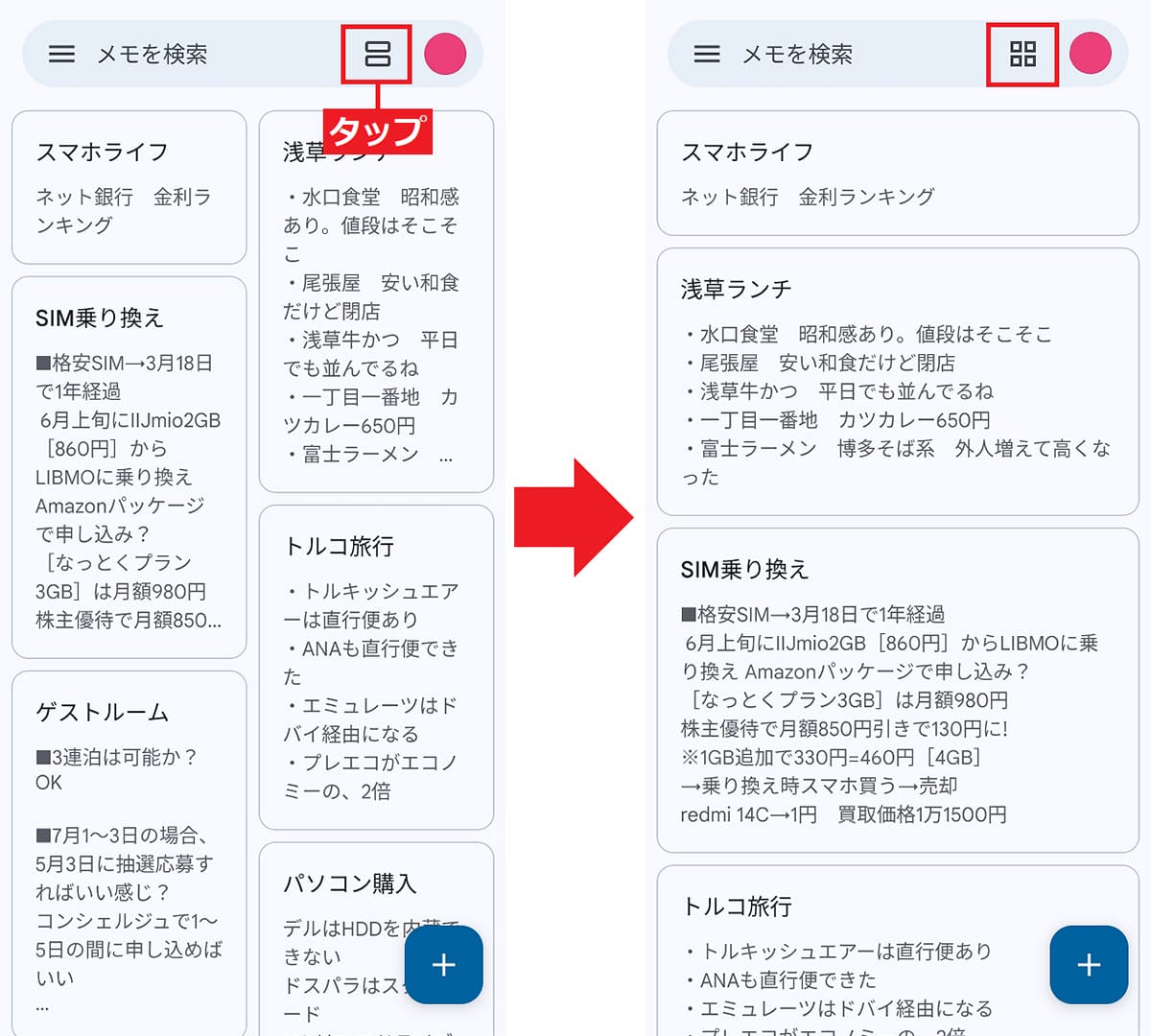
メモを削除したいときは、対象のメモを長押しして画面右上の「︙」を押したら、メニューにある「削除」を押せばOK。
ただし、削除から7日以内であれば、ホーム画面左上の設定メニュー(三本線)から「ゴミ箱」を選択して、画面右上の「復元」アイコンをタップすると、削除されたメモが復元されます。
メモを削除する手順
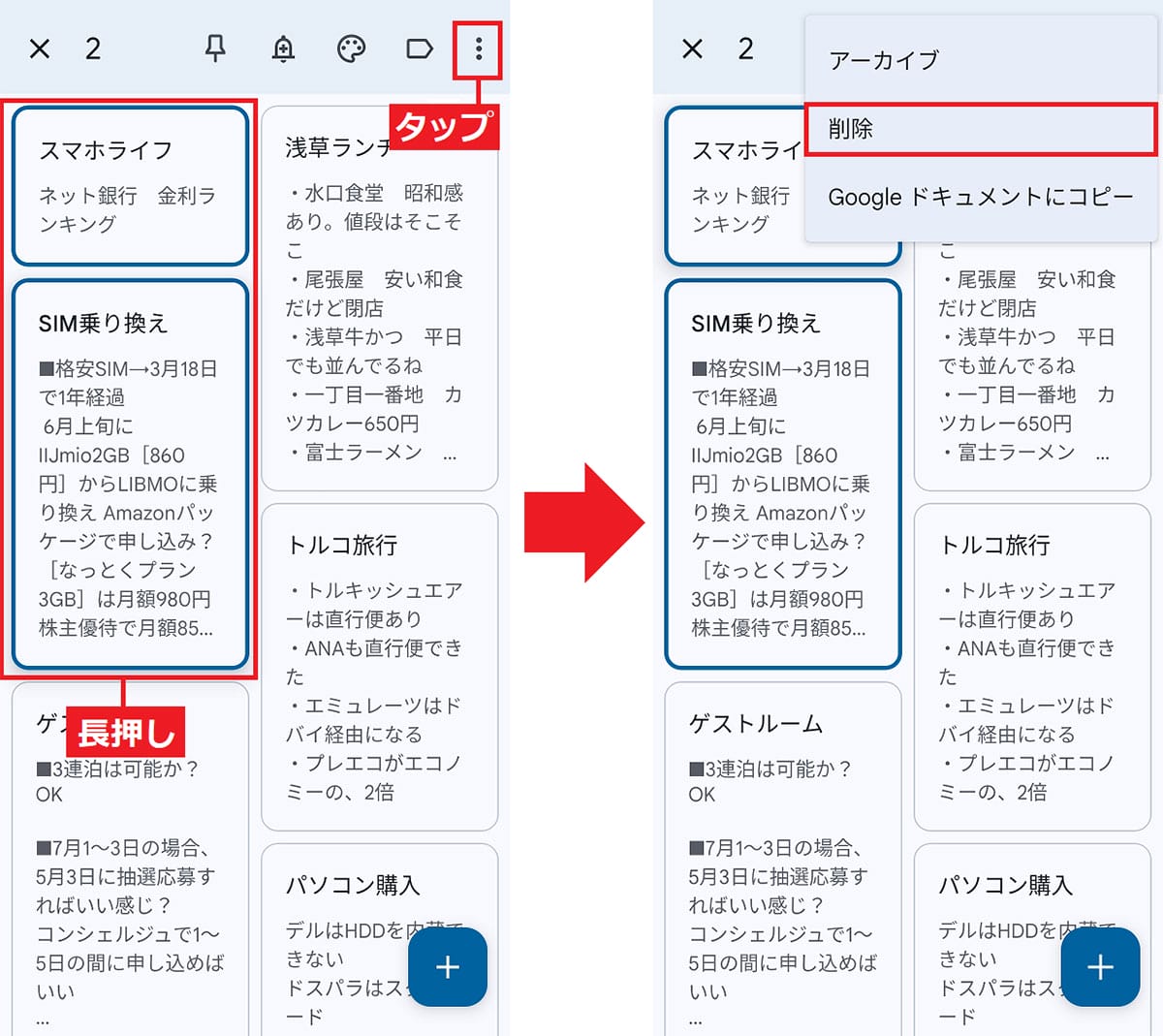
メモを復元する手順
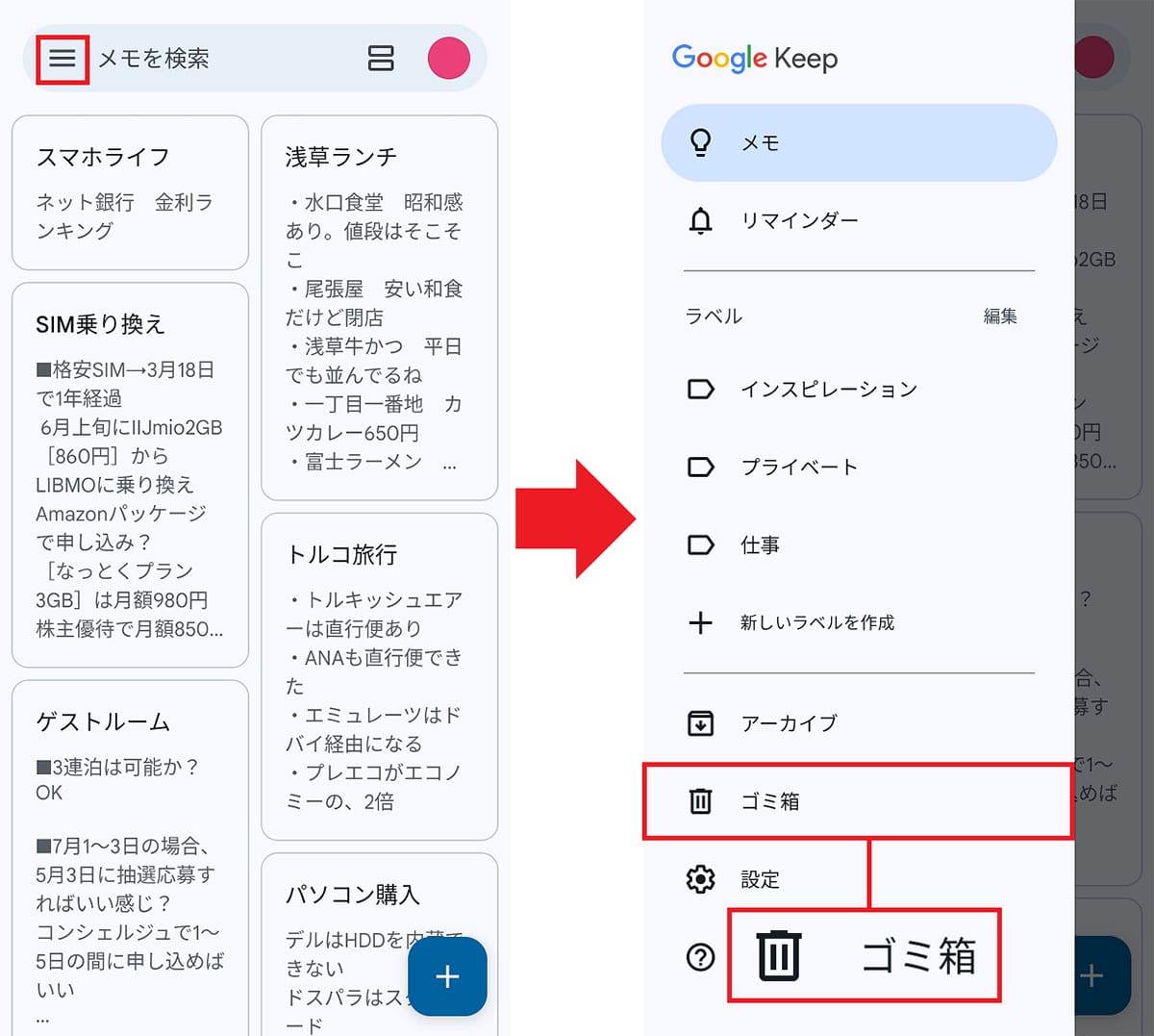
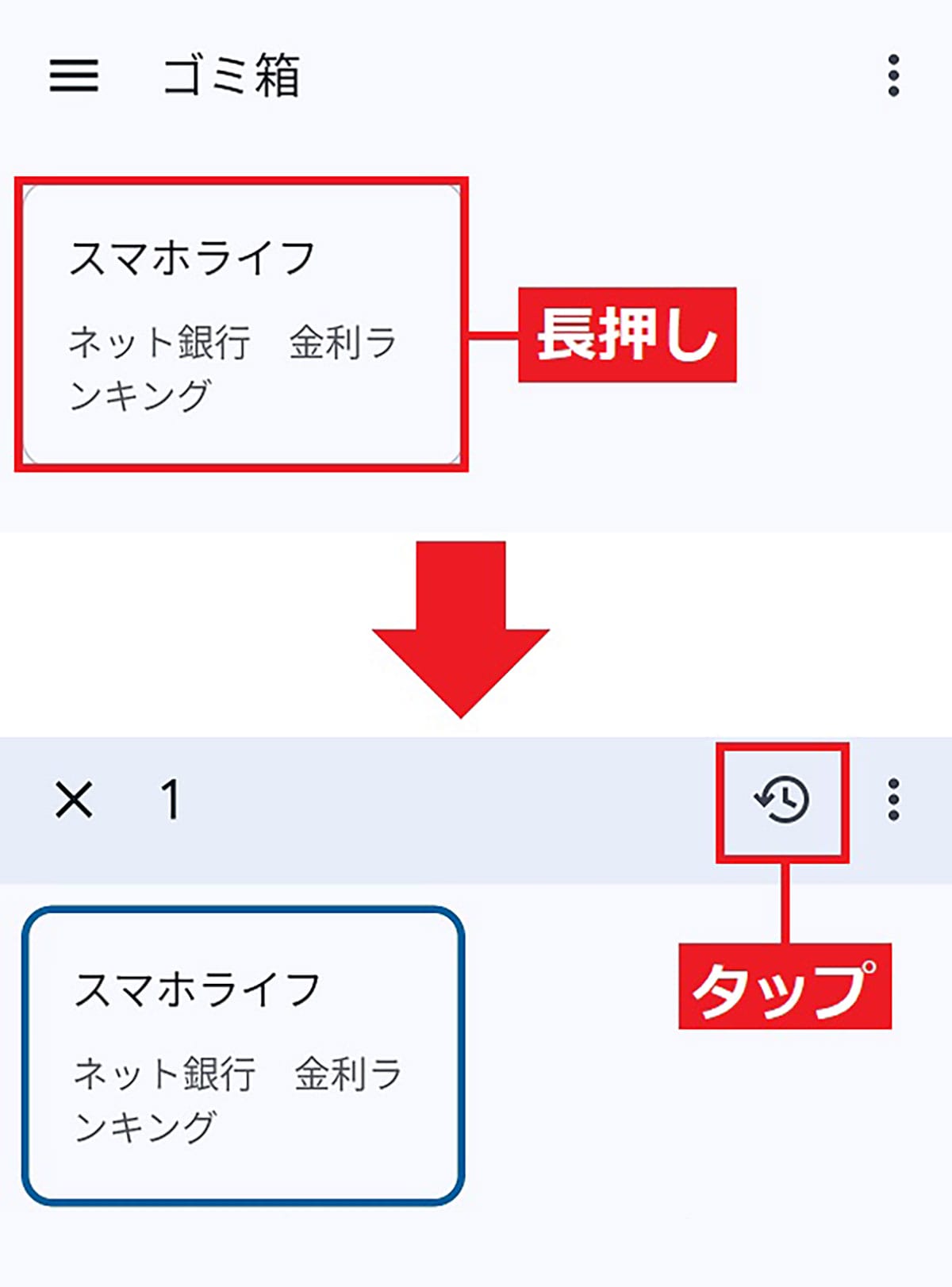
また、メモが多すぎて目的のメモを探せない場合は、画面上の「メモを検索」欄にキーワードを入力すればすぐに検索できます。
メモを検索する手順
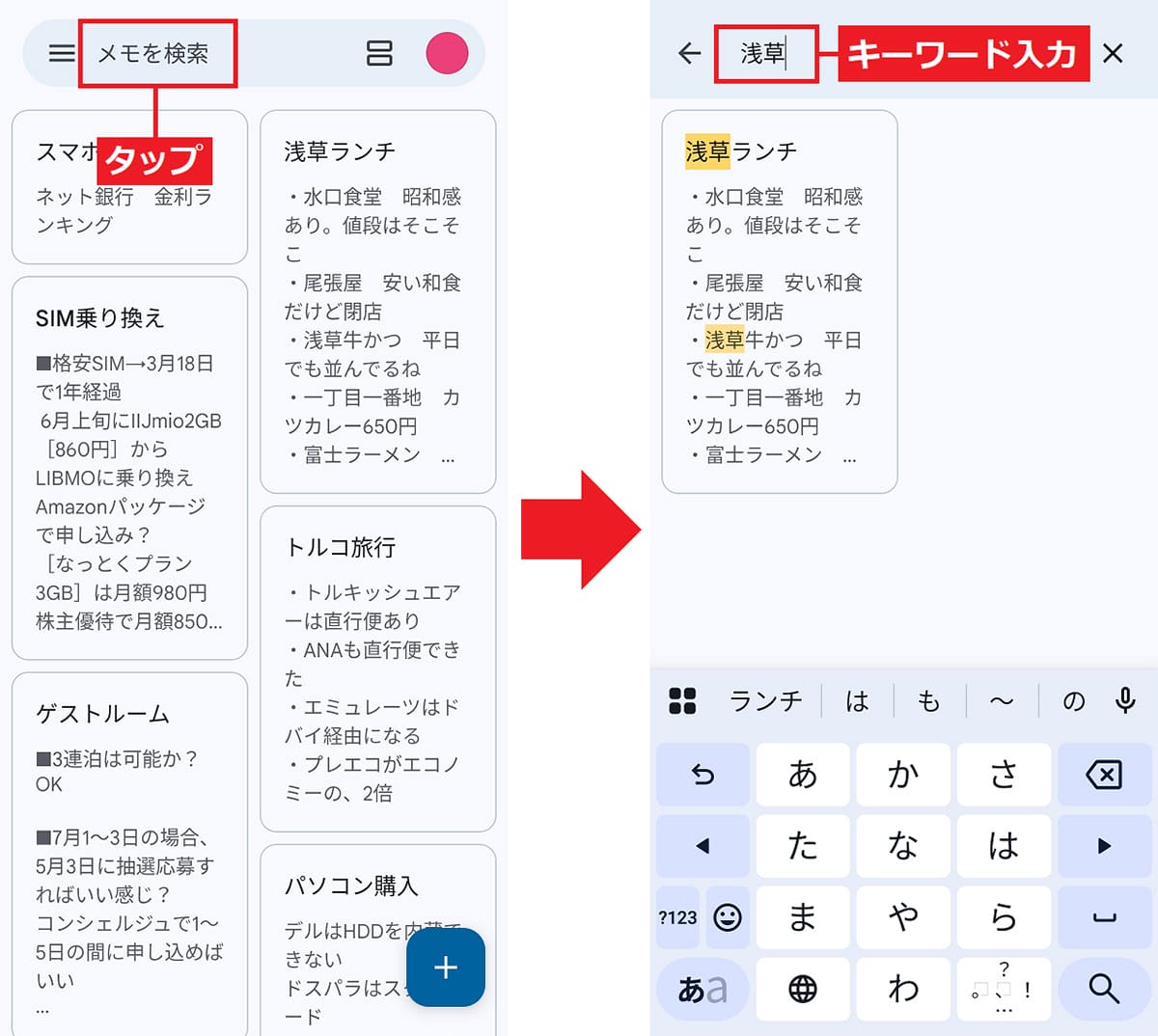
Google Keepで意外と便利なのが、お気に入り動画のURLリストです。これは、YouTubeなどの動画URLリンクをメモ帳に張り付けてリストを作る機能ですが、URLリンクにサムネイルが作成され、それをタップするとすぐにお気に入り動画を再生できるのです。
お気に入り動画リストの作成手順
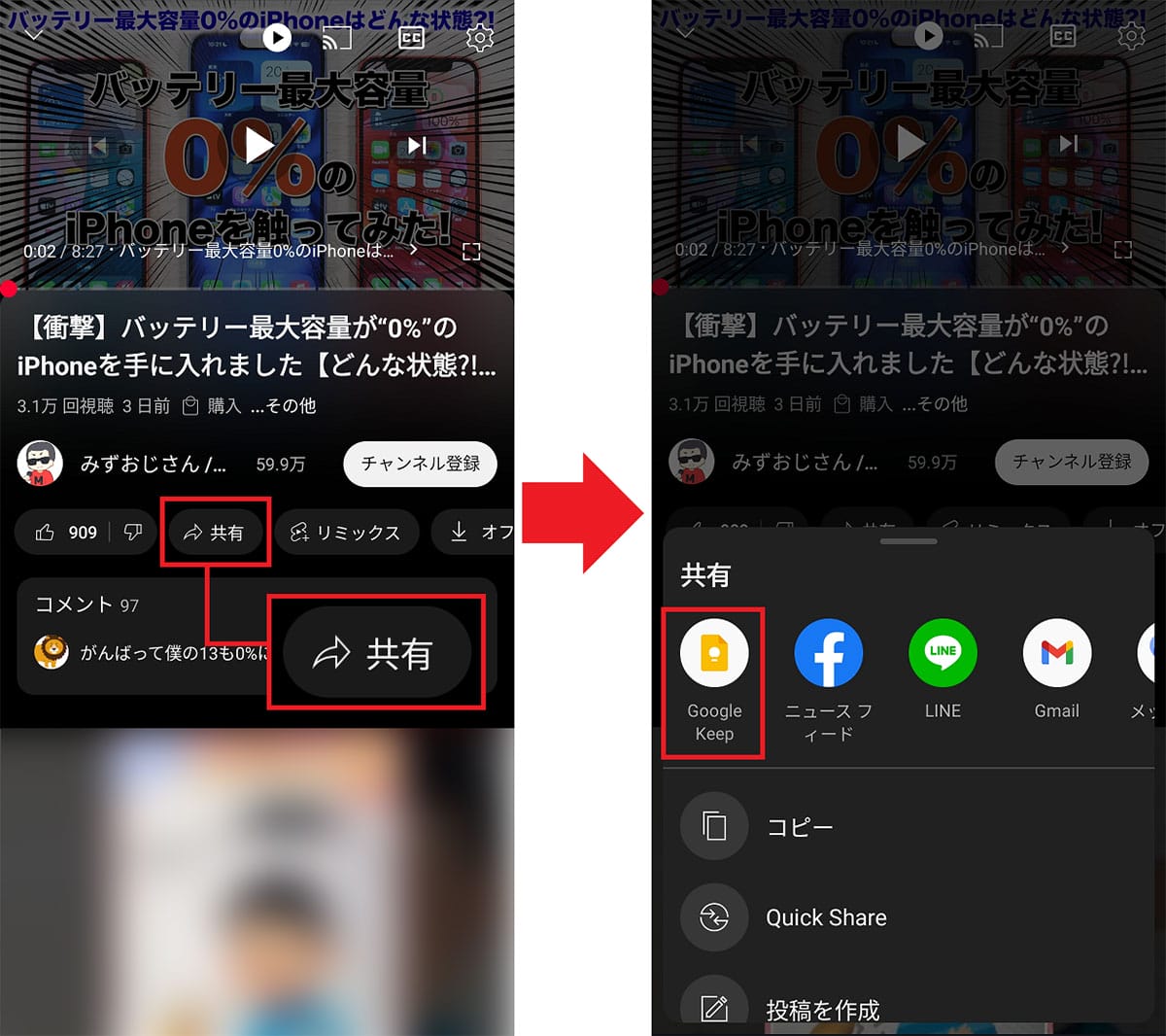
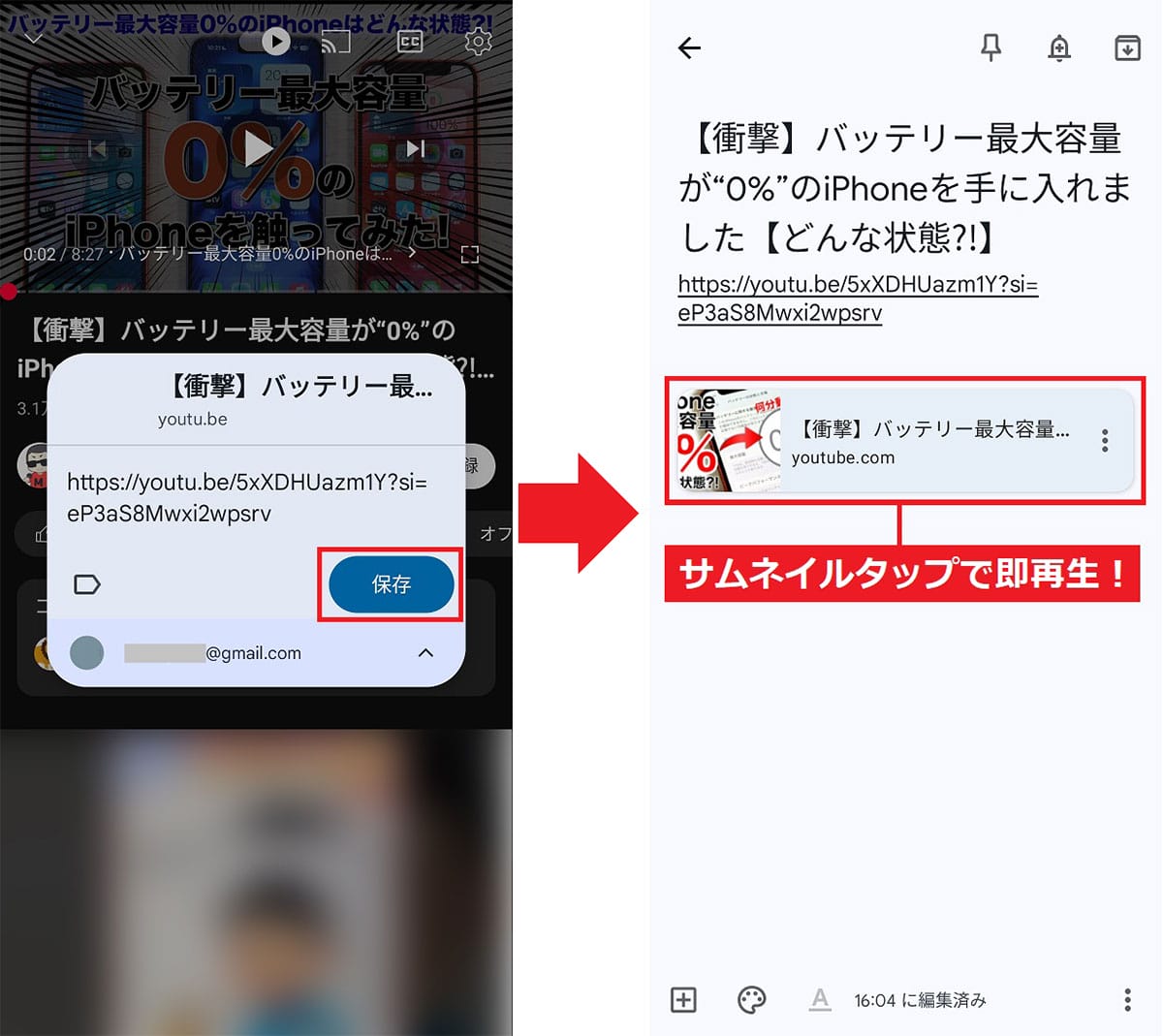
以上がGoogle Keepの基本操作になりますが、Androidスマホでは機種やGoogle Keepのバージョンで多少表示が異なることをご了承ください。今回は2025年5月15日のバージョン5.25.192.02.90を使用しています。
それでは、このあとGoogle Keepでできるとっても便利な機能を7つ紹介していきましょう。
「画像・写真」「図形描画」「録音」「チェックボックス」の使い方
Google Keepでは「画像を追加・写真を撮影」「図形描画」「録音」「チェックボックス」という4つの機能が使えます。新規で作成する場合はホーム画面下の「+」から実行できますが、ここでは既存メモでこれらの機能を使用する方法を紹介しましょう。
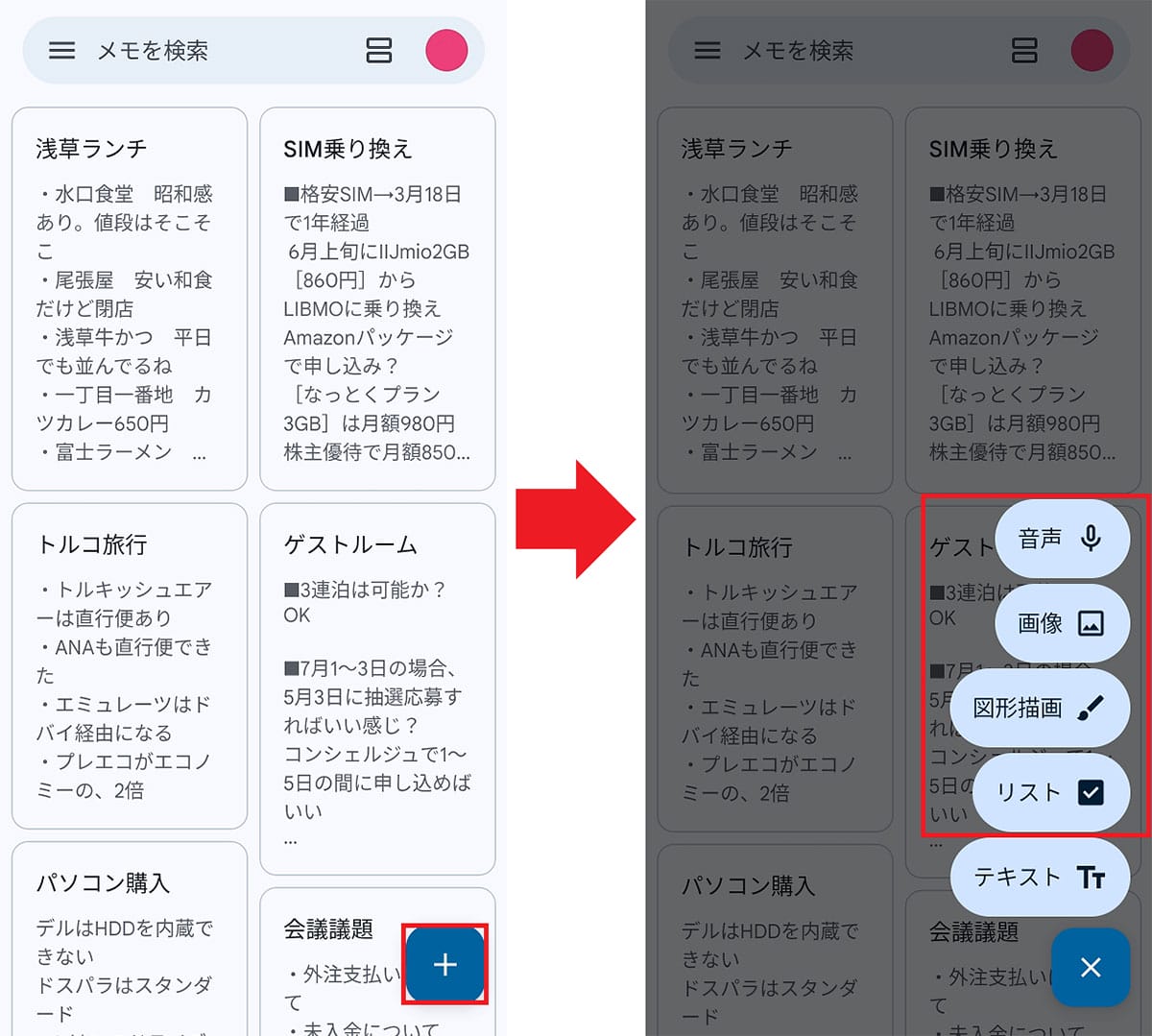
【1】メモ内に写真や画像を貼る手順
まず、「写真・画像を追加」は、メモ内に写真や画像を貼り込める機能です。
使用方法は、最初にメモ画面左下の「+」をタップし、表示メニューから「写真を撮影」または「画像を追加」をタップすればOK。
「写真を撮影」は、スマホのカメラで撮影した写真をメモに貼ることができ、「画像を追加」はスマホに保存してある画像を貼り付けられます。
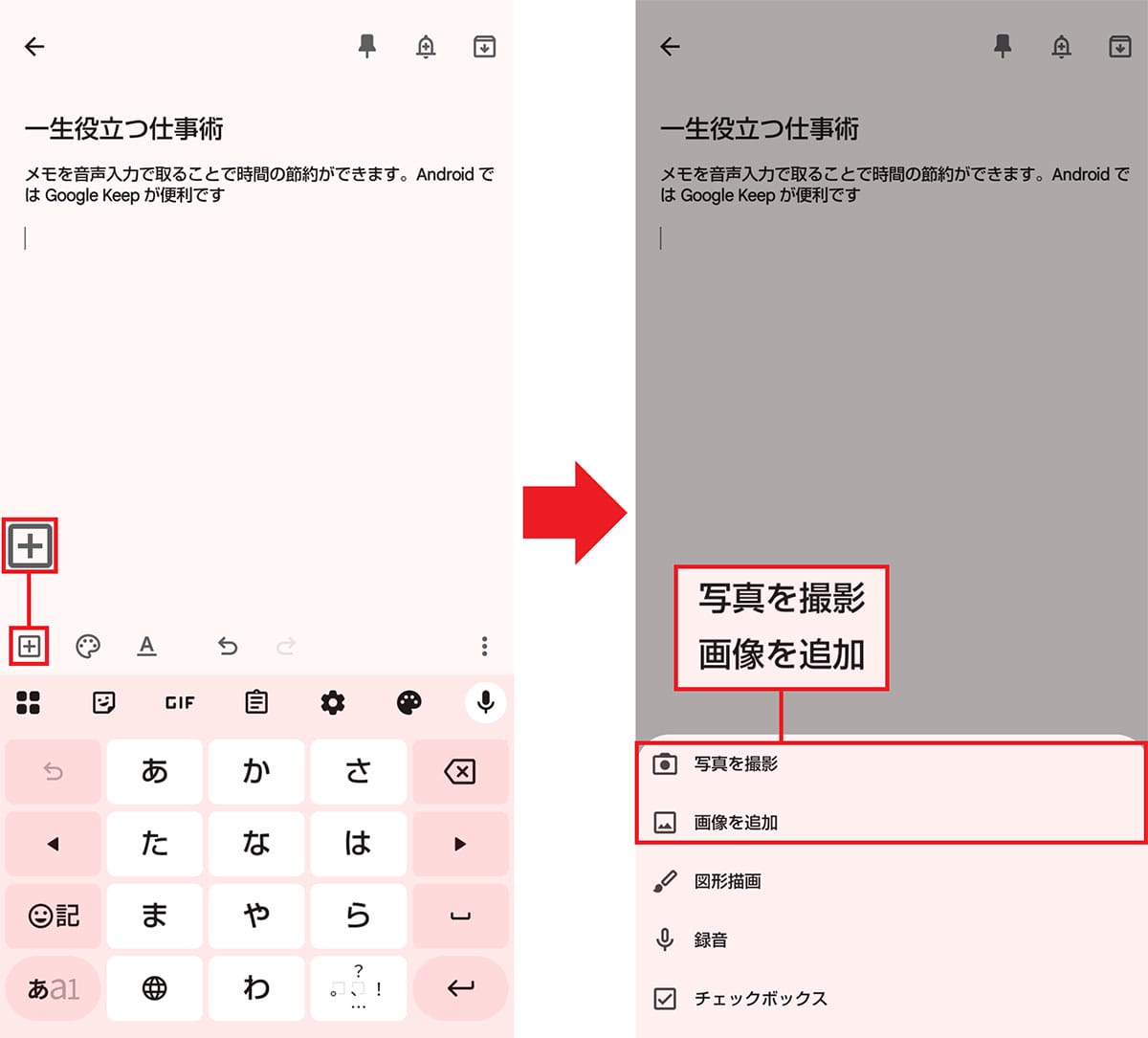
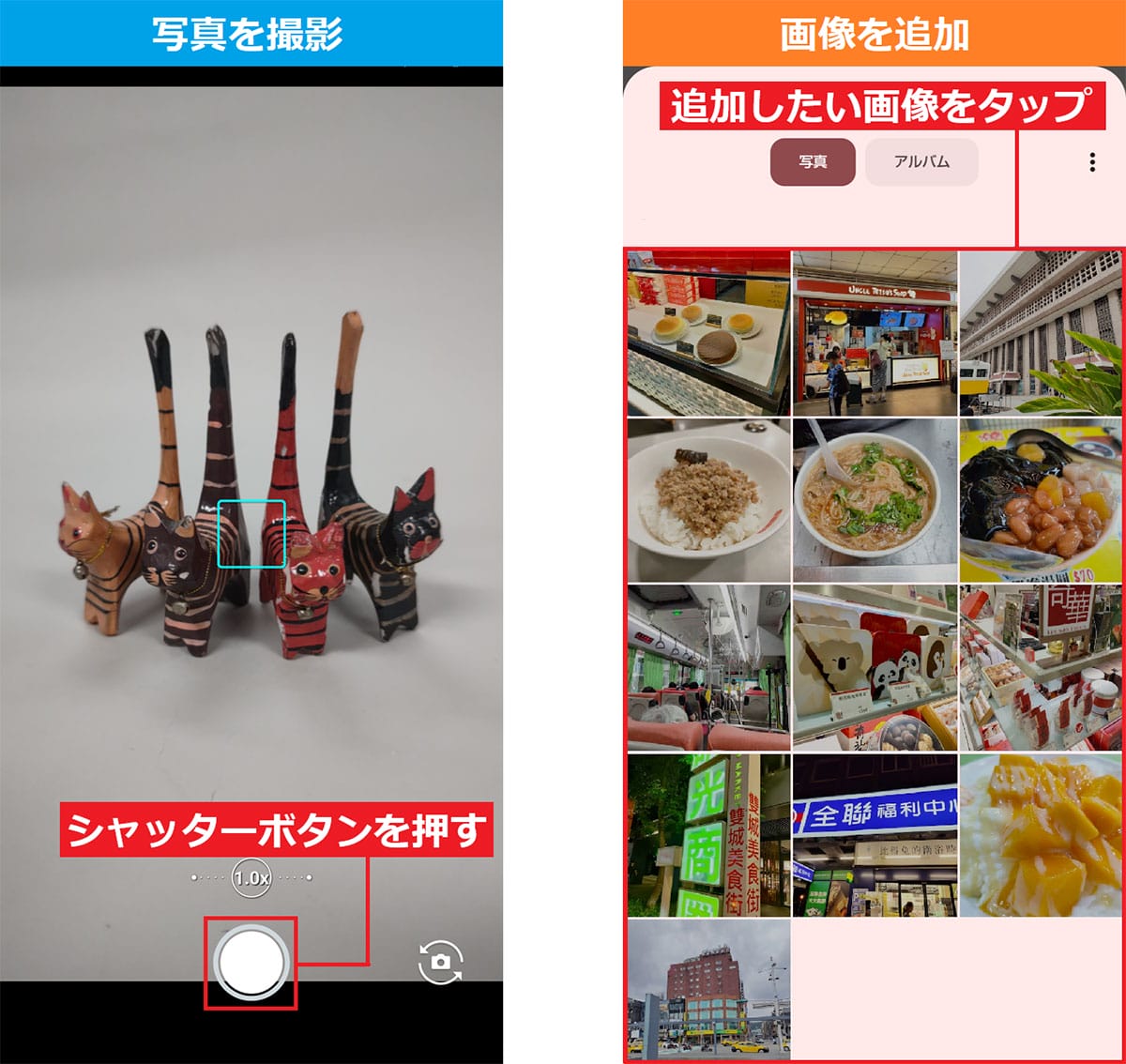
【2】図形描画で手書き文字を作成する手順
Google Keepでは「図形描画」機能を使って、手書きで図形や文字を描くことも可能です。こちらも、メモ画面左下の「+」から「図形描写」を選ぶことで使用できますよ。
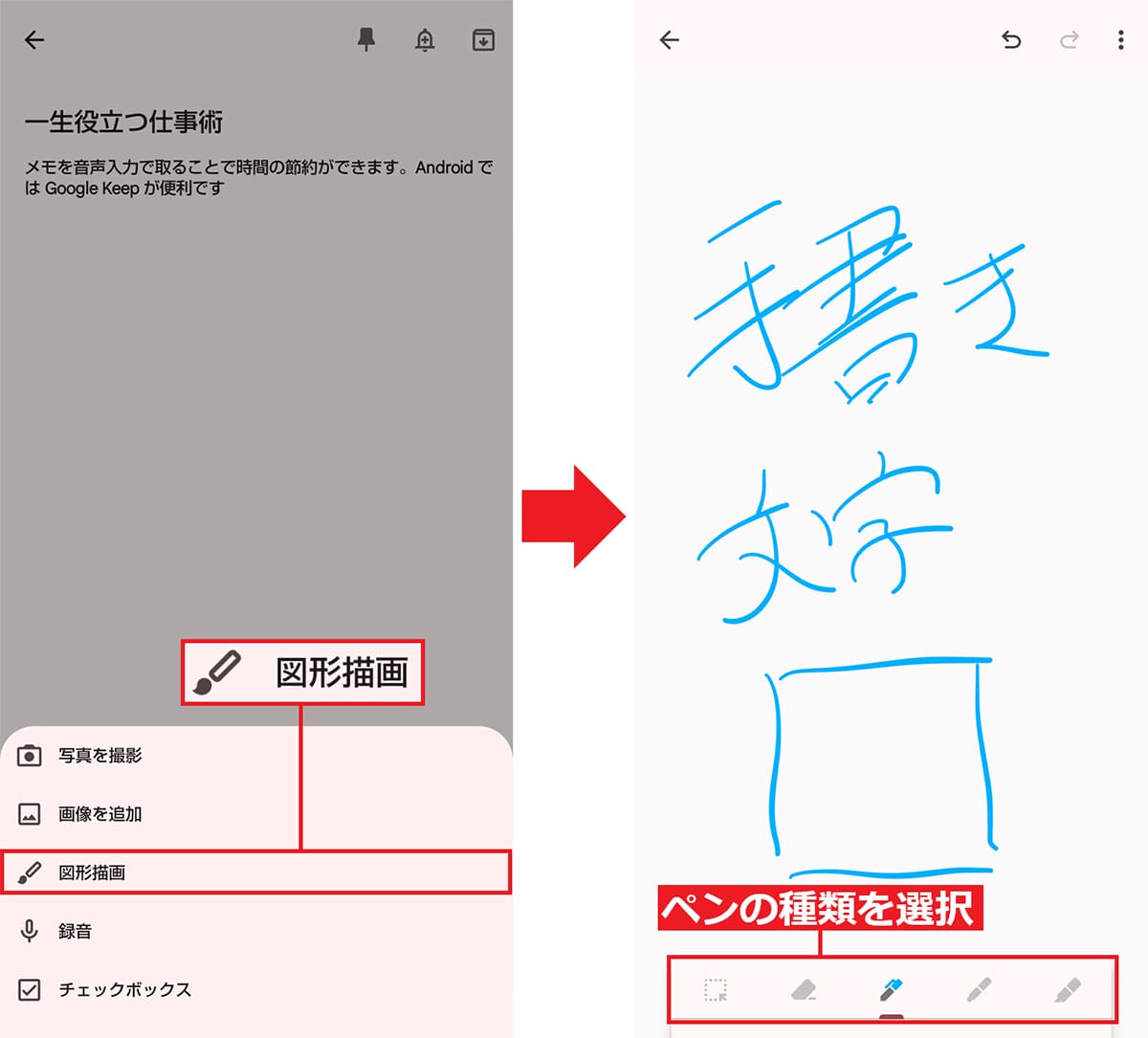
【3】音声でメモを録音する手順
Google Keepでは音声を録音して、メモに音声データとして保存することができます。文字を入力していられない状況では、この「録音」が役に立つでしょう。しかも、Google Keepの録音機能では音声が途切れると録音が終了して、自動的に文字起こしをしてくれる機能もあり、文字入力する手間がかなり省かれます。
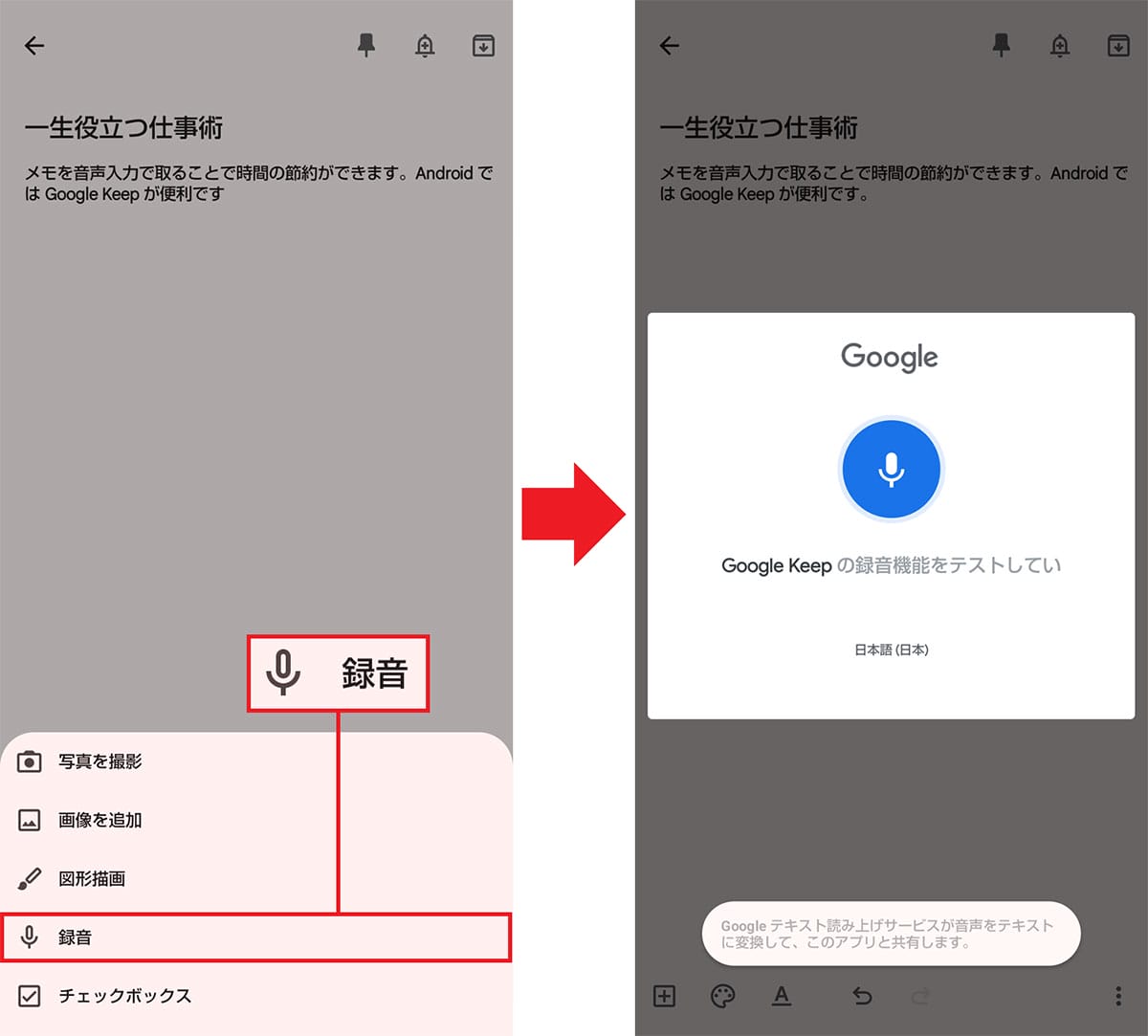
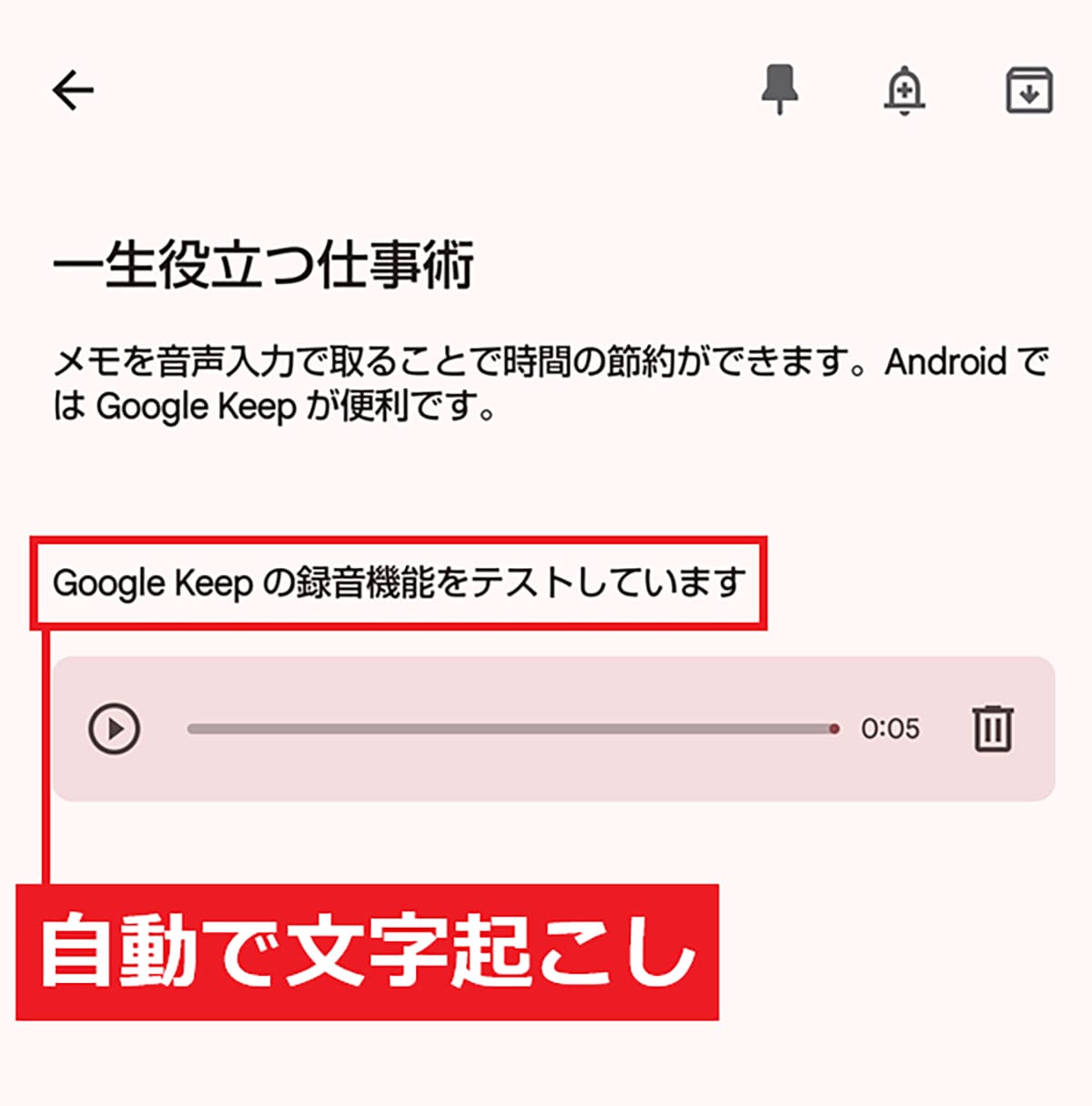
【4】チェックリストを作成する手順
メモをTo Doリストとして使うときは「チェックボックス」を利用しましょう。たとえば、買い物リストや今日やるべきことの項目の頭に、チェックボックスを作成できるんですね。
最初に、必要事項を入力したら「+」から「チェックボックス」を選択すると、自動的にチェックボックスが追加されます。さらに項目を追加したいときは、「+リストアイテム」を押すか改行ボタンを押せばOKですよ。
なお、このチェックリストをウィジェットとしてホーム画面に配置しておけば、忘れ物をしにくくなると思います。
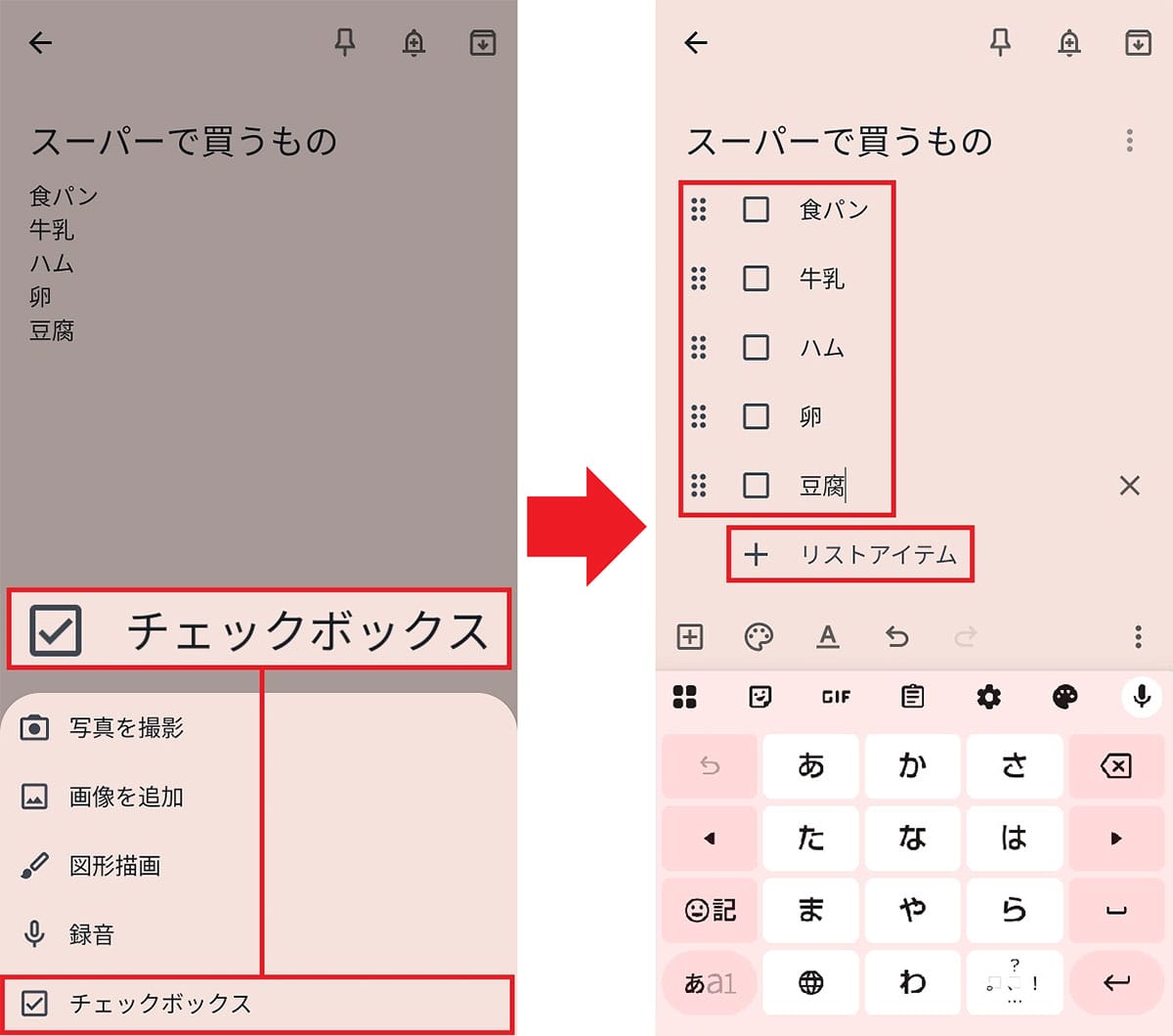
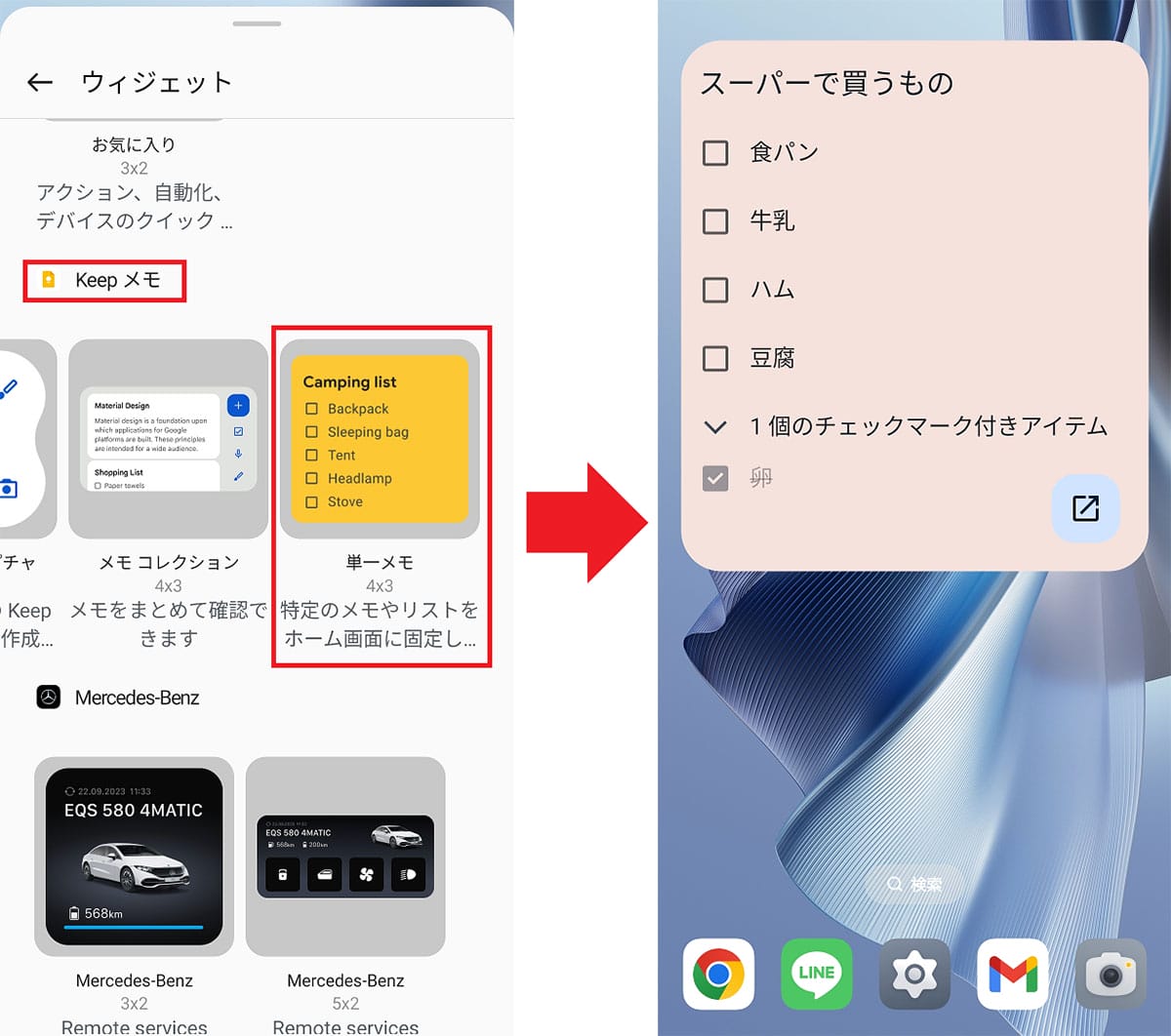
メモ機能以外で使える便利な機能とは?
Google Keepには、メモ以外にも便利な機能があります。ここでは、そのなかでもとくにチェックしておきたい機能を紹介しましょう。
【5】背景を変更する手順
まず、メモを読みやすくするための機能としては「背景の変更」があります。これは、キーボードの上にある「パレット」アイコンをタップし、「色」または「背景」を選択するだけでOK。メモの背景色や柄を変更するだけで、見た目の印象が大きく変わりますよ!
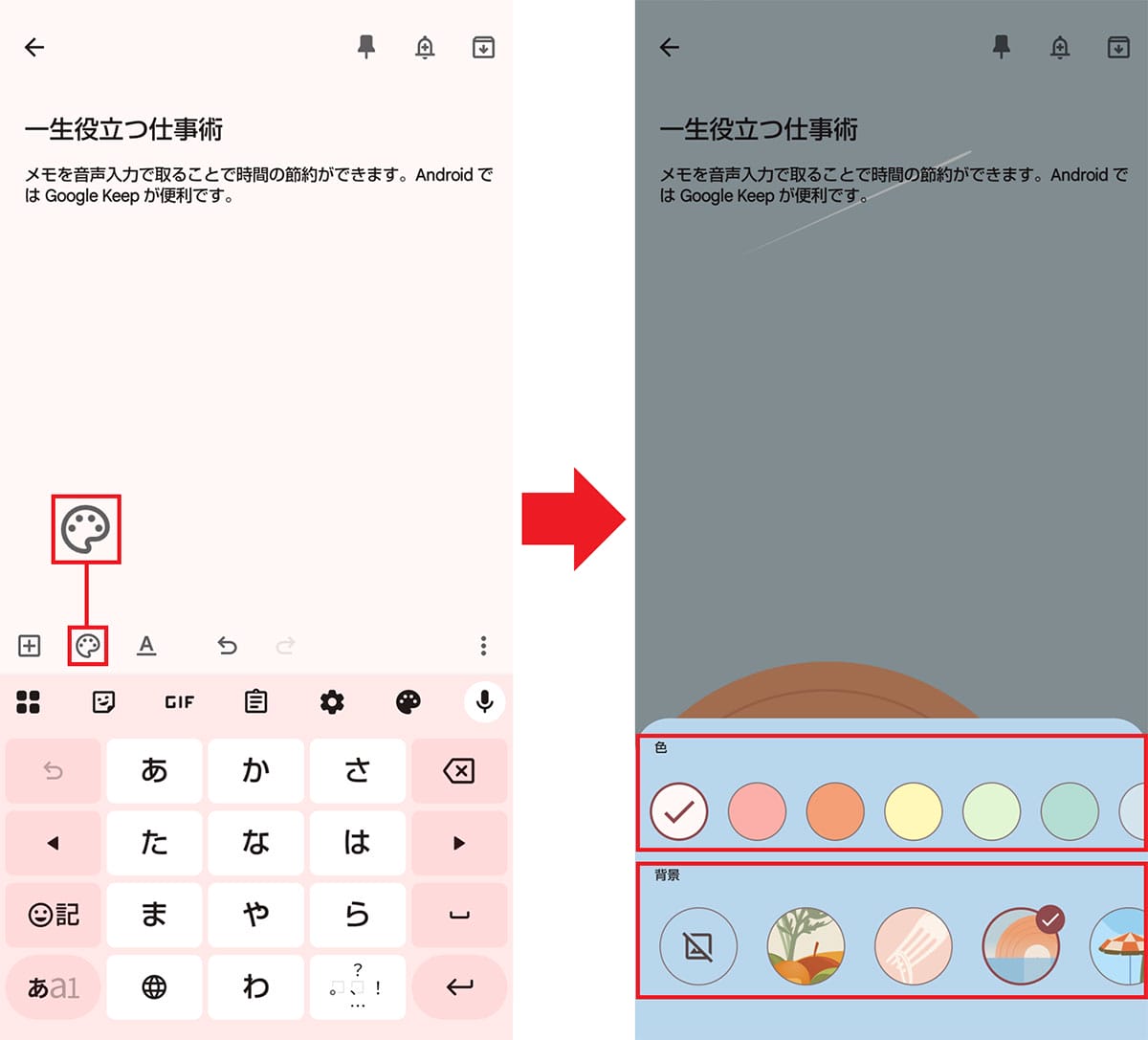
【6】書式を変更する手順
「書式の変更」もメモを読みやすくするための機能です。文字の大きさや太さなどを変更できるので、見出しを作成したり、重要な部分を強調することもできますよ。この書式変更には、以下のようなものがあります。
【H1】見出し1
【H2】見出し2(見出し1より小さい)
【Aa】元に戻す
【B】太字
【I】イタリック体(斜体)
【U】アンダーバーを入れる
【T】打ち消し線を入れる
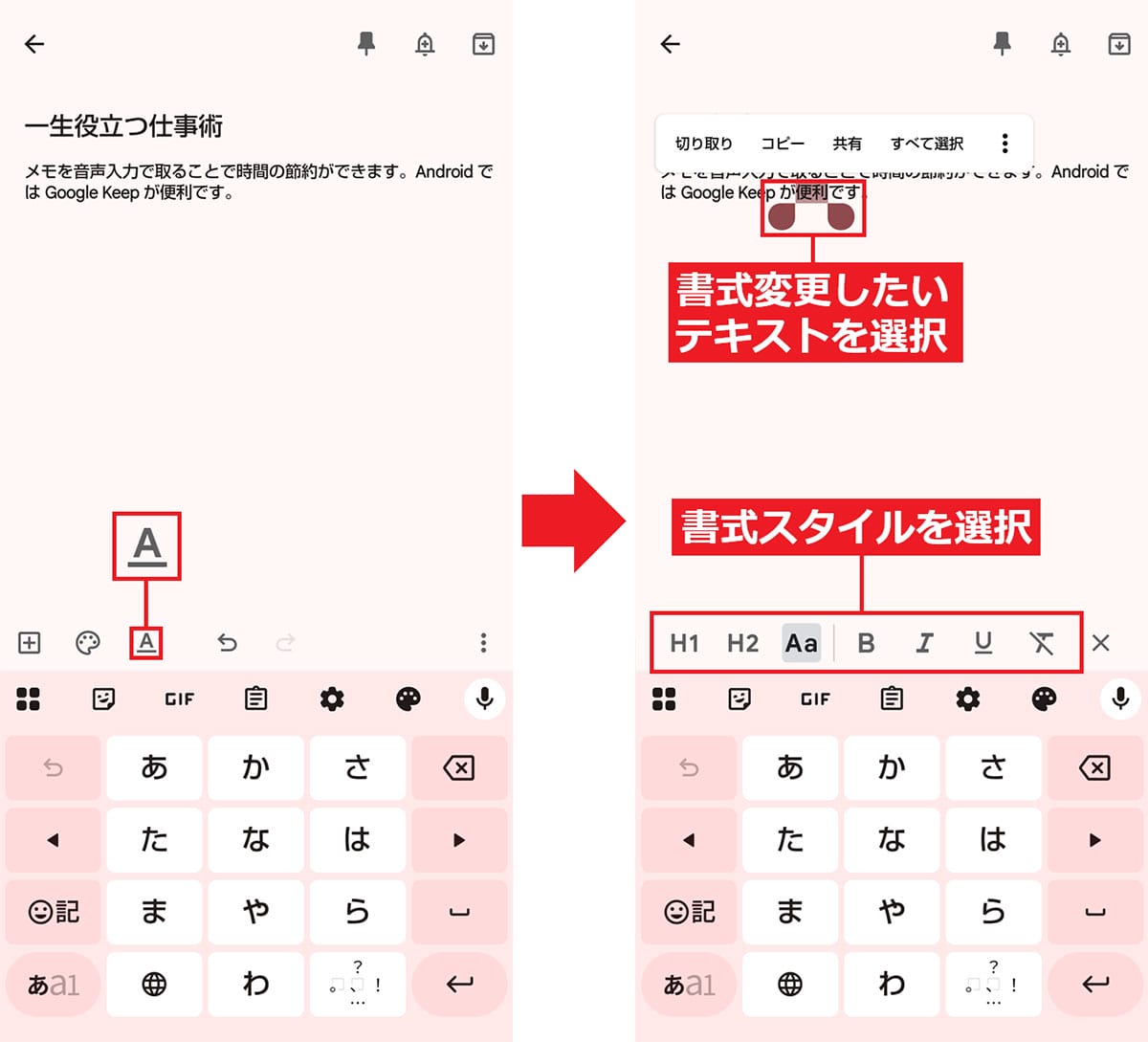
【7】リマインダーを追加する手順
Google Keepでぜひ使って欲しいのが「リマインダー」です。この機能には2種類あり、1回限りの通知と、毎日、毎週、毎月といった定期的な予定をリマインドしてくれるものがあります。
リマインダーを設定するには、まず、メモ画面で右上にある「ベル」アイコンをタップし、「日付と時刻を選択」または「場所を選択」を押して必要事項を決定したら「保存」を押せばOKです。
このとき、「時間」タブで「繰り返さない」となっているところを「毎日」や「毎週」などに変更すると、定期的にリマインドしてくれるようになりますよ。
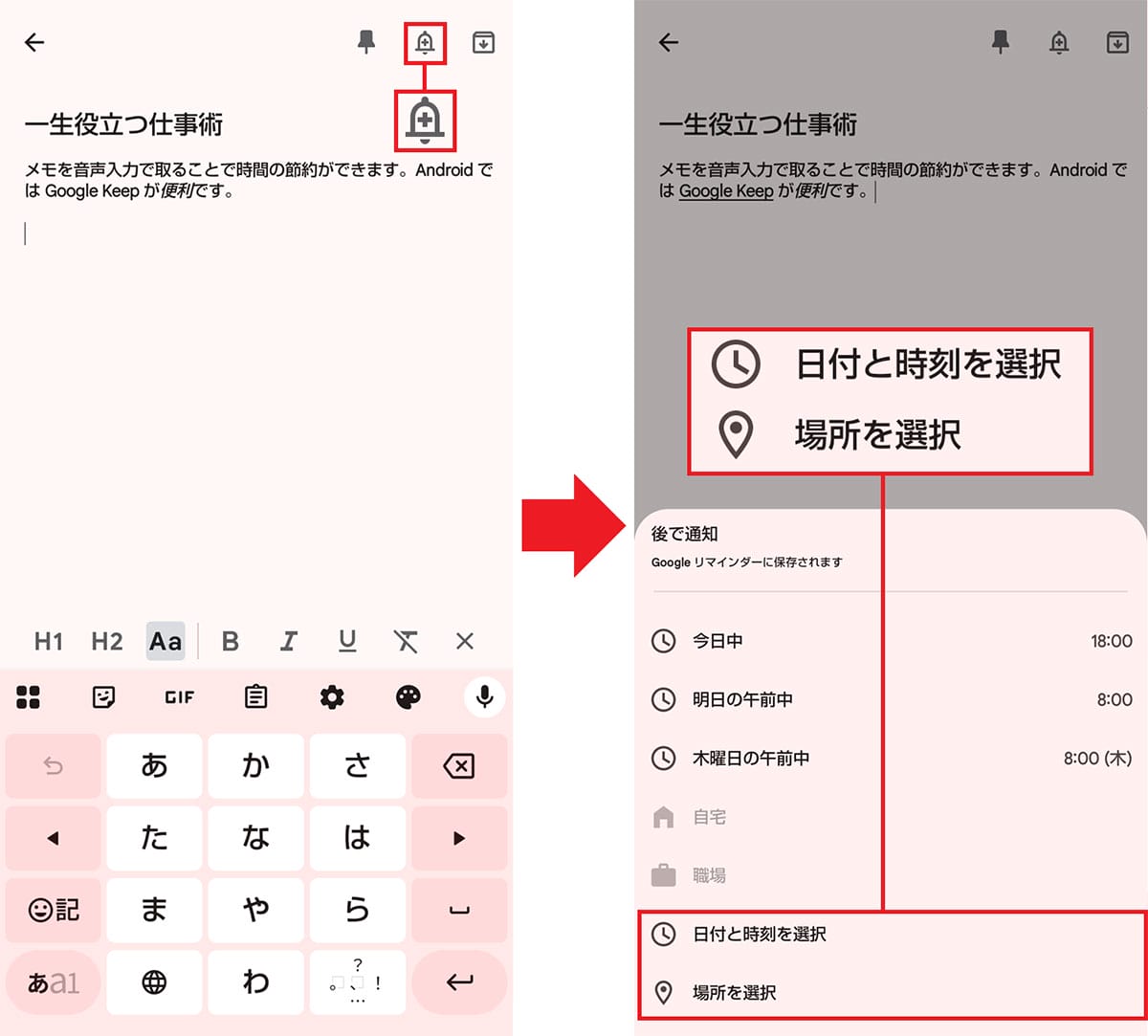
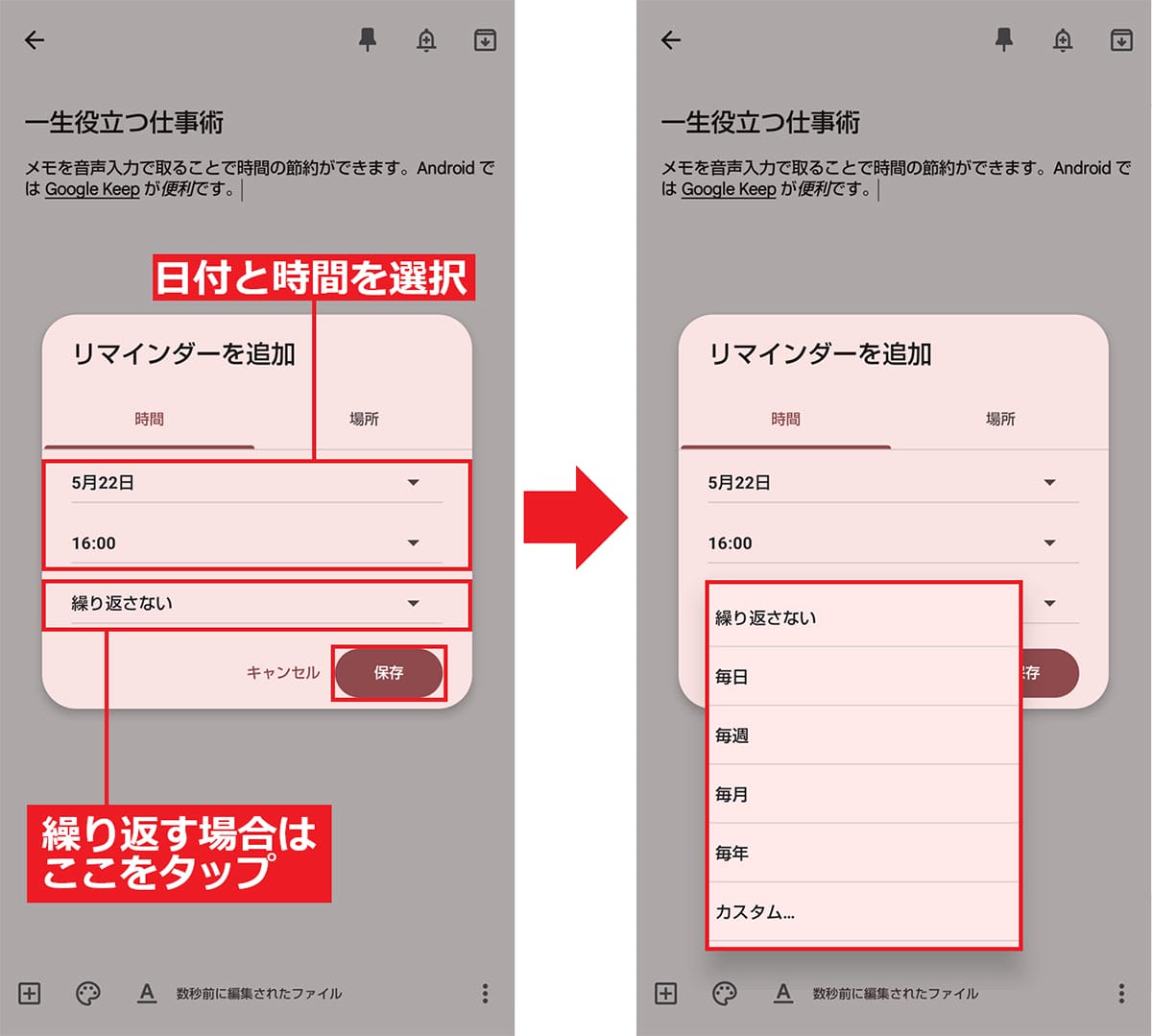
まとめ
いかがでしょうか? 今回はAndroidスマホの標準機能「Google Keep」の便利な機能を紹介しました。
もちろん、単純にメモ帳としても便利に使えますし、To Doリストやリマインダーとしても機能します。また、音声による文字入力まで可能なので、ぜひ一度試してみてくださいね。