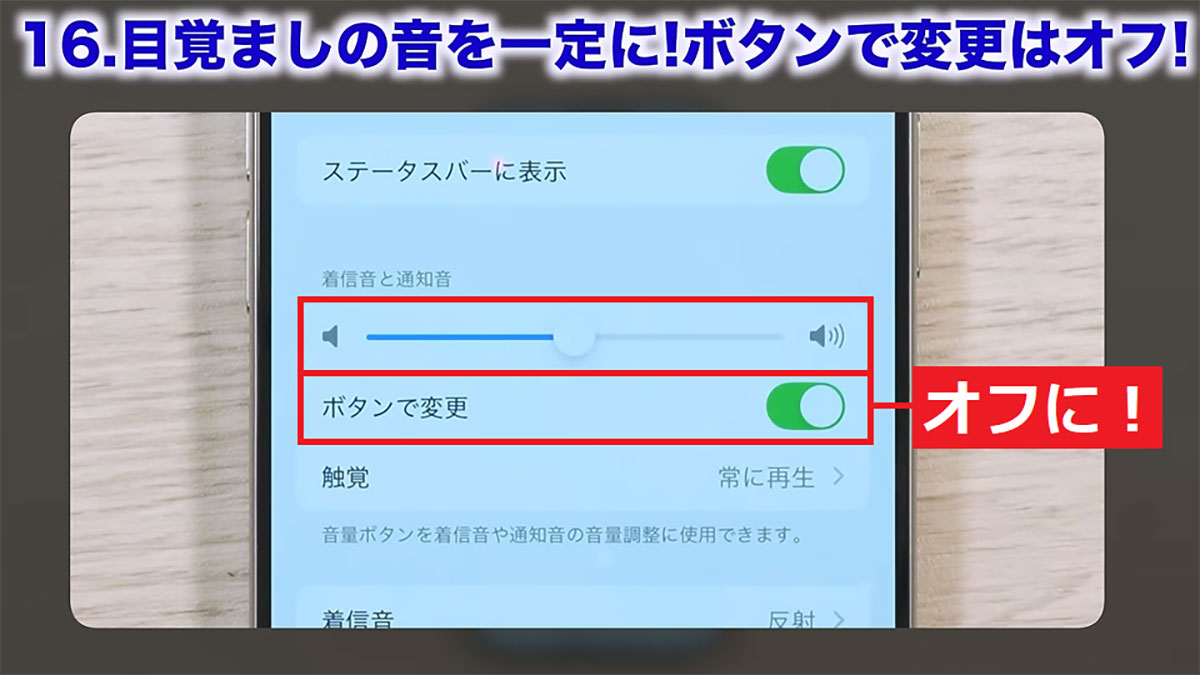今回は、iPhoneで今すぐオフにすべき33の設定のうち16項目を紹介します。iOS 18になって大きく変わったのが設定とバッテリーとプライバシーの3つ。ここを見直してムダな機能をオフにすれば、iPhoneのバッテリーの持ちが改善されるかもしれませんよ。なお、対象となるのはiPhone XS以上(iOS 18.2)になります。
【目次】
【1】バッテリーの充電上限で節約!
【2】Appleからのお知らせ設定をオフ!
【3】不要なサブスクは一覧からオフ!
【4】サブスクのプラン見直しで節約!
【5】5Gをオフにしてデータもバッテリーも節約!
【6】省データモードに設定してデータ通信を節約!
【7】外でのiCloudバックアップはオフ!
【8】Wi-Fiの自動接続はオフ!
【9】アプリの自動ダウンロードはオフ!
【10】App Storeのビデオ自動再生はオフ!
【11】アプリ評価とレビューはオフ!
【12】カメラの連写の設定はオフ!(画質優先)
【13】高画質のProRes設定はオフ!(Proモデルのみ)
【14】キーボードの振動はオフにして節約!
【15】iPhoneロックの音をオフ!
【16】目覚ましの音を一定に! ボタンで変更はオフ!
【1】バッテリーの充電上限で節約!
まずはバッテリーの設定を確認しましょう。iPhone 15以上の場合は、設定の「バッテリー」から「充電」をタップすると「充電上限」と「バッテリー充電の最適化」があり、基本的にバッテリー充電の最適化がオンになっています(iPhone 14以下は表示が異なります)。

これは、夜寝ている間に充電するときに80%まで充電して、あとは朝起きるまでゆっくり100%まで充電する機能。
しかし、これがあまり上手く機能しないこともあるので、「充電上限」という項目も追加されています。
そもそも、iPhoneに限らずスマホはバッテリー充電100%の状態が短いほうが良いとされていますので、上限を85~95%などに設定することで100%まで充電させないようにしているんですね。これでバッテリーの劣化を多少は防げるでしょう。
なお、充電上限を90%に設定していても、100%まで充電することもありますが、これはiPhoneの仕様です。本当の100%をチェックするために、いったんフル充電するときがありますので、あまり気にしないでください。
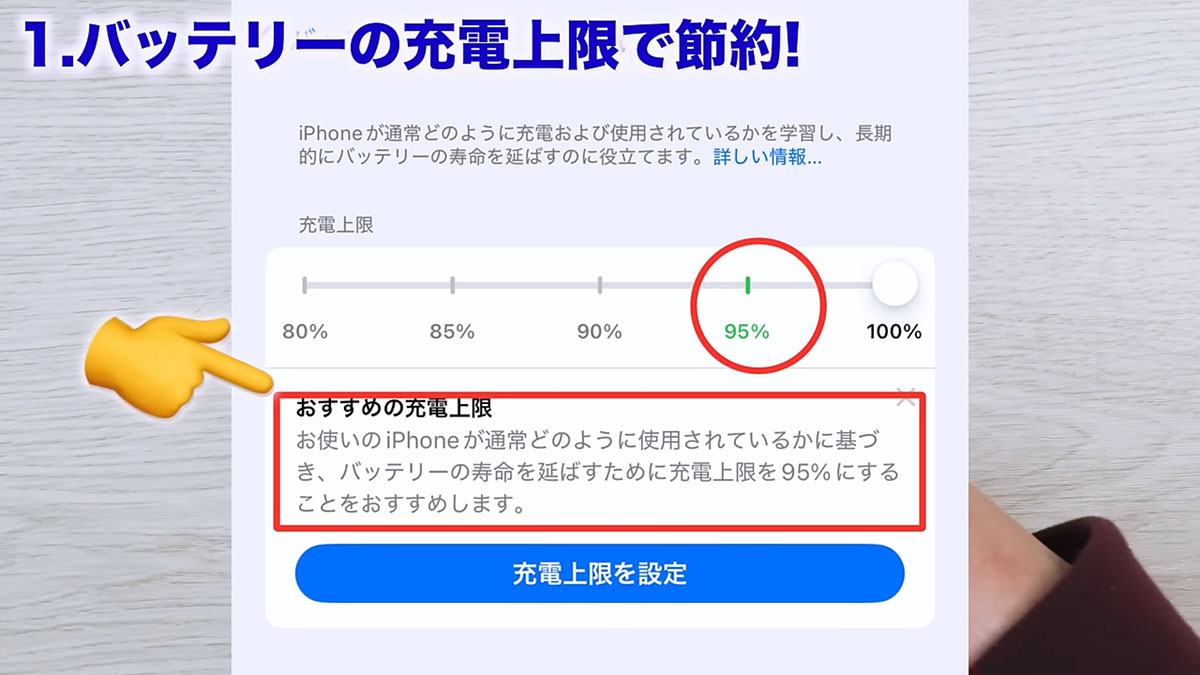
【2】Appleからのお知らせ設定をオフ!
次は、Appleからのムダなお知らせ通知をオフにします。
iPhoneの設定を開くと、いちばん上に自分の名前(Apple Account)が表示されるので、これをタップ。続いて「個人情報」から「コミュニケーション環境設定」を選択しましょう。
すると、「お知らせ」と「アプリ、音楽、テレビ番組」という項目が表示されます。これらがオンになっていると、Appleから音楽やテレビ番組などのメールが通知されるんですね。もし、必要ないなら節電のためにオフにしたほうがいいでしょう。
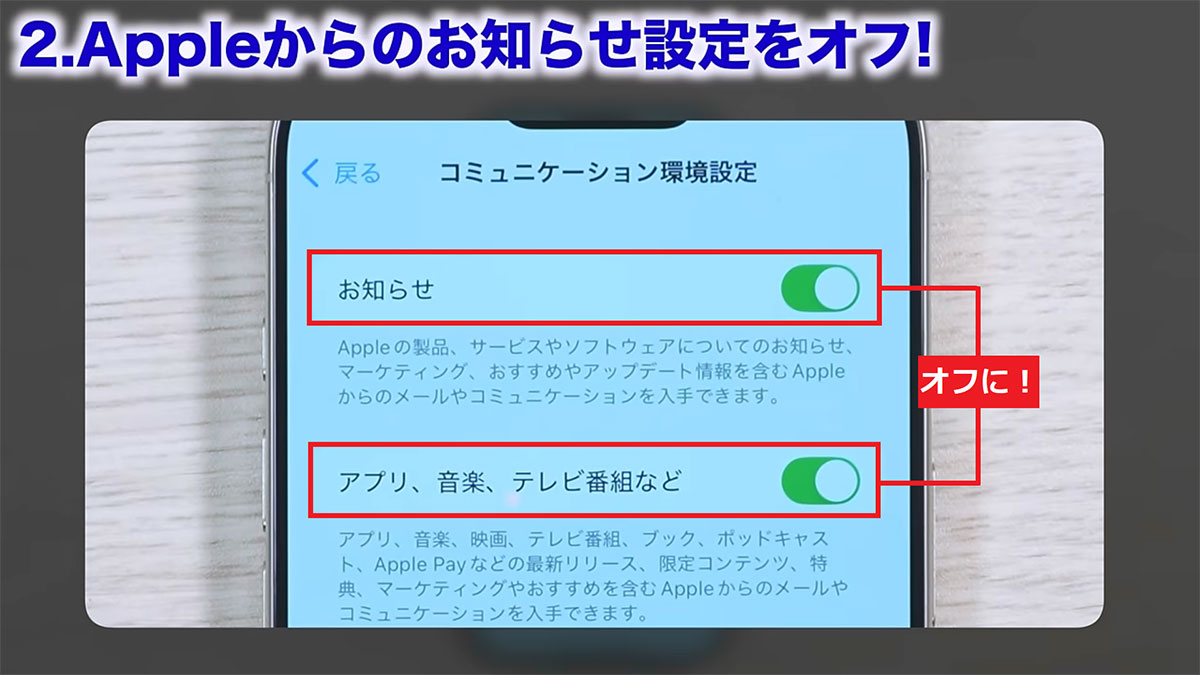
【3】不要なサブスクは一覧からオフ!
iPhoneの設定でApple Account画面を開くと、「サブスクリプション」項目があります。ここで、サブスクの契約状況が確認できるのをご存じでしょうか?
上のほうに「有効」とあるのが契約中のサブスクで、下の「停止」は1度契約したけど今は解約中のサブスクになります。
もし、有効のサブスクで使っていないものがあれば、それをタップして「サブスクリプションをキャンセル」を押せば解約できます。ただし、その場ですぐに解約されるわけではありません。
たとえば、1月にキャンセルしても、更新日が6月のサブスクならその日までは使え、次の更新が行われないようになっています。これを機に、ムダなサブスクがないかチェックしてみましょう。
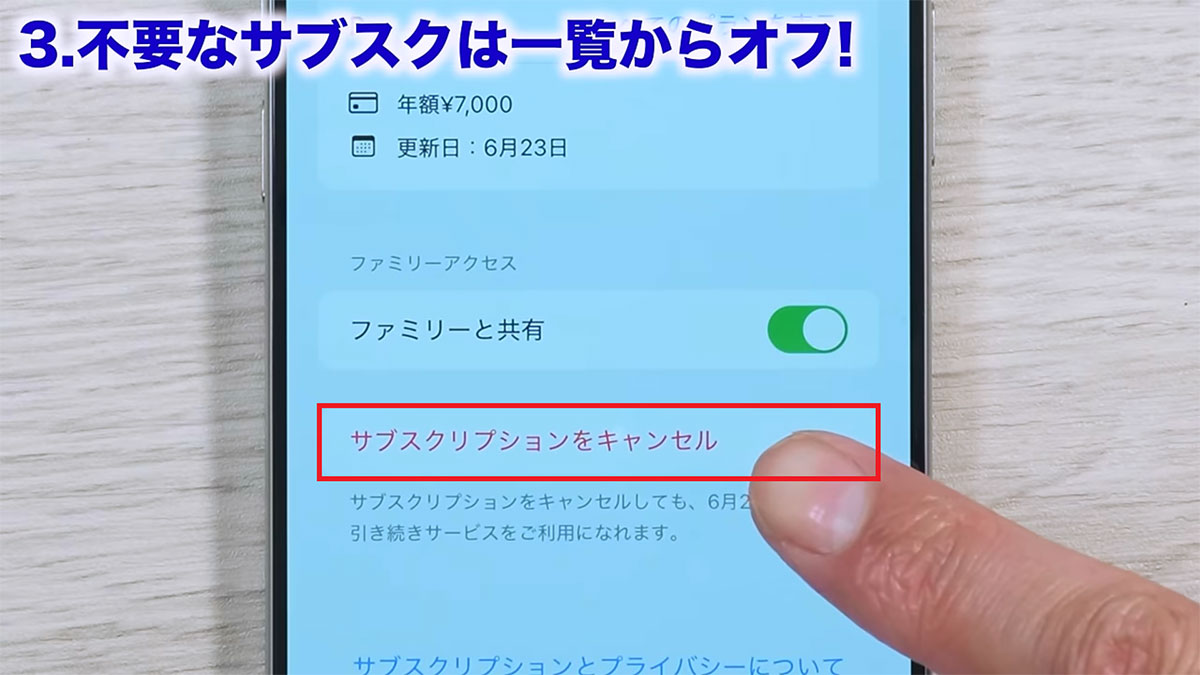
【4】サブスクのプラン見直しで節約!
サブスクの項目では、いったん解約しているサービスでもここから再び契約することも可能です。
また、さまざまなプランがあるサービスなら、「すべてのプランを表示」をタップすることで、ほかのプランを選べるので、よりお得なプランに変更しておきましょう。
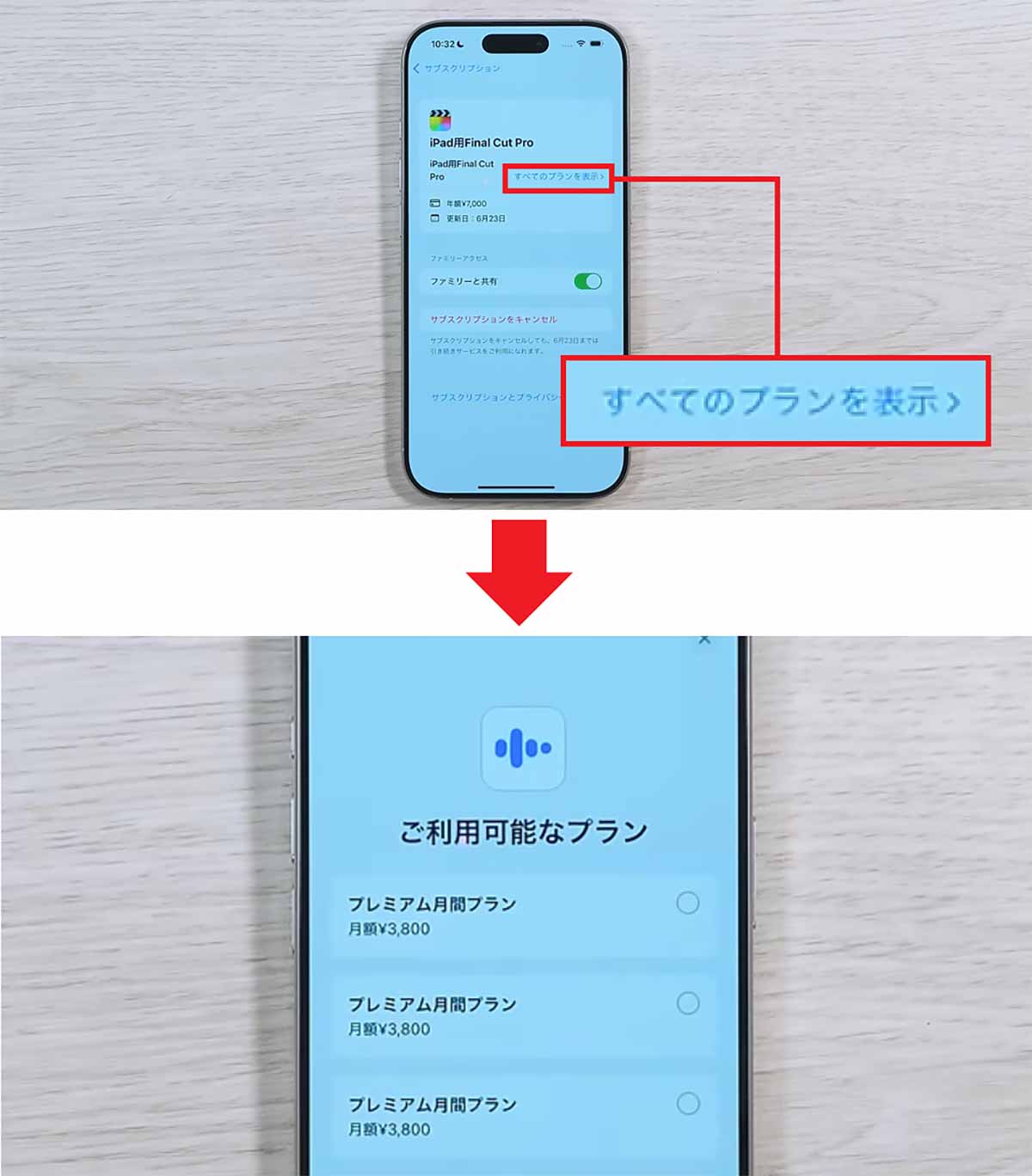
【5】5Gをオフにしてデータもバッテリーも節約!
次はモバイル通信に関する設定です。iPhoneの設定で「モバイル通信」を開くと、契約状況が表示されるので「通信のオプション」をタップ。
「音声通話とデータ」が標準では「5Gオート」になっていますので、これをタップすると「5Gオート」「5Gオン」「4G」が選択可能となります。
「5Gオート」は状況に合わせて5Gと4Gを切り替えるモード。「5Gオン」は常に5G、「4G」は4G回線しか接続しないモードになります。
実は、5Gオンにしておくと、バッテリーの減りが早くなるのをご存じですか。しかも、現状では5Gの設備が整っておらず逆に4Gのほうが速い場合もあったりします。
というわけで、バッテリー節約の観点からは、ここは「4G」にしたほうがいいと思います。
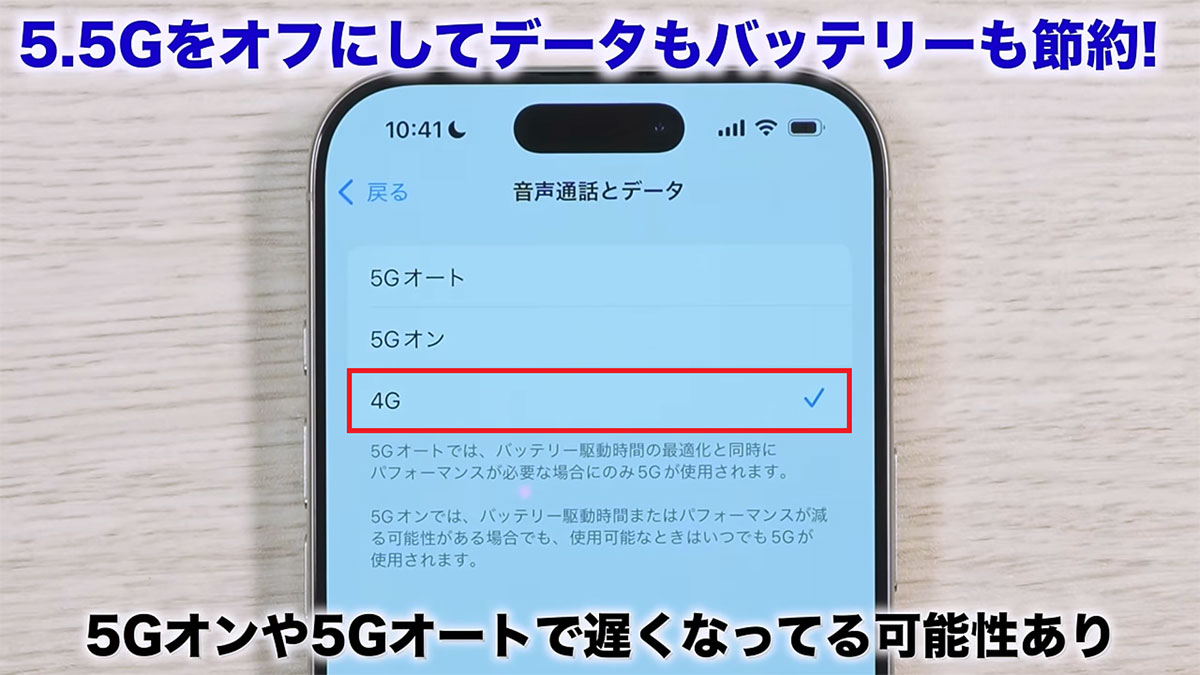
【6】省データモードに設定してデータ通信を節約!
「モバイル通信」の設定では「データモード」もチェックしておきましょう。
通常は、データモードの項目で「5Gでより多くのデータを許容」にチェックが入っていると思います。
しかし、これはWi-Fiをオンにしているときでも、5Gのほうが速かったら5Gを使うという設定。
スマホのプランが無制限の人ならそれでもいいでしょうが、データ通信量に上限がある人からすればせっかくWi-Fiに接続しているのに、勝手に5Gでデータ通信量を使われてしまうのは困ります。
やはり、ここは「標準」か「省データモード」にしておくことをオススメします。
「標準」にするとFaceTimeやビデオ再生の品質が制限されますし、「省データモード」では自動アップデートやバックグラウンドのタスクが完全に停止します。
もちろん、Wi-Fiに接続されれば再開されるので、データ通信量を節約したい場合はこの設定には注意しましょう。
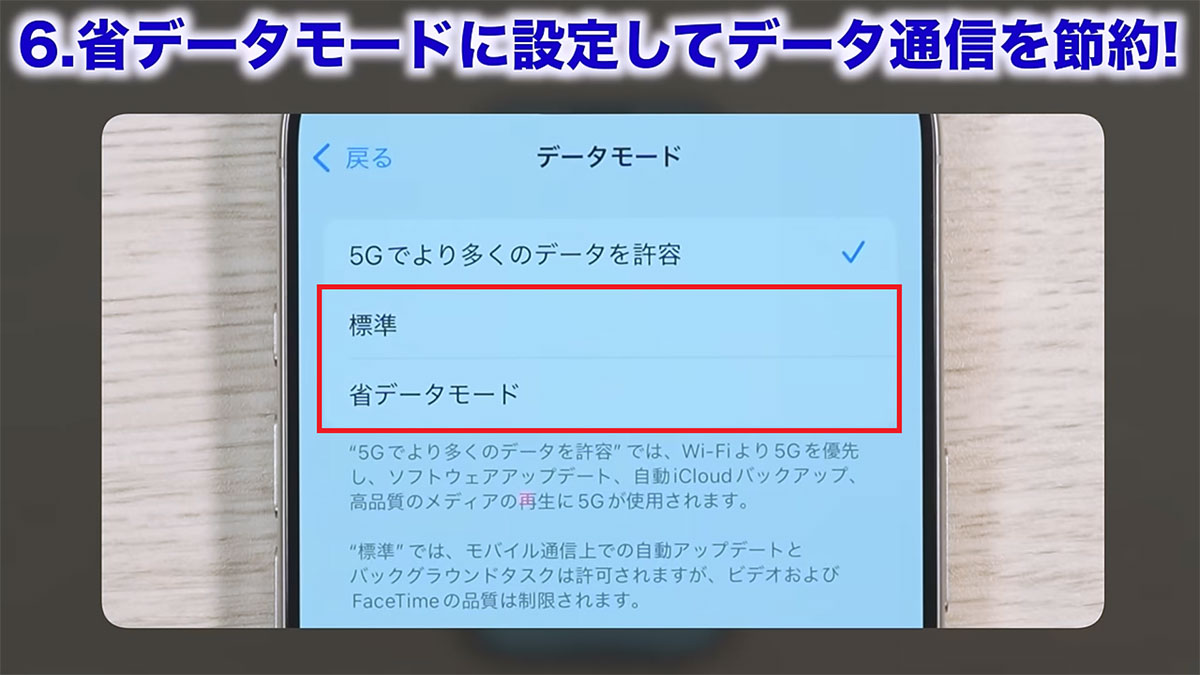
【7】外でのiCloudバックアップはオフ!
モバイル通信の設定では、もうひとつ注意したい項目があります。
iPhoneの設定で「モバイル通信」を開くと、下のほうに「iCloudバックアップ」という項目がありますが、実はこれ、外出中でもiCloudのバックアップを実行する設定です。
たとえば、外で写真や動画を撮ったときに、iCloudにどんどんバックアップしてしまうので、スマホのプランが無制限でない人はムダにデータ通信量が使われてしまうんですね。
というわけで、iCloudバックアップはオフにしておきましょう。
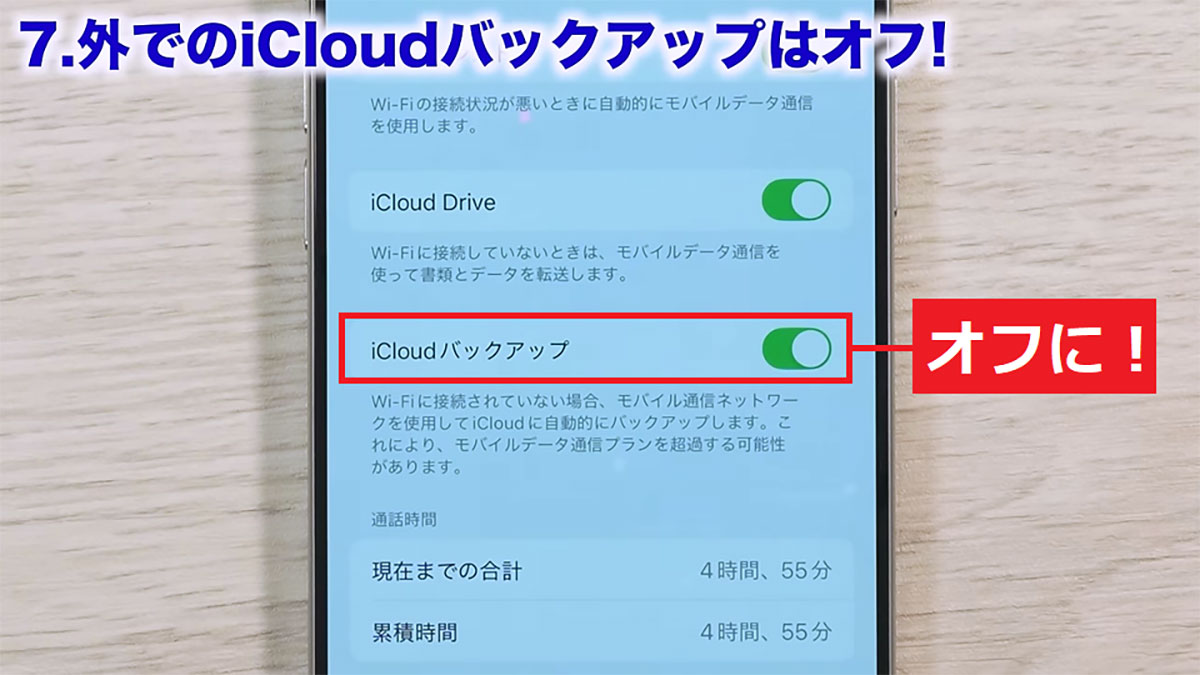
【8】Wi-Fiの自動接続はオフ!
Wi-Fi設定についても確認したい設定があります。まず、設定の「Wi-Fi」を開いて少し下にスクロールし、「接続を確認」をタップ。
すると、「オフ」「通知」「確認」の3項目が表示されますが、これは今まで接続したことのあるWi-Fiにつなぐときの設定です。
「通知」の場合は勝手に接続したあとに「つなぎました」と通知されますが、「確認」は接続前に確認メッセージが表示されます。
フリーWi-Fiは自分で確認して接続しないとちょっと怖いときもあるので、基本的にここは「オフ」にしておきましょう。
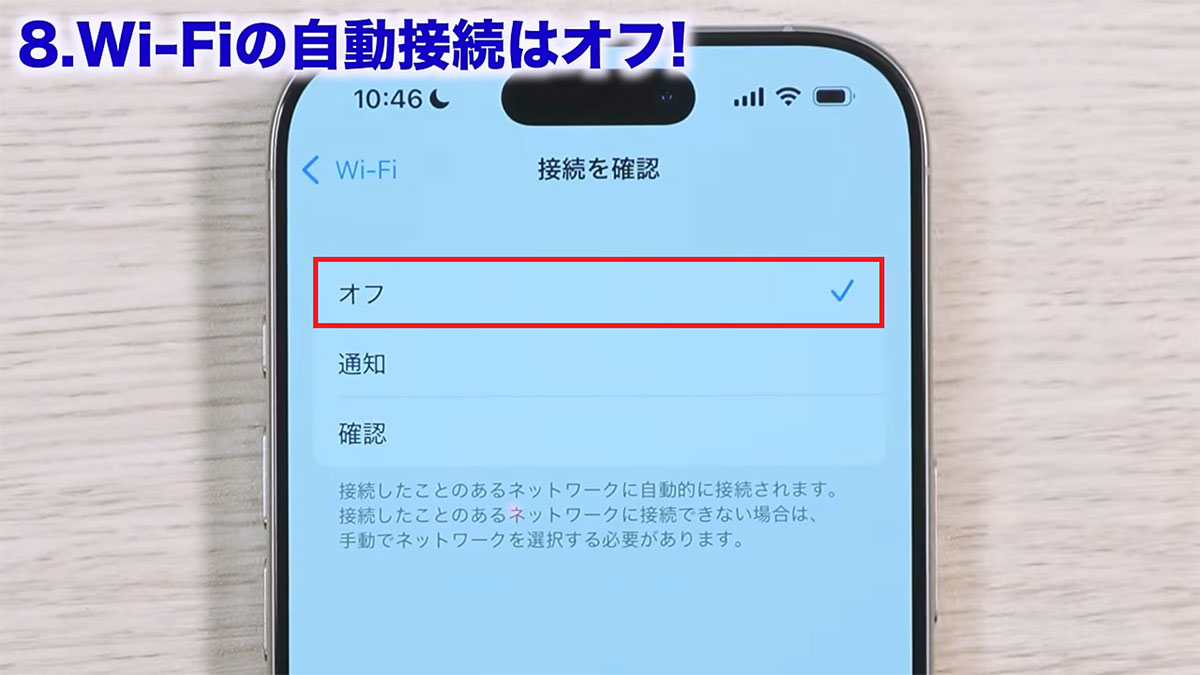
【9】アプリの自動ダウンロードはオフ!
App Store関係もチェックが必要です。まず、設定のいちばん下までスクロールして「アプリ」を選択したら、「App Store」をタップします。
ここには「自動ダウンロード」の枠がありますので、「アプリのダウンロード」に注目しましょう。
実はこれ、同じアカウントでログインしているiPadやiPhoneにも、同じアプリを自動的にダウンロードするという設定です。
もちろん、連携したほうが便利ですが、自動ダウンロードしなくても必要なら個別にダウンロードしておけばいいので、この項目もオフにしておきましょう。
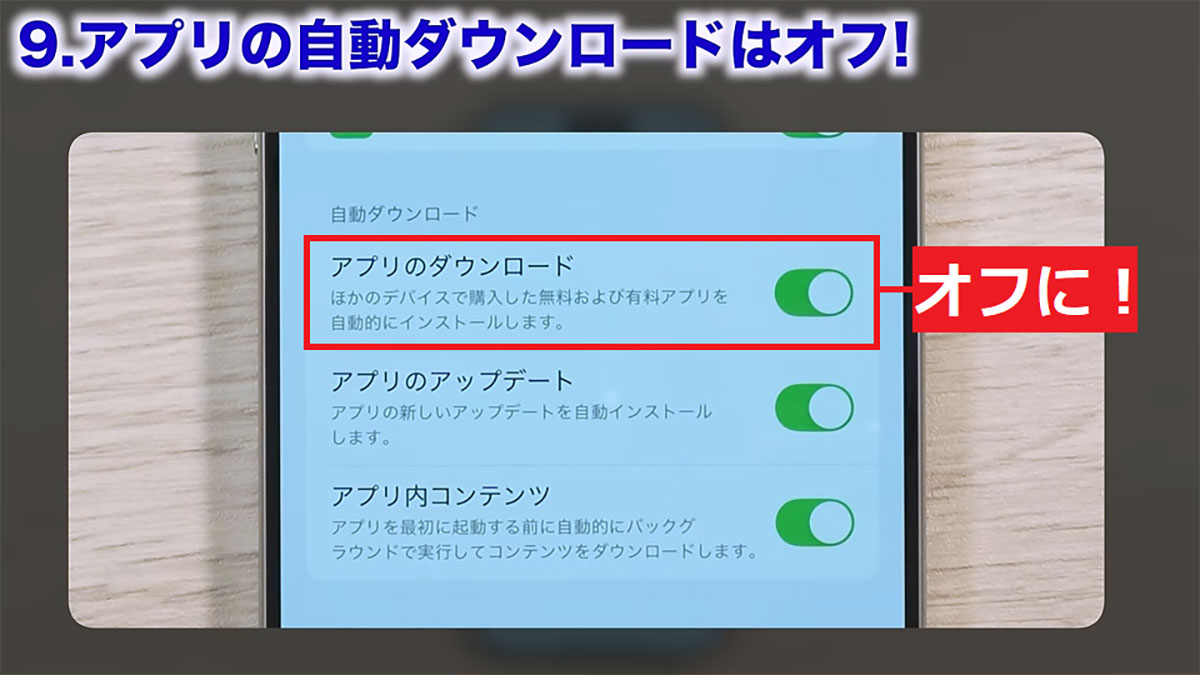
【10】App Storeのビデオ自動再生はオフ!
App Storeでもうひとつ確認したいのが「ビデオの自動再生」です。ここが「オン」になっている人は、「Wi-Fiのみ」か「オフ」に変更しましょう。
オンだと、Wi-Fiがオフ(データ通信時)でも勝手にビデオが再生されますので、ムダにデータ通信量が消費されてしまうんですね。ちなみに、私は「Wi-Fiのみ」に設定していますよ。
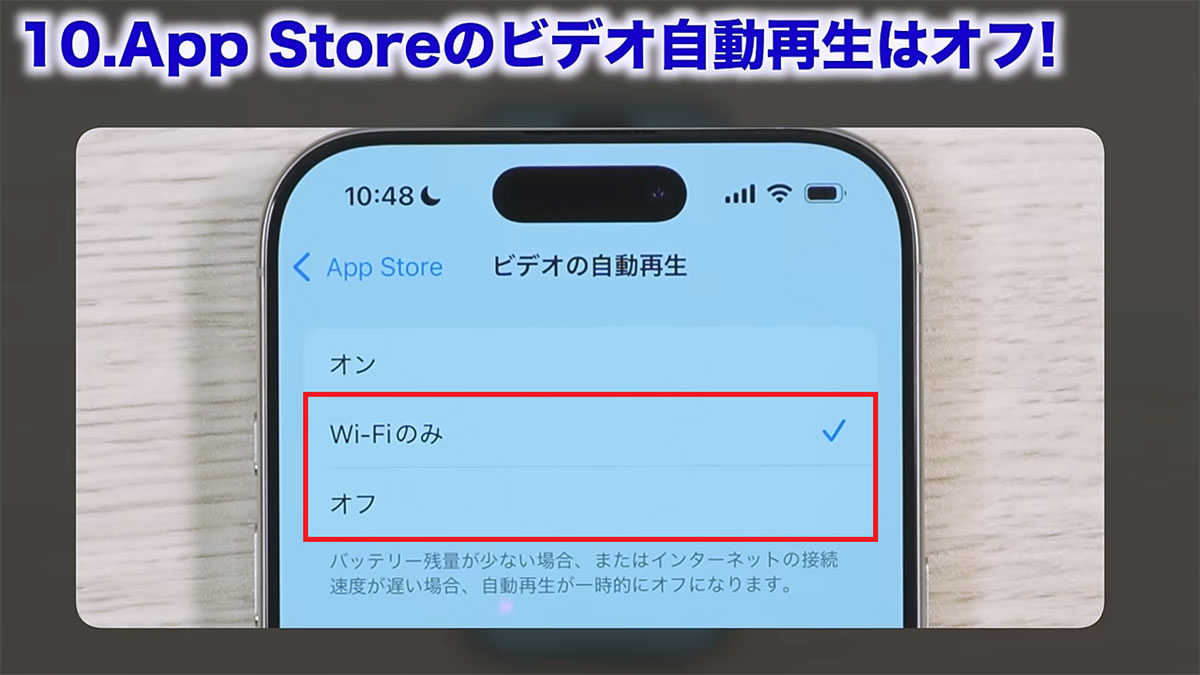
【11】アプリ評価とレビューはオフ!
App Storeではもうひとつ重要な項目があります。それが「アプリ内評価とレビュー」です。
ここがオンになっていると、「★マーク」とか「レビューしますか?」といった表示がよく出てきます。
私はよく評価しているので、基本的には評価はして欲しいんですが、ちょっと邪魔だなと感じている人は、ここをオフにしておけばいいでしょう。
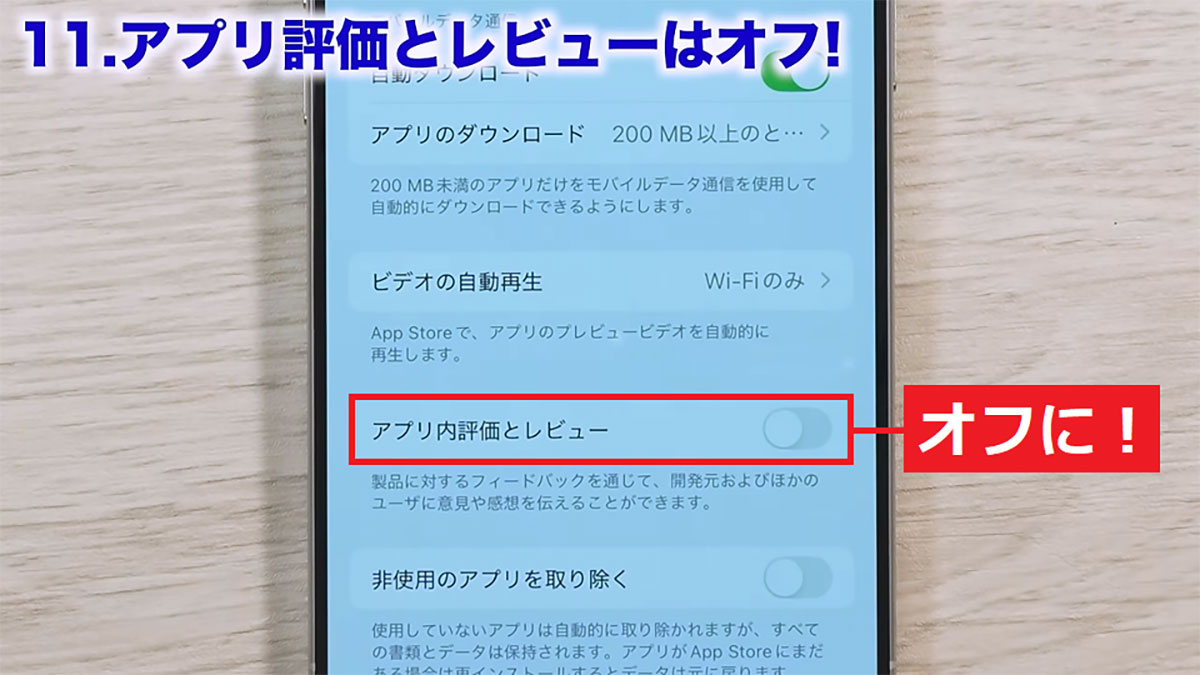
【12】カメラの連写の設定はオフ!(画質優先)
続いてはカメラの設定です。カメラの設定を開いて画面を下にスクロールすると「より速い撮影を優先」という項目があります。
これがオンになっていると、シャッターの連写が可能になります。もちろん、よく使うならオンのままでいいんですが、その代わり写真の画質が落ちてしまうんですね。
もし、連射は使わないから高画質で写真を撮りたいという人は、オフにしておきましょう。
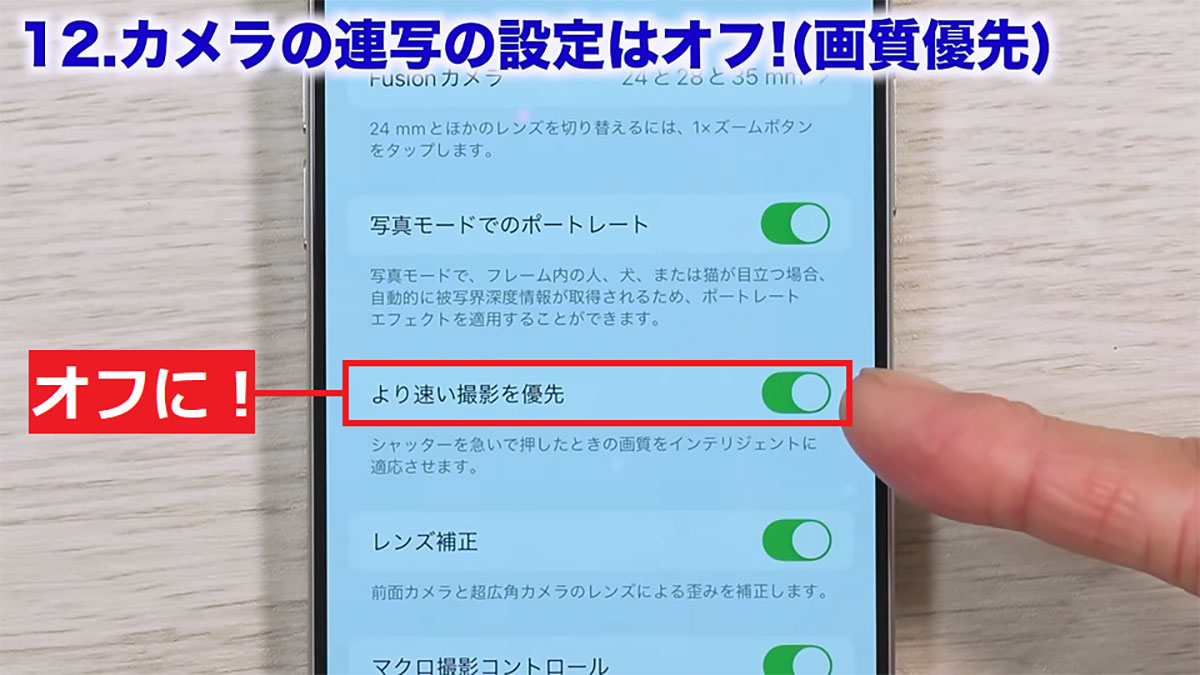
【13】高画質のProRes設定はオフ!(Proモデルのみ)
ビデオの画質にも注意しましょう。カメラ設定の「フォーマット」には「Apple ProRes」という項目があります。
これがオンになっていると、カメラの撮影画面にProResをオンにできる項目が表示されるんですね。
ProRes動画はかなり高画質ですので、一般人がこの画質で撮影する必要はありません。たとえば、ProResの場合は1分間のビデオでも2GBぐらいですし、4K画質にすると6GBぐらい使ってしまいます。
普通の人ならProRes撮影はまず使わないと思いますので、Apple ProResはオフでいいでしょう。
ちなみに、この設定項目はiPhone 13以降のProモデルだけで、標準モデルにはありません。
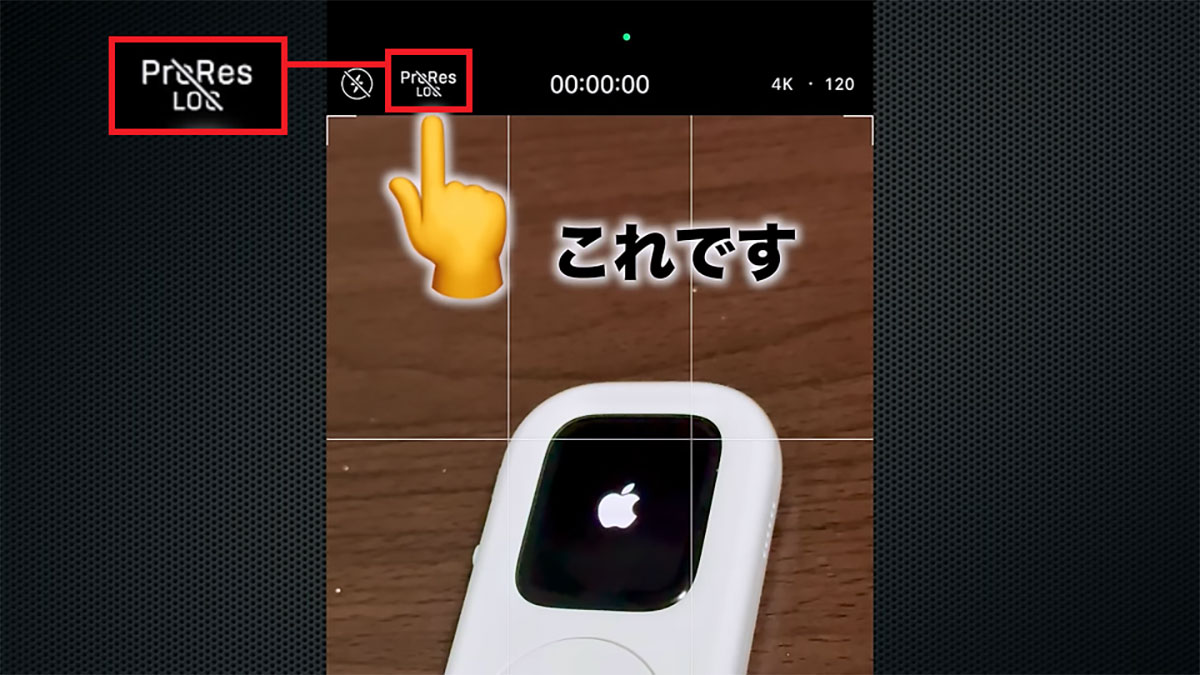
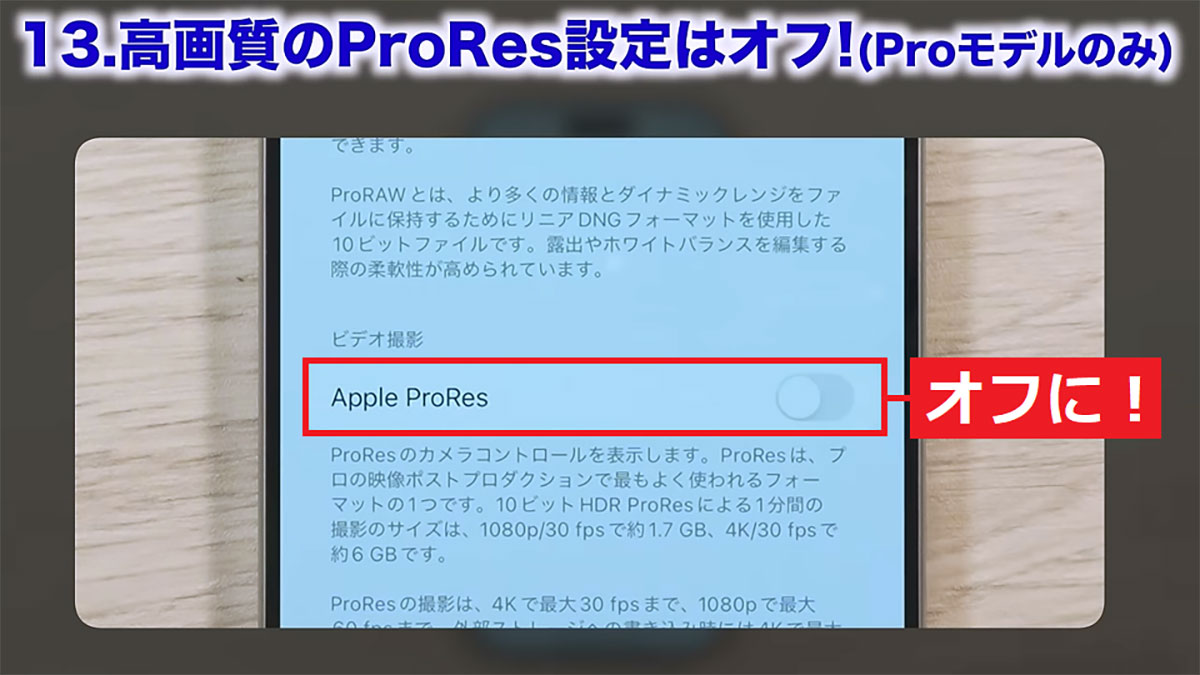
【14】キーボードの振動はオフにして節約!
キーボードの設定も見直してください。まず、設定で「サウンドと触覚」を開いたら、少し下のほうにある「キーボードのフィードバック」をタップします。
すると、ここには「サウンド」と「触覚」の設定がありますが、これが両方オンになっていると、キーボードで文字を打ったときに、マナーモードでなければ、毎回音が鳴って振動します。
実は、これがけっこうバッテリーを消費してしまうんですね。もし、音や振動がいらないのであれば、サウンドと触覚はオフにしてください。
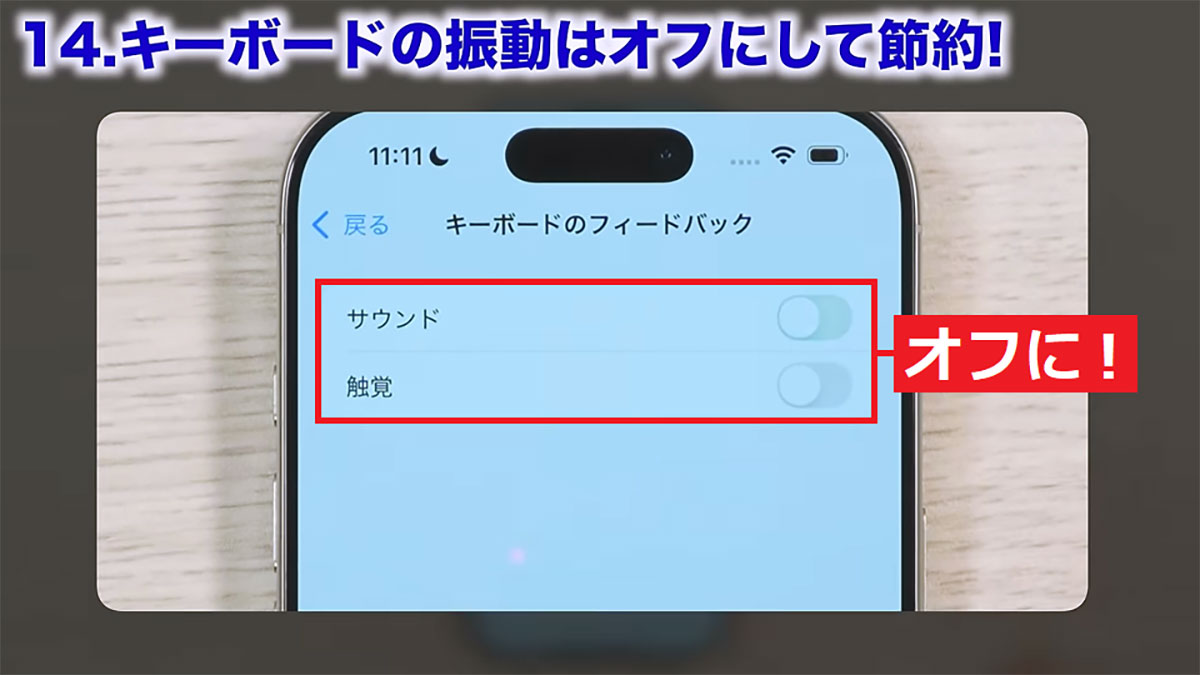
【15】iPhoneロックの音をオフ!
「サウンドと触覚」では「ロック時の音」もオフにしておきましょう。
これは、iPhoneをロックするときに「カチッ」と音が鳴るんですが、それを鳴らさないようにする設定です。
日本人は、マナーモードにしている人が多いのですが、もし、ロック時の音が気になるならオフでいいでしょう。
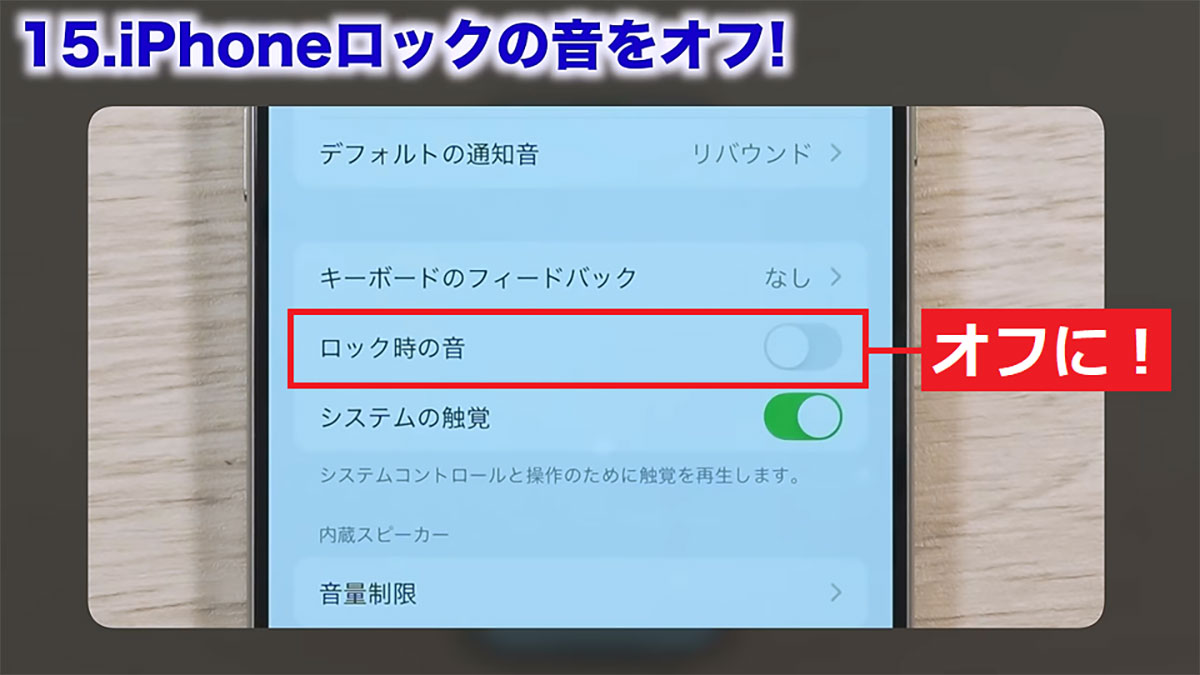
【16】目覚ましの音を一定に! ボタンで変更はオフ!
目覚ましの音に関して悩んでいるなら、設定で「サウンドと触覚」を開き、「着信音と通知音」の下にある「ボタンで変更」というスイッチをオフにしましょう。
「ボタンで変更」がオンになっていると、ここのスライダーで目覚ましや通知音、電話の着信音などのボリュームをまとめて調整できるようになります。また、この場合は、iPhone本体横のボタンでもボリュームを調節できます。
もし、「ボタンで変更」をオンにして、YouTubeの音を下げた状態で寝てしまうと、翌朝のアラーム音も小さい音のままで起きられません。これは致命的です。
着信音やアラームの音量は一定にしたい人がほとんどだと思いますので、「ボタンで変更」はオフにしておきましょう。
すると、普段観ているYouTubeなどの音量に左右されず、このスライダーで設定した音量で、着信音や通知音、目覚まし時計の音が鳴るようになります。
ちなみに、この状態ではiPhone本体のボタンでYouTubeや動画サイトのボリュームが操作できますので、上手く使い分けましょう。