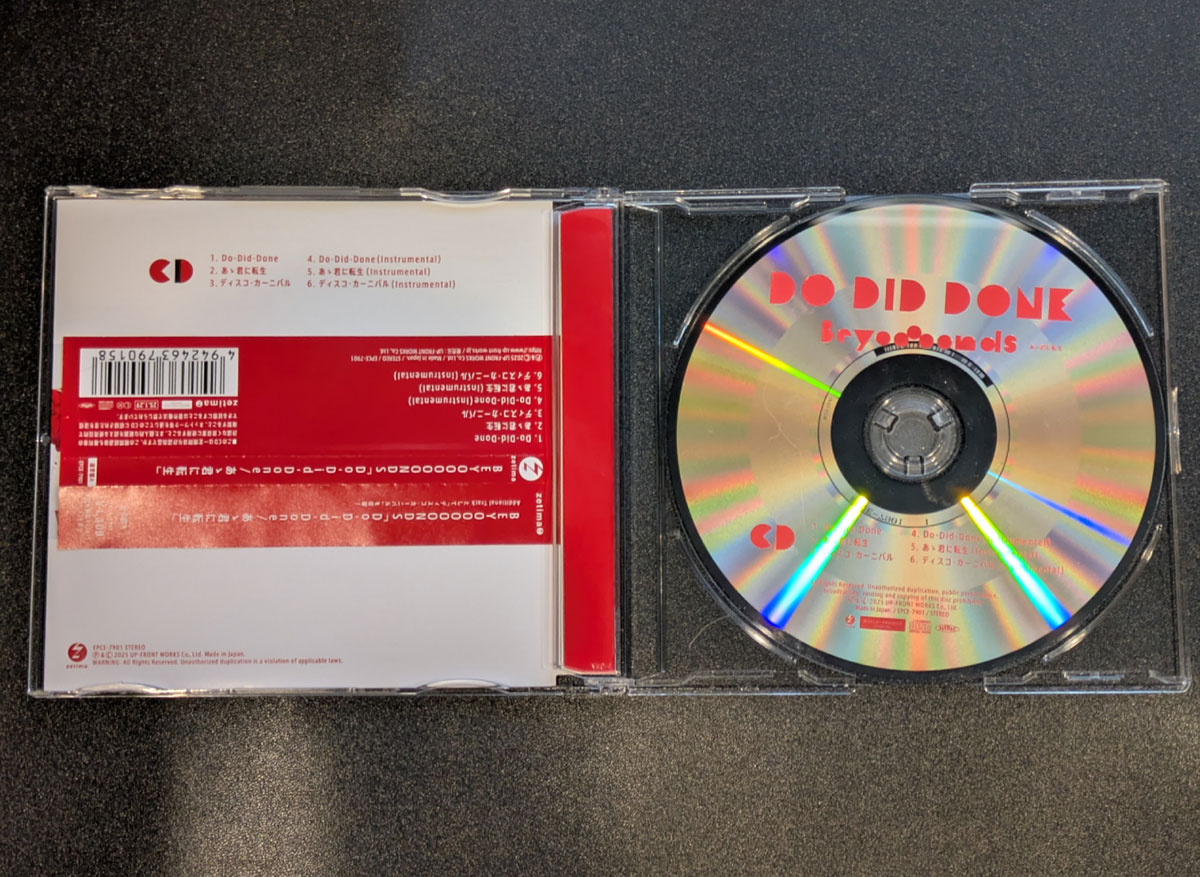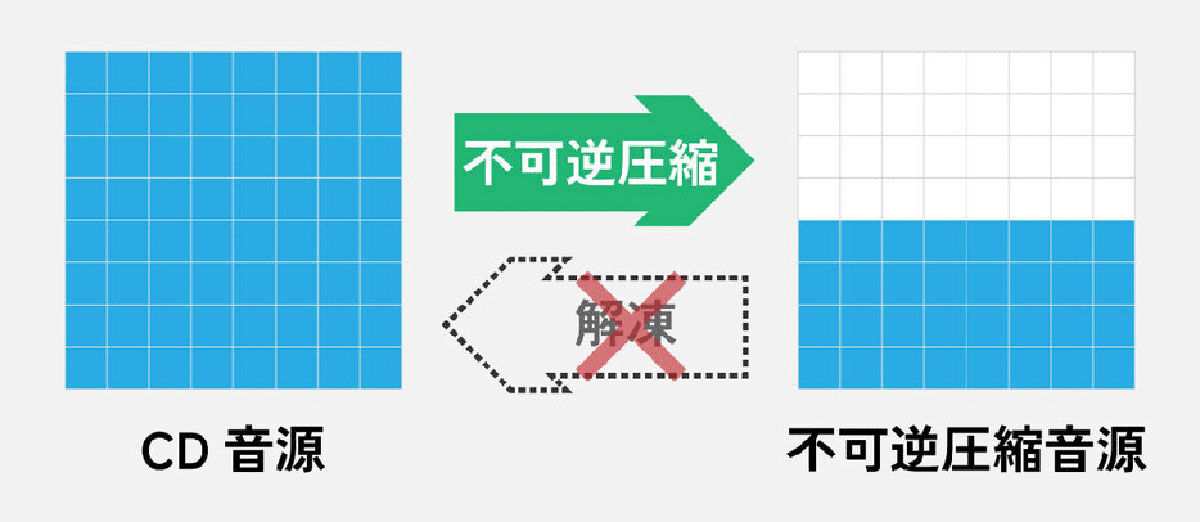さまざまな選択肢のある音楽サブスクですが、その中でも「YouTube Music」は音楽聴き放題にくわえ、YouTubeの広告スキップ機能もあり、利用している人も多いのではないでしょうか。
しかし、音楽サブスクのデメリットは「サブスクに登録されていない音楽は聴けない」「音質が必ずしも良くない」という点です。
そんなときに活用できるのが、YouTube Musicの音楽アップロード機能です。今回は、サブスク未配信の音楽をFLAC形式でYouTube Musicで楽しむ方法について詳しく解説していきます。
YouTube Musicの特徴
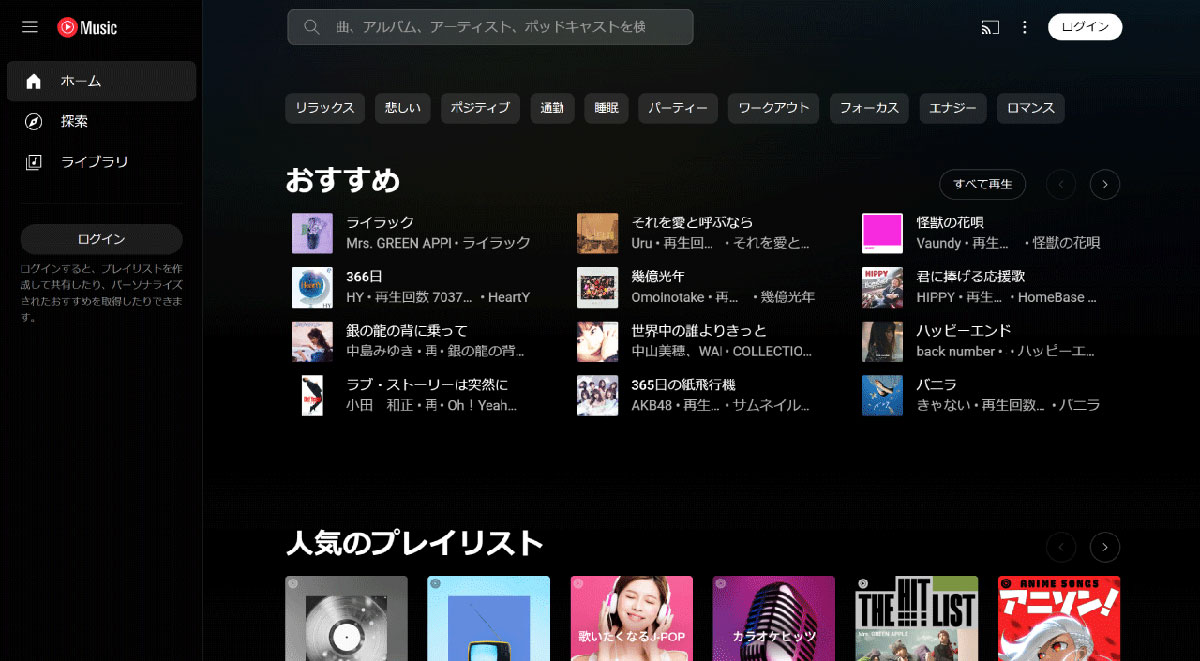
YouTube Musicには以下のような特徴があります。
・YouTubeと連動しておりサブスク配信だけでなくサブスク未配信曲も聴ける
・楽曲だけでなくミュージックビデオやライブ映像も視聴可能
・聴取履歴に基づいてキュレーションされた専用のプレイリスト、ミックスリストが豊富
・スマホ、パソコンなどでさまざまなデバイスで再生可能
・音楽ファイルをアップロードできる
特に魅力的なのは、音楽ファイルをアップロードできる点。 Apple Musicと同様に、YouTube Musicでも音楽ファイルをアップロードすることができ、広告なしで、バックグラウンド再生やオフライン再生も可能。これにより、インターネット環境がなくても、自分だけの音楽ライブラリで好きな音楽をいつでも楽しむことができます。
アップロードできる曲数の上限は、Apple Musicと同様に10万曲です。さらに、YouTube MusicはGmailアカウントさえあれば利用できるため、「10万曲×Gmailアカウント」というように、複数のアカウントを作成して利用することも可能です。たとえば、洋楽と邦楽を別のアカウントで管理するなど、自分の好きなように音楽ライブラリを整理することができます。
YouTube Musicでサブスク未配信の音楽を楽しむ基本的な手順
意外とYouTube Musicに手元の音源をアップロードしたことがない方も多いでしょう。YouTube Musicアプリでサブスク未配信の楽曲を聴く基本的な手順をご紹介します。
1. アップロード可能な音源の準備
YouTube Musicにアップロードに使用できるファイル形式は以下の通り。
FLAC
M4A
MP3
OGG
WMA
CDをリッピングしたデータなどが対応するため、手持ちのCDをリッピングしてアップロードすることができます。
ちなみに上記の形式の中で、最も高音質なのは可逆圧縮音源であるFLACです。とはいえ「FLAC形式の音源を用意したことなんてない」という方もいるでしょう。WAV形式でリッピングし、後からFLACに変換すると簡単に音源を用意できます。後ほどその手順もご紹介します。
2.アップロードの手順
まず、YouTube Music公式サイトにアクセスします。
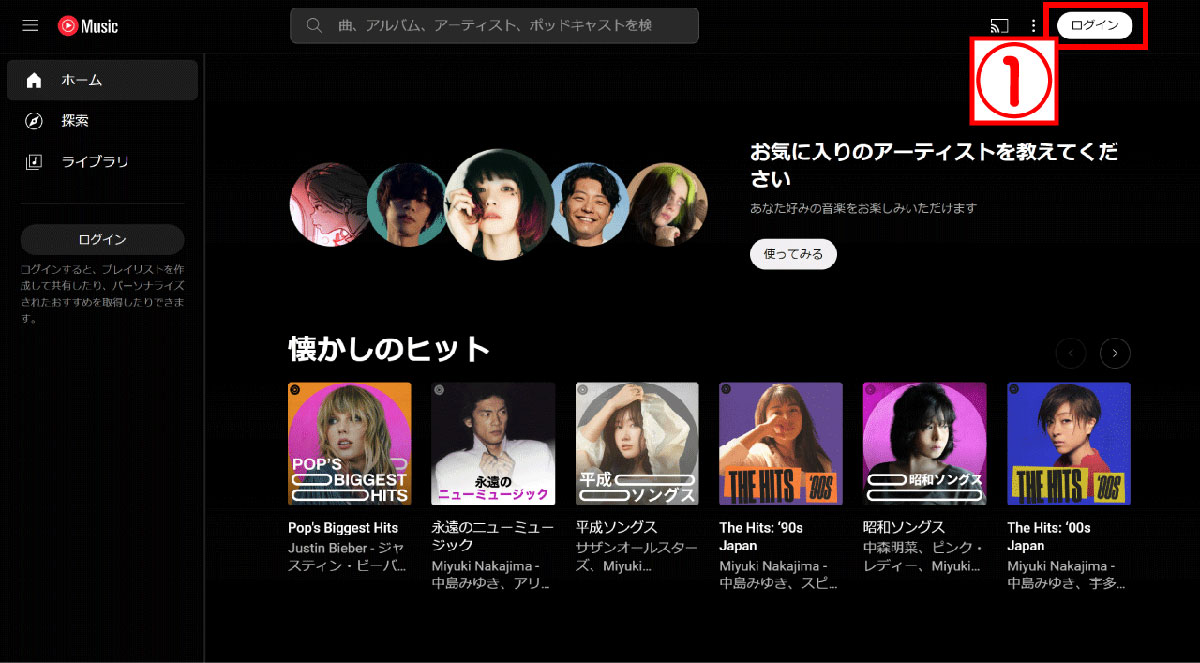
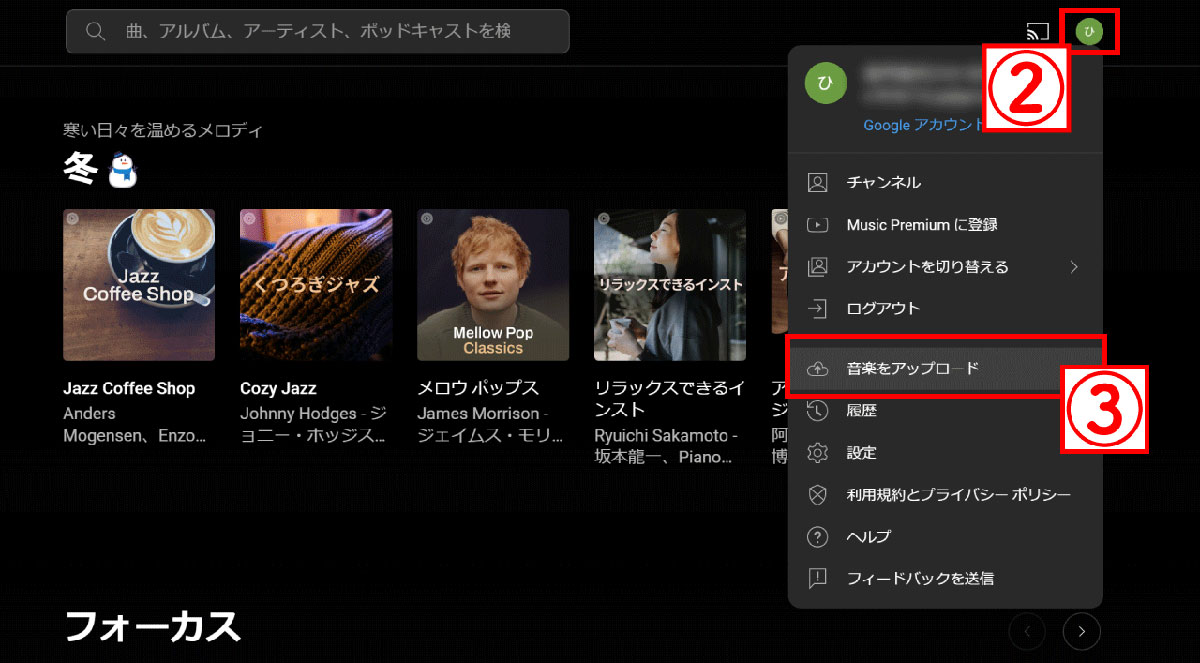
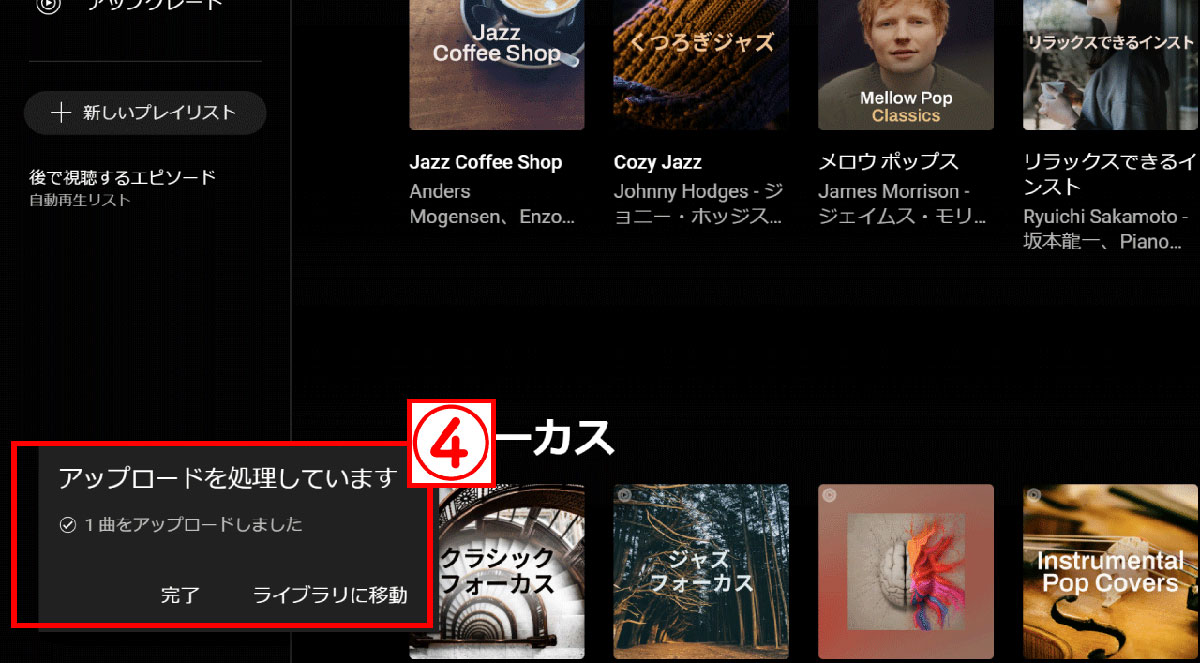
3. アップロードした音楽の再生方法
アップロードした音楽をスマホアプリで再生する方法は以下の通り。
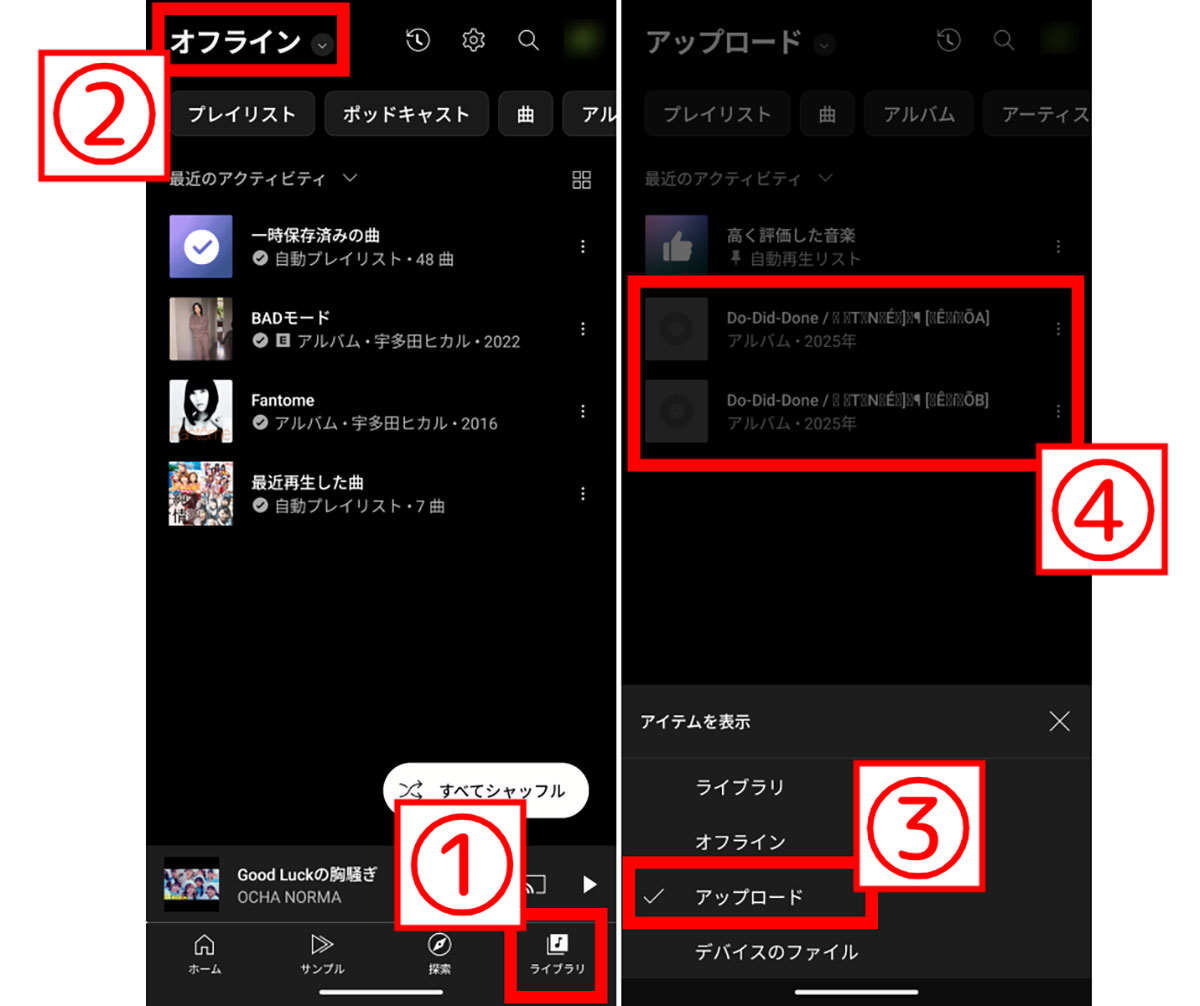
YouTube Musicで意外とてこずるのが「FLAC形式でのリッピング」
YouTube Musicでサブスク未配信の音楽などをアップロードして楽しむならば、AACやMP3ではなく「FLAC」で聴きたい方も多いのでは?
MP3やAACは不可逆圧縮音源であり、FLACは可逆圧縮。よってFLACの方が遥かに音質が良く、FLACでのアップロードと再生に対応する貴重なサービスの1つがYouTube Musicです。
しかしFLAC形式はまだまだ認知度も低く、リッピングに手間取ることも。またCDのセールスが近年は下降していることもあり、メジャーアーティストの音源ではない場合、リッピング時、CDにアーティスト情報や曲名が設定されていないことも少しずつ増えてきました。
そこで意外とてこずりやすい、リッピングの工程について最後にいくつか補足的に解説をします。
FLAC形式への変換について
まずFLAC形式の音源の用意について、紹介します。CDからリッピングする際にWAV形式で音源を抽出し、後からFLAC形式に変換するのが簡単です。
FLAC形式への変換については、FlicFlac Audio Converterを使用して一括で変換する方法があります。
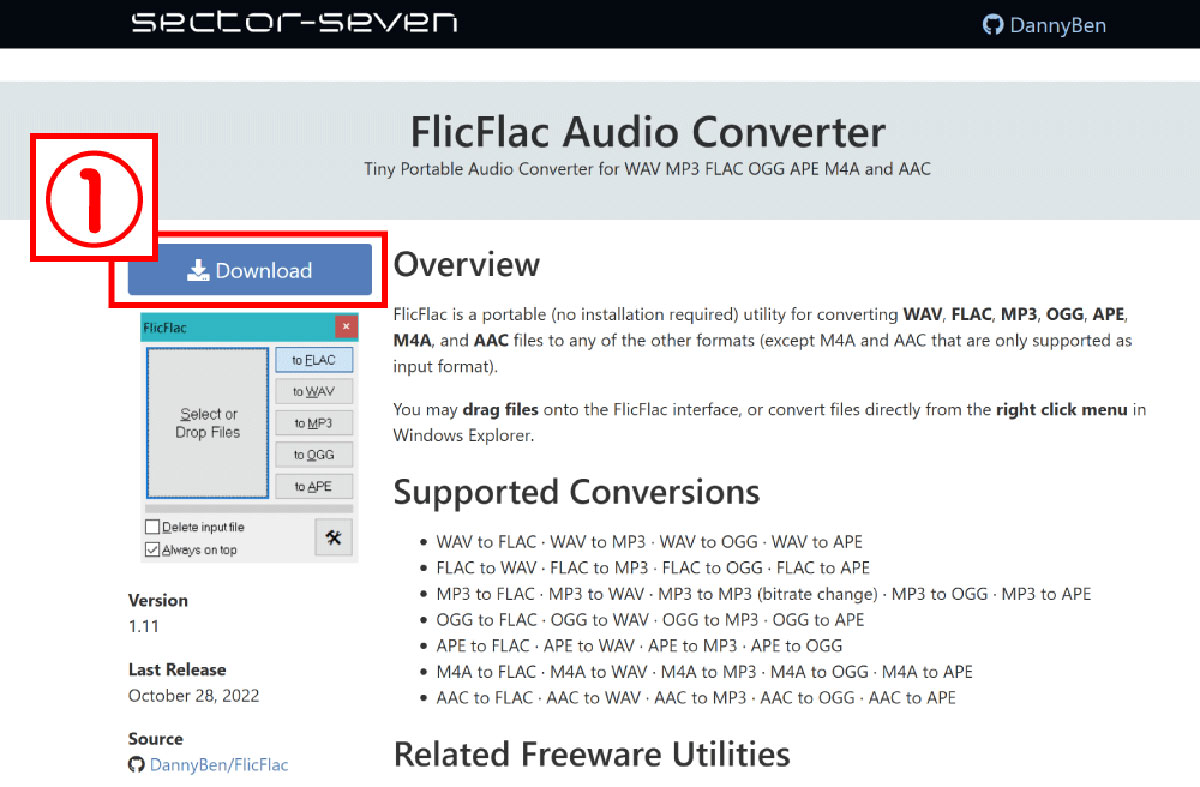
ダウンロードしたZipファイルは解凍すると自動でインストールが完了します。
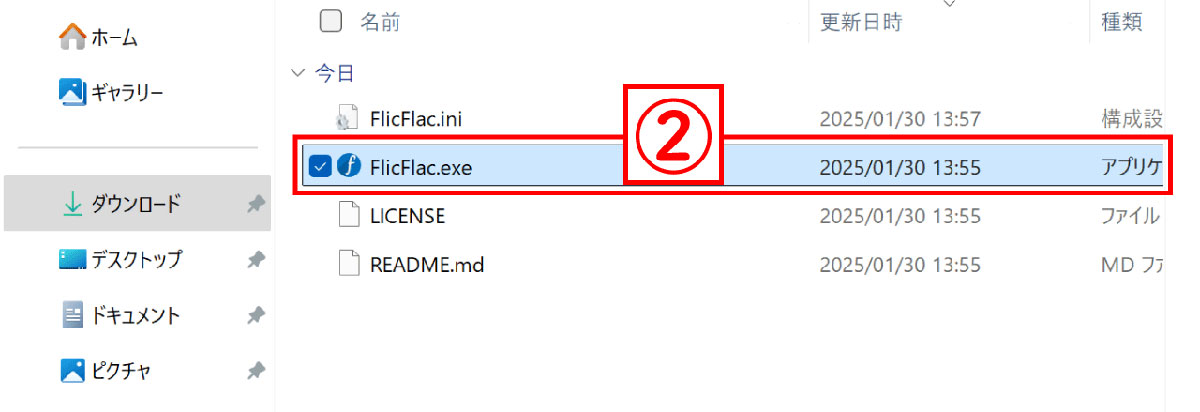
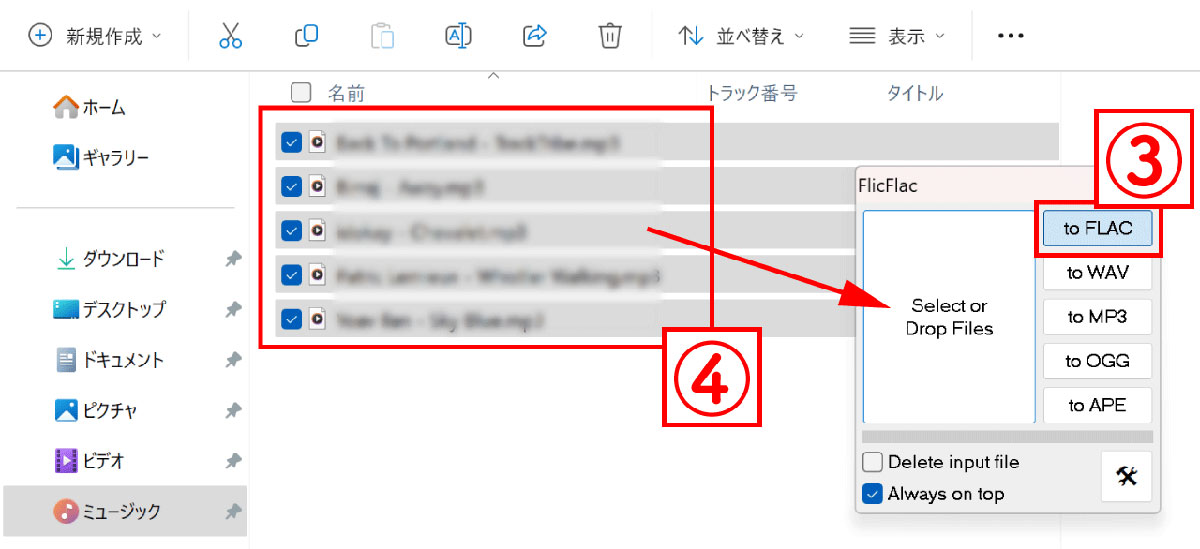
ドラッグ&ドロップで自動的に変換が始まり、元データと同じフォルダ内にFLAC形式に変換されたデータが保存されます。
アーティスト情報や曲名がリッピング時に設定されていない際の対処法
リッピングで取り込んだデータに、アーティスト情報や曲名、アルバム名が設定されていない場合、手動で入力していく必要があります。
曲名に関しては一つひとつ入力する必要がありますが、アーティスト情報やアルバム名はMP3TAGを使用すると一括で入力可能なため、そちらを利用することをおすすめします。
まずはブラウザでMP3TAG公式サイトにアクセスします。
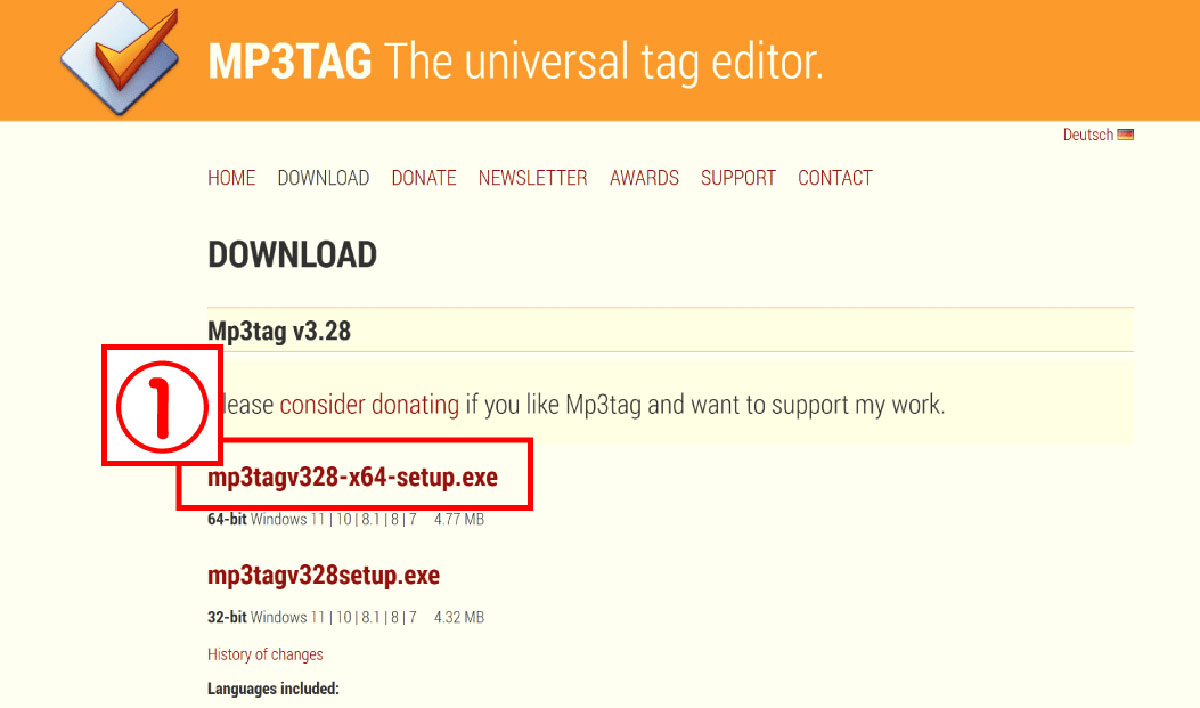
ダウンロードしたソフトをインストールし、起動します。
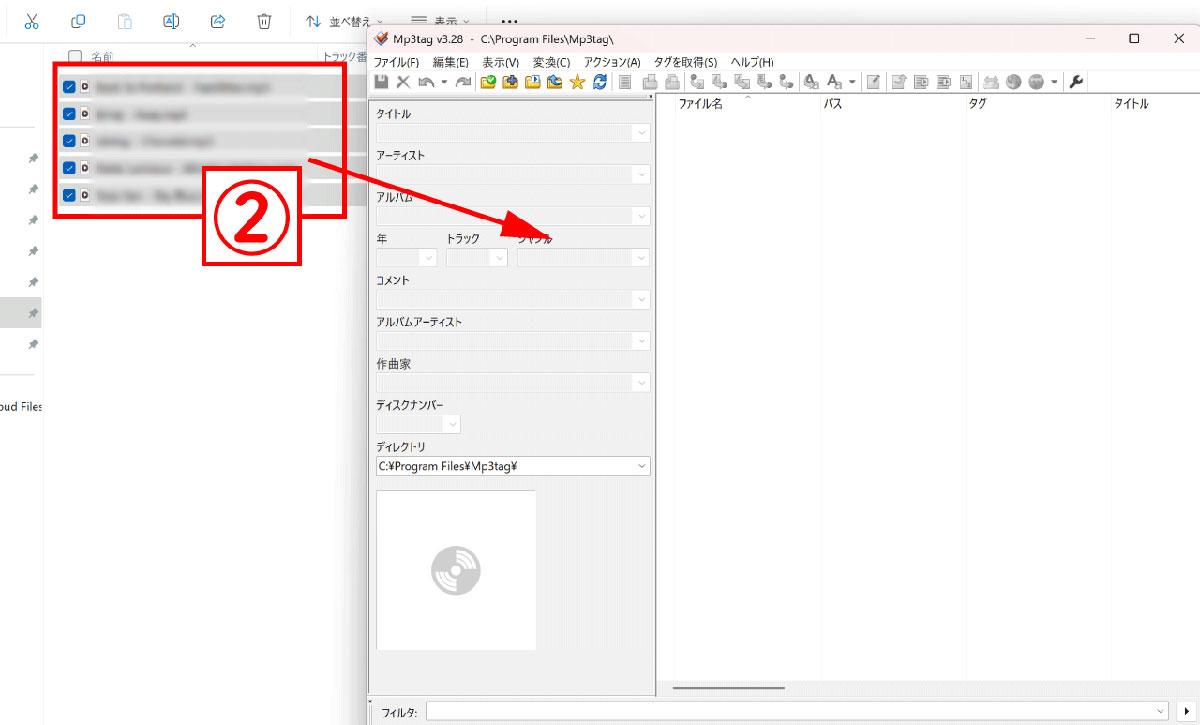
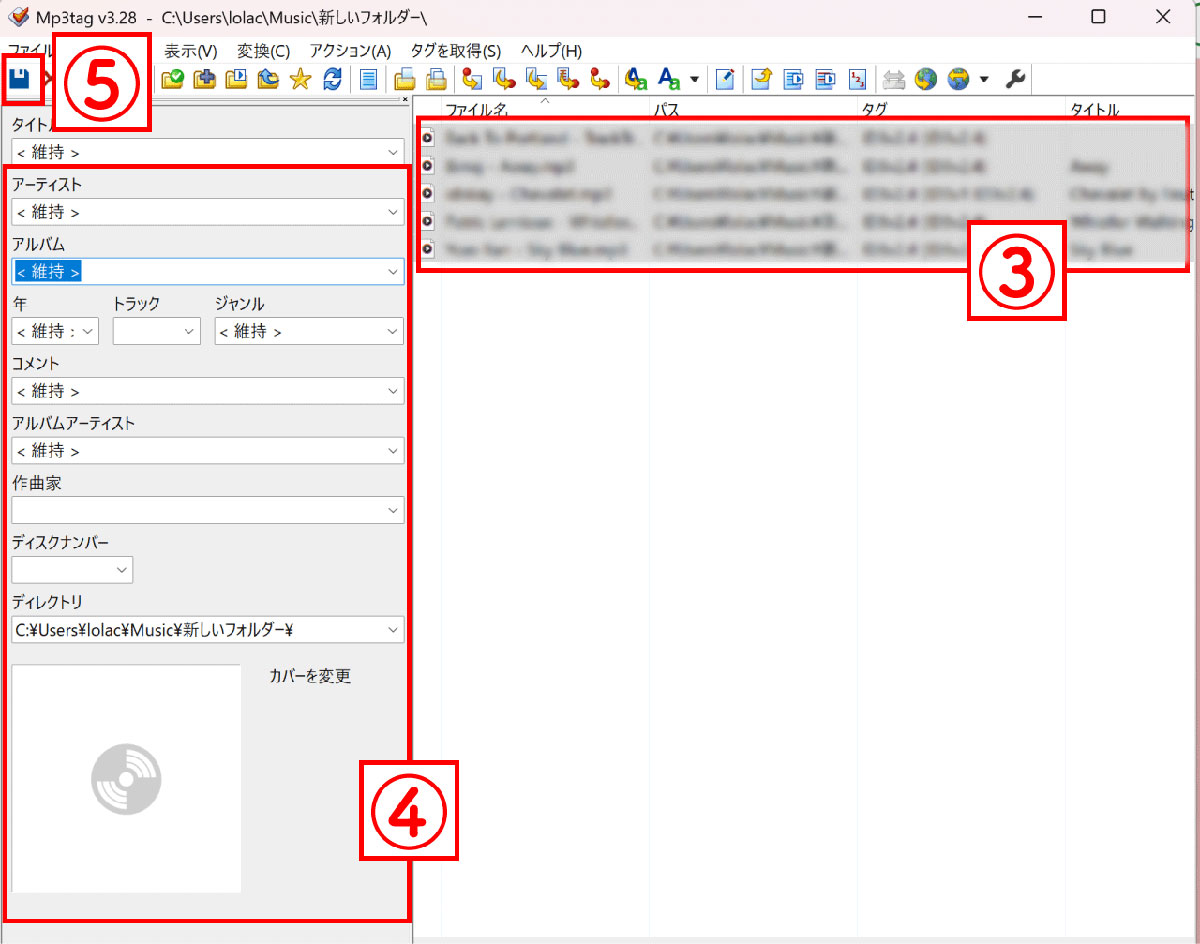
※サムネイル画像(Image:Rokas Tenys / Shutterstock.com)