Windows 11の最新バージョン「24H2」では、さまざまな新機能が追加されていますが、今回紹介するのは、パソコンと同期したAndroidスマホをWebカメラとして使う「Connected Camera」機能。カメラのないパソコンなどで便利に使えそうなので、その手順を紹介しましょう。
Windows 11パソコンでスマホをWebカメラとして使うための条件は?
2025年2月4日現在、Windows 11の最新バージョンは「24H2」です。この24H2にはさまざまな新機能が追加されていますが、そのひとつにAndroidスマホをWebカメラとして利用する「Connected Camera」機能があります
残念ながらiPhoneは対応しませんが、この機能で連携したAndroidスマホなら、「Zoom」や「Google Meet」といったWeb会議アプリでも利用できますので、カメラ機能がない、あるいはカメラが壊れているパソコンなどで便利に使えそうですね。
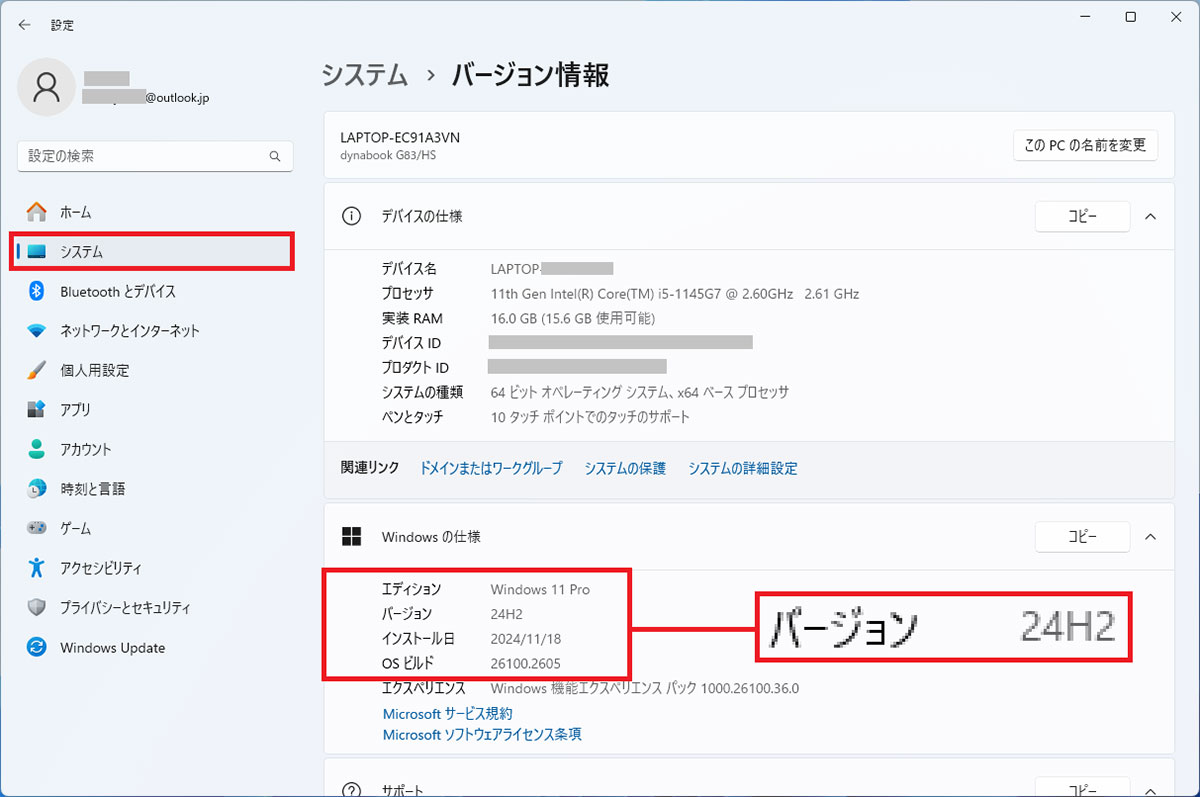
そもそもWindows 11(24H2)には、スマホとパソコンを連携するための「スマホ連携リンク(スタートフォン連携機能)」が含まれており、スマホ側に「Windowsにリンク」を導入すれば、パソコンとスマホが連携できるようになるんですね。
しかも、この機能では連携しているAndroidスマホのカメラを使って、パソコン上でWebカメラ(Windows仮想カメラ)として使うことが可能となっています。
ただし、Webカメラ機能を利用するには、いくつかの条件をクリアしておく必要があります。まず、Windows 11は最新版の「24H2」にアップデートしておくこと。
Webカメラ機能はAndroid OSのバージョンが8.0以降(推奨はAndroid 10以降)なら利用可能ですが、「Windowsにリンク」アプリは必ず最新版にしておきましょう(Windowsにリンクを使うにはAndroid 9.0以降が条件)。
次に、パソコンとAndroidスマホはどちらもBluetoothが利用可能であること。そして、Wi-Fiは同一ネットワークにつながっている必要があります。
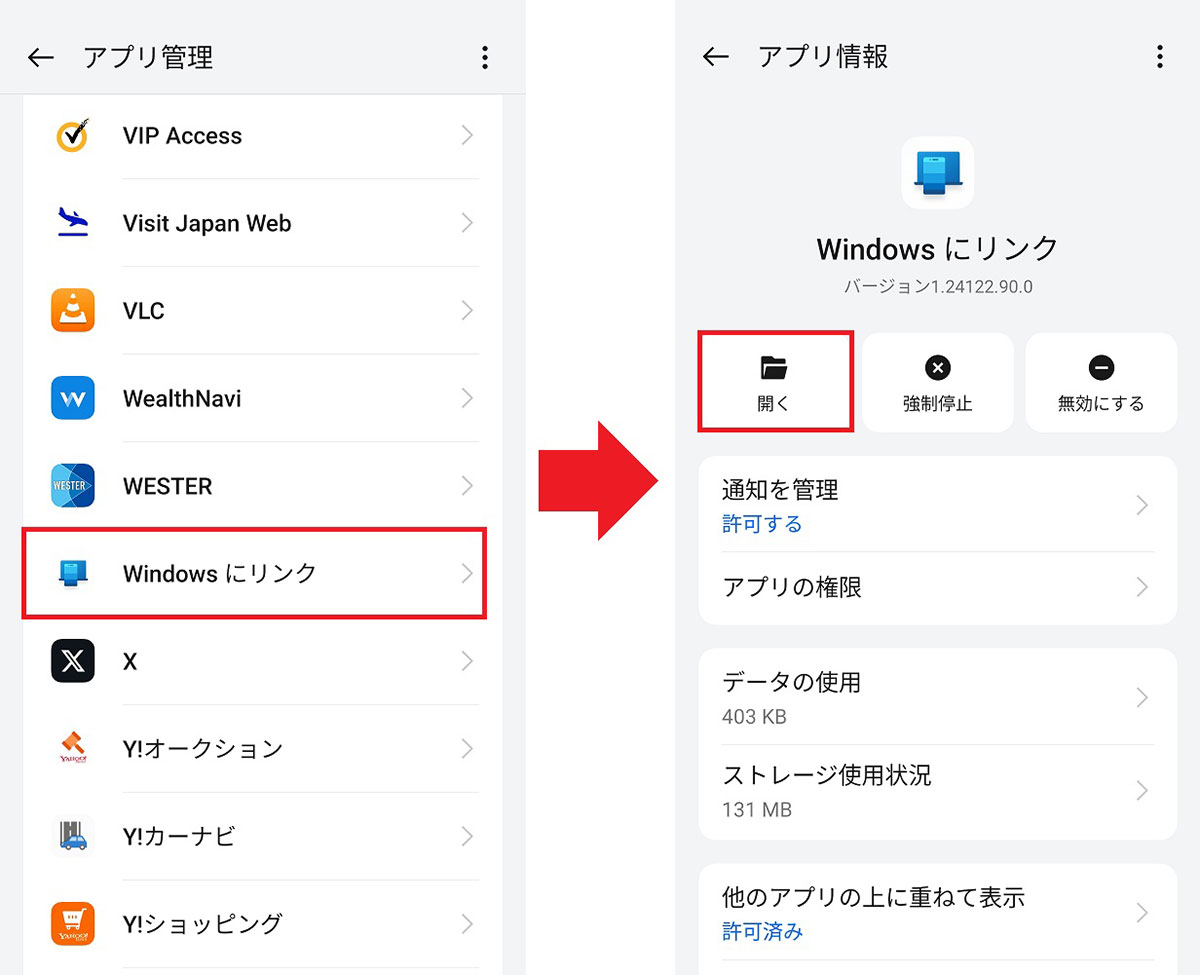
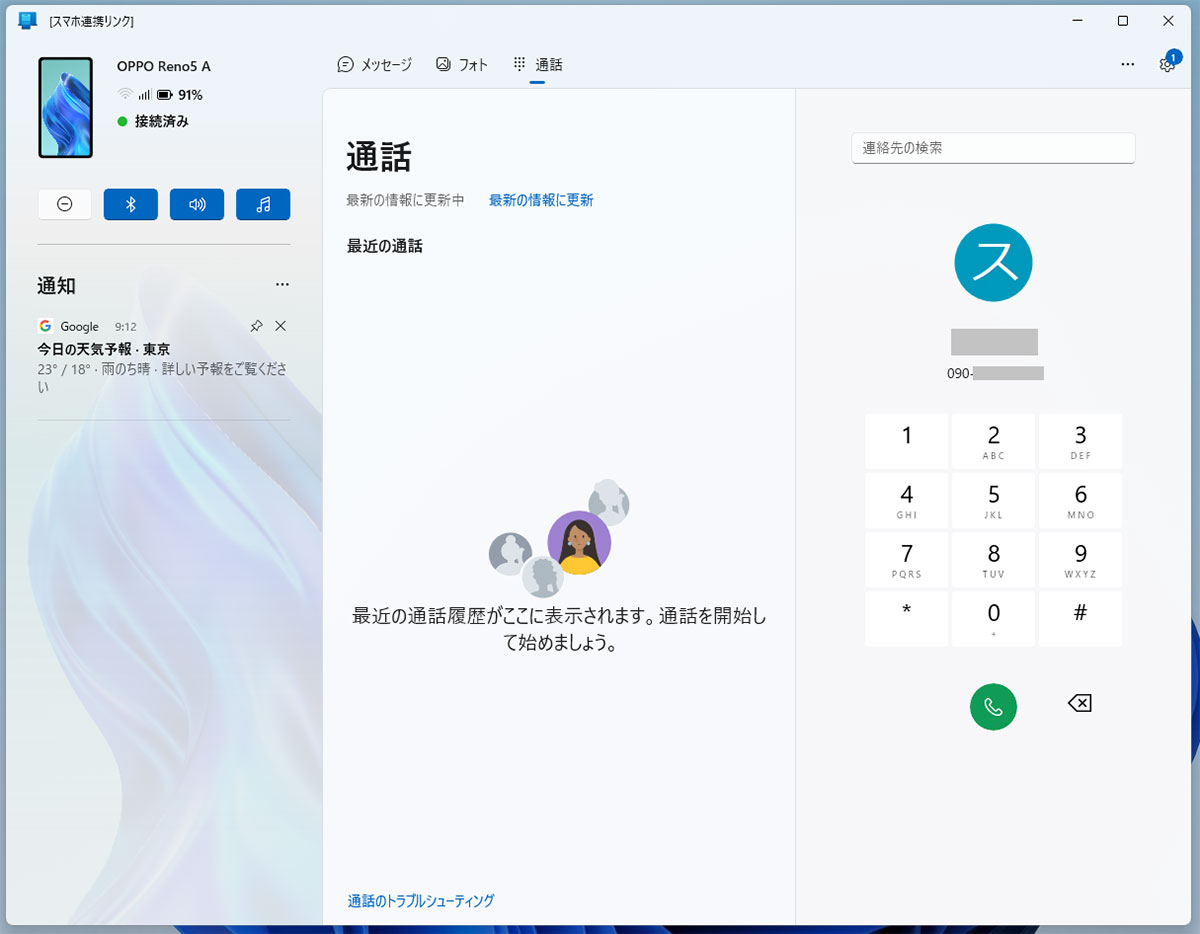
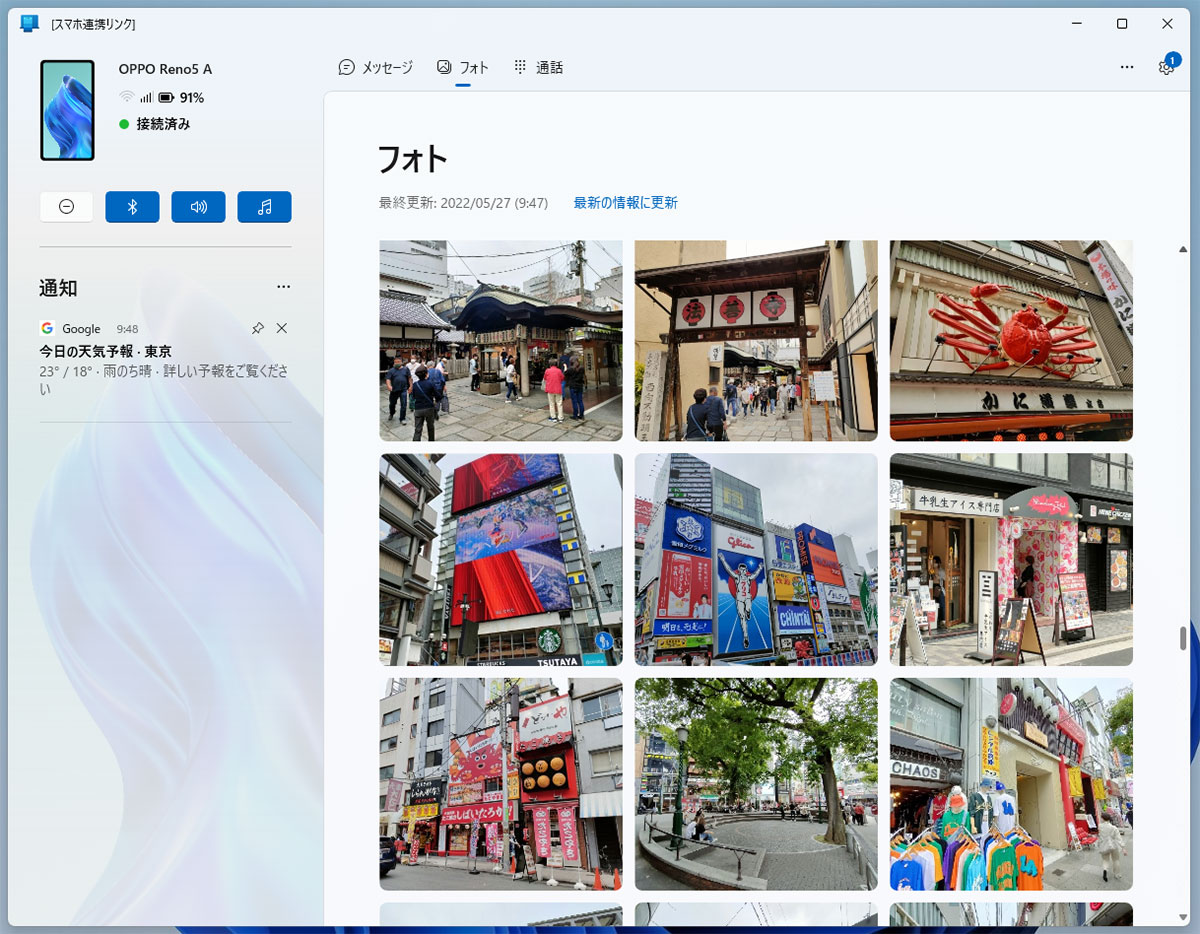
■Connected Cameraを使うための条件
【パソコン】
・Windows 11(バージョン24H2以降)
・「スマホ連携リンク」は最新版に!
・Bluetoothが利用可能
・Microsoftアカウントでサインインしていること
【Androidスマホ】
・Android 9.0以降(Webカメラ機能は8.0以降)
・Bluetoothが利用可能
・「Windowsにリンク」アプリの最新版に!
・パソコンと同じMicrosoftアカウントで「Windowsにリンク」アプリにサインインしておく
・パソコンと同じWi-Fiネットワークに接続する
●Microsoft「スマートフォン連携要件とセットアップ」は→こちら
パソコンでAndroidスマホをWebカメラとして使う手順は?
それでは、実際にWindows 11パソコンのConnected Camera機能を利用して、AndroidスマホをWebカメラとして使ってみましょう。
今回使用するパソコンはWindows 11の「dynabook G83/HS」。もちろん、「dynabook G83/HS」にはWebカメラも装備されていますが、テスト用に使いました。Androidスマホは「OPPO Reno10 5G Pro」でAndroid OSのバージョンは14です。
まず、パソコンの「スマホ連携リンク」アプリと、Androidスマホの「Windowsにリンク」をどちらも最新版にアップデートしておきます。また、パソコンもスマホも同一のMicrosoftアカウントでログインしておきましょう。
次に、AndroidスマホとパソコンをBluetoothでペアリングし、同じWi-Fiネットワークに接続しておきます。
下準備は完了したら、パソコンの「スタート」ボタンでメニューを表示して「設定」を開きましょう。設定では「Bluetoothとデバイス」を選択して「モバイルデバイス」をタップします。
「このPCによるモバイルデバイスへのアクセスを許可する」と「スマートフォン連携」をオンにしたら、「スマートフォン連携を開く」を押します。
初回は「PCからモバイルデバイスを使用する」画面が表示されるので、「Android」を選択して表示されるQRコードで操作しますが、筆者は連携済みだったので「モバイルデバイスを管理」画面で「Androidスマホ(今回はOPPO)」を有効にしました。
続いて、パソコンの設定の「Bluetoothとデバイス」を開いて「カメラ」をタップ。「接続済みカメラ」で仮想カメラで使用するAndroidスマホ(今回はOPPO)を選択しましょう。
すると、Windows仮想カメラ画面が表示されますが、Androidスマホのロックを解除しないとカメラ画像は表示されません。
このとき、Androidスマホ側に「モバイルのロックを解除してビデオを開始」という通知が届きますので、それをタップすればロックが解除され操作画面が表示されます。
これで、パソコンの「Windows仮想カメラ」画面に、Androidスマホのカメラで映している映像が表示されました。
なお、パソコンではサブメニューも表示されますが、ここでは「背面に切り替え」や「動画を一時停止」などの操作も可能となっています(Android側でも同じ操作が可能)。
AndroidスマホをWebカメラとして使う手順
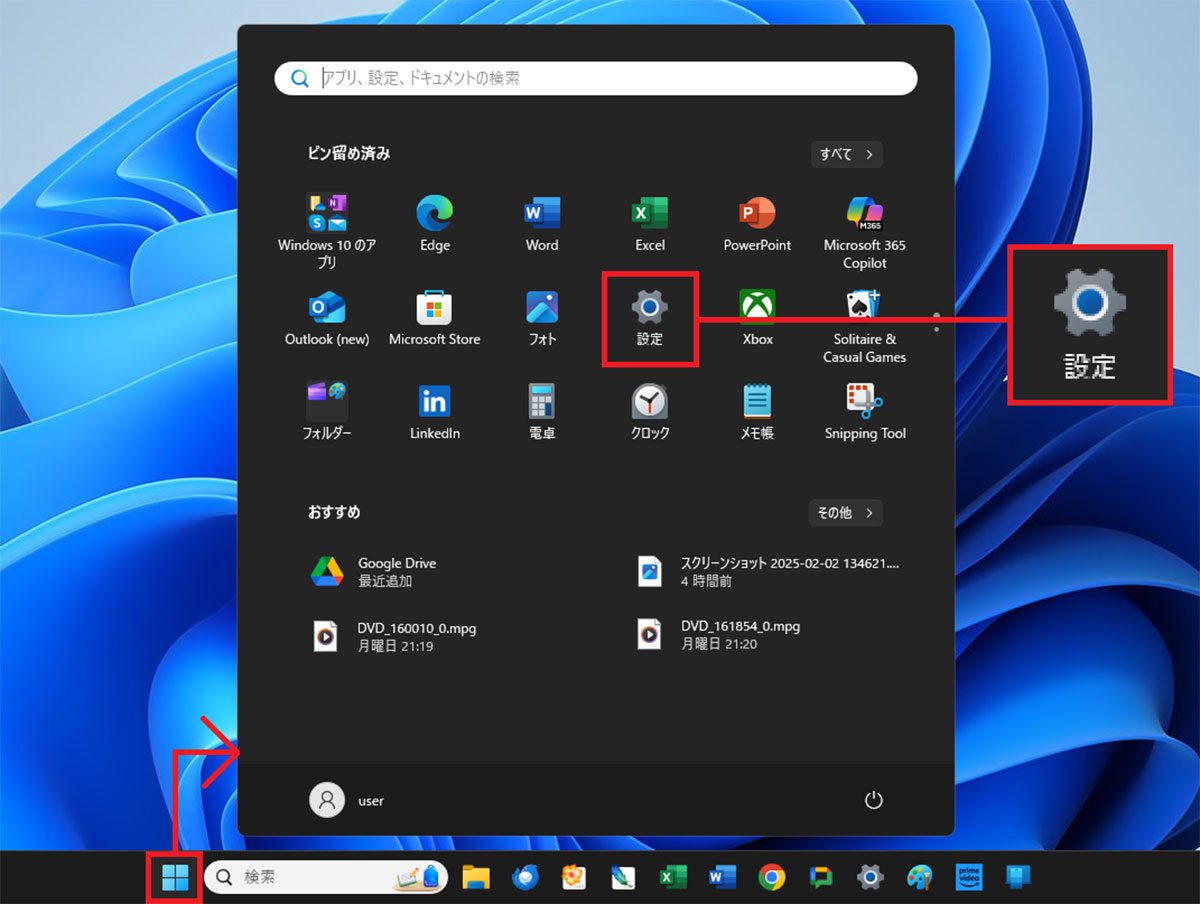
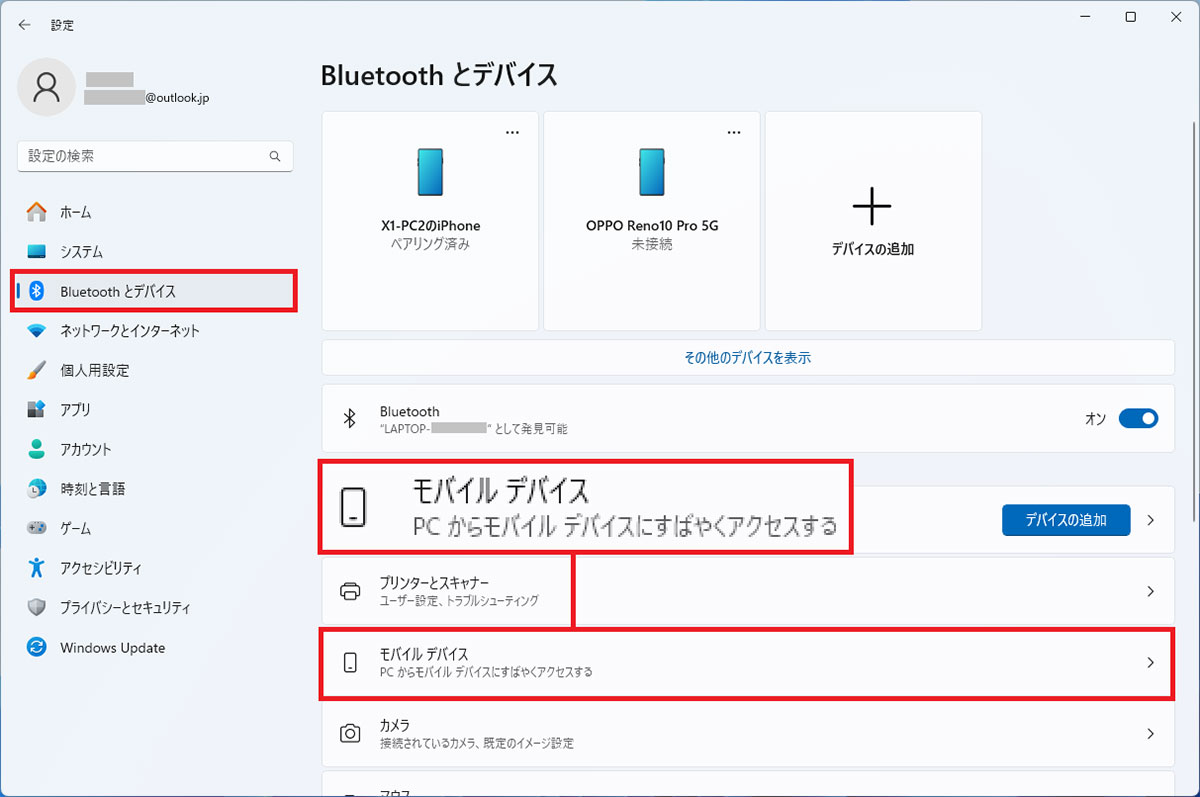
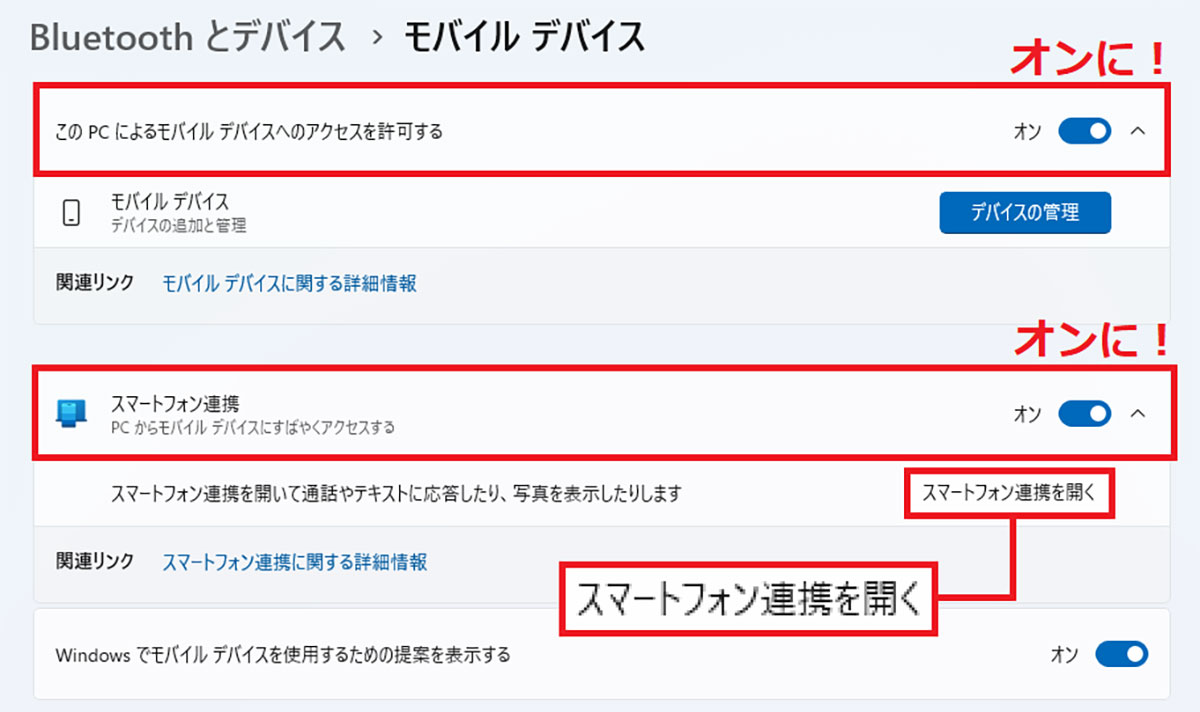
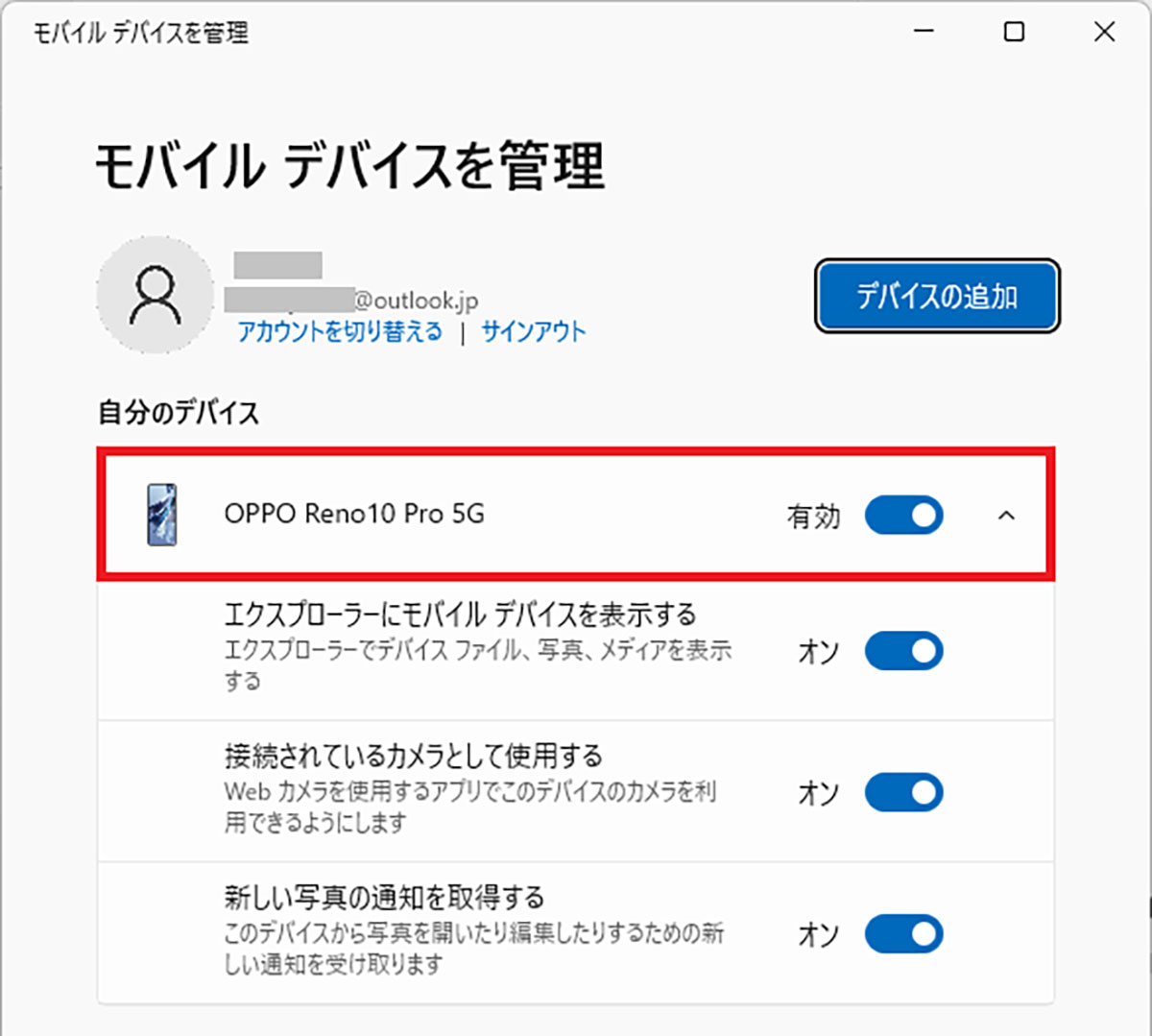
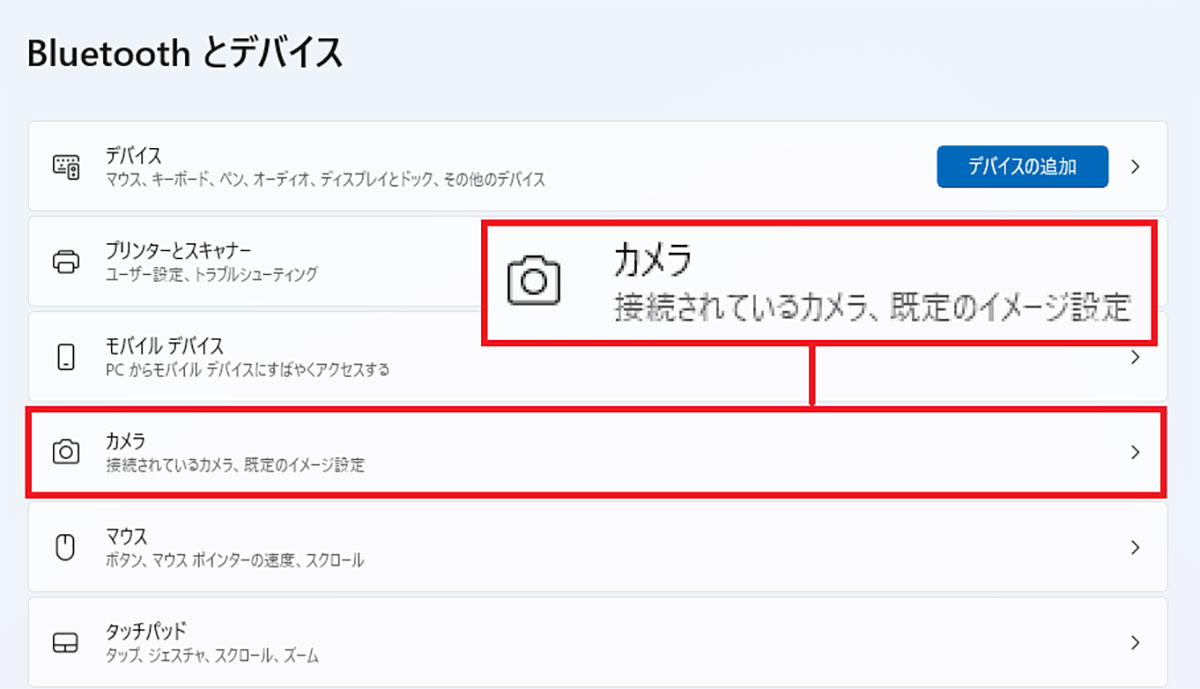
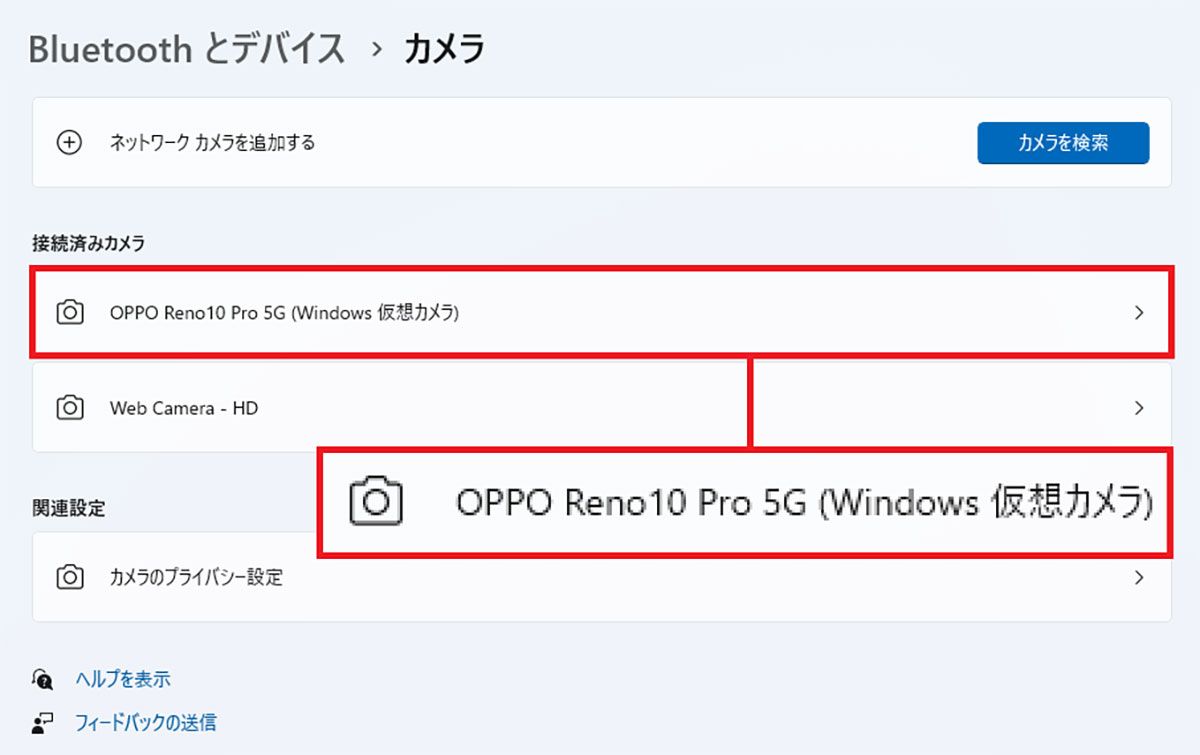
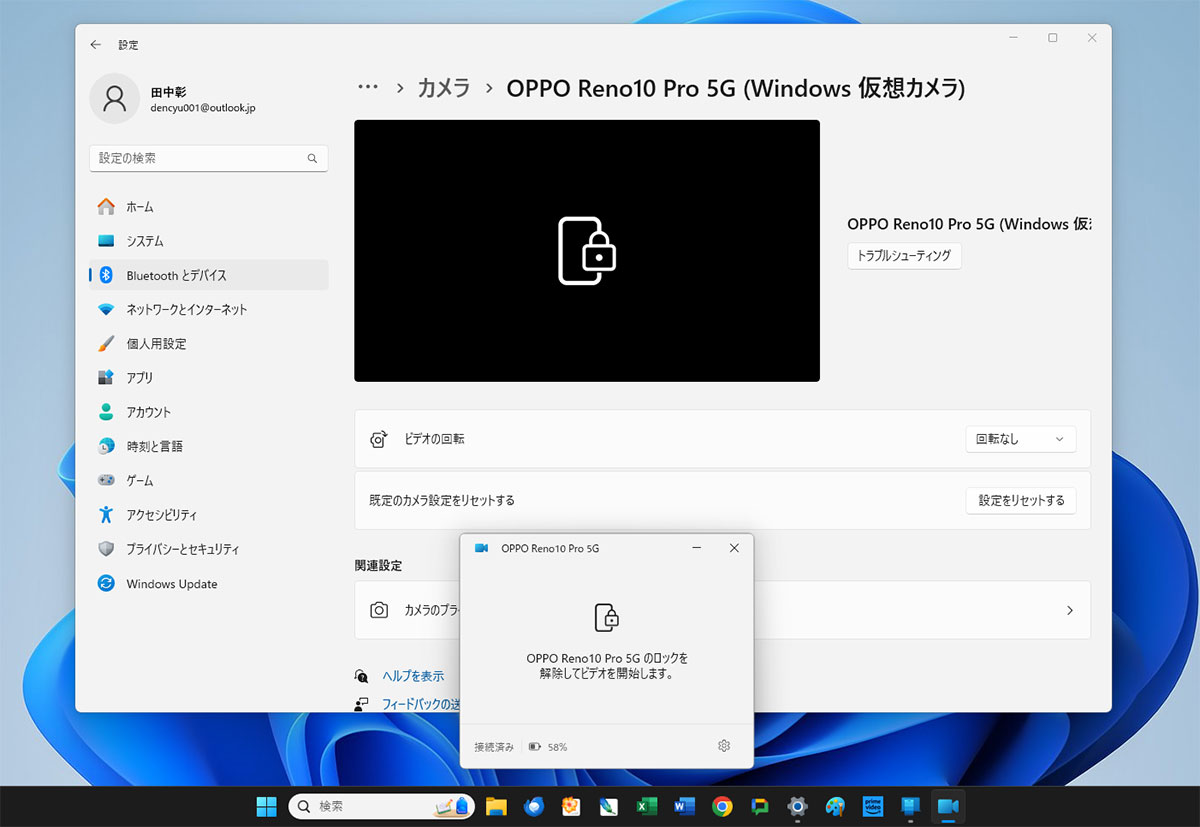
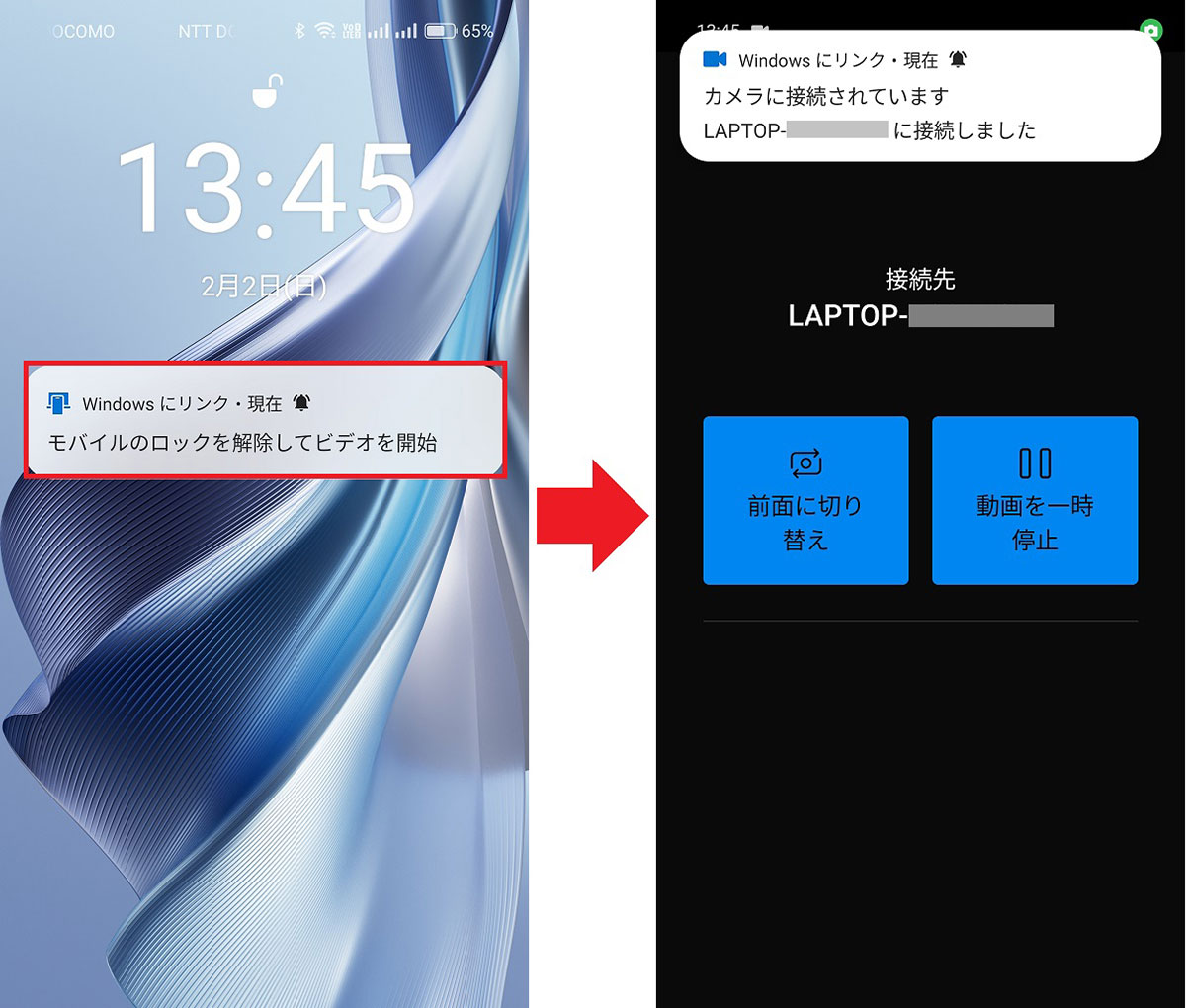
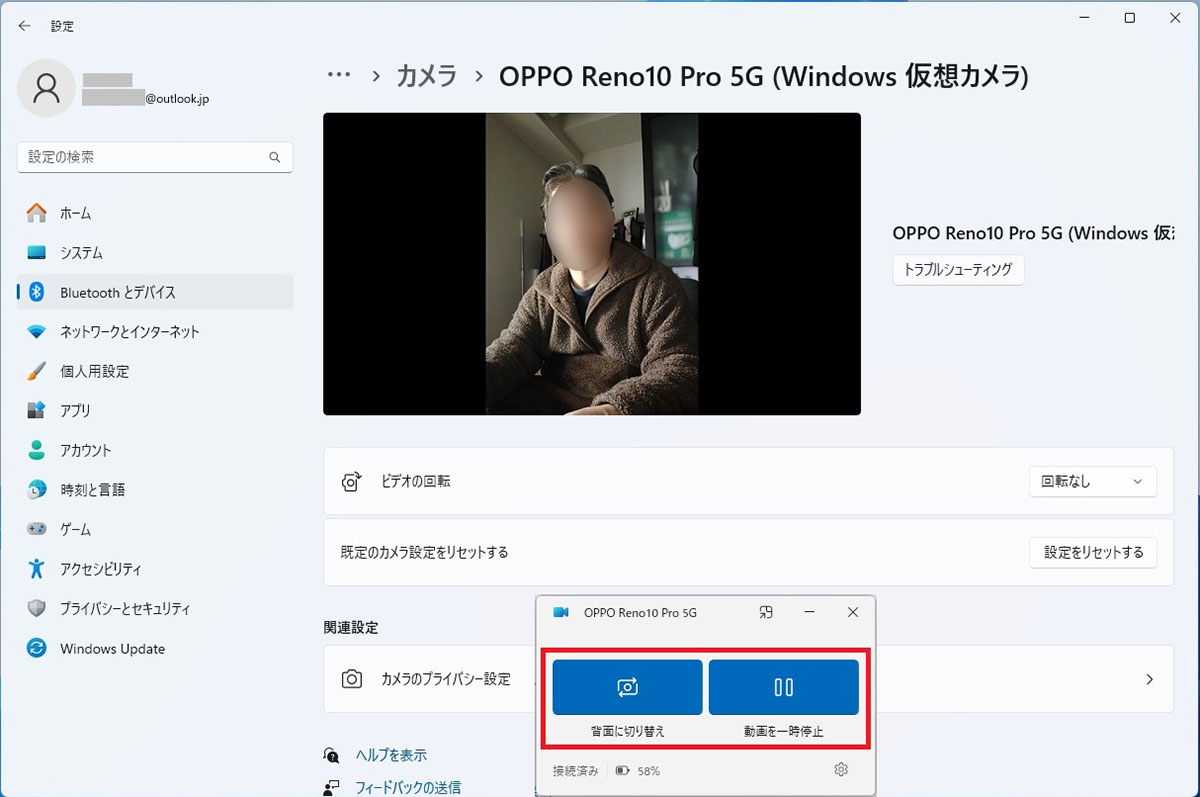

まとめ
いかがでしょうか? 今回はWindows 11の最新バージョン「24H2」で利用できる「Connected Camera」機能で、AndroidスマホをWebカメラ(Windows仮想カメラ)として使う方法を紹介しました。
正直言って下準備はけっこう面倒だと思いますが、カメラ機能がない、あるいはカメラが壊れているパソコンであれば、わざわざWebカメラを買わなくてもAndroidスマホで代用できますので、ぜひチャレンジしてみてください。
なお、今回使用した「OPPO Reno10 5G Pro」は、Android OSのクセがかなり強めなので、ほかの機種では設定画面や表示が一部異なっている場合もあります。あらかじめご了承ください。




