Windows 11の標準アプリ「ペイント」は、写真をサクッと処理したいときにとっても便利です。たとえば、写真のサイズ変更やPNGからJPEGへの形式変更、写真にコメントを書き込むことも可能。さらに、AI機能「Copilot」を使えば、写真の切り抜きや2枚の合成も簡単にできます。

Windows 11標準の「ペイント」ってどんなアプリなの?
そもそも、Windowsには古くからペイントが標準アプリとして搭載されていました。
もちろん、Windows 11でもペイントアプリは利用可能ですが、実はAI機能の「Copilot」と連携できるので、写真の切り抜きから2枚の写真の合成まで簡単にできてしまいます。
そのようなペイントアプリは、Windows 11の「スタート」をクリックして表示されるメニューで「すべて」をクリックし、アプリ一覧から探して起動できます。
「ペイント」や「フォト」を起動する手順
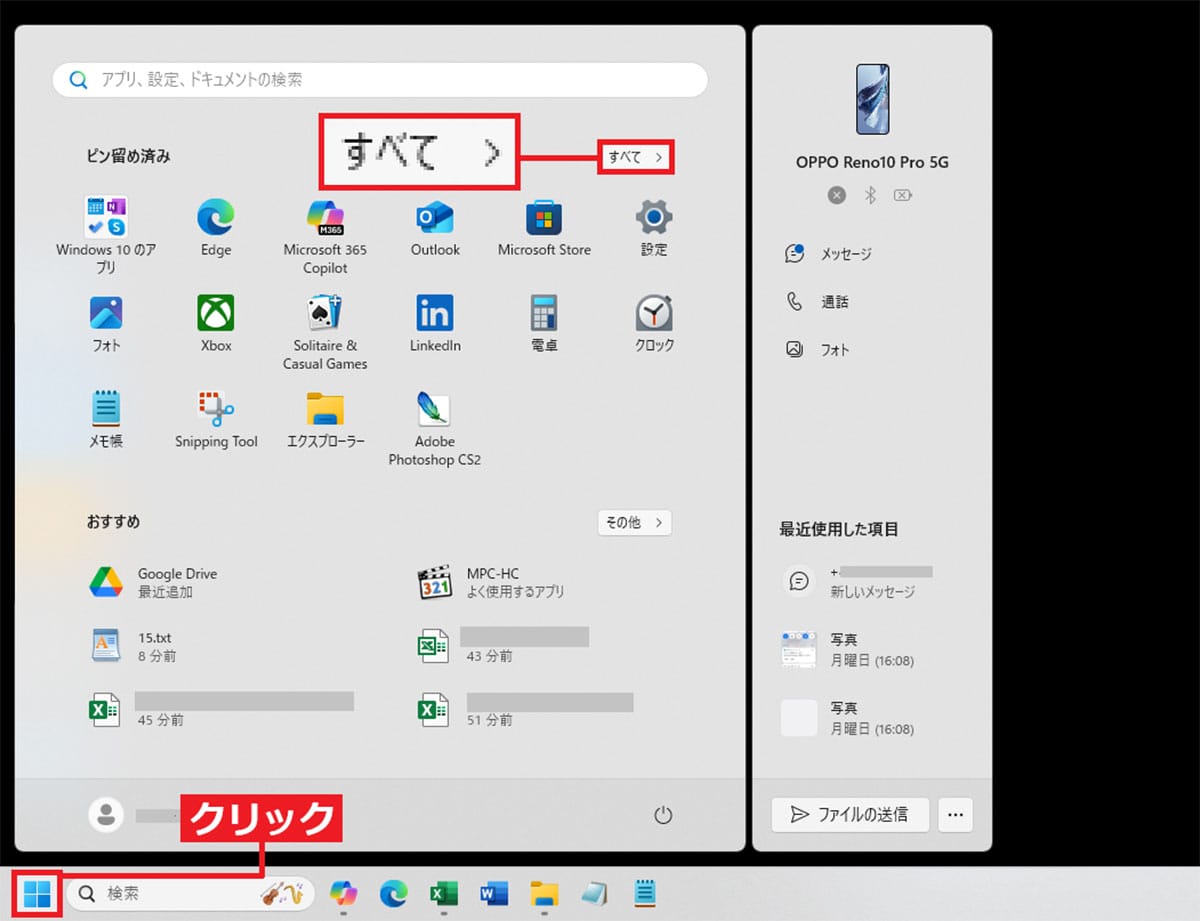
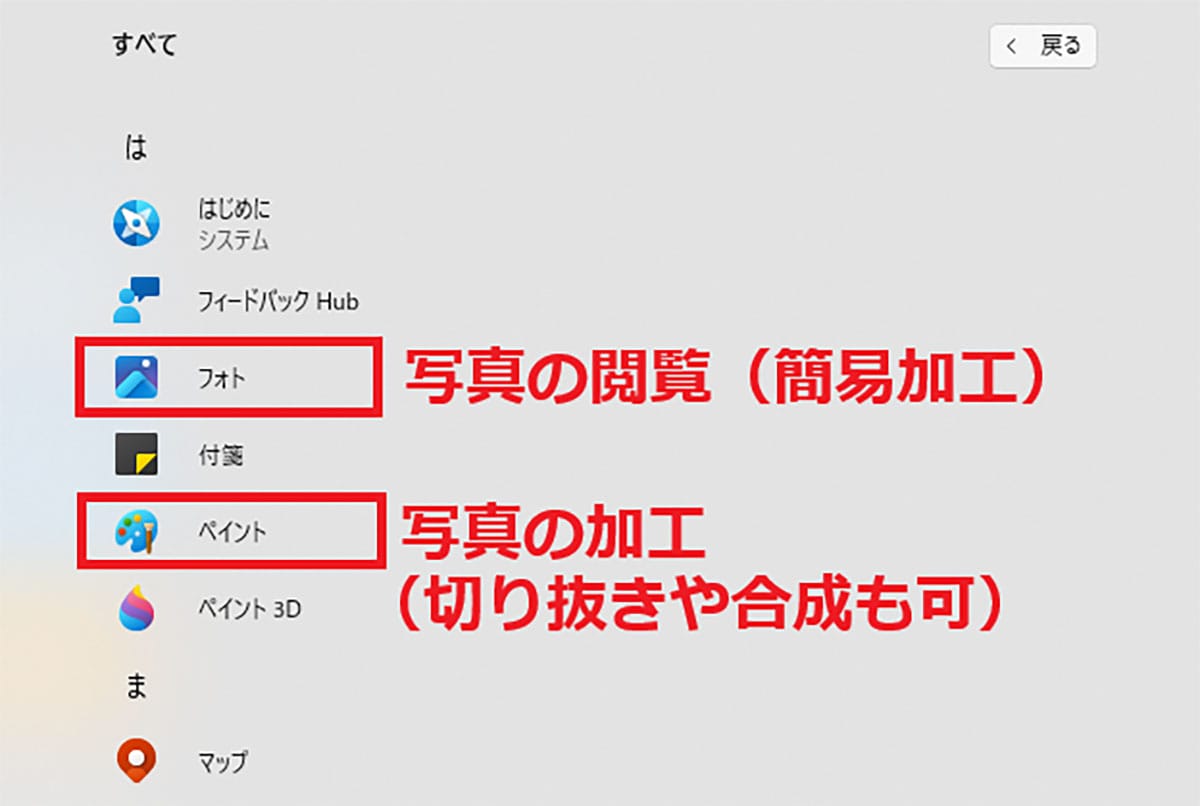
Windows 11で写真を開くときは、標準アプリの「フォト」アプリが起動します。実は、こちらでも簡易的な切り抜きなどは可能となっていますが、写真のサイズ感が分かりませんし、もう少し本格的に作業したいなら、やはりペイントを使ったほうがいいでしょう。
「フォト」アプリで簡易編集する手順
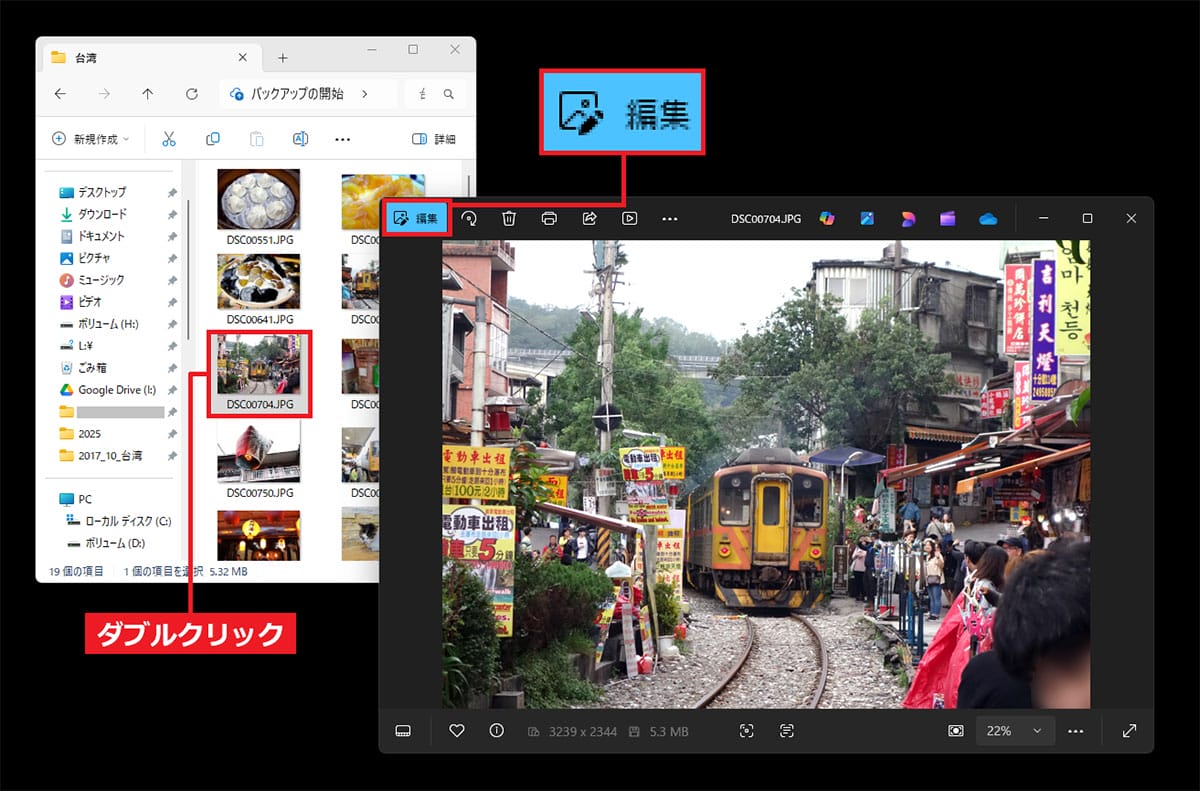
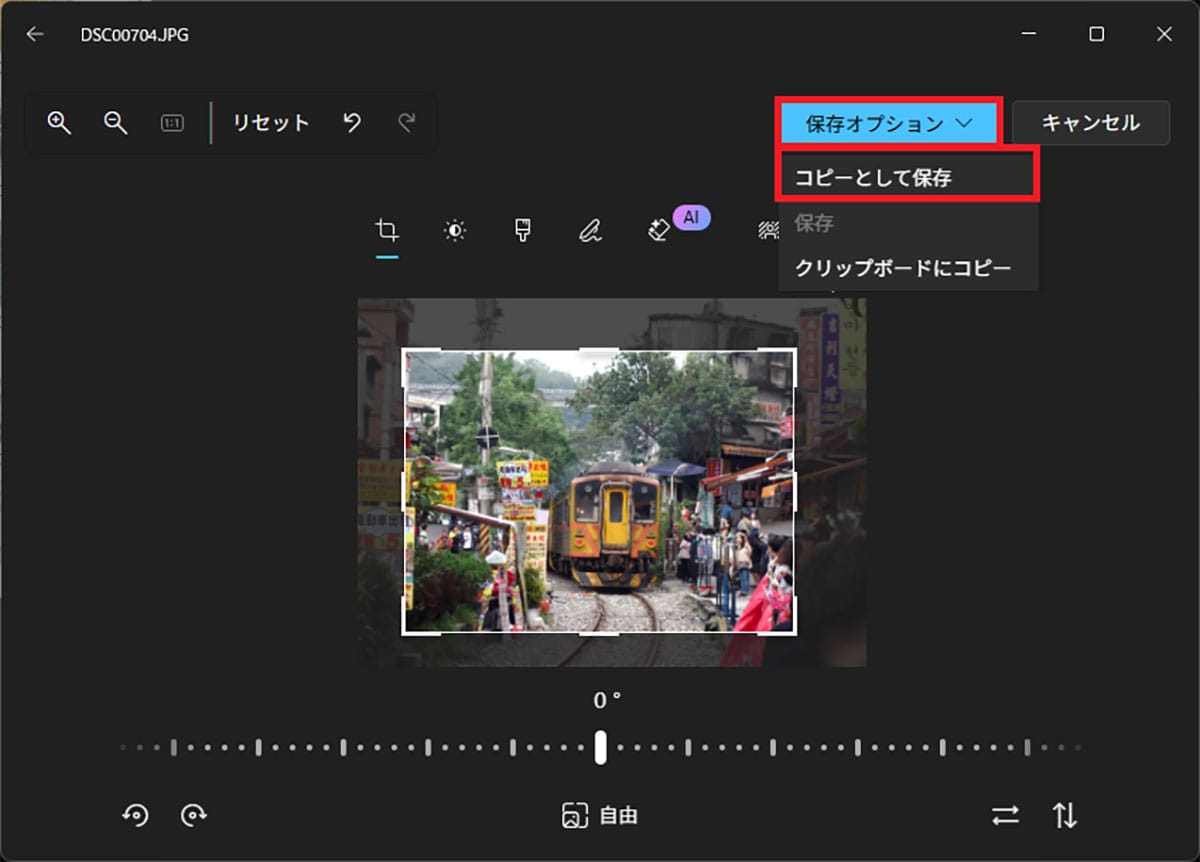
「ペイント」アプリで写真を閲覧する手順
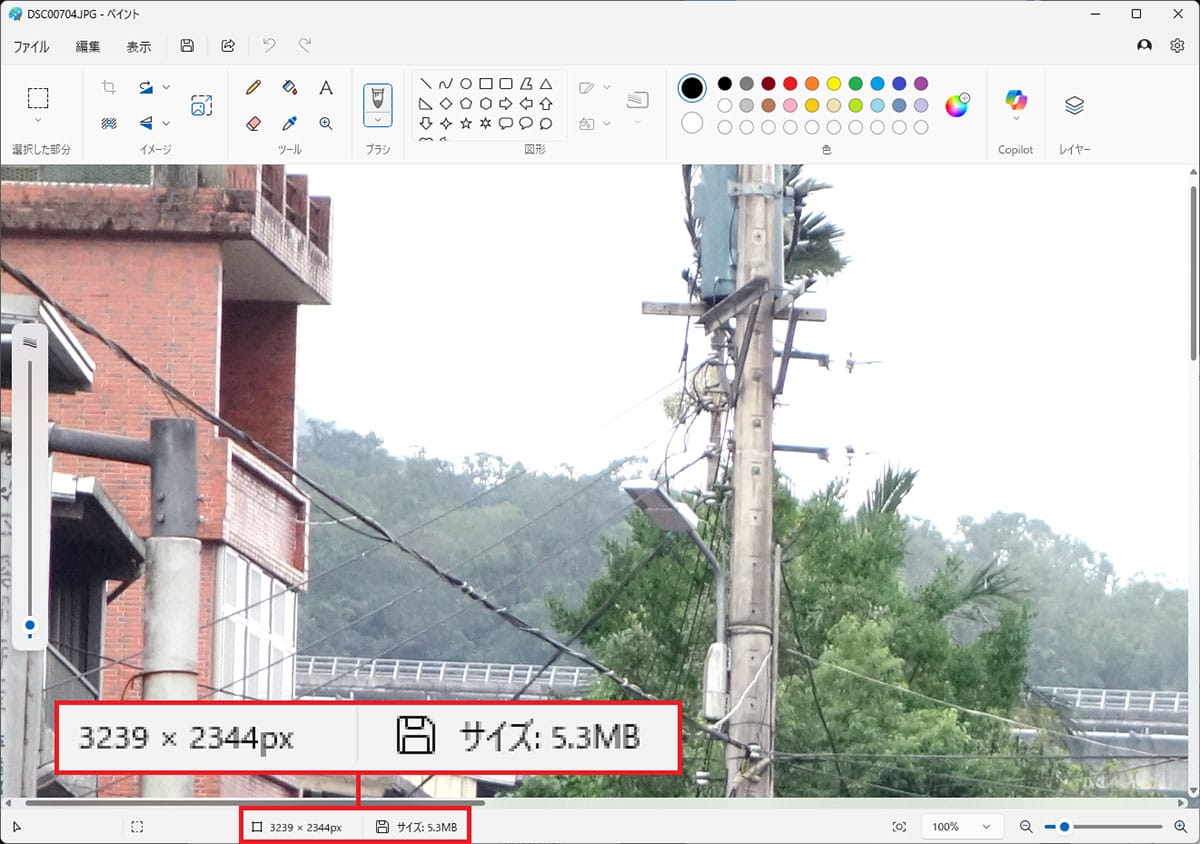
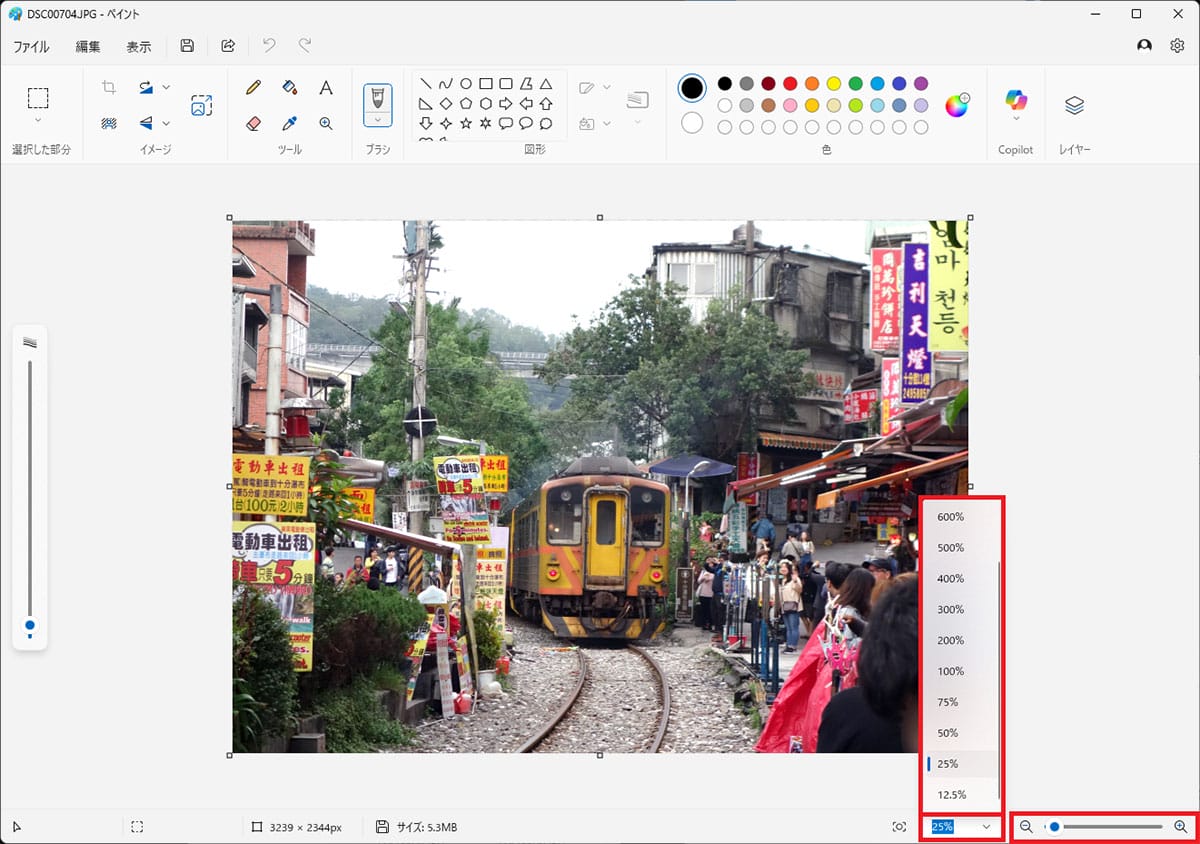
【1】写真のサイズを小さくする
ペイントで便利なのが、写真全体のサイズを簡単に縮小できることです。
1枚で5~20MBもある大きな写真のデータ容量を減らしたいときは、ペイントでサイズを縮小してみましょう。30〜50%のサイズに縮小することで、データ容量を大幅に削減できます。
ただし、JPEG写真などを極端に縮小すると、画質もかなり悪くなるので、まずは元の写真をコピーして試してみることをおすすめします。
写真全体を縮小する手順
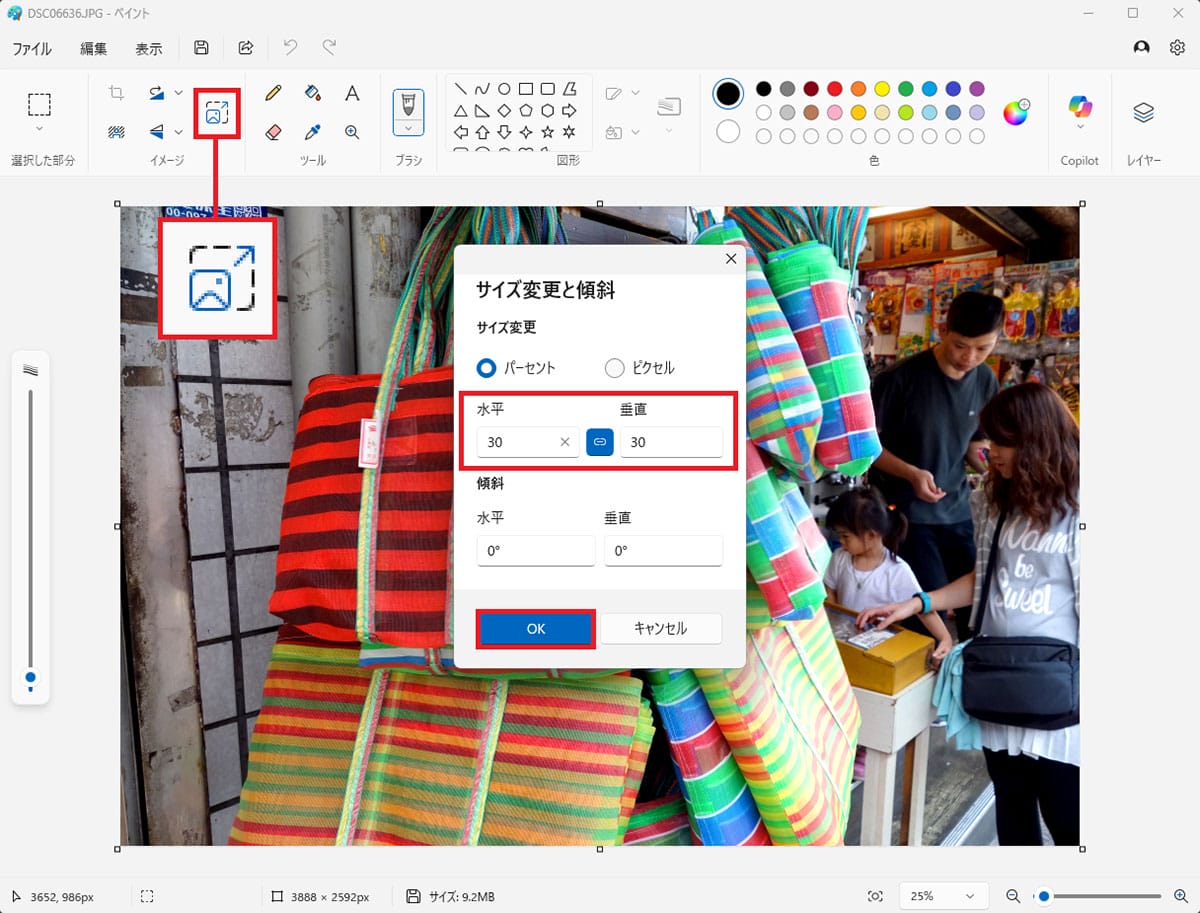
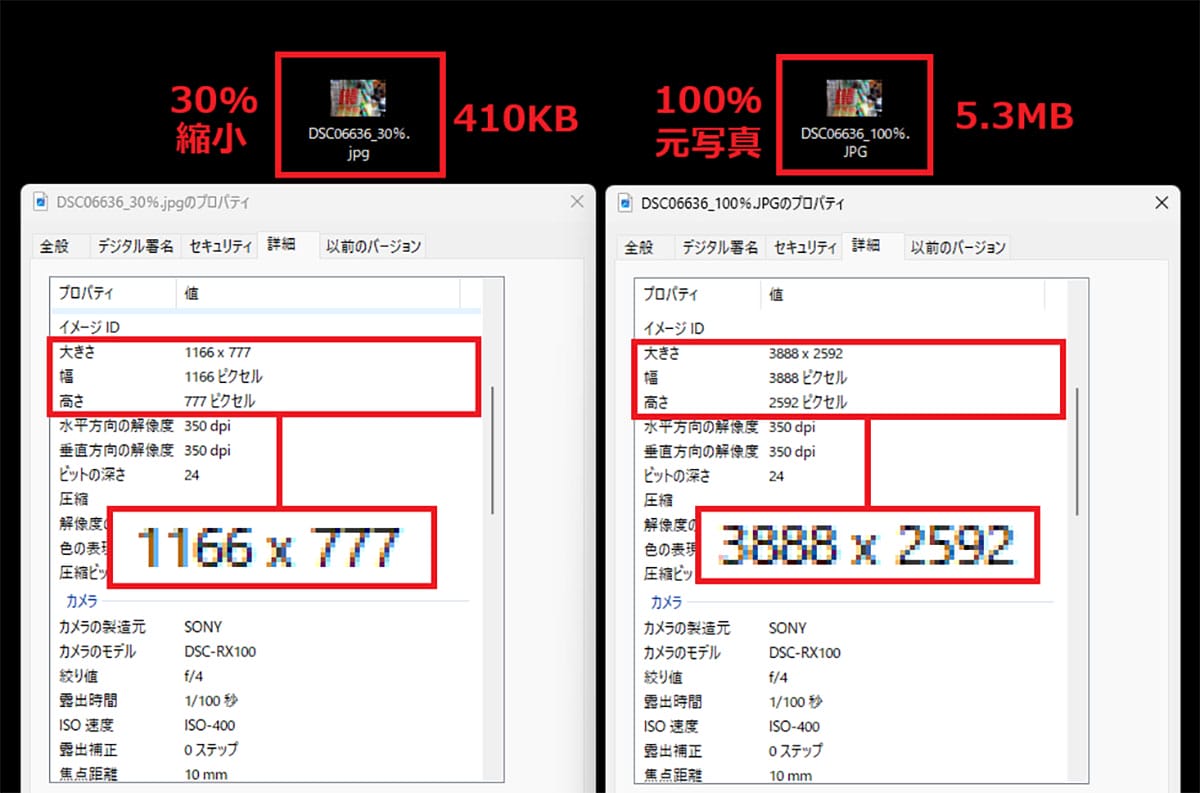
【2】写真の一部をトリミングする
ペイントで便利なのが、写真の一部をトリミングできること。余計な部分をカットして被写体をクローズアップすれば、いまひとつの写真も引き締まった印象にできます。
もちろん、トリミングした部分が小さすぎると、写真が拡大されて汚く見えますので、元の写真は残したまま「名前を付けて保存」でテストしてみてください。
写真をトリミングする手順
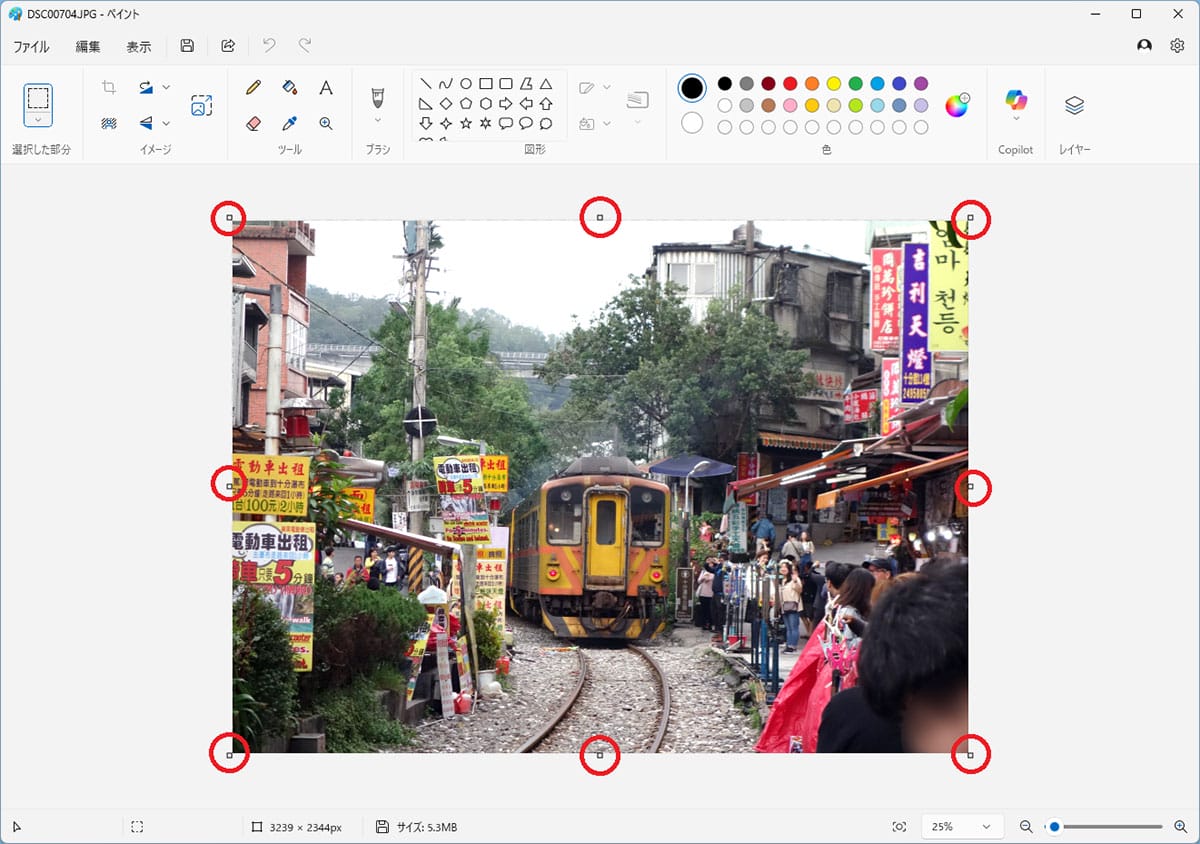
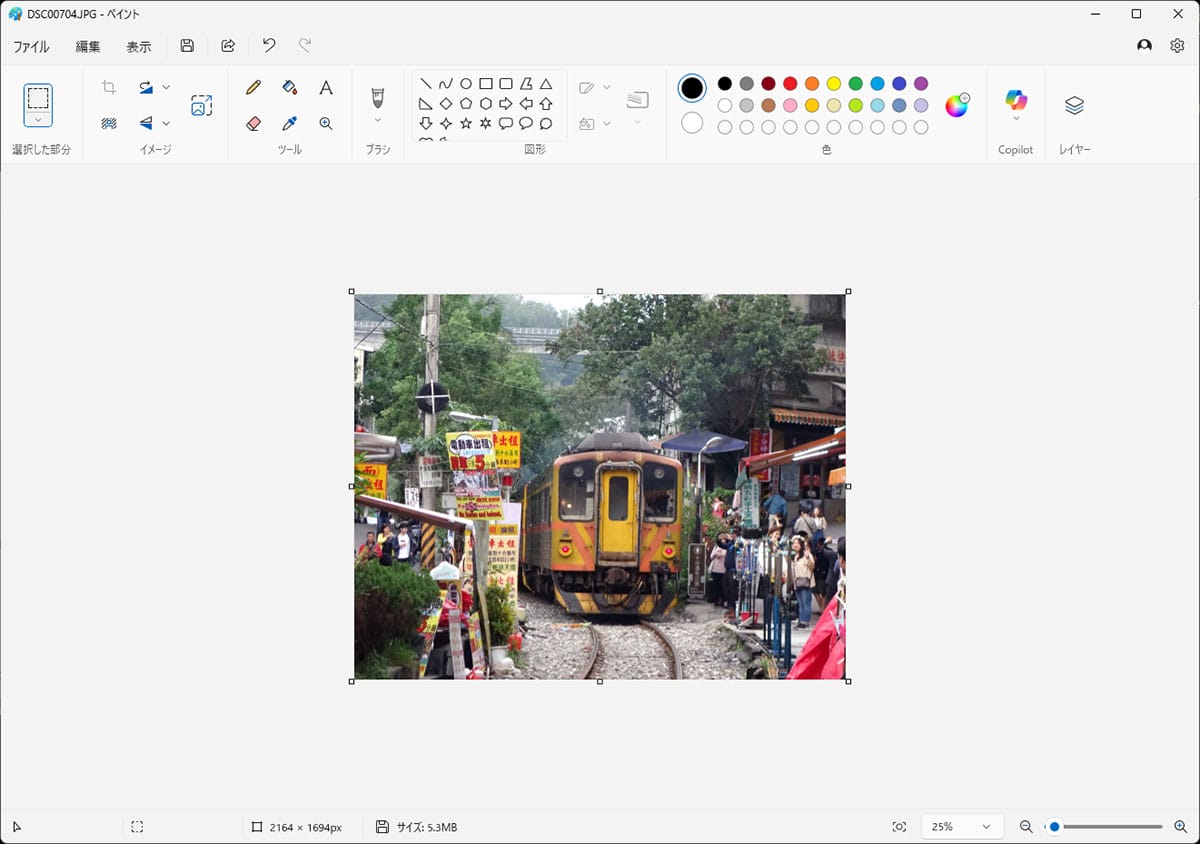

【3】写真を違う形式で保存する
ご存じの通り、写真の保存形式にはJPEG、PNG、BMP、GIFなどがあります。
デジカメやスマホで撮った写真はもっとも容量が軽い「JPEG」形式が多いと思いますが、スマホでスクリーンショットを撮ると「PNG」になっている場合もあります。
PNGは高画質ですがBMPよりもデータ容量が少ない形式です。メモ代わりに撮っただけのスクショはペイントアプリでJPEG形式にしてデータ容量を減らすことも可能となっています。
たとえば、iPhoneのスクショ写真(1,125×2,268ピクセル)はPNG形式で1枚=6.44MBほどありましたが、ペイントでJPEG形式に変換してみると635KBと約1/10まで減らすことができました(データ容量は写真によって異なります)。
ペイントアプリでは「ファイル」→「名前を付けて保存」でJPEGやPNGなどが選択できるので、用途に合わせて保存形式を変えることも可能となっていますよ。
写真を違う形式で保存する手順
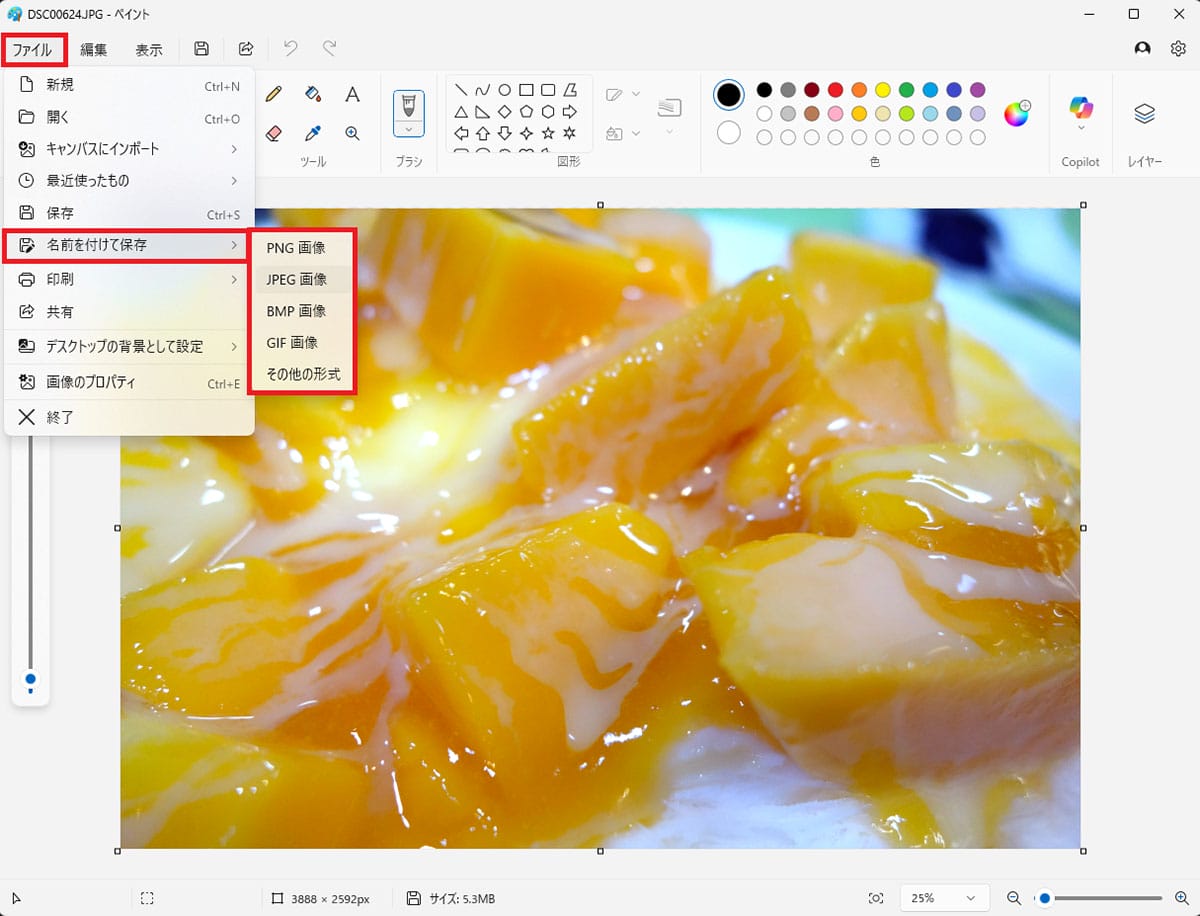
【4】写真に文字を入れたり背景に色を付ける
ペイントでは、写真に文字を入れたり背景色を変更することもできます。
画面左上にある「A」をクリックすると文字入力になりますので、好きな色やフォント、サイズなどを選んで文字を入れてみましょう。
写真に文字を入れる手順
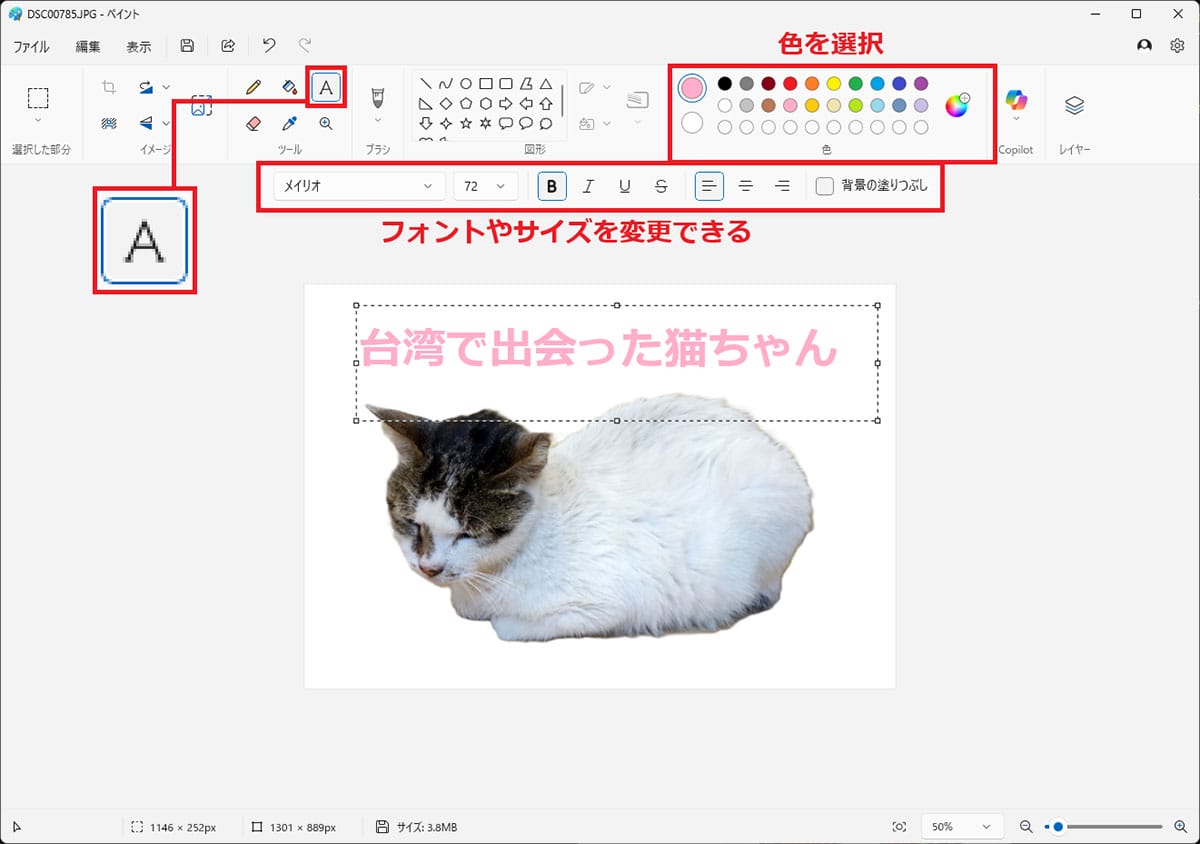
ペイントには「ベタ塗」機能もあります。もし、写真の背景色が均一であれば、パレットで色を選択して背景部分をクリックするだけで好きな色に変更することができるんですね。
ただし、背景色が均一でないとキレイに色が乗りませんし、被写体の輪郭部分までキッチリ色がつかないことも多いので、これは簡易的な機能だと思ってください。
写真に色を付ける手順
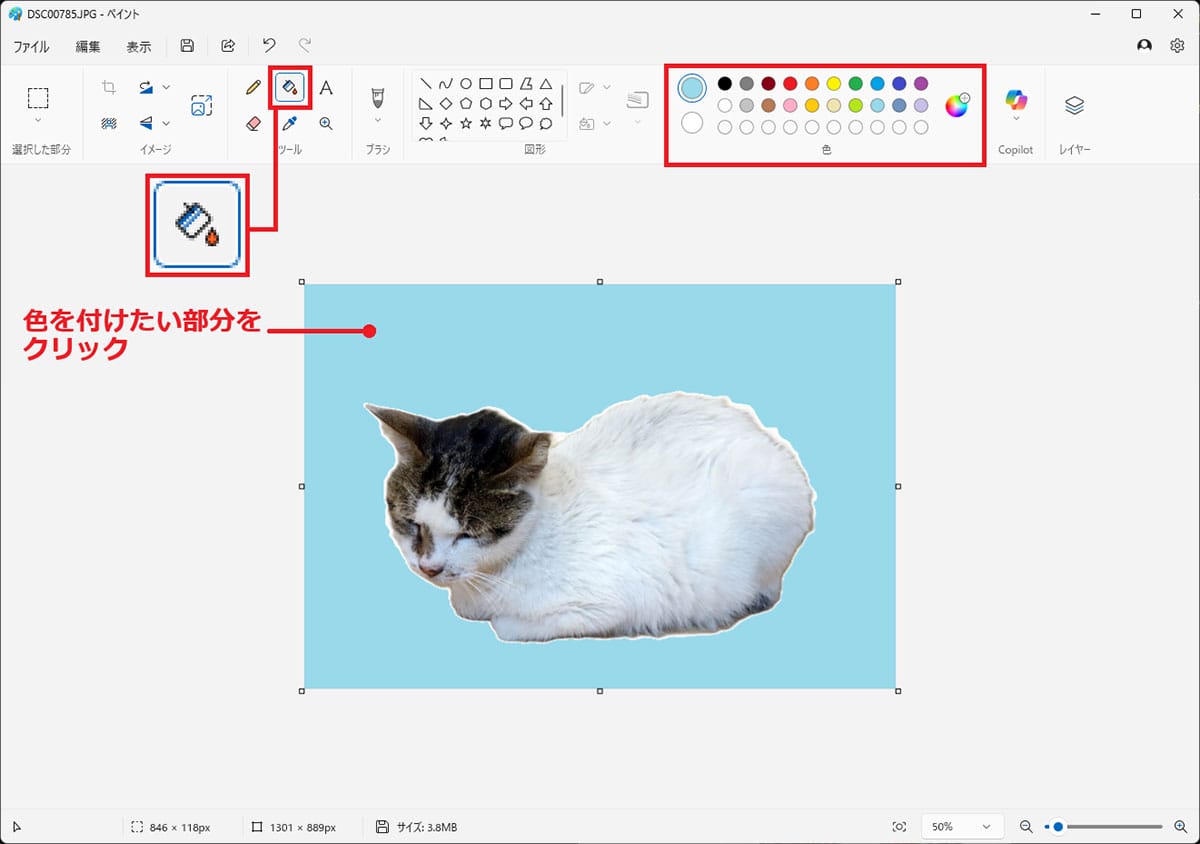
【5】AIで写真の不要な部分を消す
Windows 11のペイントはAI機能「Copilot」を利用することができます。そのため、不要な部分をAIが判断して消去するような処理も可能です。
不要な部分を削除する手順
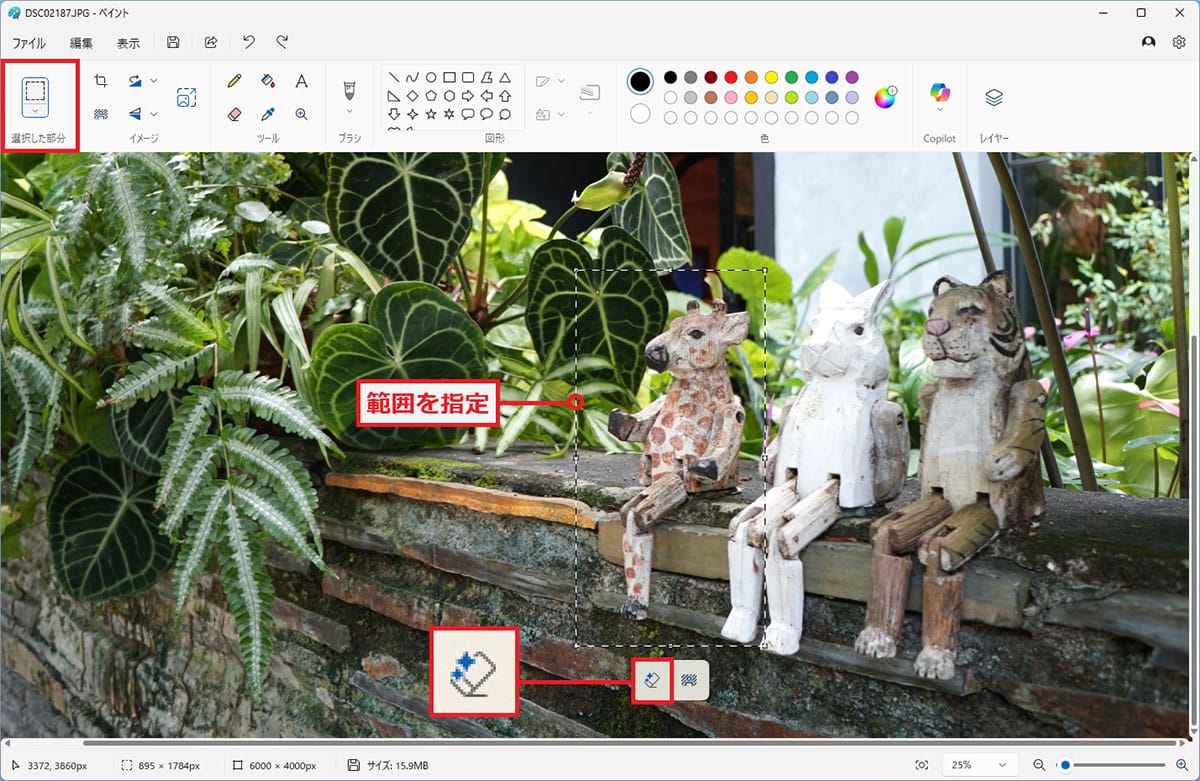
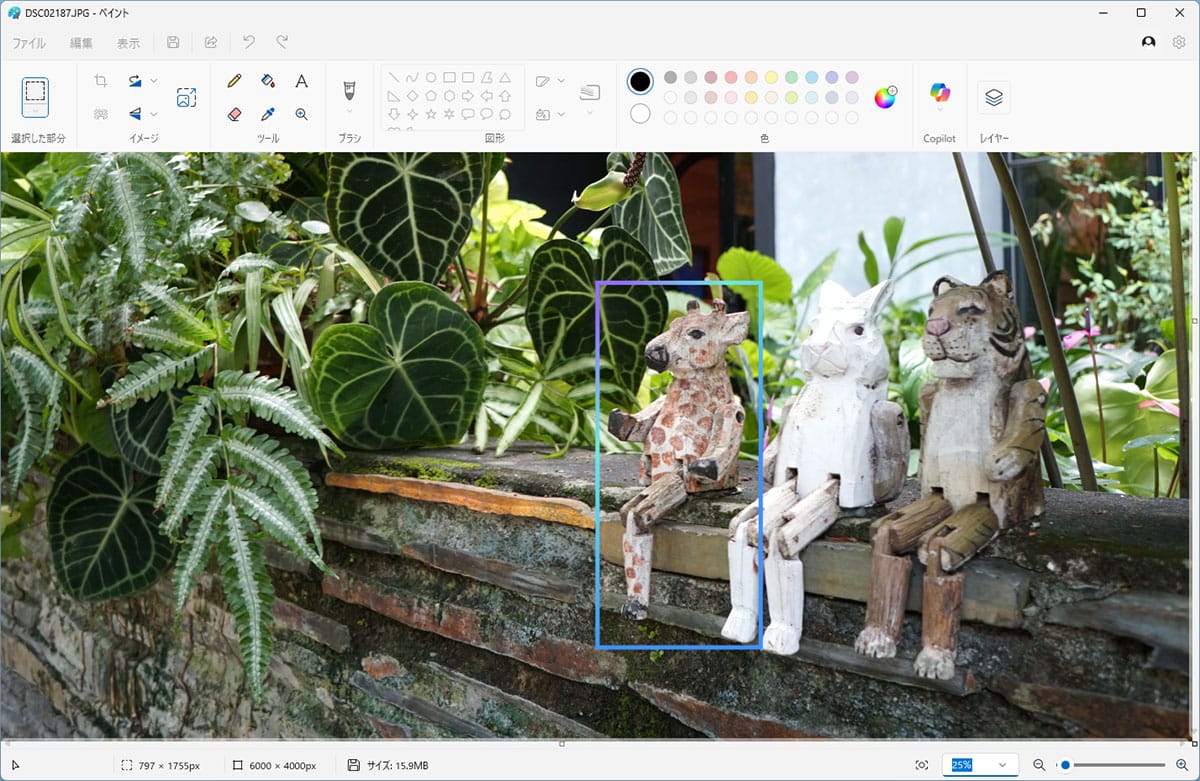
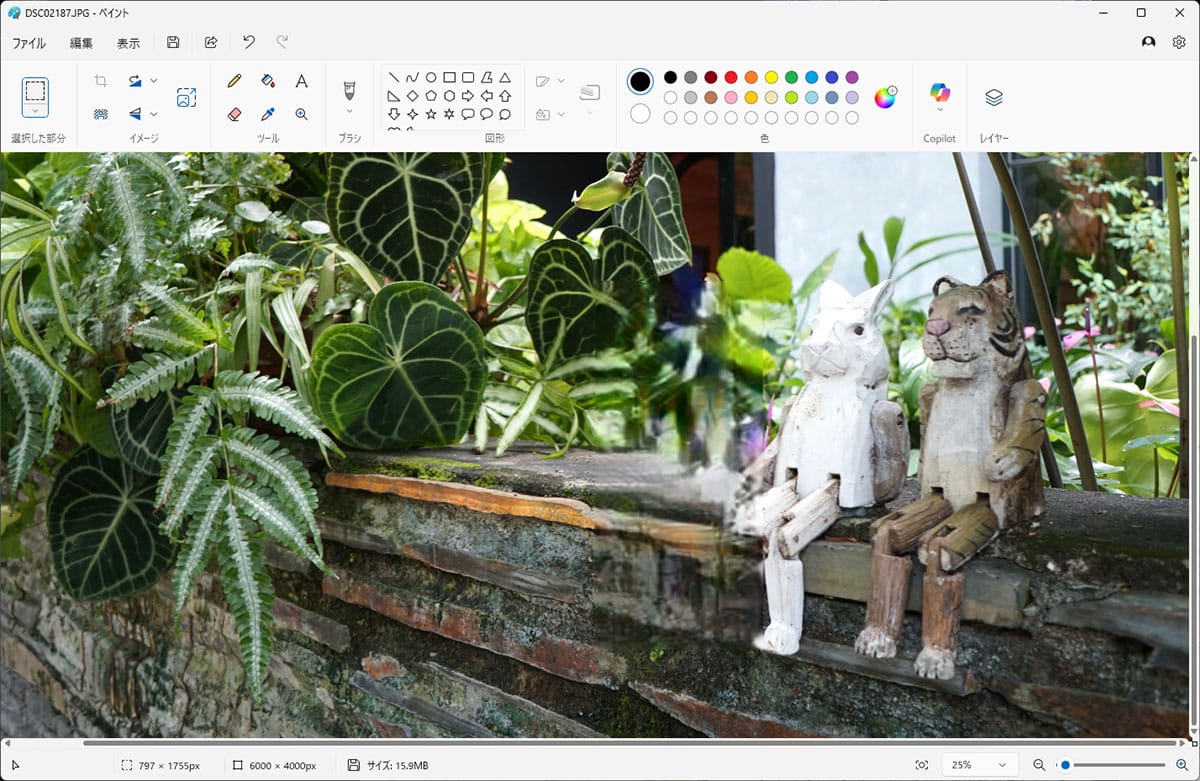
実は、同じ手順で「背景の削除」を選択すると、今度は猫の周囲を消して、切り抜くことができます。
必要な部分だけを切り抜く手順
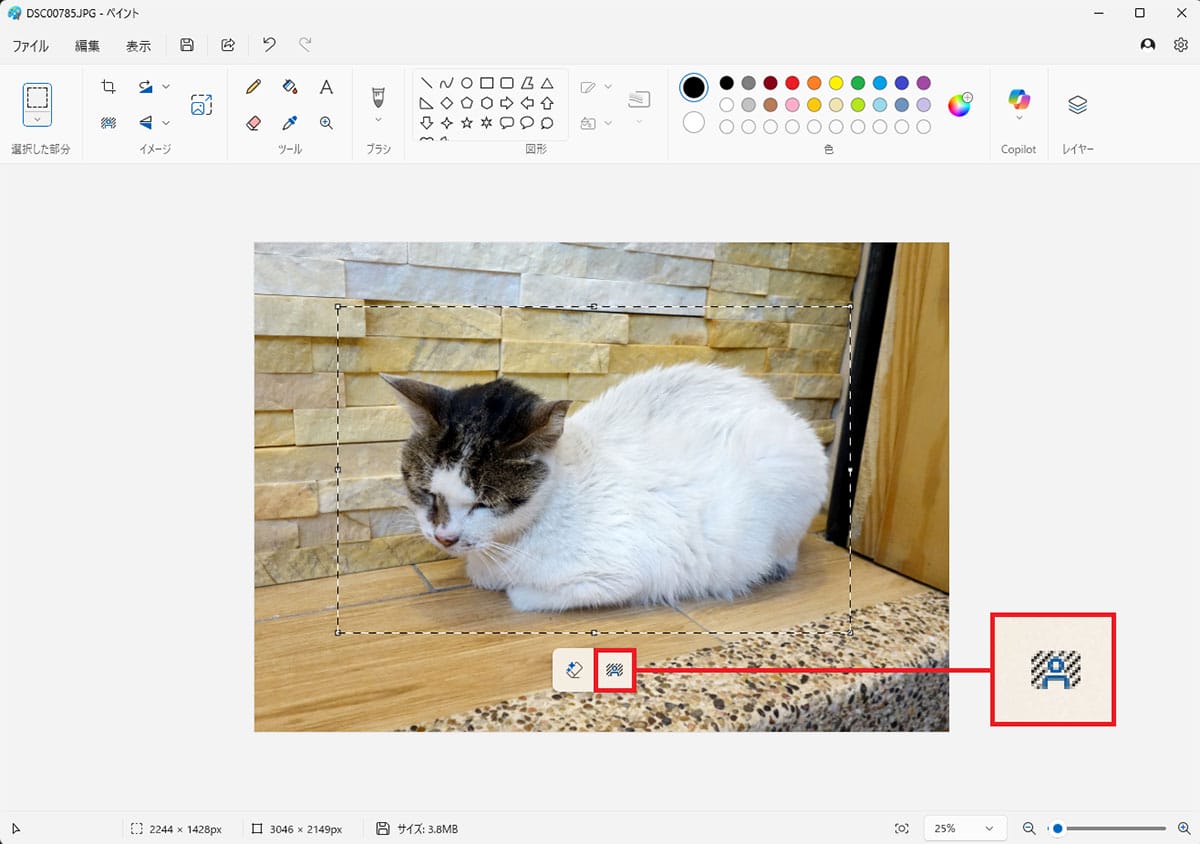
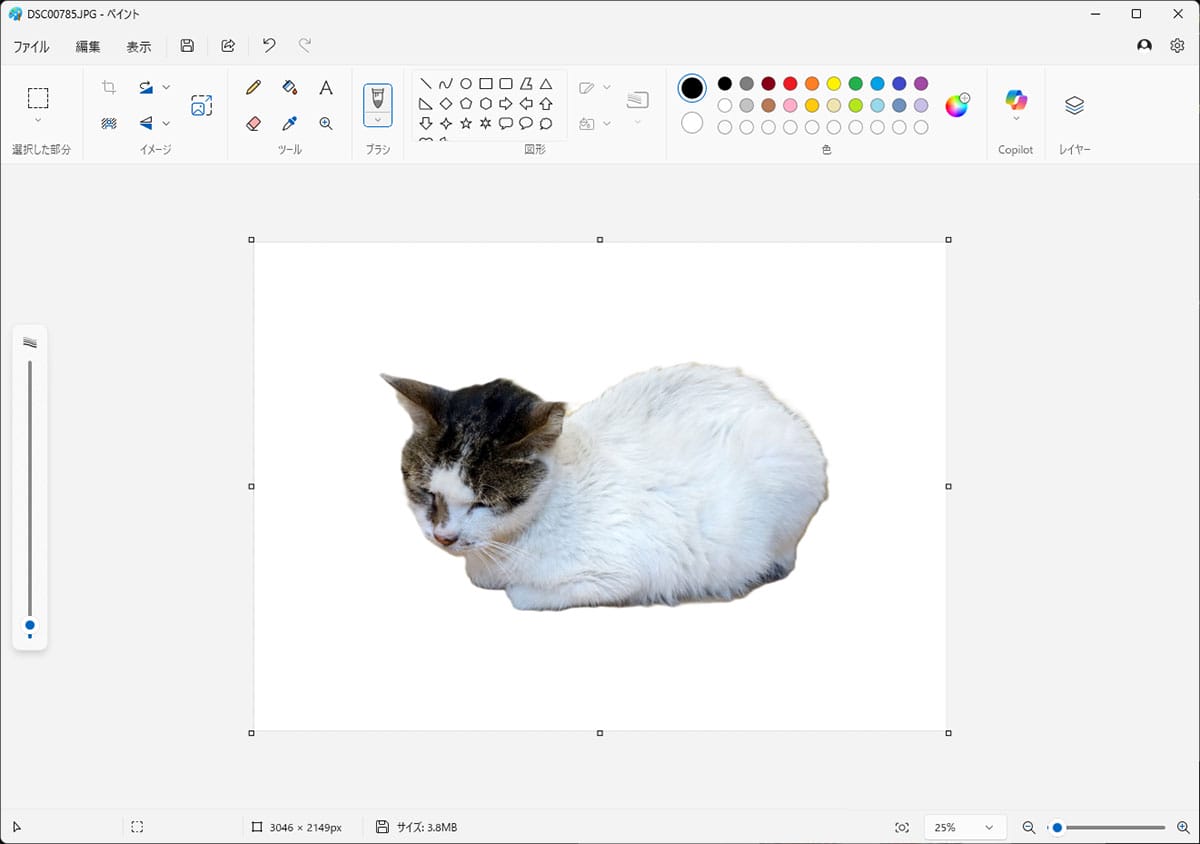
【6】切り抜いた写真をほかの写真と合成する
先ほど、Copilotで写真を切り抜く方法を紹介しましたが、これを応用すると切り抜いた写真をほかの写真に簡単に合成することもできます。

切り抜いた写真を合成する手順
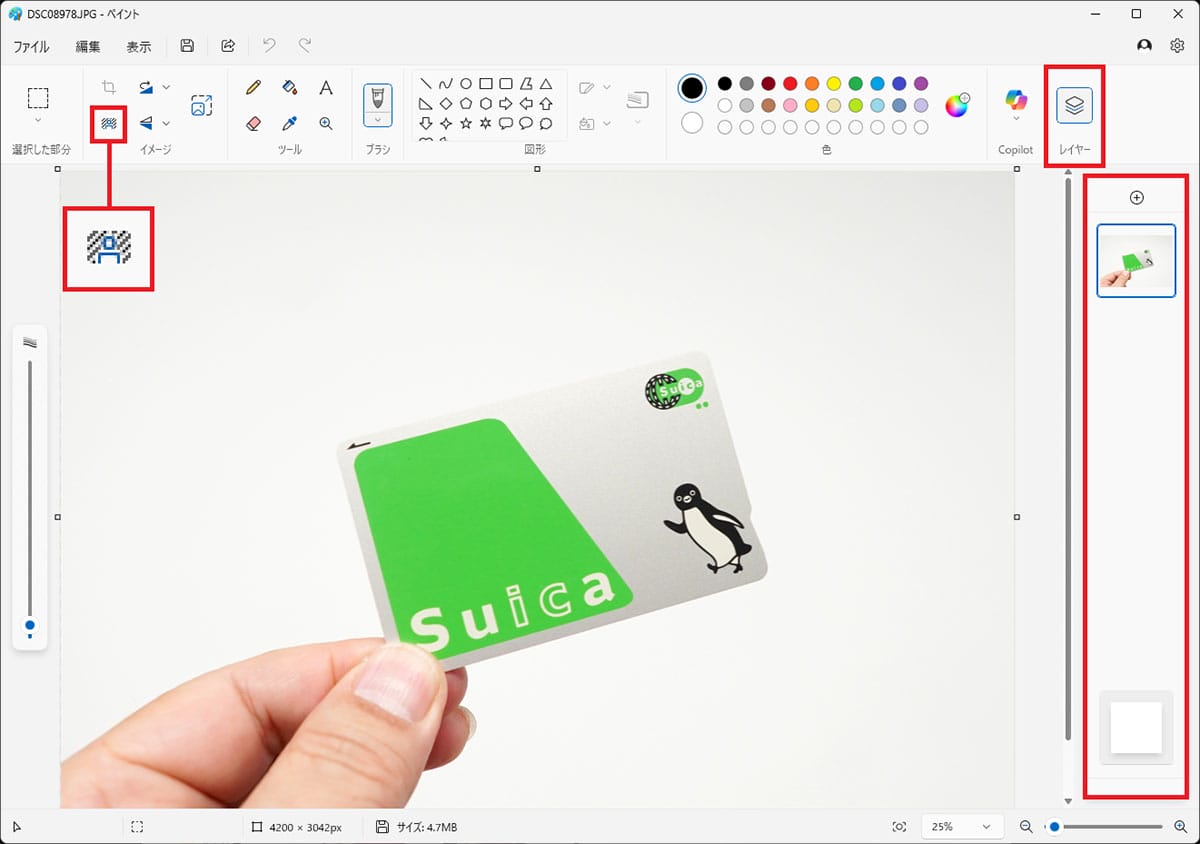
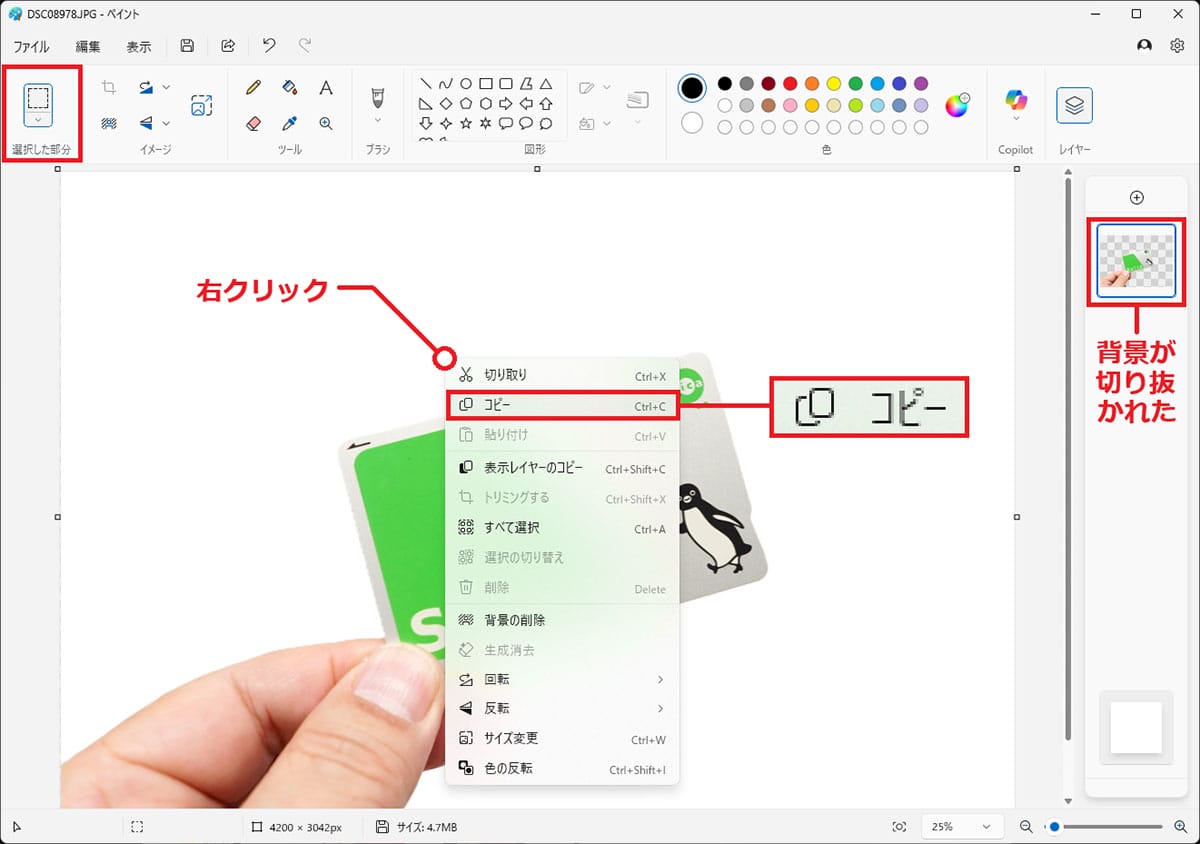
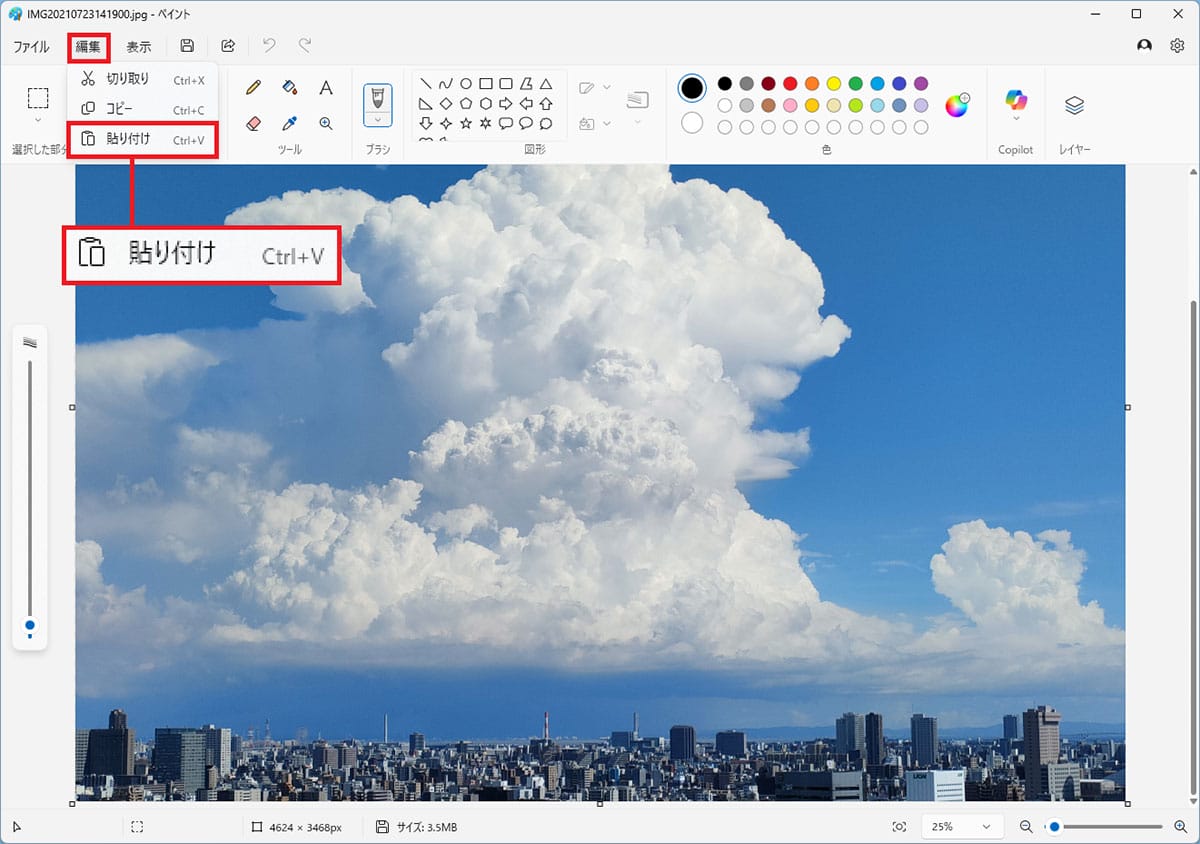
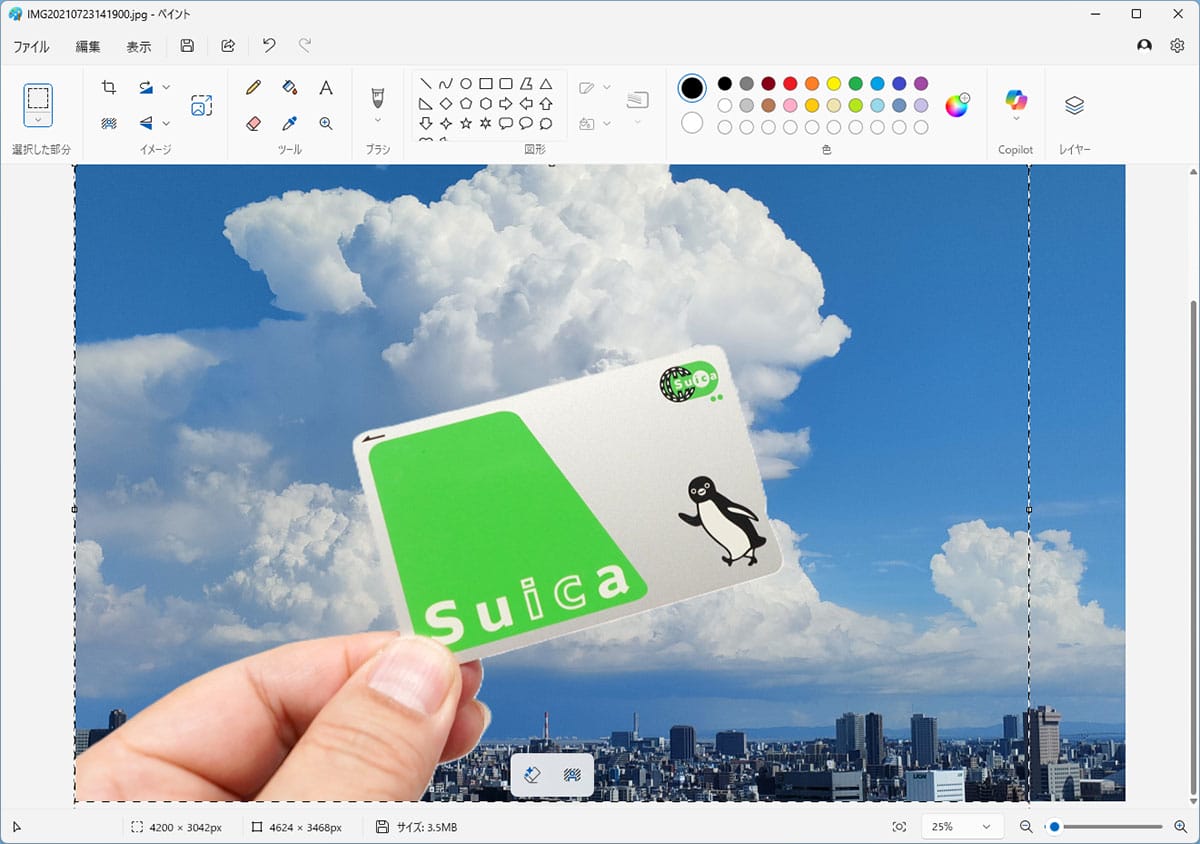
まとめ
いかがでしょうか? Windows 11の「ペイント」アプリは、もはや簡単な描画ツールではありません。AI機能の搭載により、写真の切り抜きや合成といった高度な編集まで手軽にできるようになりました。さすがに高価な有料画像編集ソフトには及びませんが、日常的なちょっとした写真加工なら十分に対応できます。Windows 11ユーザーなら、ぜひ一度試してみてください。





