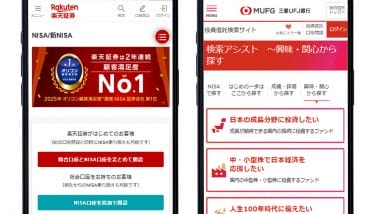家庭用ポータブルゲーム機といえば、累計販売台数1億5,000万台以上(任天堂株式会社調べ)を販売している「Nintendo Switch」を思い浮かべる人が多いでしょう。そのようなNintendo Switchには、さまざまなワザが隠されていることをご存じでしょうか? そこで今回は、Nintendo Switchの便利ワザから面白ワザまで、25種類の小ネタ&小ワザを紹介します。
【目次】
1.グループ機能で目的のゲームを探しやすくする
2.瞬時に「すべてのソフト」にカーソルを合わせたい!
3.ホーム画面を「ダークモード」に変更して見やすく!
4.登録済みのニックネームを変えたい!
5.ニックネームに「★」や「♪」などの記号を入れる!
6.HOMEボタンの長押しでSwitchの電源をオンにする
7.HOMEボタン長押しでよく使う本体設定が呼び出せる
8.Joy-Conでスマホを操作できる!
9.見当たらないコントローラーは振動させて探す
10.ゲームに合わせてボタン割り当てを変える
11.ひとりで遊びたいときはフレンド機能のオンライン状況を非公開に!
12.自分のプレイ記録を非公開にする
13.バッテリー残量がワンタッチで確認できる!
14.フレンド申請を受け取らないようにする
15.画面ロック解除に隠された音を楽しむ方法
16.ソフトのダウンロード時間を短縮する方法
17.Nintendo Switch ONLINEの年表にある隠れ機能
18.Switchで「YouTube」やライブ配信動画が視聴できる!
19.スクリーンショットを直接Facebookに投稿する
20.撮影したスクリーンショットをXに投稿したりスマホの壁紙にする
21.撮影したスクショ画像にコメントや日時を入れる
22.ズーム機能を使って画面の詳細までチェックする
23.「故障かな?」と思ったらまずは電源ボタンを12秒間長押し!
24.ドックを使わずにバッテリーを充電する方法
25.故障だと思ったら、修理に出す前にメンテナンスモードを試してみて!
【1】グループ機能で目的のゲームを探しやすくする
Nintendo Switch(以下:Switch)は、登録しているソフトが13本以上になるとHOME画面に「すべてのソフト」というアイコンが表示されます。
この「すべてのソフト」を選択すると、Switchにインストールされているソフトを一覧で確認できますが、たくさんインストールしている人は、目的のソフトを探すのがけっこう大変ですよね。
そこで活用したいのが「グループ」機能。たとえば、ゲームのジャンルごとに「アクション」「ロールプレイング」「シューティング」などグループ分けしてゲームを登録しておけば、目的のゲームをすぐに探せるようになります。。
グループ分けの方法は、「すべてのソフト」が表示されている画面で「Lボタン」を押すだけなので、自分が分かりやすいグループを作ってソフトを分類しておきましょう。
ソフトをグループ分けする手順
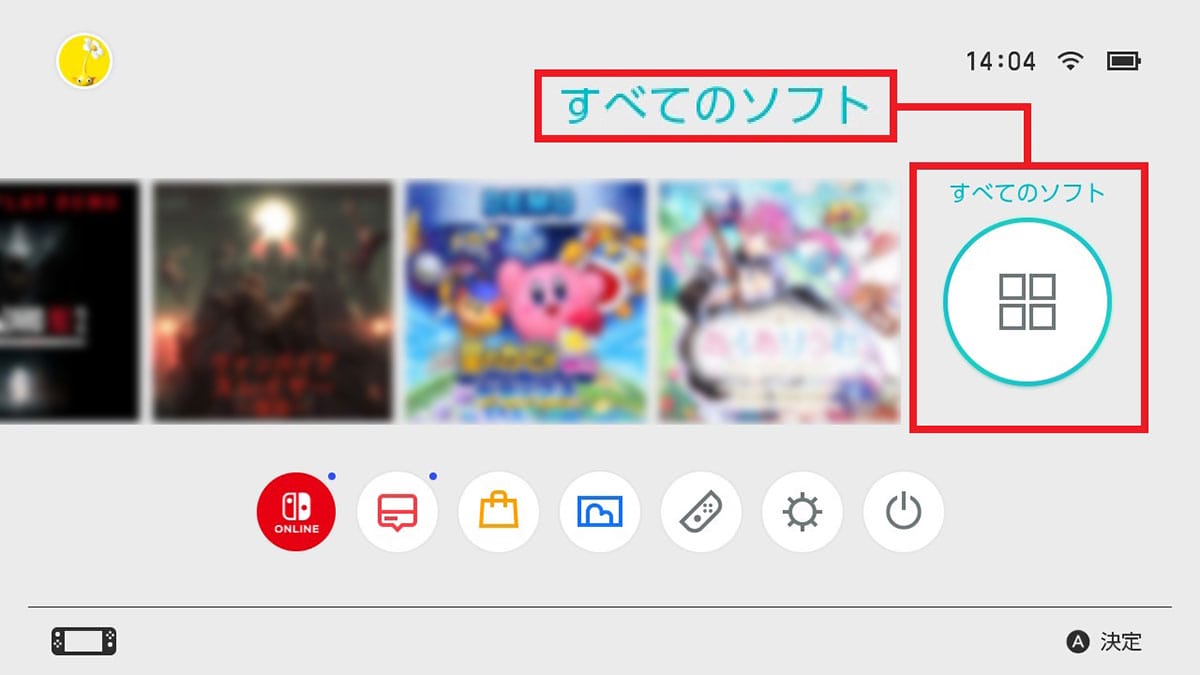
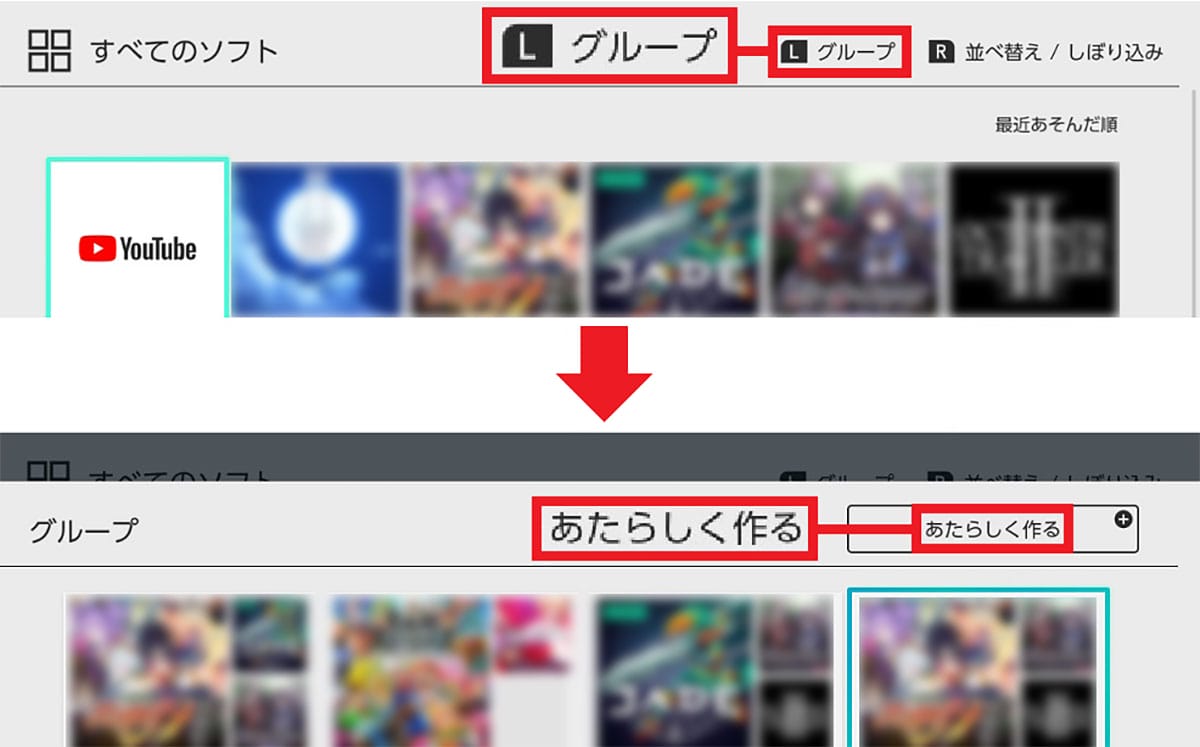
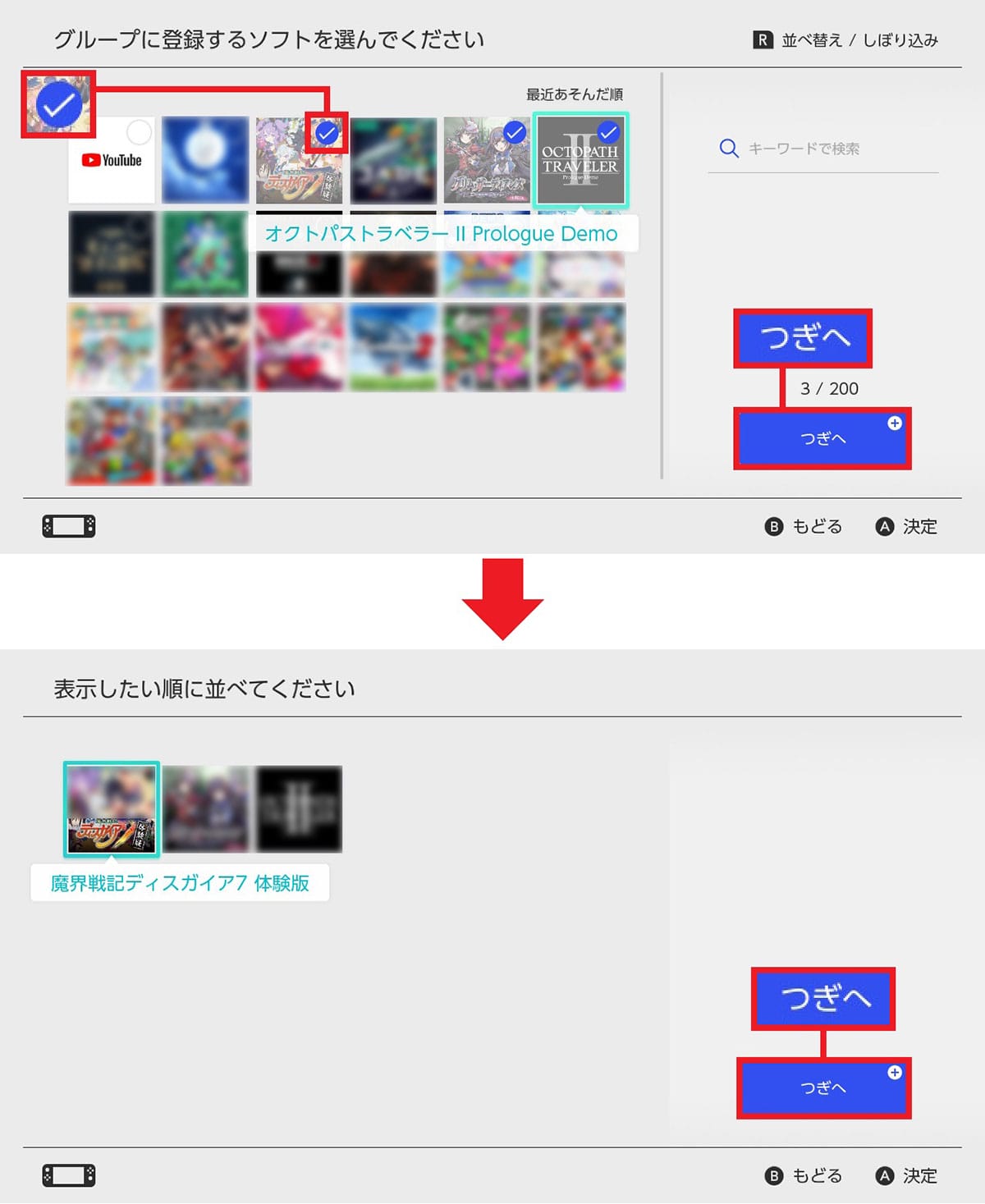
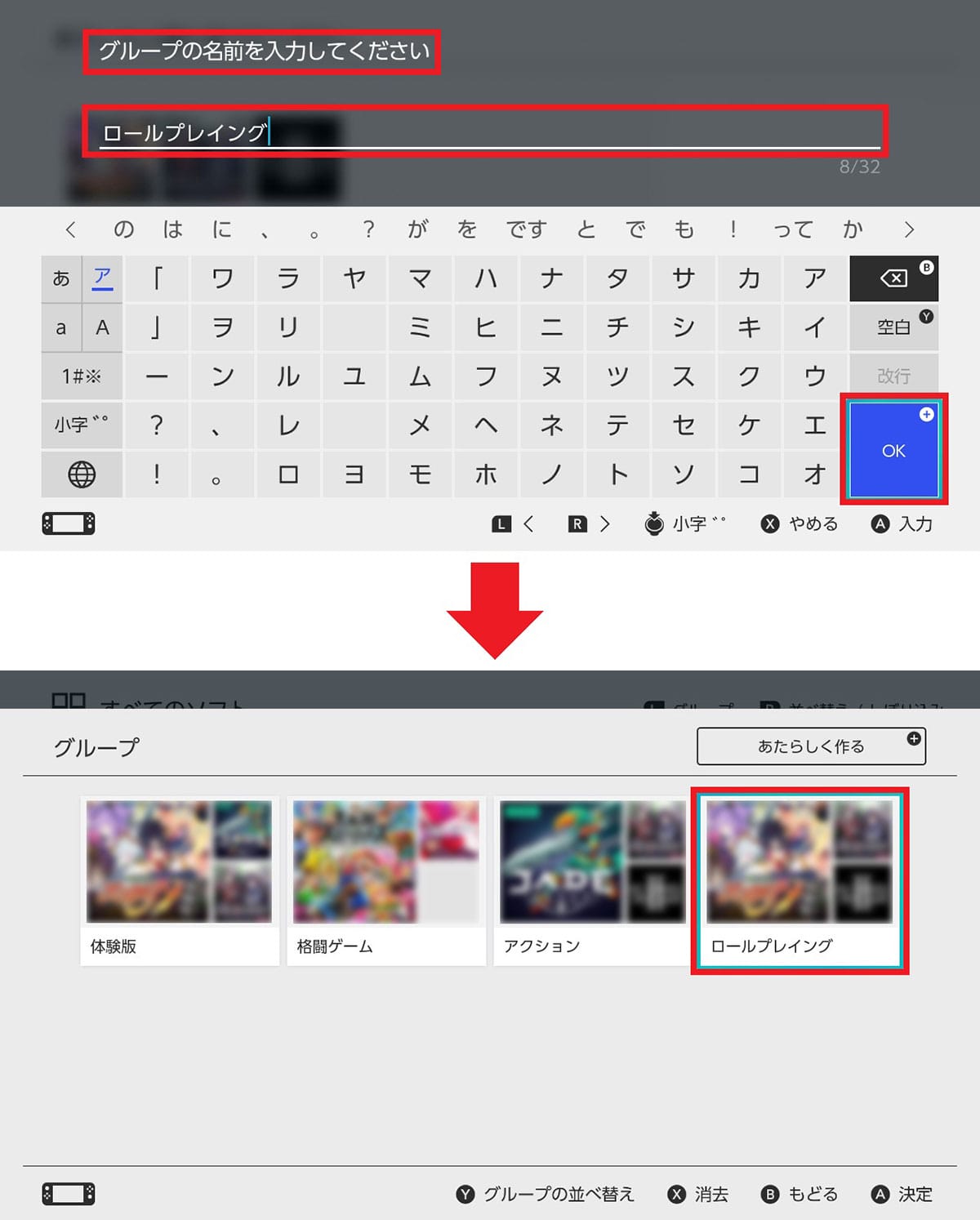
【2】瞬時に「すべてのソフト」にカーソルを合わせたい!
先ほど【1】で紹介したグループ分けは便利ですが、たとえば「シューティング」のグループを表示しているときに、“やっぱりロールプレイングゲームがやりたい”と思うときもあるでしょう。
その場合、一旦「すべてのソフト」画面に戻って別のグループを選択する必要がありますが、「すべてのソフト」はリストのいちばん右にあるため、そこにカーソルを持っていくのは意外と面倒です。
そのようなときは、HOME画面でいちばん左のソフトにカーソルがある状態で「左ボタン」を押してみましょう。すると、瞬時に「すべてのソフト」にカーソルが移動できます。
ソフトを13本以上インストールしている人は、ぜひ試してみてください。
瞬時に「すべてのソフト」にカーソルを合わせる手順
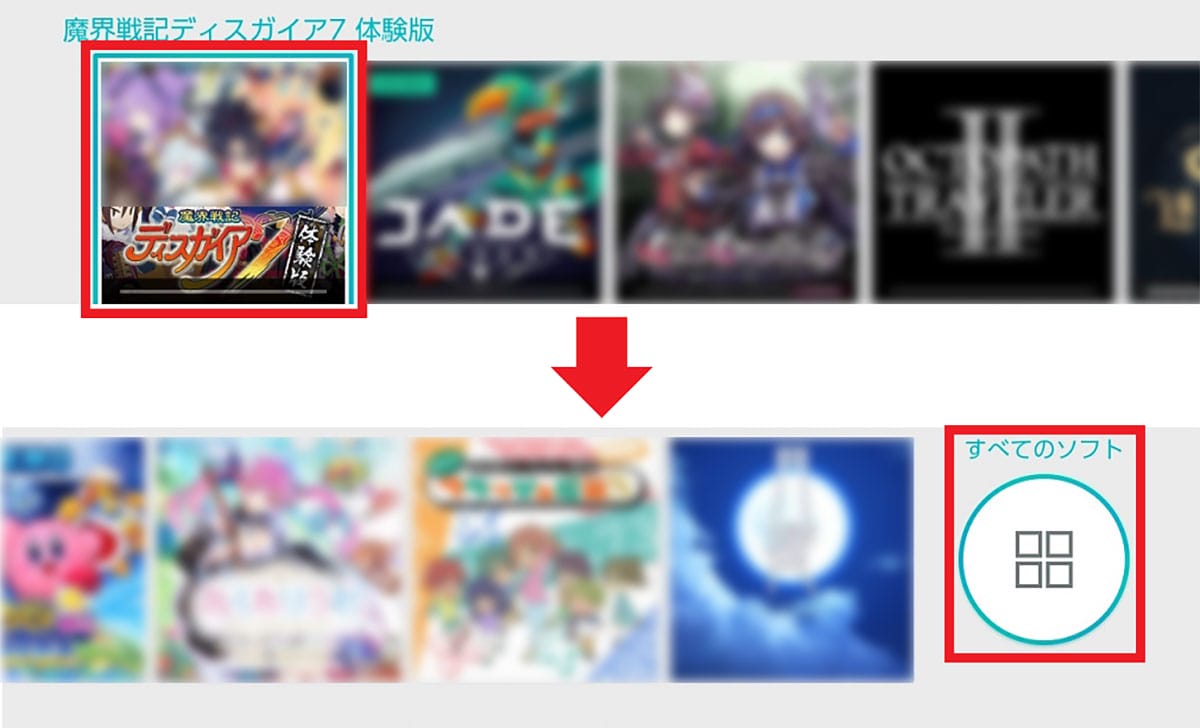
【3】ホーム画面を「ダークモード」に変更して見やすく!
Switchのホーム画面は、デフォルトでは明るめのグレーの背景に黒文字で表示されています。
しかし、Switchにはホーム画面のテーマを変更する機能があり、黒い背景に白文字のいわゆる「ダークモード」に変更することも可能なんですね。
暗い場所でゲームをするときは、ダークモードのほうが目がチカチカしないですし、ダークモードのほうが少しだけバッテリーの消費量を抑えられるのです。
ホーム画面をダークモードにするには、まず、ホーム画面にある設定を開き、左のメニューから「テーマ」を選択。
すると、右側に「ベーシックホワイト」と「ベーシックブラック」と表示されるので、「ベーシックブラック」をタップしましょう。これで、ホーム画面を「ダークモード」にできます。
ただし、家族でSwicthをシェアしている人は、共有アカウント全体にダークモードが適用されるので、家族には事前に伝えておいたほうがいいでしょう。
ダークモードに設定する手順
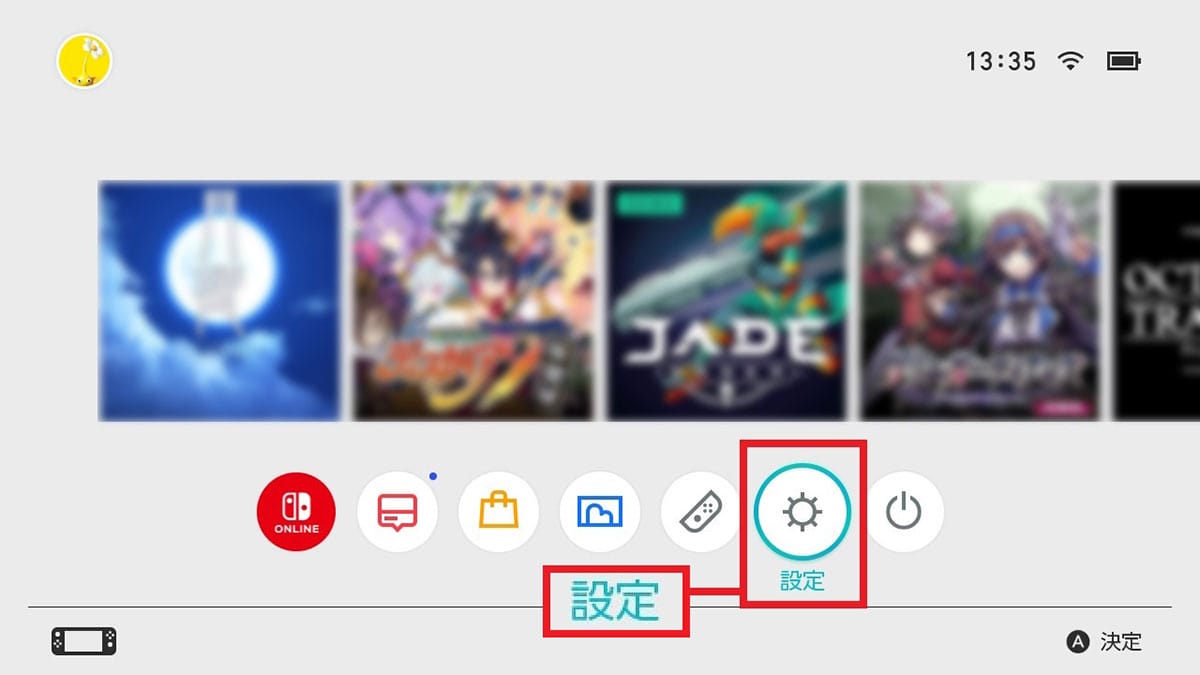
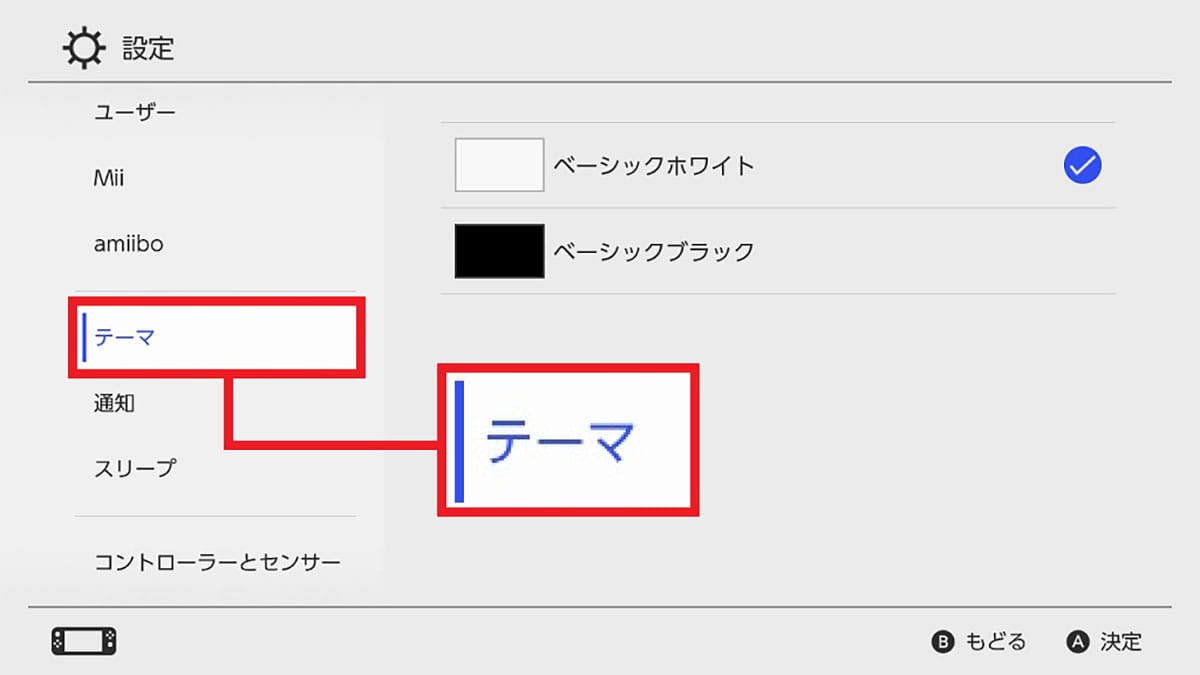
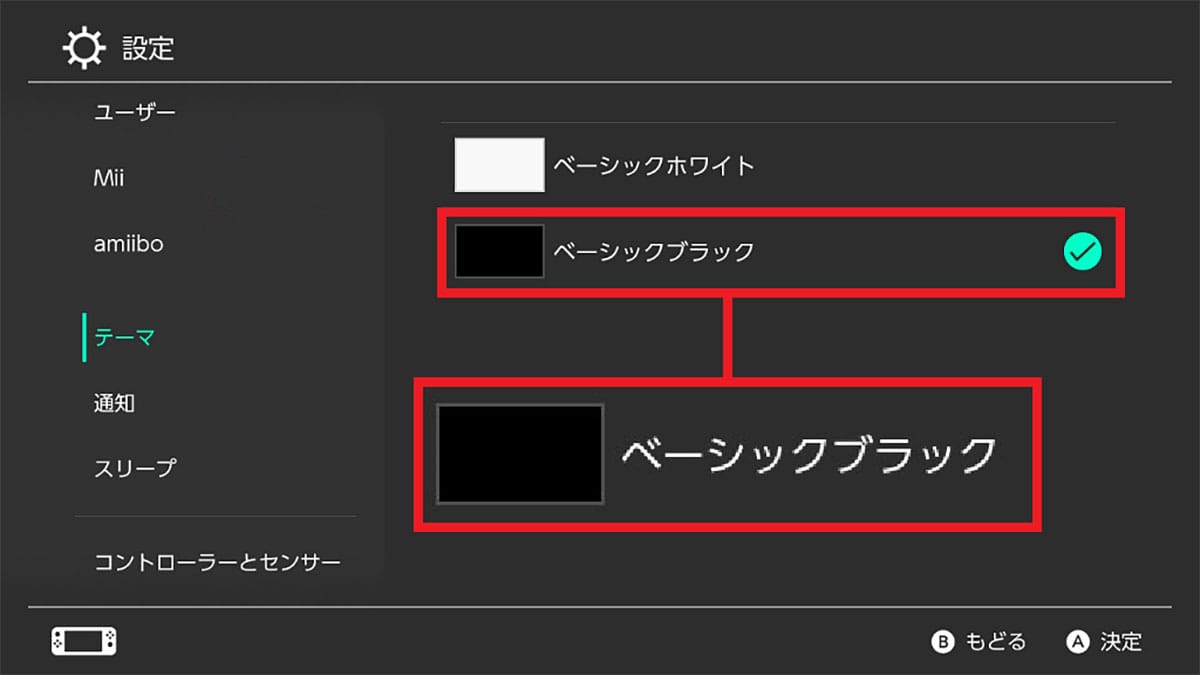
【4】登録済みのニックネームを変えたい!
Switchは1台で複数のユーザーを登録できますが、その識別としてニックネームを登録することができます。
しかし、そのニックネームは、オンラインのフレンド(友だち)にも通知されてしまうため、本名で登録している人はニックネームを変更しておいたほうがいいでしょう。
ニックネームを変更するのは簡単です。まずはHOME画面のメニュー左上にあるアイコンをタップ。
すると「マイページ」のプロフィール画面が開きニックネームが表示されているので、その右側にある「エンピツ」アイコンを選択します。
文字入力画面では、好みのニックネーム(名前)を入力して「OK」を押せば完了です。
なお、バージョン16.0.0以降は、禁止ワードを入力すると強制的に「???」に置き換わります。あまり変なニックネームにしないように注意してください。
ニックネームを変更する手順
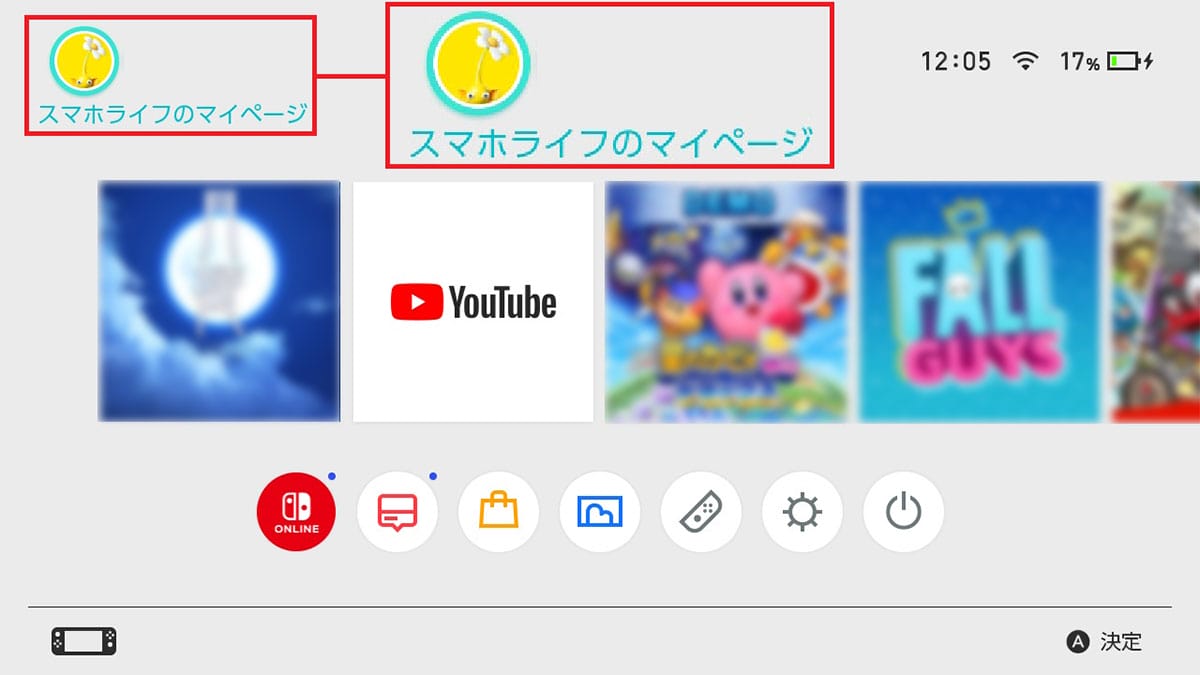
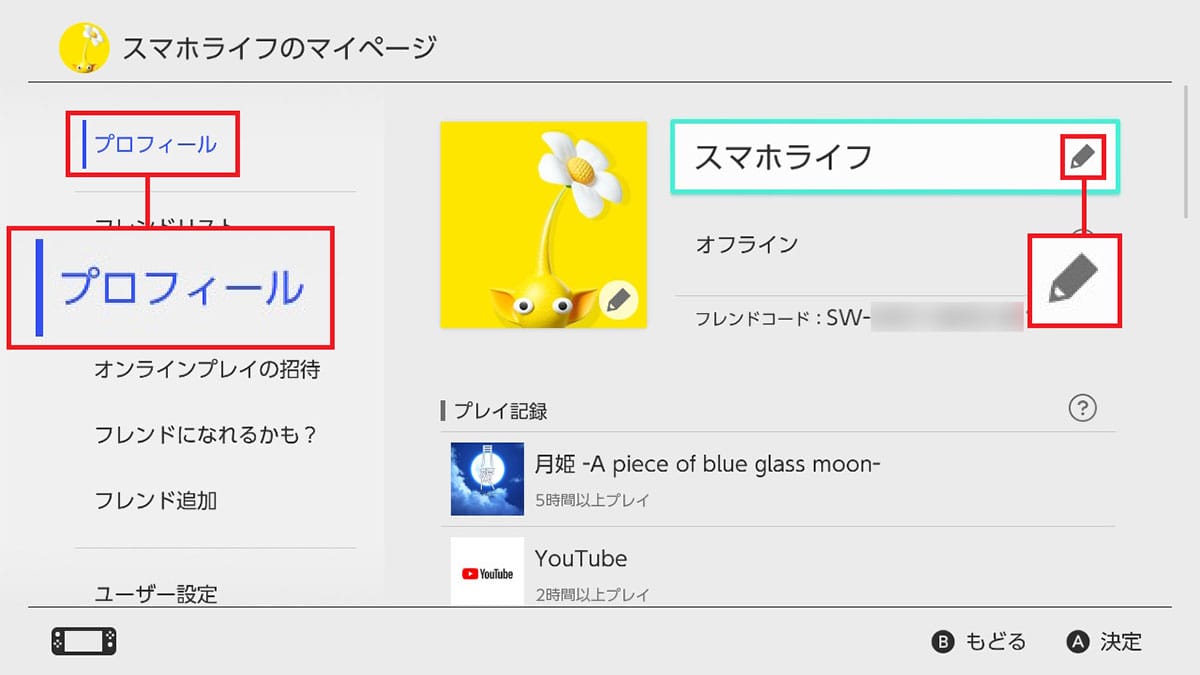
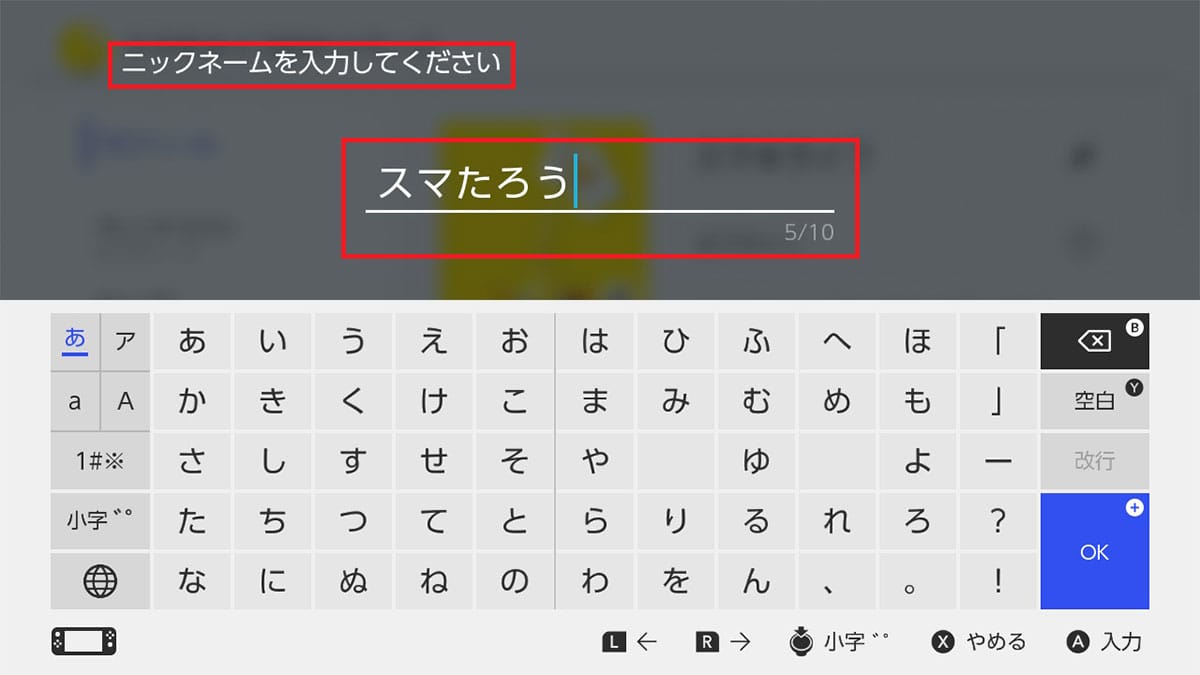
【5】ニックネームに「★」や「♪」などの記号を入れる!
新規でニックネームを付けるときや、【4】のようにニックネームを変更するとき、「★(星マーク)」や「♪(音符マーク)」といった記号を使いたい人もいるでしょう。
しかし、入力するときに表示されるキーボードには記号が表示されないので、使えないと諦めてしまっていませんか?
実は、Switchのキーボードにはさまざまな記号が隠されており、ニックネームに使うこともできるんです。
キーボードに記号を表示したいときは、まず、キーボードの左下にある「地球儀のマーク」をタップ。すると「キーボードの選択」がポップアップするので、そのなかから「記号」を選択すればOKです。
キーボード左側の、ひらがなやカタカナを選択できる部分が「1」~「4」の数字に変わるので、「2」を選択すると「★」や「†」などの記号を表示できます。
ほかにも、「1」には「→」や「¥」などの記号も利用可能で、「3」を選ぶとギリシャ文字(小文字)、「4」にはギリシャ文字(大文字)が表示可能です。
顔文字の口部分に使われる「ω」や「π」、「θ」などを入力したいなら「3」のギリシャ文字(小文字)を探してみましょう。
ニックネームに記号を使う手順
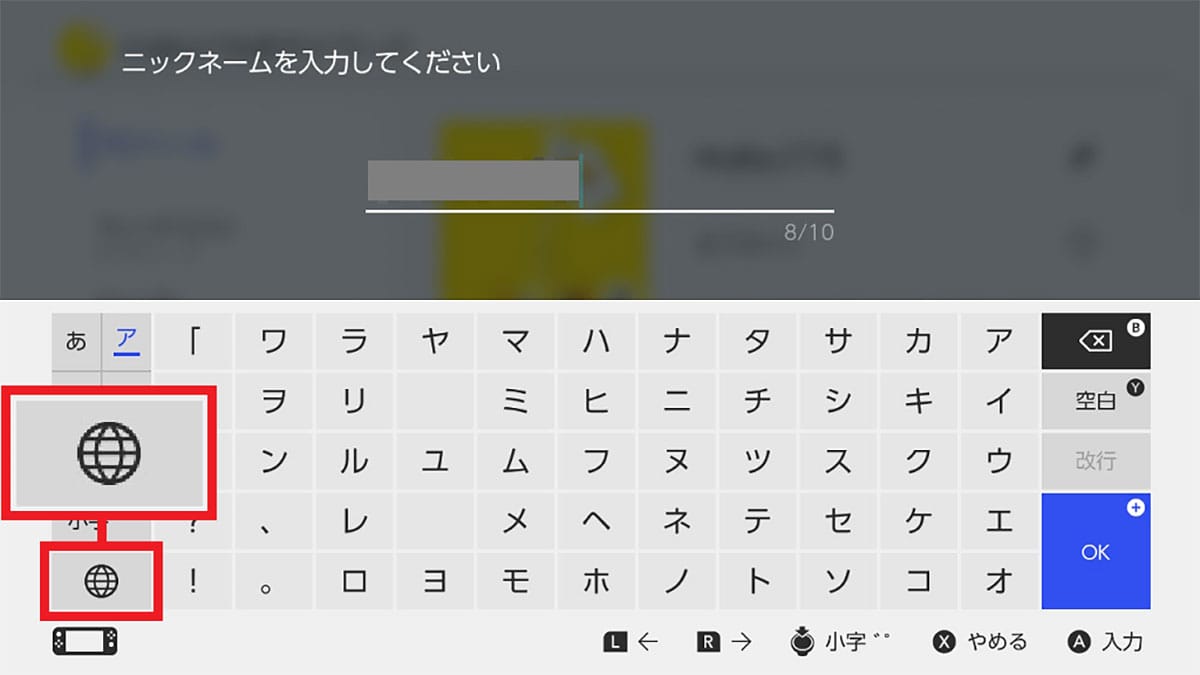
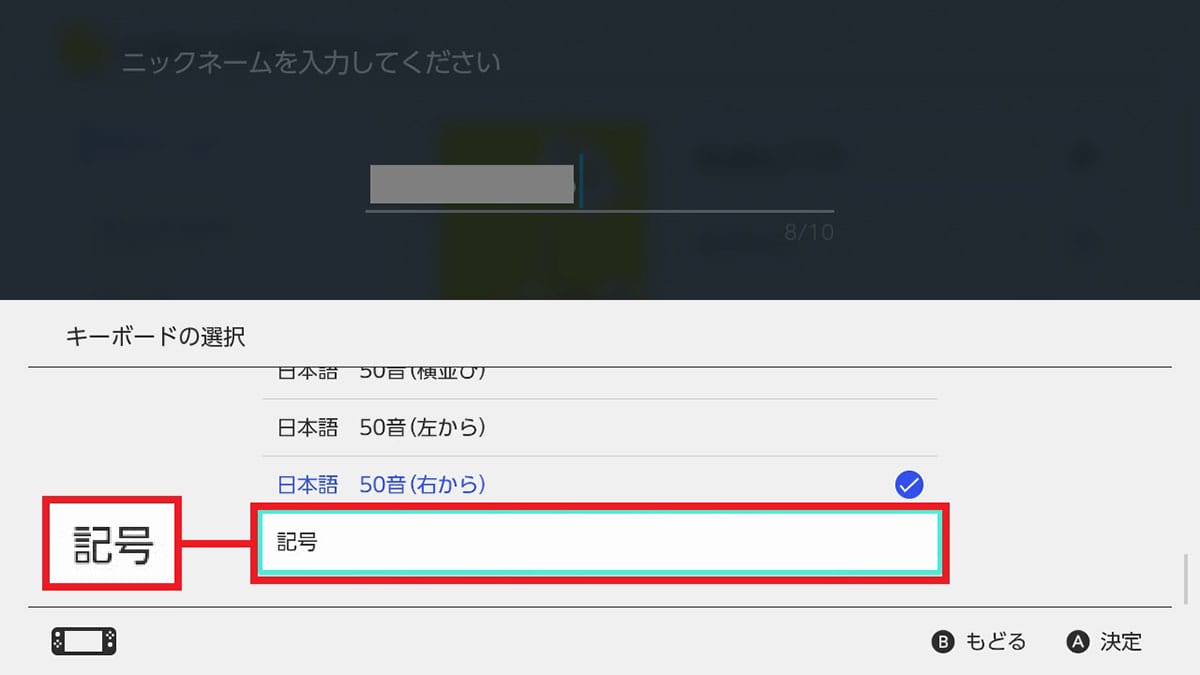
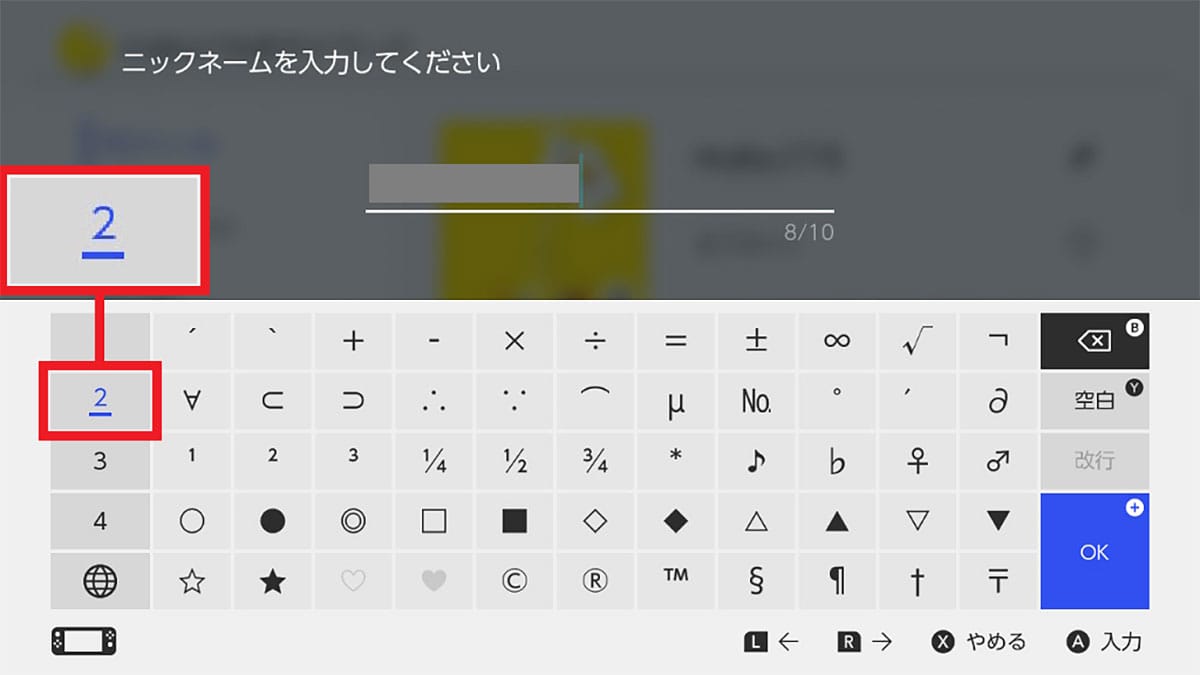
【6】HOMEボタンの長押しでSwitchの電源をオンにする
Switchは本体上部に電源ボタンがありますが、小さくて意外と押しにくいですよね。実は、Switchには電源ボタンを押さなくても電源を入れる方法があるんです。
その方法は、右Joy-ConのRスティックの下に配置されている「HOMEボタン」を長押しするだけ。
これならボタンも押しやすいですし、ドックに設置していて離れた位置にある場合でも簡単に電源をオンにできますね。
また、電源が入っている状態でHOMEボタンを長押しすれば、スリープ状態にすることもできます。
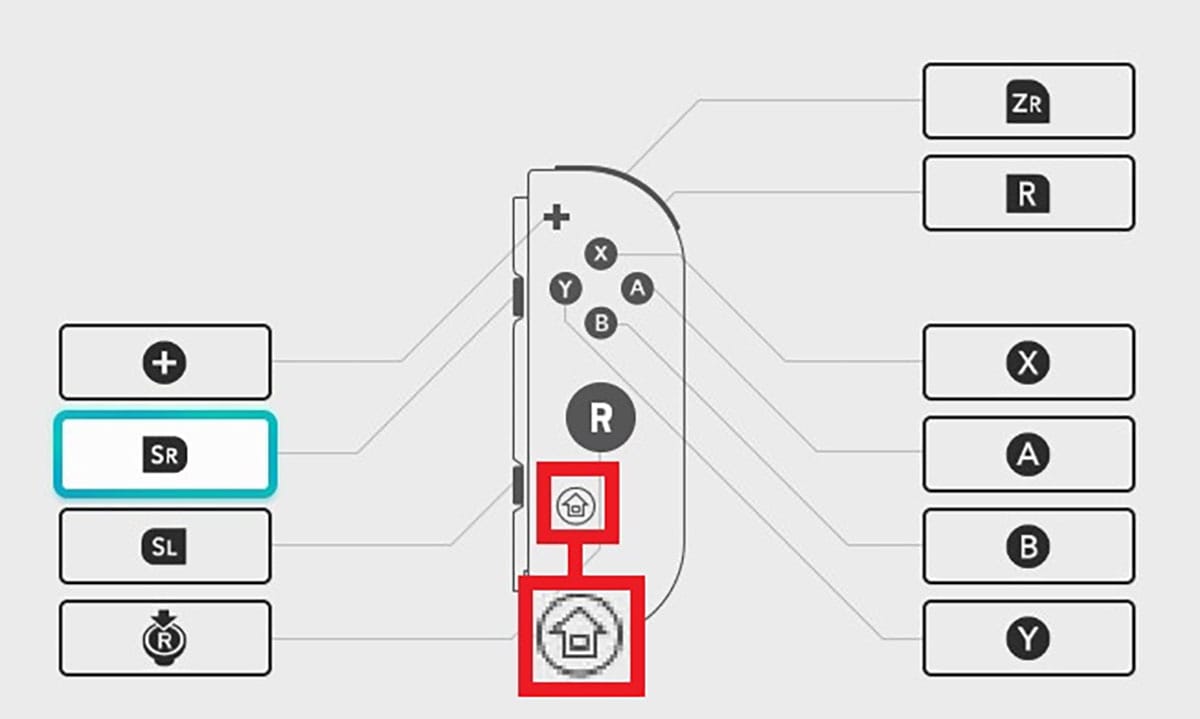
【7】HOMEボタン長押しでよく使う本体設定が呼び出せる
SwitchのHOMEボタンにはさまざまな役割があります。ゲームプレイ中にHOME画面を呼び出すのが基本的な使い方ですが、それ以外にも【6】で紹介したように電源をオンにする機能もあります。
さらに、Switchを起動中にHOMEボタンを長押しすると、本体設定のなかでも、とくによく使う便利な機能を呼び出すことができるんですね。
HOMEボタンで呼び出せる機能は「本体のスリープ」「明るさの自動調整」「明るさ」「音量」「機内モードのオン/オフ」の5つ。
たとえば、ロールプレイングゲームで暗いダンジョンに入ったとき、暗くて画面がよく見えない場合は、いちいちHOME画面に戻らなくても、HOMEボタン長押しすれば簡単に画面を明るくできるんです。
ちょっとしたワザですが、ゲームをテンポよく遊ぶためには必須の機能なので、ぜひ覚えておきましょう。
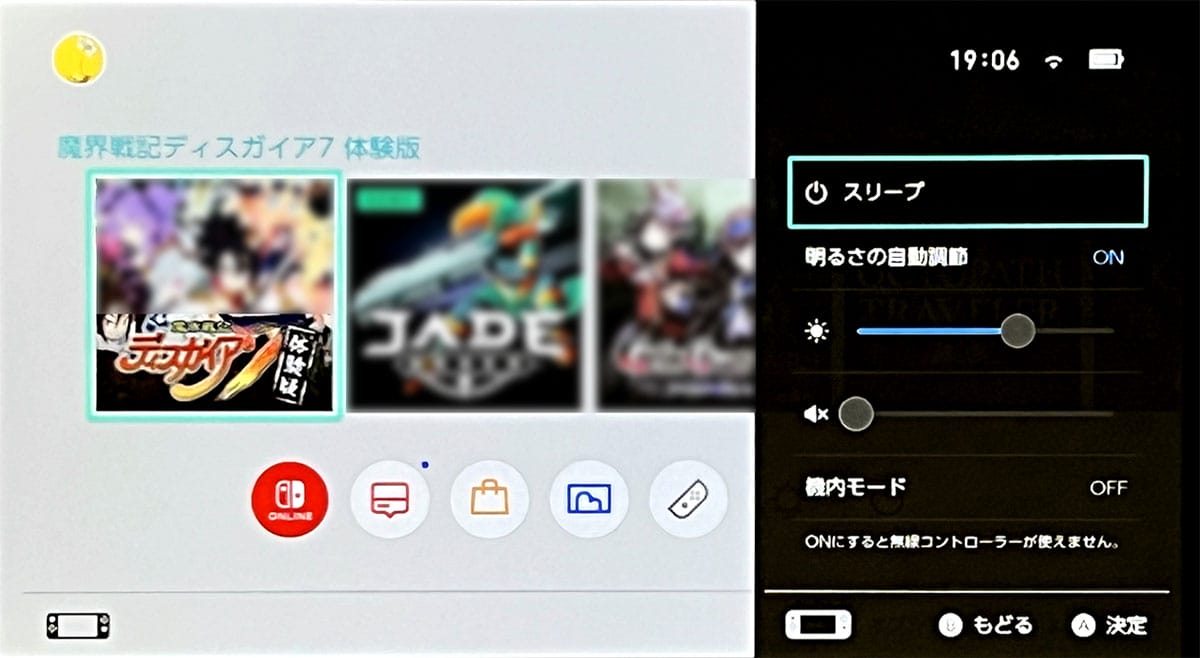
【8】Joy-Conでスマホを操作できる!
SwitchのJoy-ConはBluetoothを利用しているので、実はスマホとペアリングすれば、コントローラーとして使えるのをご存じでしょうか?
まず、スマホゲームのコントローラーとして使えることがありますし(作動しないこともあり)、スマホのディスプレイが割れてタッチ操作できないときにも、スマホを操作可能です。
ペアリング方法は、最初にスマホ側でBluetoothの接続を「オン」にしてから、Joy-Conの「シンクロボタン」を長押し。すると、スマホのBluetooth機器の登録画面に「Joy-Con」が表示されますので、ペアリングすればOKです。
なお、今回はAndriodスマホの「AQUOS R6」を使って手順を説明しますが、メーカーや機種ごとに多少手順が異なる点はご了承ください。
ちなみに、Joy-ConはiPhoneでも使うことができますが、その場合は「L」と「R」の両方をペアリングする必要があります。
AndroidスマホにJoy-ConをBluetoothでペアリングする手順
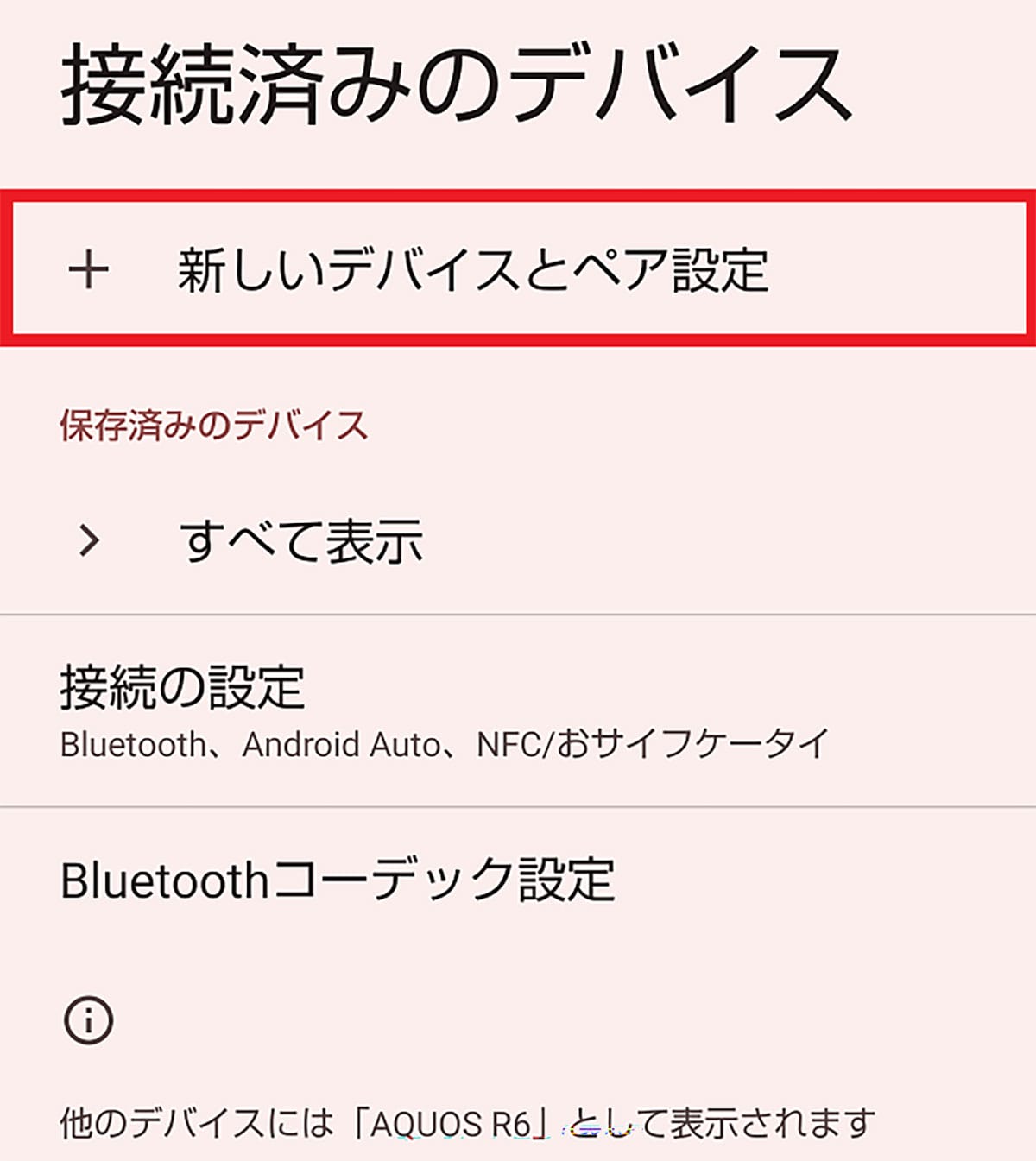

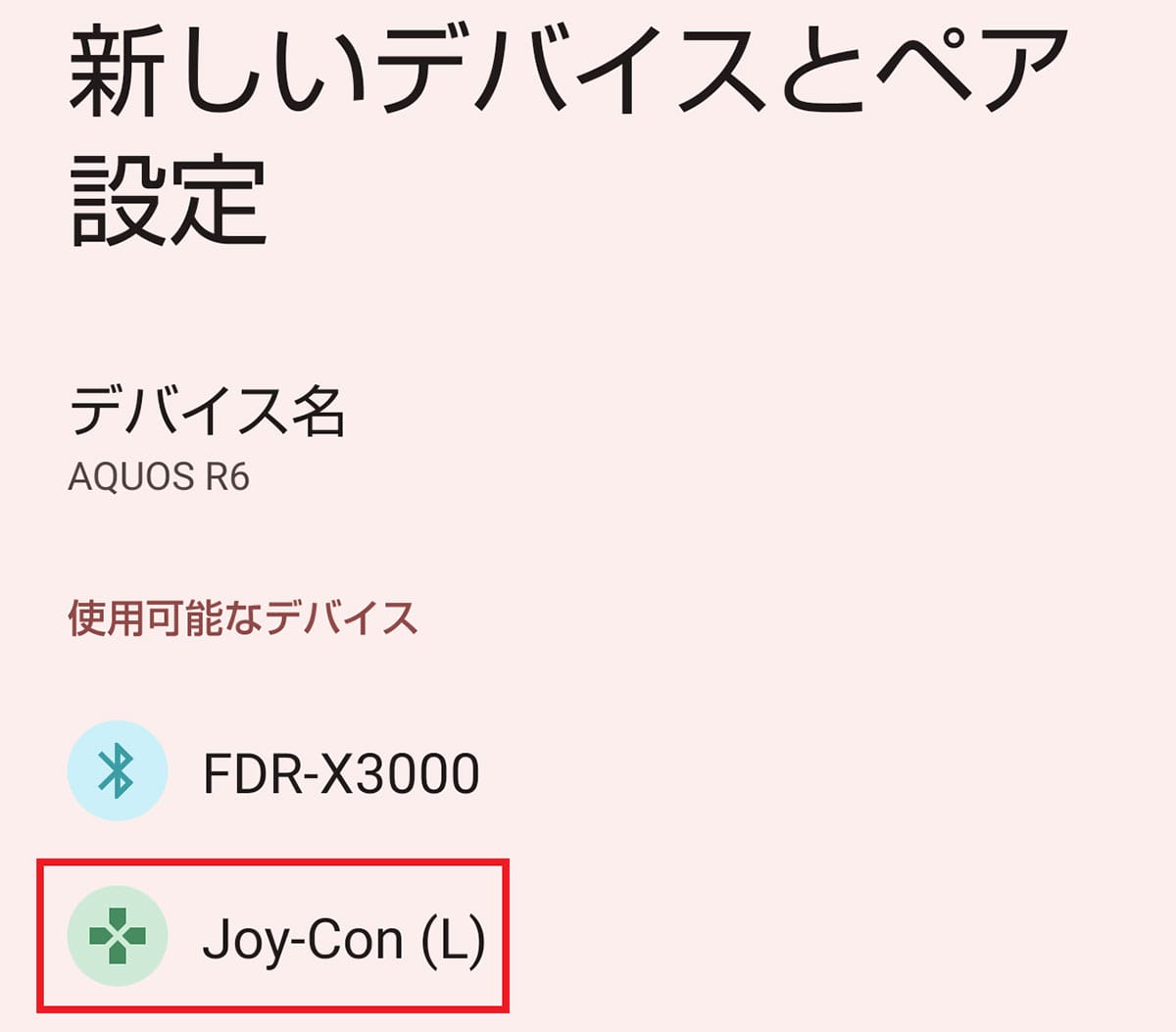
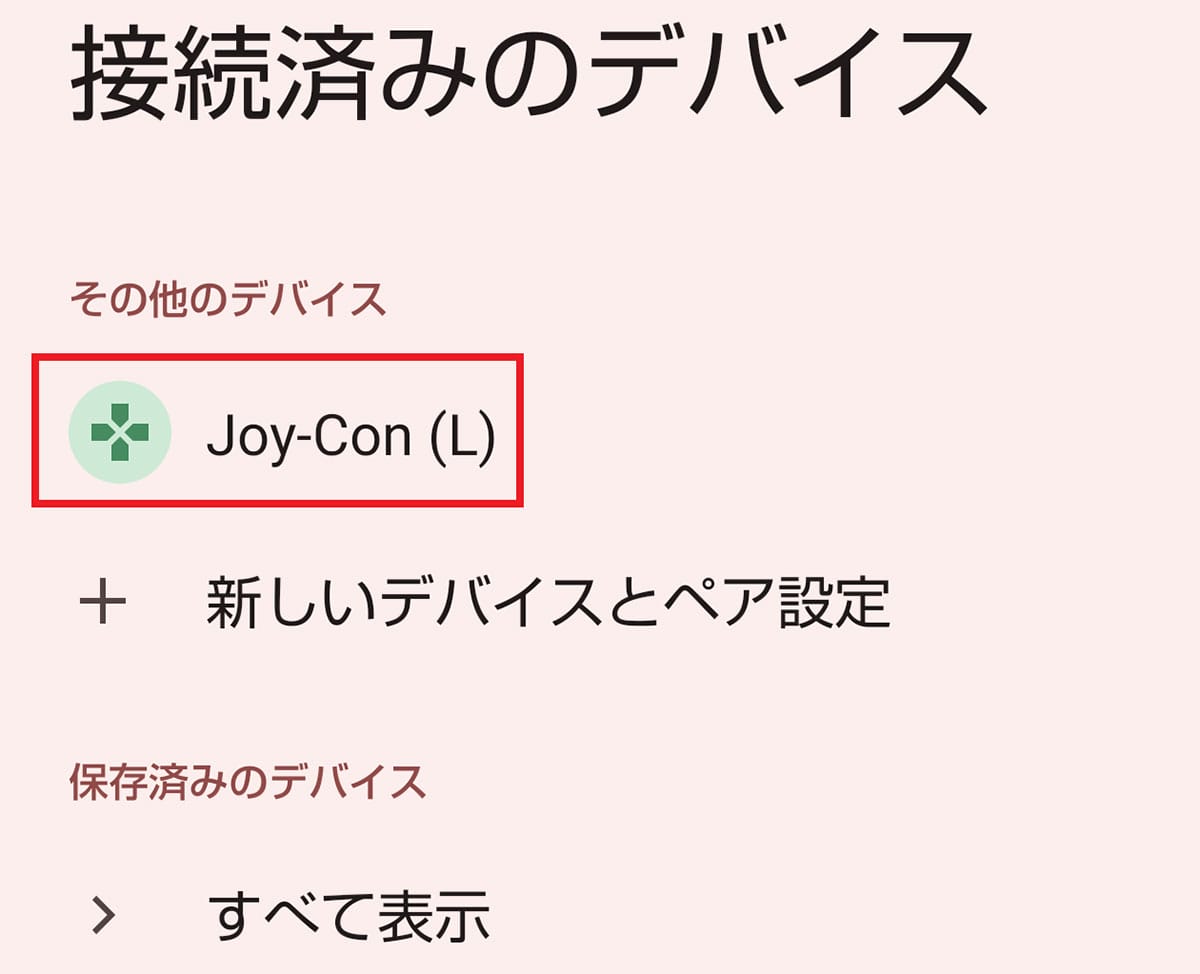
【9】見当たらないコントローラーは振動させて探す
Switchのコントローラーは本体から取り外せますが、本体に戻すのを忘れてしまうと、どこに置いたか分からなくなってしまうことがありますよね。
そのようなときには、SwitchのHOME画面にある「コントローラー」から「コントローラーをさがす」機能を使って探すことができます。
どちらか片方のコントローラーがない場合、もう片方のコントローラーで「L」か「R」を押すと、ボタンを押している間は無くなったコントローラーが振動し続けます。
もし、コントローラーが両方とも手元にない場合は、Switchのタッチスクリーンを操作することでも代用できます。
無くなったコントローラーが近くにあれば振動音がするので、見つけ出すことができるかもしれません。
それでも見つからないときは本体を持って、歩きながら家のなかのいろいろな場所で試してみてください。
ただし、この方法を使うにはそのコントローラーがあらかじめSwitchに登録されている必要があります。また、コントローラーのバッテリーが無くなっている場合は振動しませんのでご注意ください。
コントローラーを振動させて探す手順
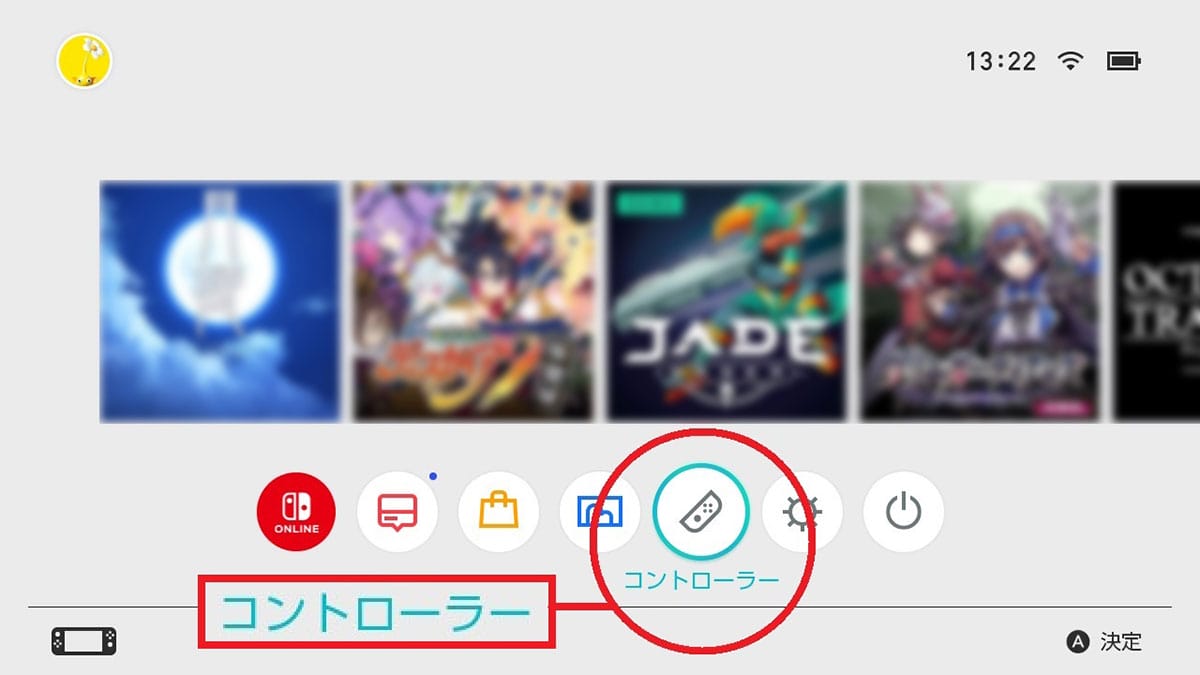
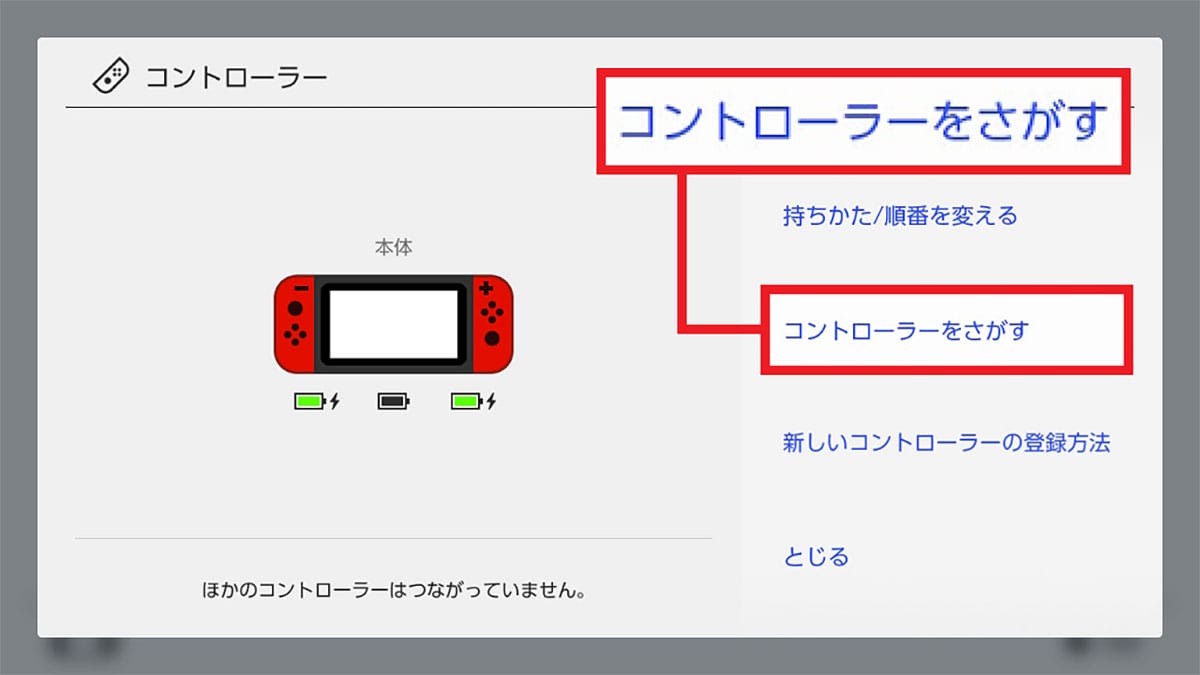
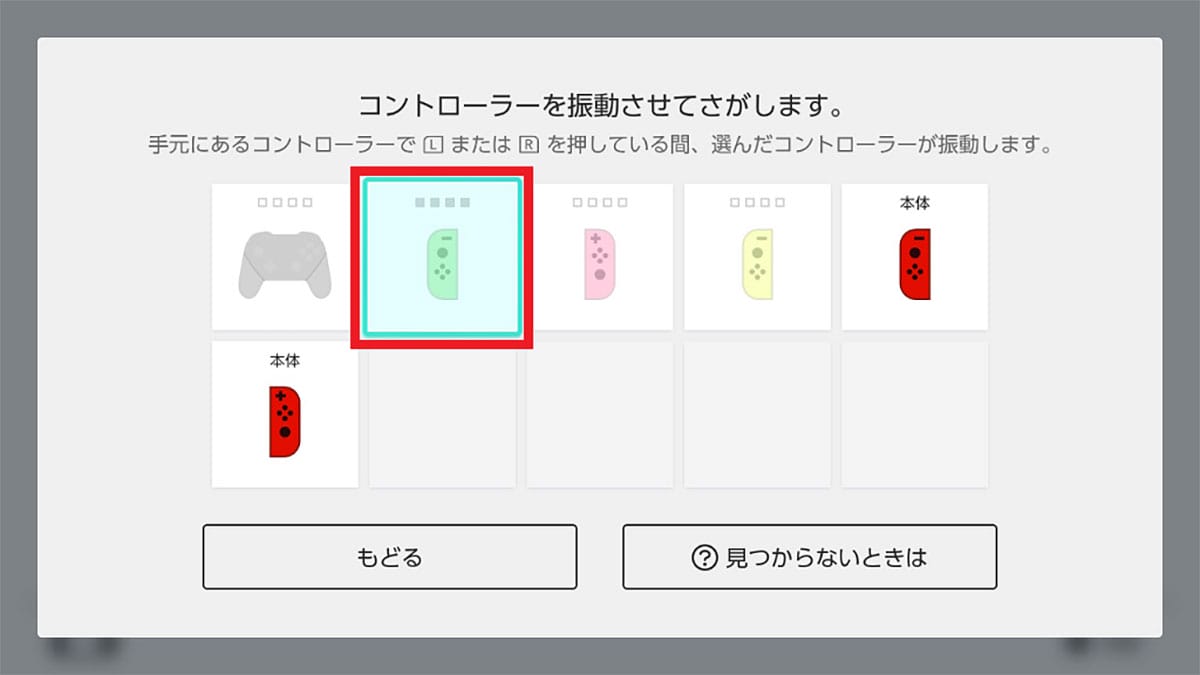
【10】ゲームに合わせてボタン割り当てを変える
TVモードでアドベンチャーゲームやRPGをプレイしているとき、両手にコントローラーを持つのが面倒だと思うことがありませんか?
そのようなときは、「コントローラーとセンサー」の「ボタンの割り当てを変える」機能を試してみましょう。
すべてのボタンを使わないゲームの場合には、使用しないボタンにほかのボタンの機能を割り当てれば、コントローラーひとつで操作できるようになるんですね。
たとえば『あつまれ どうぶつの森』であれば、「ZRボタン」を「Bボタン」に変更、「Rスティック」を「Lスティック」に変更すれば、右手だけで操作できるようになります。
また、この「割り当て」は5種類まで保存できるので、各ゲームごとに登録しておけば、呼び出すだけで毎回設定しなくて済むのが便利です。
ボタンの割り当てを変更する手順
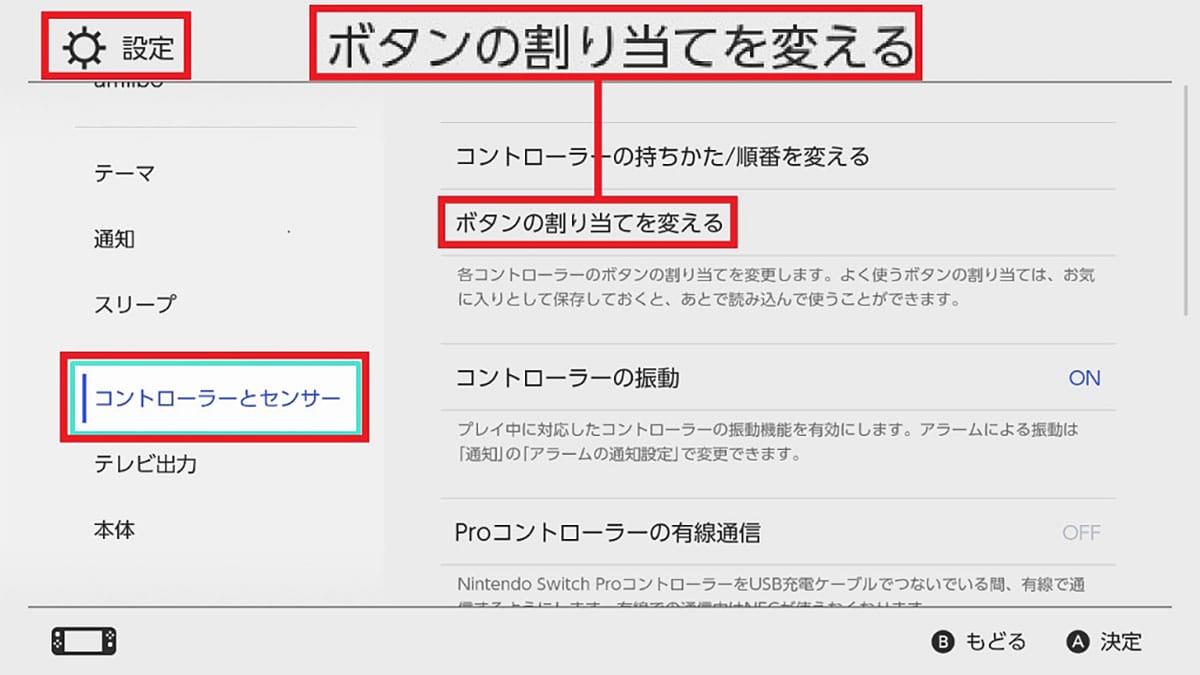
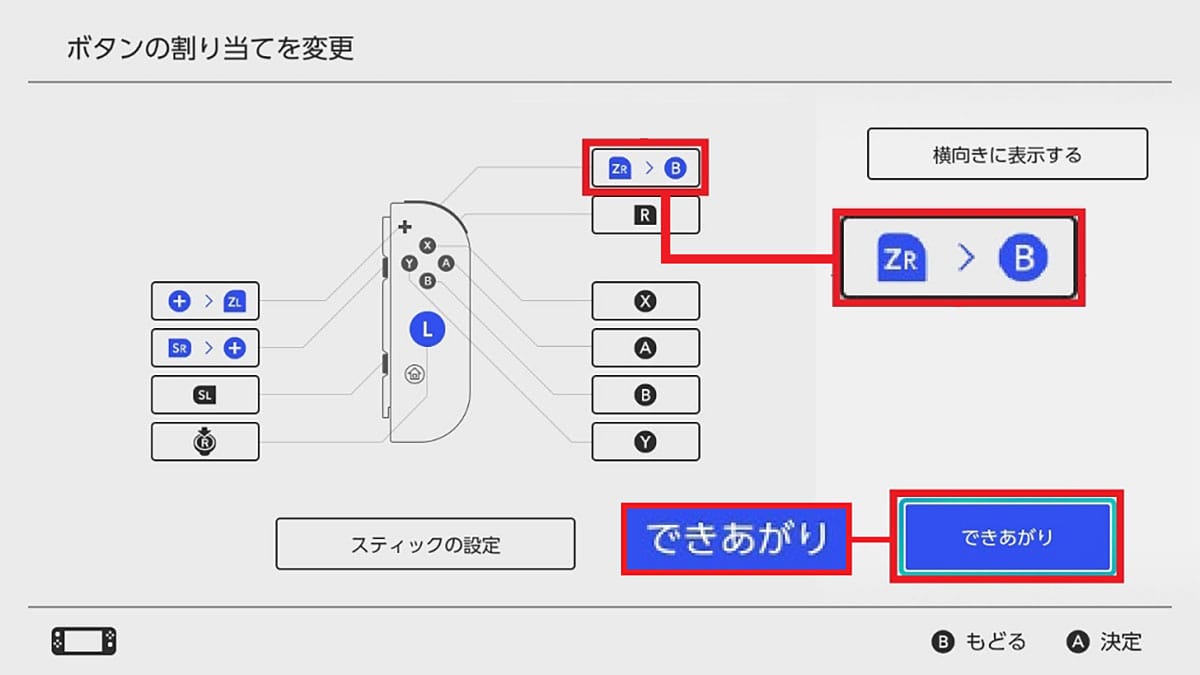
【11】ひとりで遊びたいときはフレンド機能のオンライン状況を非公開に!
Switchでフレンド登録をすると、お互いに何のゲームで遊んでいるかチェックできます。これは、オンラインで同じゲームで遊ぶときに相手を誘いやすくなる便利な機能。
しかし、じっくりひとりで遊びたいときや空き時間に軽く遊びたいときに、フレンドから声をかけられると困ってしまうことも……。
そのようなときは、オンライン状況を非公開にしましょう。これでフレンドがこちらの状況をチェックしたとき、「オフライン」と表示されるようになります。
オンライン状況を非公開にするには、「マイページ」→「ユーザー設定」→「フレンド機能の設定」と進み、「オンライン状況の公開」を「非公開」にするだけでOKです。
もしフレンドと遊びたいときは、「オンライン状況の公開」を「すべてのフレンド」、または「お気に入りフレンドまで」に戻せば、再びオンライン状態に戻ります。
オンライン状況を非公開にする手順
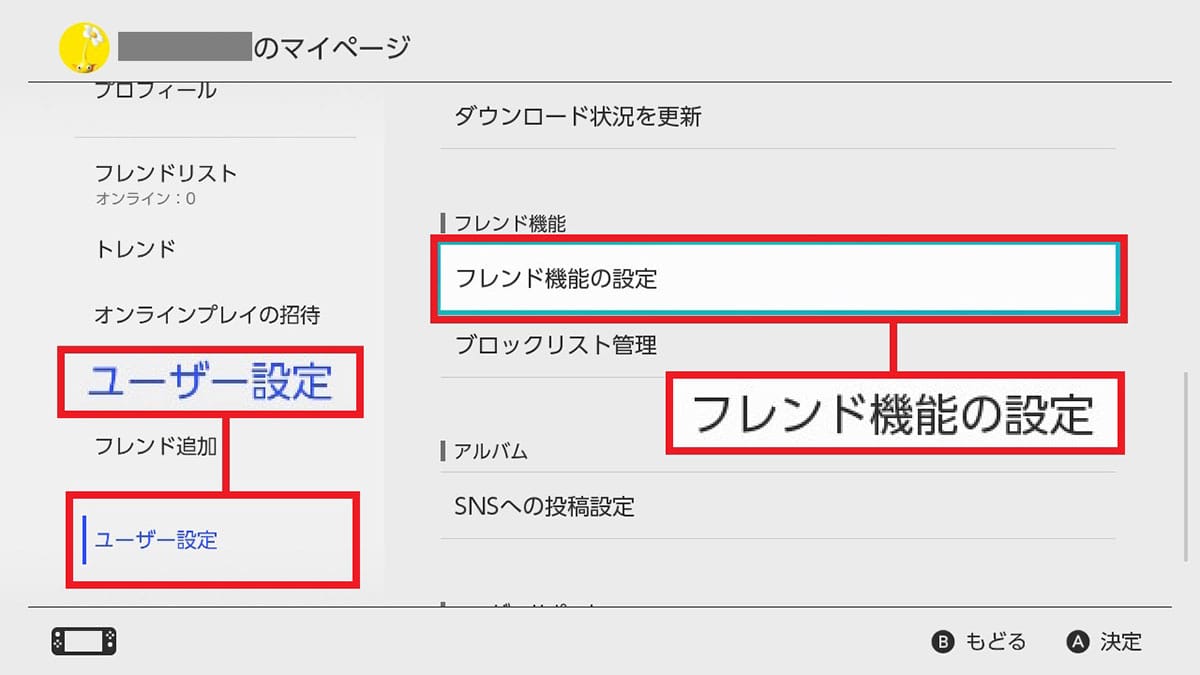
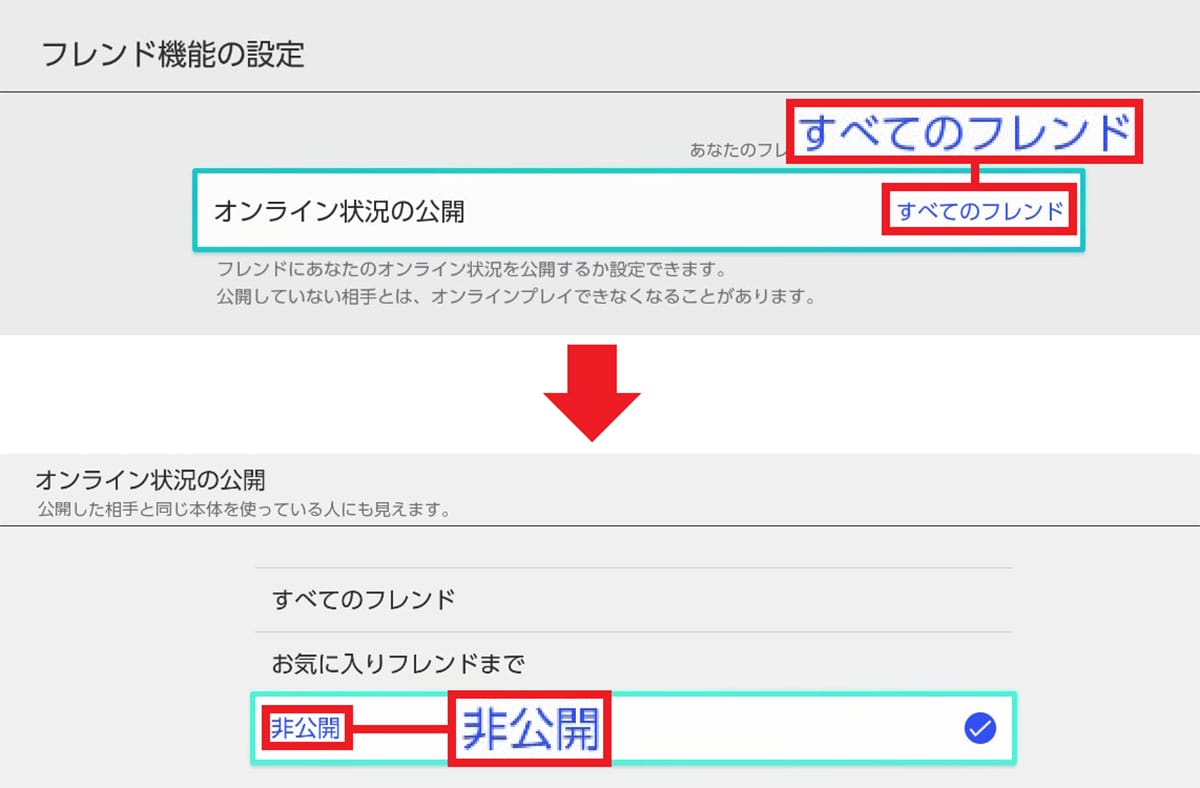
【12】自分のプレイ記録を非公開にする
Switchには、これまで遊んだゲームの総プレイ時間などの「プレイ記録」が保存されています。
しかし、これはデフォルトのままだとオンライン上で誰もが見ることができるようになっているんですね。
もし、自分のプレイ記録を他人に見られたくないなら、非公開にするか公開相手を制限しておきましょう。
プレイ記録の公開は「すべてのユーザー」「フレンドまで」「お気に入りフレンドまで」「非公開」の4つが選べます。
たとえば、仲のよい友だちだけに公開したい場合は「お気に入りフレンドまで」に設定するなど、公開範囲を変更しておけばいいでしょう。
プレイ記録の公開範囲を変更する手順
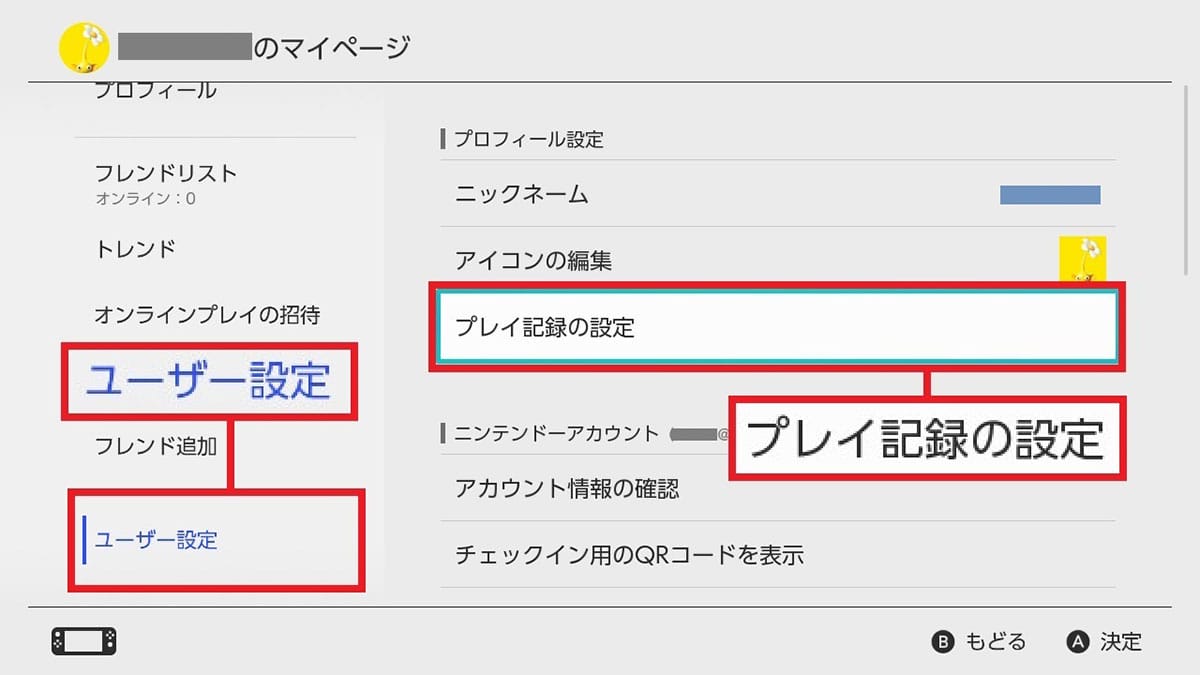
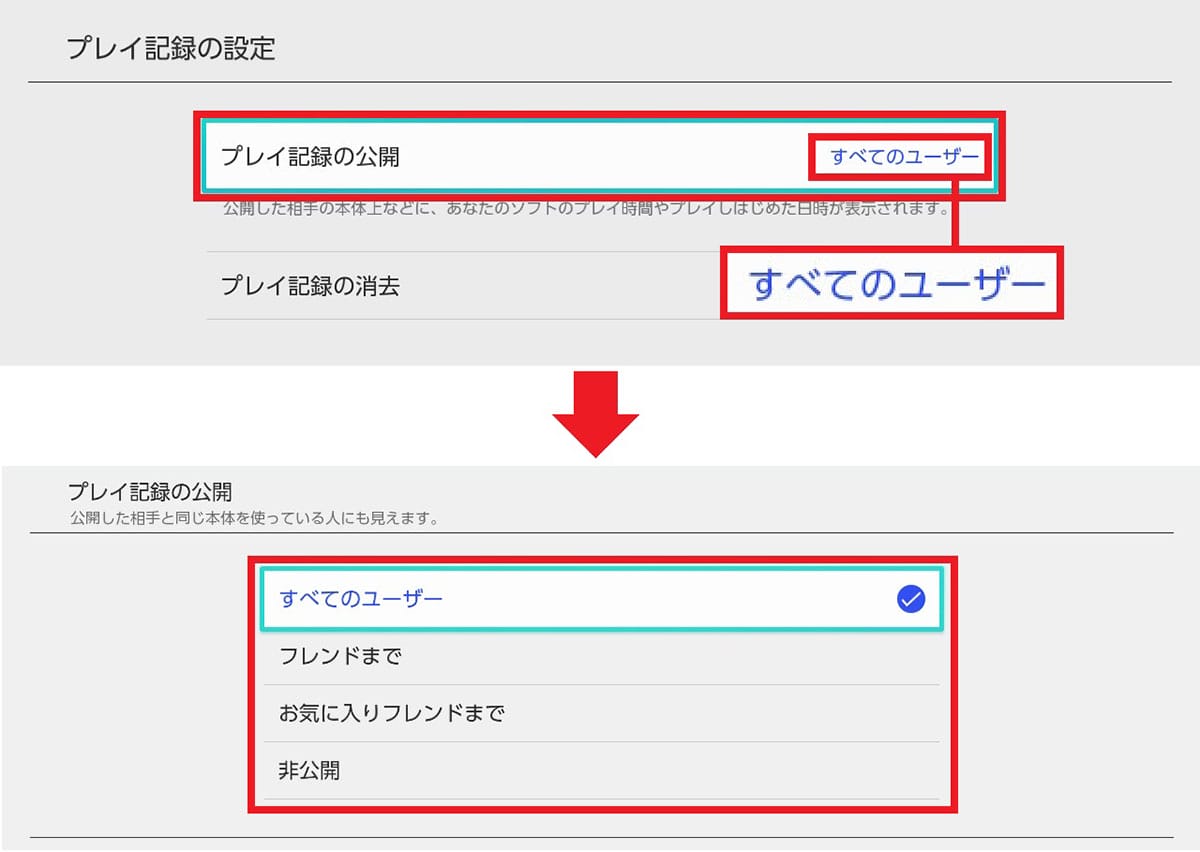
【13】バッテリー残量がワンタッチで確認できる!
Switchの設定でバッテリー残量表示をオフにしていると、バッテリーアイコンには残量の数値が表示されません。
バッテリー残量が何%なのかを確認するたびに、わざわざ設定からバッテリー残量の表示をオンにするのは面倒ですよね。
そのようなときは、HOME画面のバッテリーアイコンをタッチしてみましょう。すると、バッテリー残量が何%なのか2秒ほど表示されます。これはすぐに消えてしまいますが、残量をパッと確認したいときに便利です。
バッテリー残量の数値を表示する手順
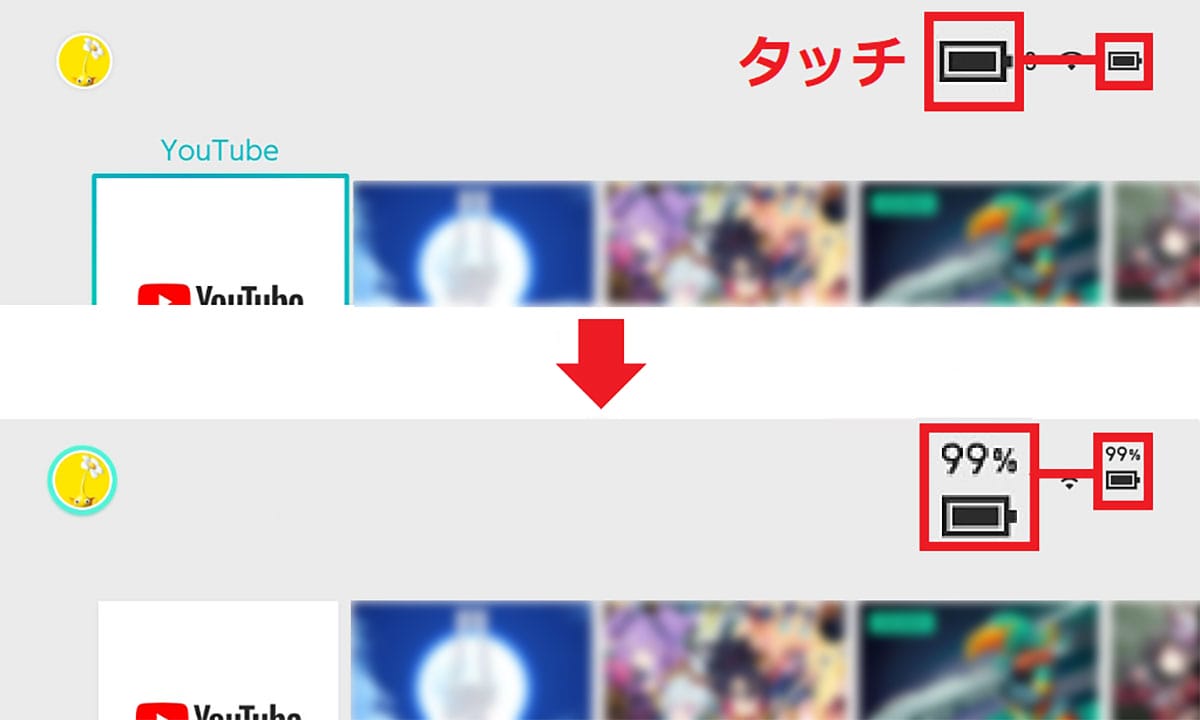
【14】フレンド申請を受け取らないようにする
Switchには、オンラインでゲームマッチングした相手を「フレンド」として登録できます。
これは、自分から相手にフレンド申請をしたり、相手からフレンド申請を受け取ることで登録できるんですね。
しかし、オンラインでたまたまマッチングしただけの相手とフレンド登録するのに抵抗がある人は、フレンド申請を受け取らないように設定しておきましょう。
設定方法は「マイページ」の「ユーザー設定」を開き、「フレンド機能の設定」から「フレンド申請を受け取る」を「OFF(オフ)」にすればOKです。
ただし、この機能をオフにしたままだと、リアルな友だちに直接フレンドコードを伝えて登録してもらっても弾かれます。
その場合は一時的に設定をオンに戻すか、相手からフレンドコードを教えてもらい、自分からフレンド申請を送るようにしましょう。
「フレンド申請を受け取る」をオフにする手順
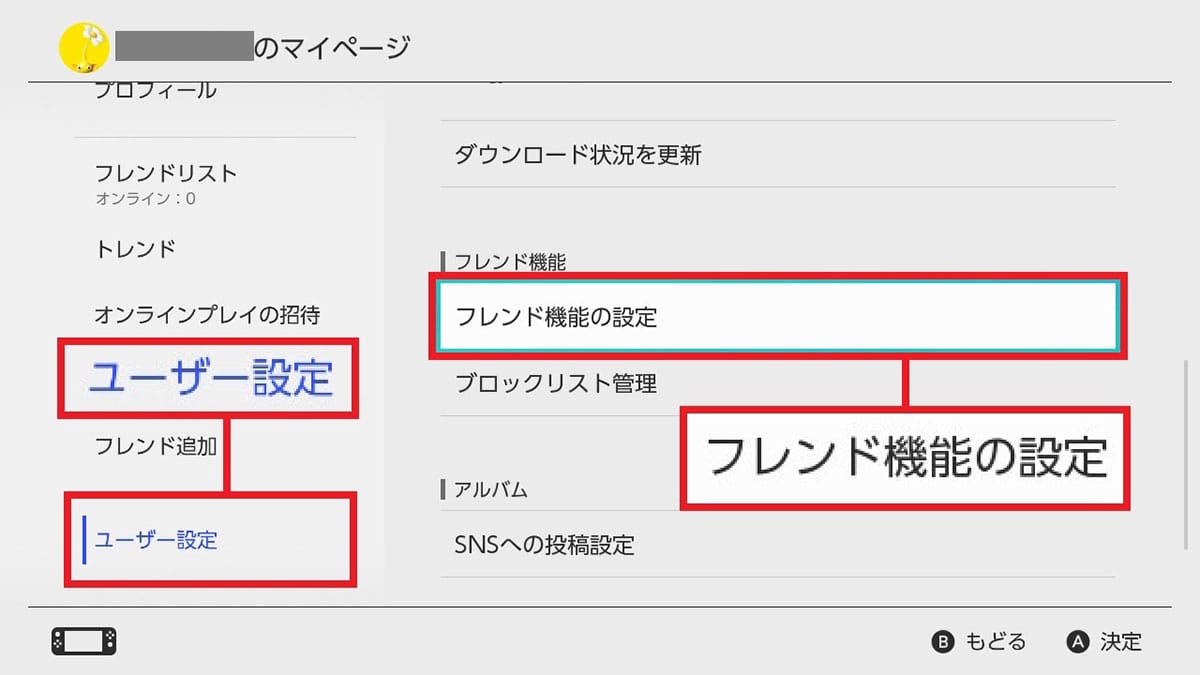
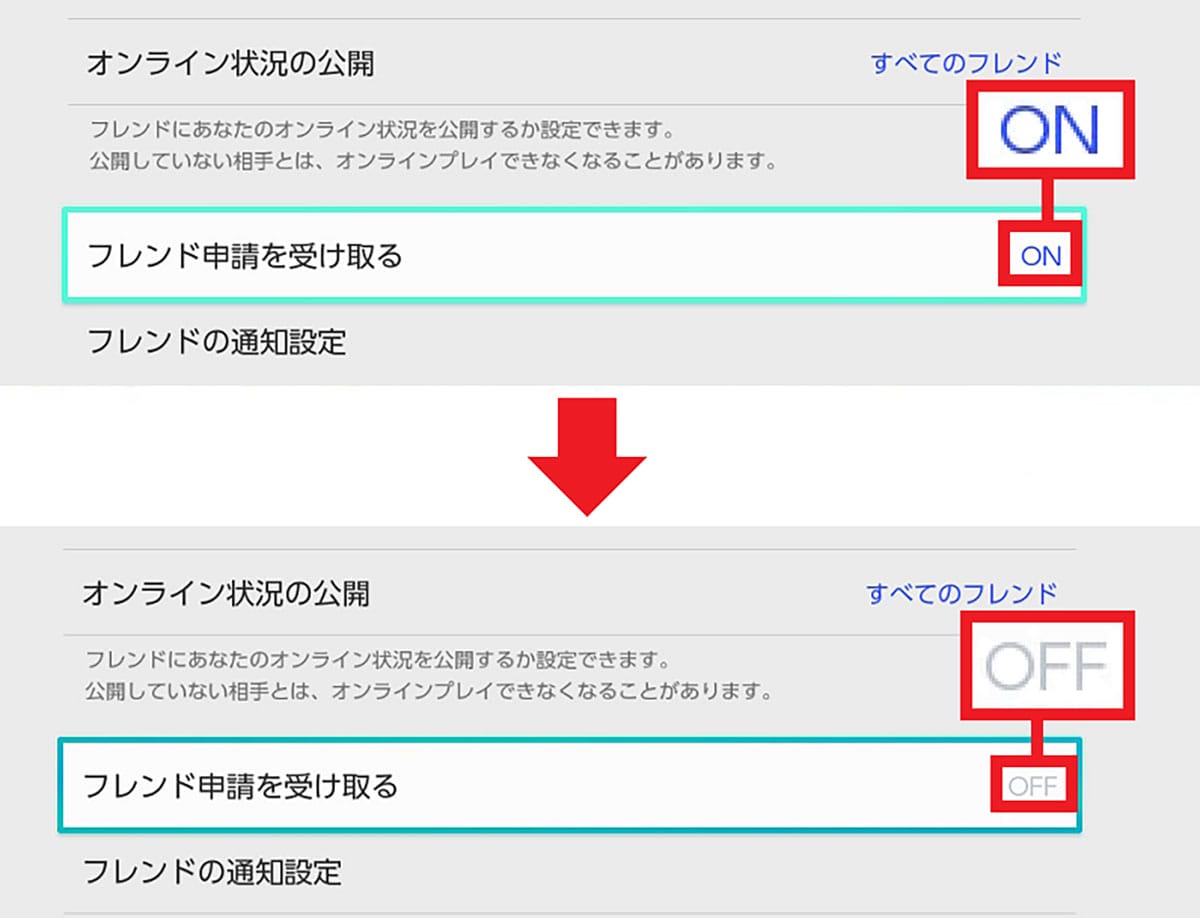
【15】画面ロック解除に隠された音を楽しむ方法
Switchには画面ロック機能があります。これはスリープモードを解除するときに、同じボタンを3回押さないとHOMEメニューが立ち上がらないという機能。
このときに「Aボタン」を押すと「カチカチ」というマウスのクリック音に似た音がします。しかし、Aボタン以外の音を押すと別の音が鳴るのをご存じでしょうか?
たとえば「ZRボタン」を押すとラッパのような音が聴こえます。ほかにも「左スティック」押し込みや「右スティック」押し込みなどで、いろんな音が鳴りますので、ぜひ試してみてください。
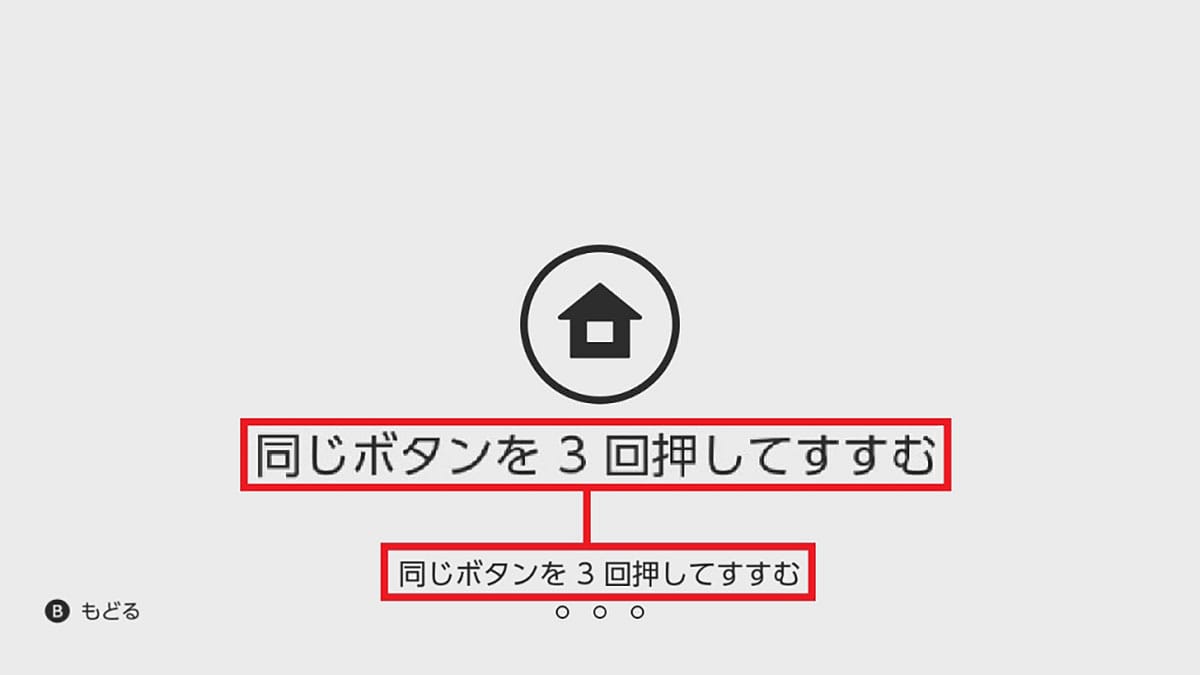
【16】ソフトのダウンロード時間を短縮する方法
Switchでソフトをダウンロード購入するには、「My Nintendo Store」で購入したいソフトをカートに入れてレジで決済するだけでOK。わざわざ、ショップに行かなくてもいいのが楽チンですよね。
もちろん、決済後にソフトをダウンロードすることになりますが、ソフトのファイルサイズやネット環境によっては、ダウンロードにかなり時間がかかることもあります。
そのようなときは、Switchをスリープにするとダウンロード時間が10~15%ほど短縮できるんですね。
実際に『あくありうむ。体験版(ファイルサイズ3.5GB)』をダウンロードしてみたところ、Switchを起動した状態では4分47秒かかりましたが、スリープ状態では4分21秒と、26秒ほど時間を短縮することができました。
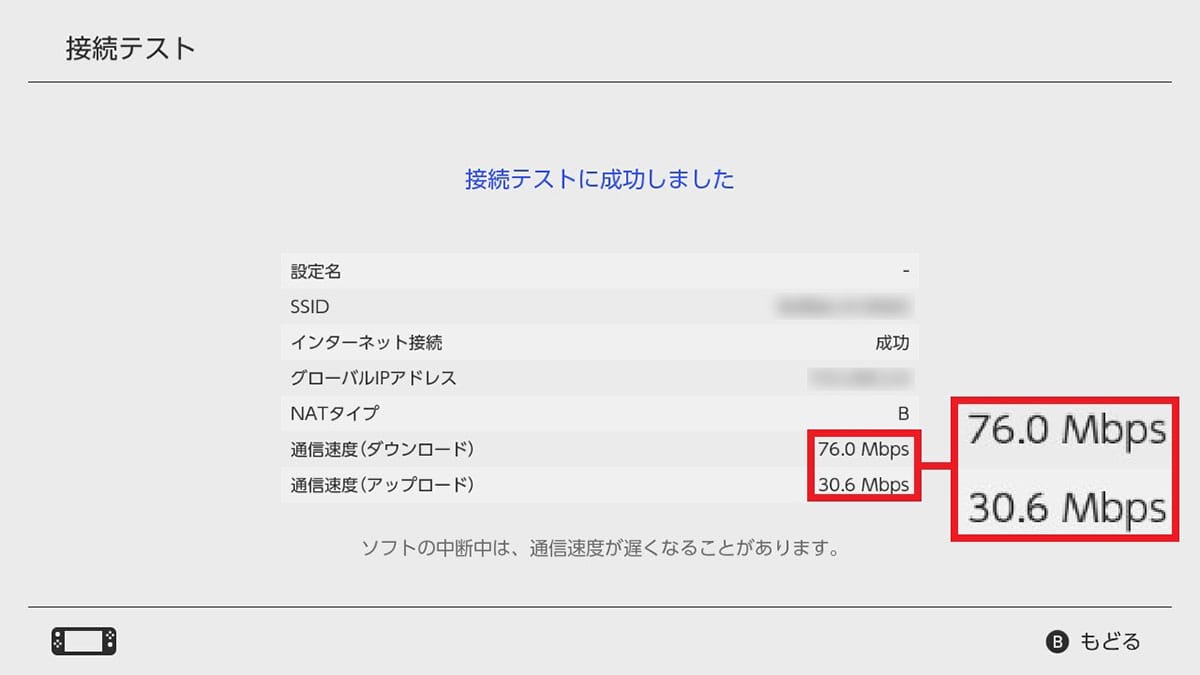
【17】Nintendo Switch ONLINEの年表にある隠れ機能
「Nintendo Switch Online」には、ゲームが配信された日付を年表にまとめた「配信タイトルアーカイブス」があるのをご存じでしょうか?
この年表には、配信タイトルの発売日が記載されていますが、その日付が自分の誕生日だとケーキアイコンが表示されます。また、そのタイトルが発売されたとき自分が何歳だったかも表示してくれるんです。
この年表を見ながら「自分が小学5年生のときにこのゲームが発売されたのか!」といった発見や驚きがあるので、ぜひチェックしてみてください。こうしたちょっとした遊び心が、いかにも任天堂らしいですよね。
Nintendo Switch ONLINEの年表を開く手順
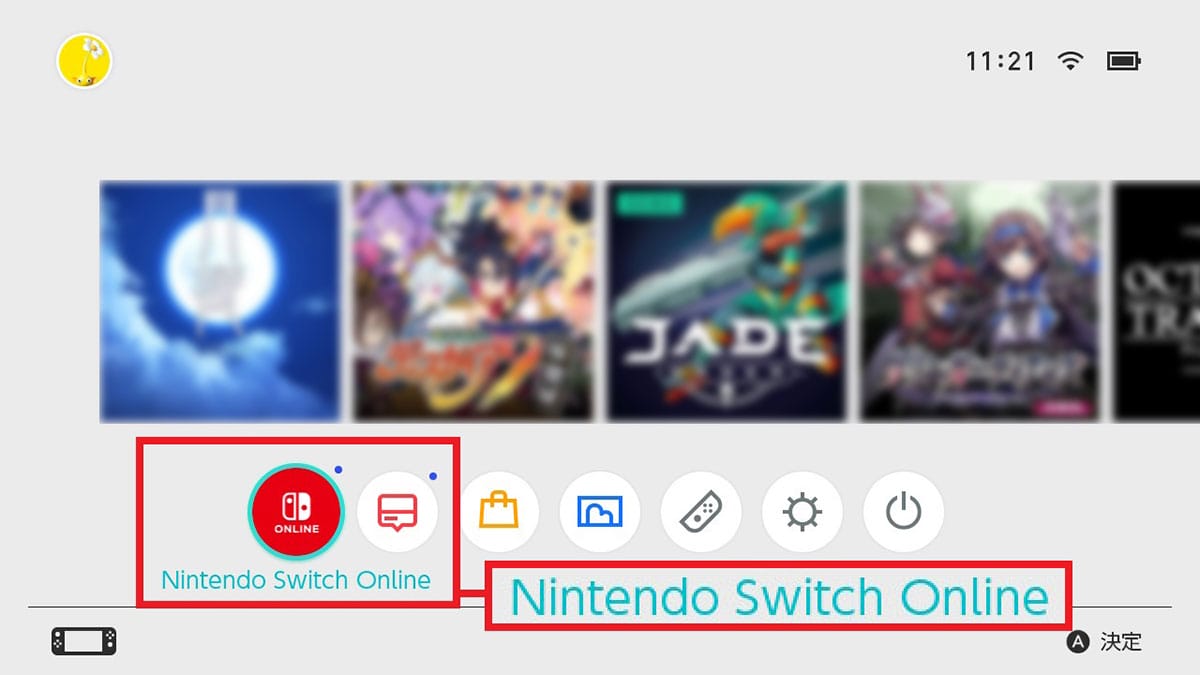
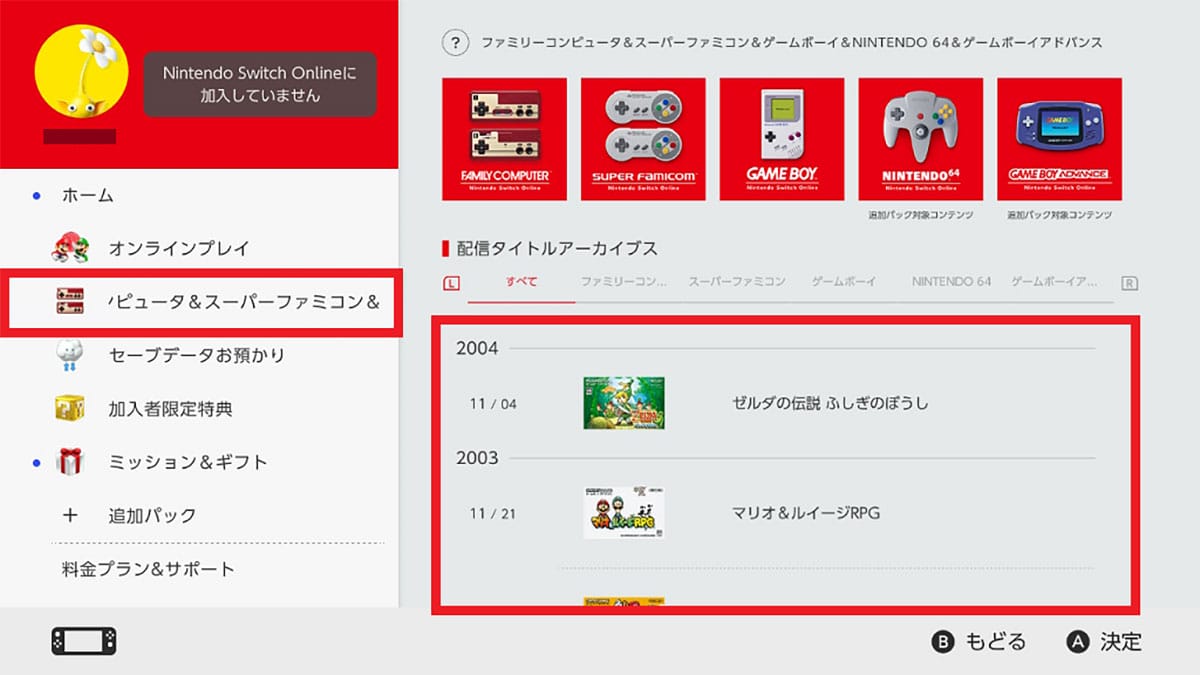
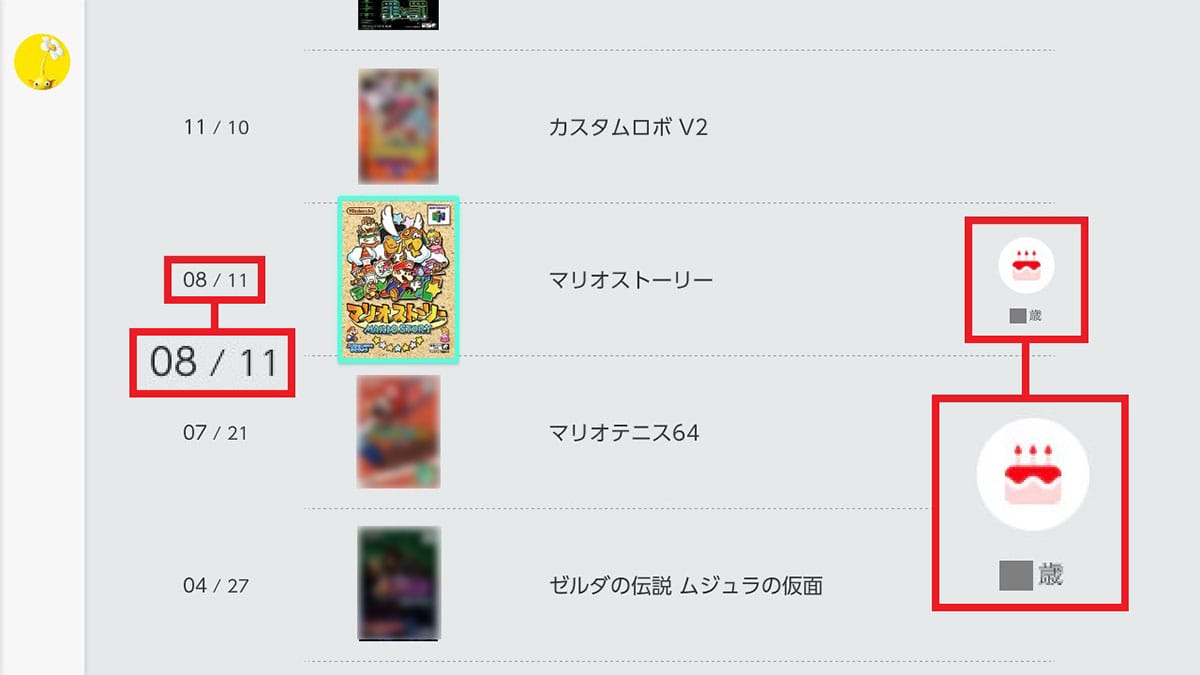
【18】Switchで「YouTube」やライブ配信動画が視聴できる!
Switchで遊んだあと、そのゲームの攻略動画を「YouTube」でチェックしたいときがありませんか?
そのようなとき、わざわざスマホで調べなくてもSwitchでそのまま「YouTube」を視聴する方法があります。
「ニンテンドーeショップ」では「YouTube」ソフトも配信されているので、これをインストールすることでYouTubeを視聴できるんですね。
ニンテンドーeショップの検索欄で「YouTube」を検索し、ソフトをダウンロードしたら、HOMEメニューに登録されたYouTubeを起動するだけで動画を視聴できるようになります。
もちろん、アカウントなしでもYouTube動画は視聴可能ですが、チャンネル登録や再生リストを利用したいならアカウントが必須となります。
すでにYouTube(Google)のアカウントを持っていれば、そのアカウントでログインすることも可能。
もし、アカウントを新規で取得するにはスマホかパソコンでの操作が必要になりますが、一度登録すればあとはSwitchだけでYouTubeを楽しむことができるでしょう。
YouTubeをインストールする手順
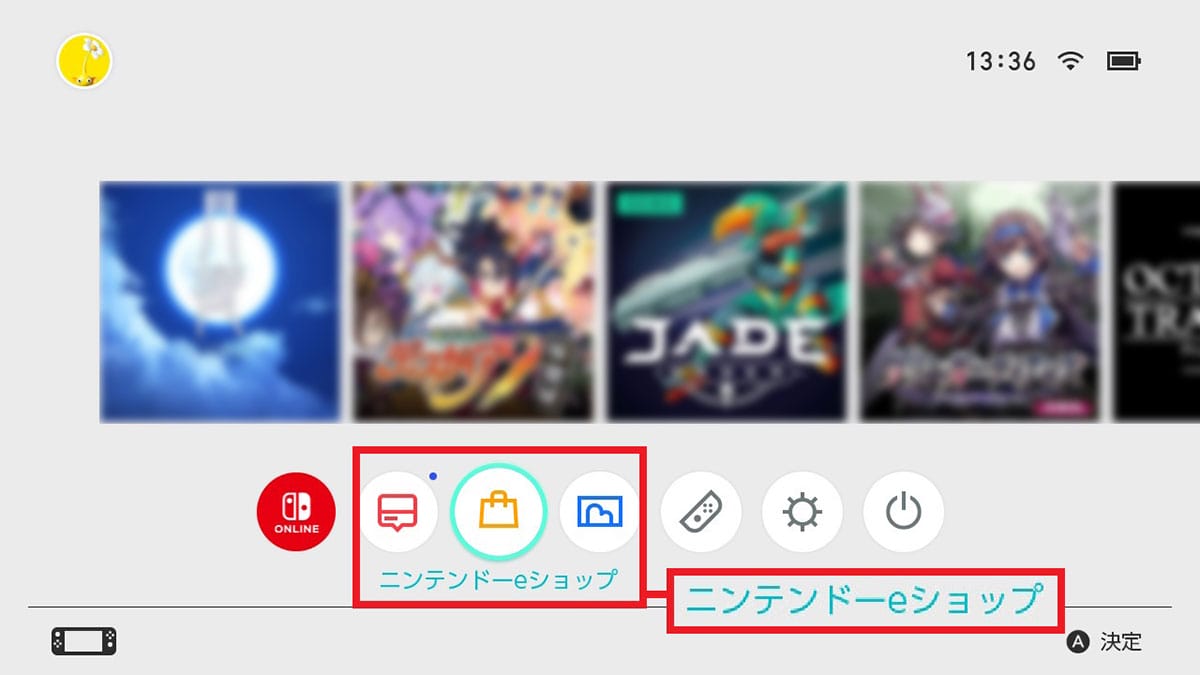
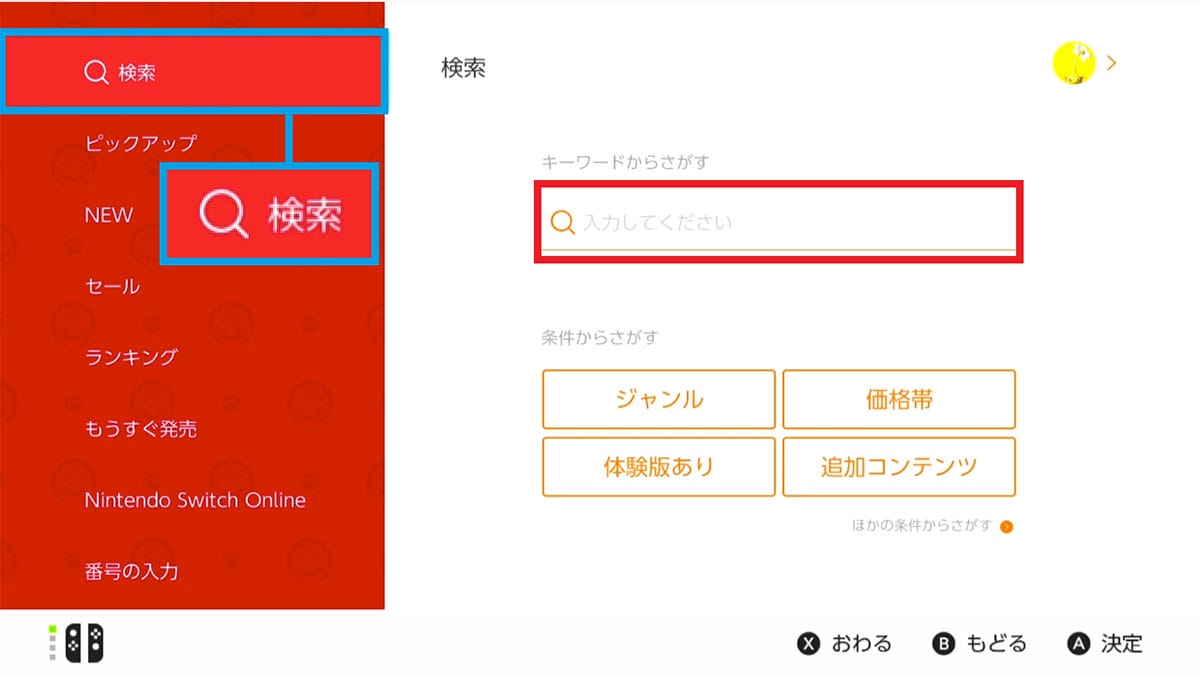
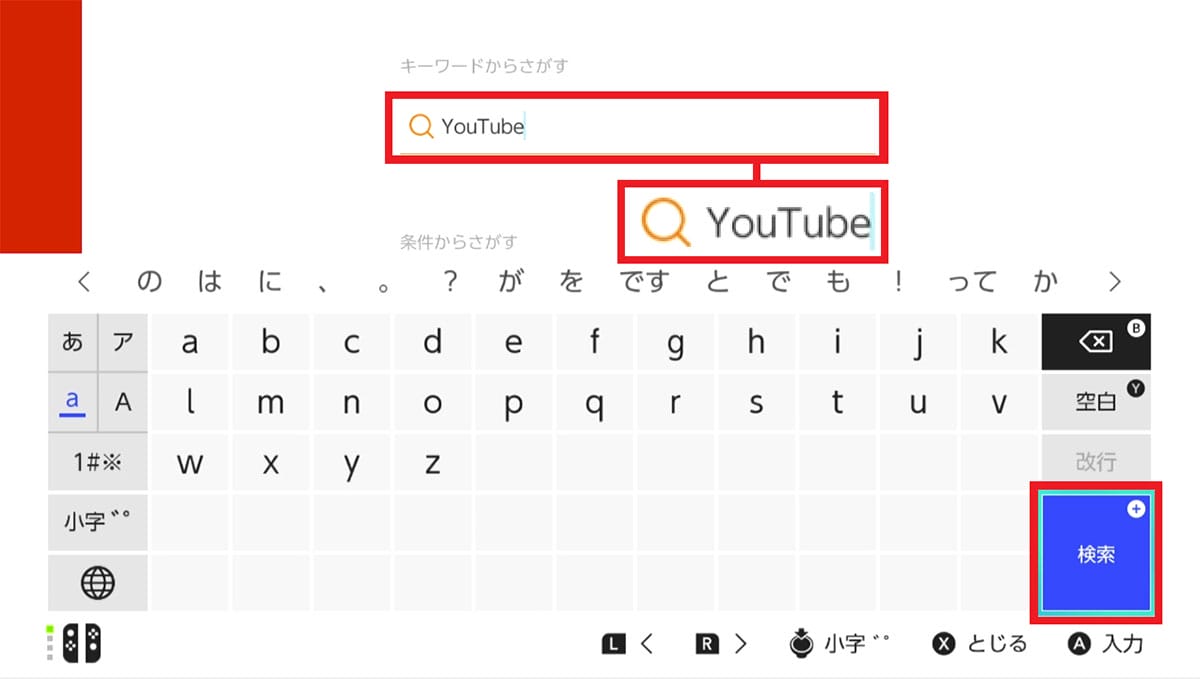
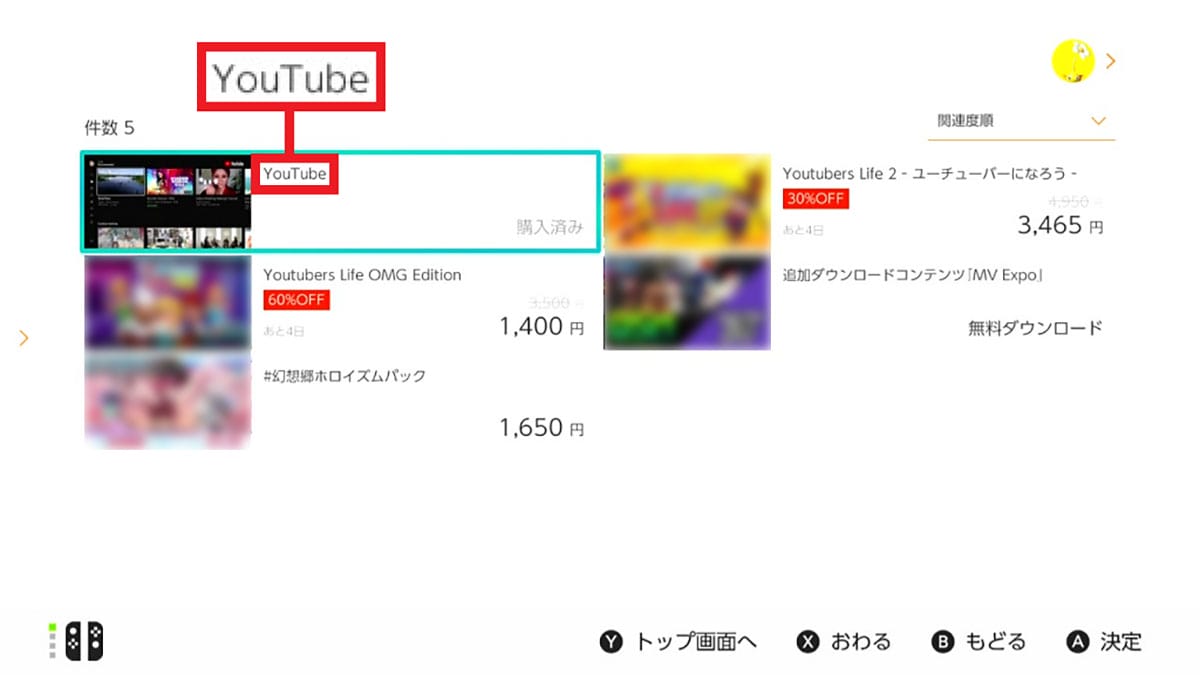
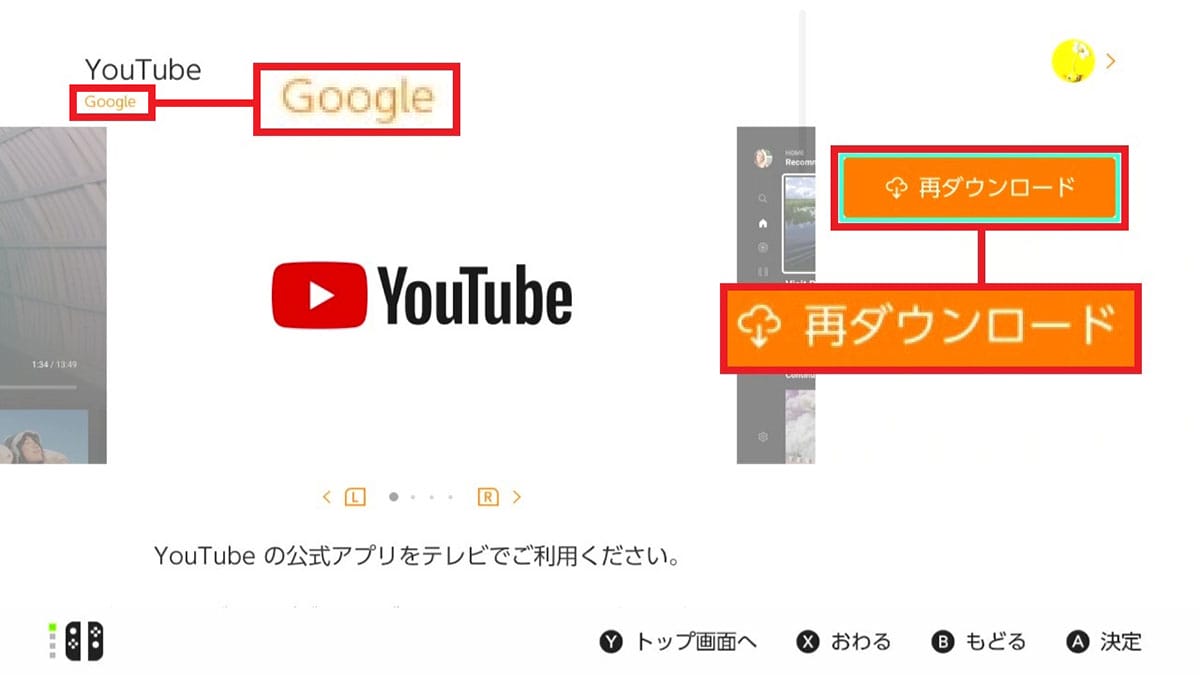
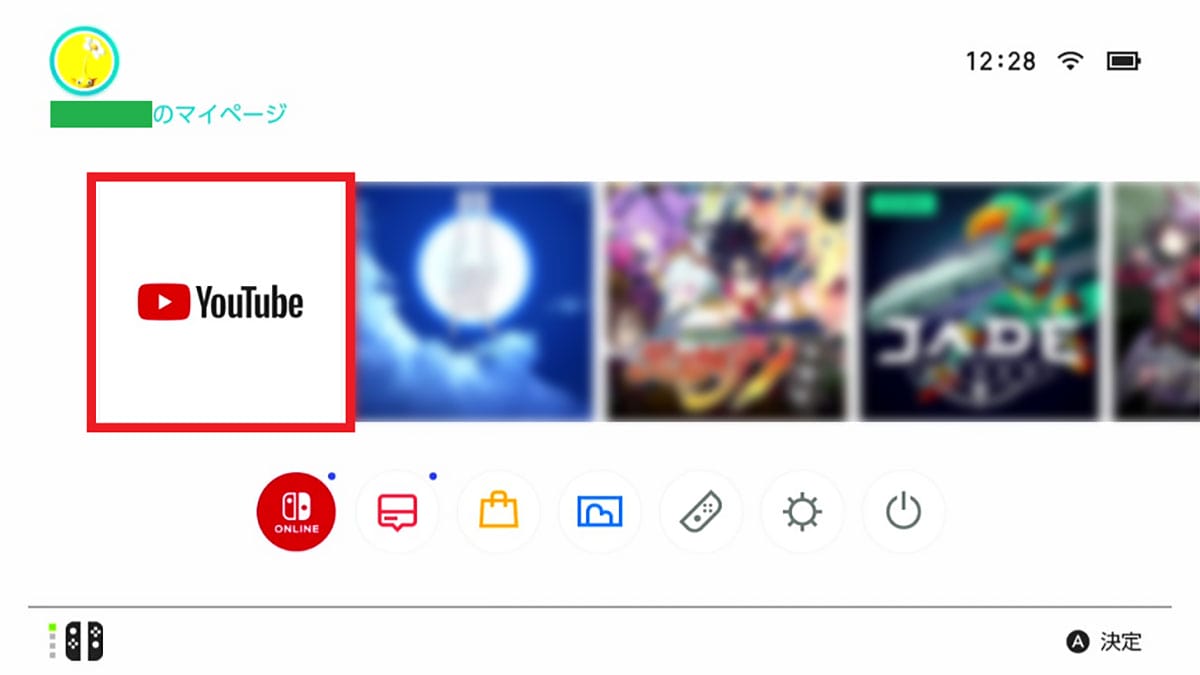
【19】スクリーンショットを直接Facebookに投稿する
Switchでは、ゲームの決定的瞬間をスクリーンショット(以下スクショ)画像として保存できます。しかも、このスクショ画像は簡単にSNS(Facebook)に投稿することができるんですね。
もし、このSNS投稿機能を使いたければ、「SNSへの投稿設定」でFacebookと連携させておきましょう。Facebookのアカウントを持っていれば、パソコンやスマホの操作をしなくても利用することが可能です。
Facebookと連携したあとは、スクショの「投稿や編集」メニューにある「投稿」を押せばOKなので、ぜひ、自慢のスクショ画像をSNSに投稿してみんなと共有してみてください。
SwitchとFacebookを連携する手順
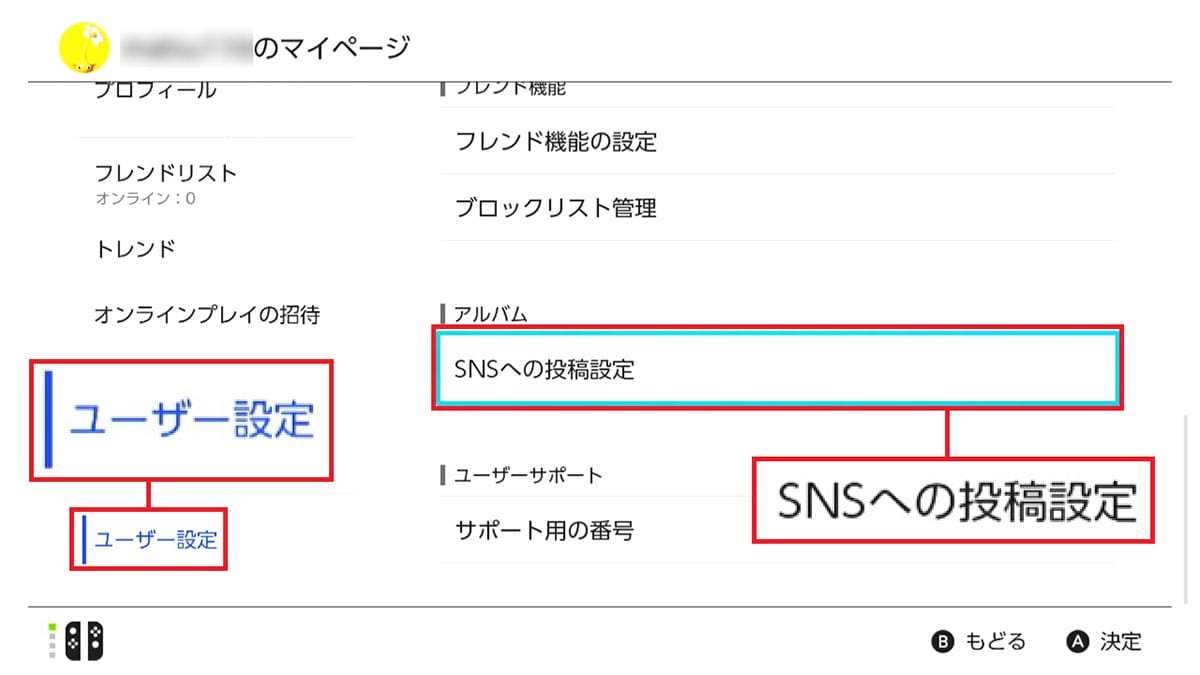
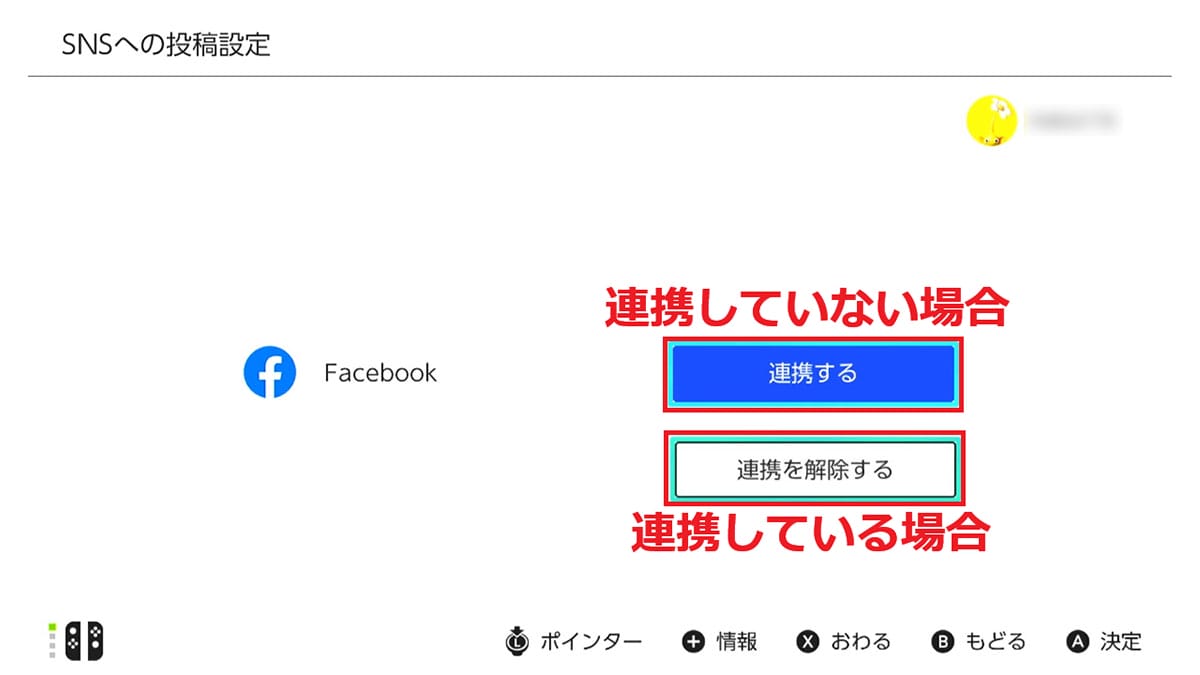
【20】撮影したスクリーンショットをXに投稿したりスマホの壁紙にする
先ほど、Switchの機能を使って直接Facebookに投稿する方法を紹介しました。でも、Xに投稿したりスマホの壁紙にしたいときは、どうすればいいのでしょうか?
実は、Switchにはスクショ画像をスマホに送る機能もあるので、その機能を利用することで、スマホからXに投稿することができるんですね。
その方法は、まず「アルバム」からスクショ画像を選んで「Aボタン」を押します。次に、メニューから「スマホに送る」を選びましょう。
すると、QRコードが表示されるので、スマホでそのQRコードを読み込んでスクショ画像を保存すればOKです。ちなみに、1回の操作で最大10枚まで送れます。
あとは、スマホに送ったスクショ画像をXに投稿したりスマホの壁紙に登録すればいいでしょう。
スクショ画像をスマホに送る手順
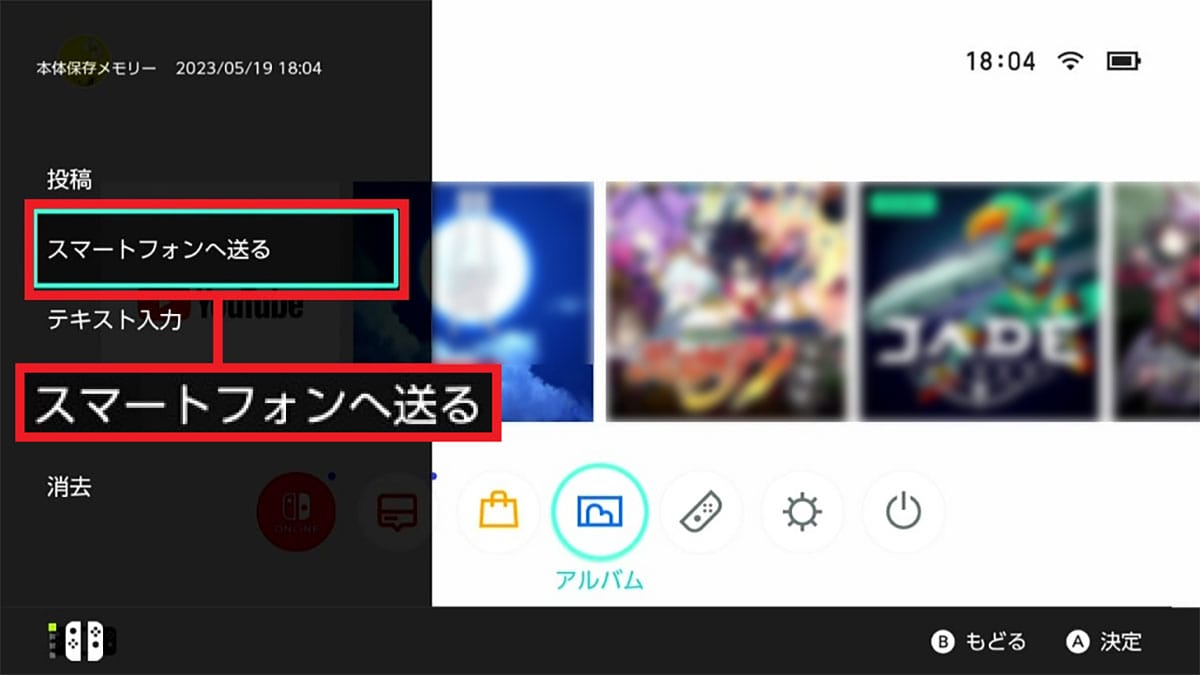
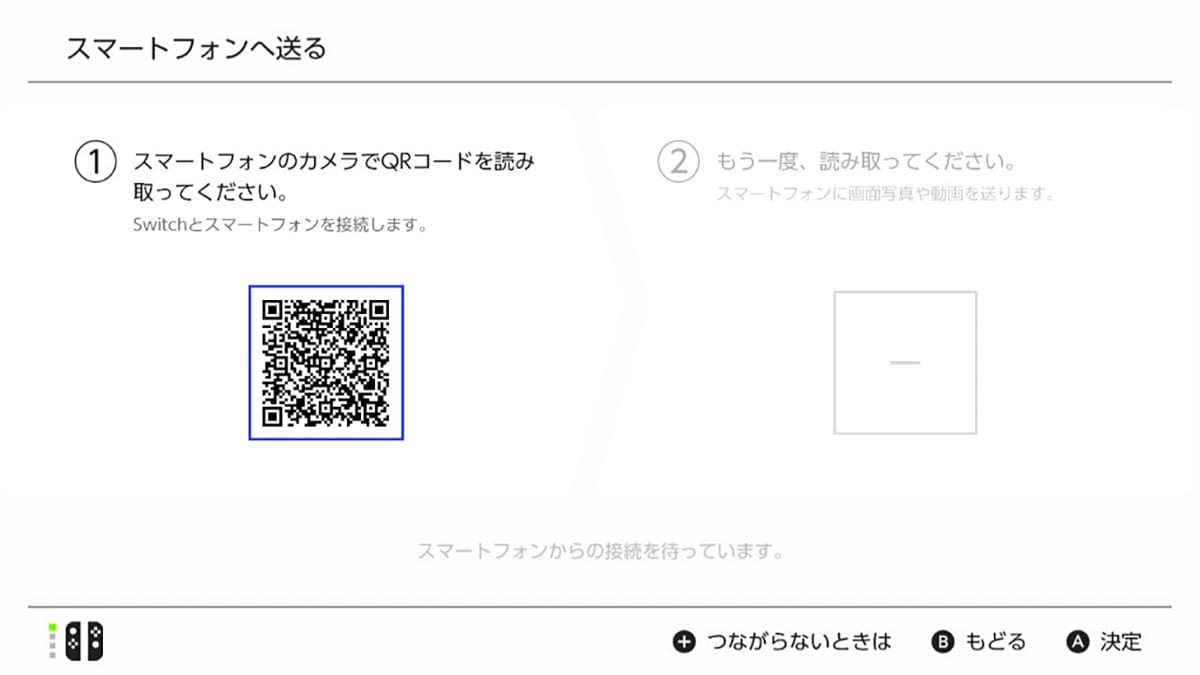
【21】撮影したスクショ画像にコメントや日時を入れる
レアアイテムをゲットしたり、ゲームをクリアしたときは、記念にスクショを撮って日時やコメントを入れて、友だちと共有したいものですね。
実は、Swicthにはスクショ画像に文字をデザインして書き込む機能があるのをご存じでしょうか?
その方法は、最初にHOME画面の「アルバム」からスクショ画像を選択。すると、全画面が表示されるので「Aボタン」を押します。
次に、左側に表示されたメニューで「テキスト入力」を選択すれば、スクショ画像に文字を入れることができるんです。
もちろん、文字の大きさや色、角度などを変えられますし、何度も「テキスト入力」して日付や名前、コメントなどを複数入れることも可能となっています。
スクショ画像にコメントを入れる手順
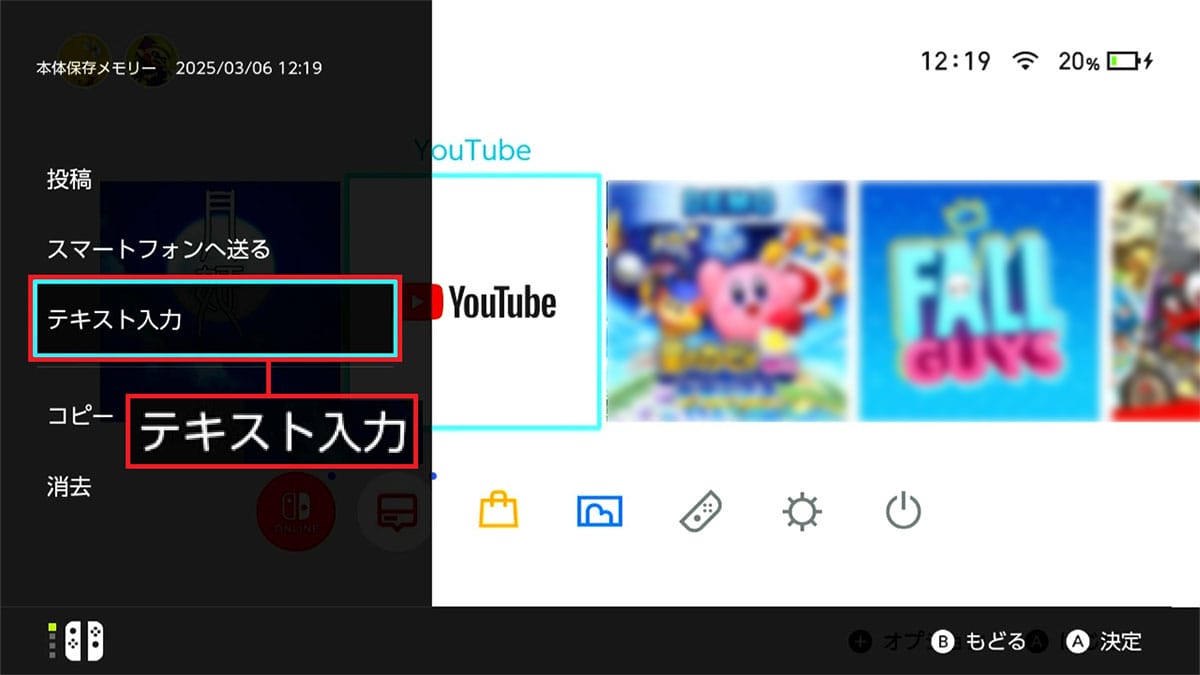
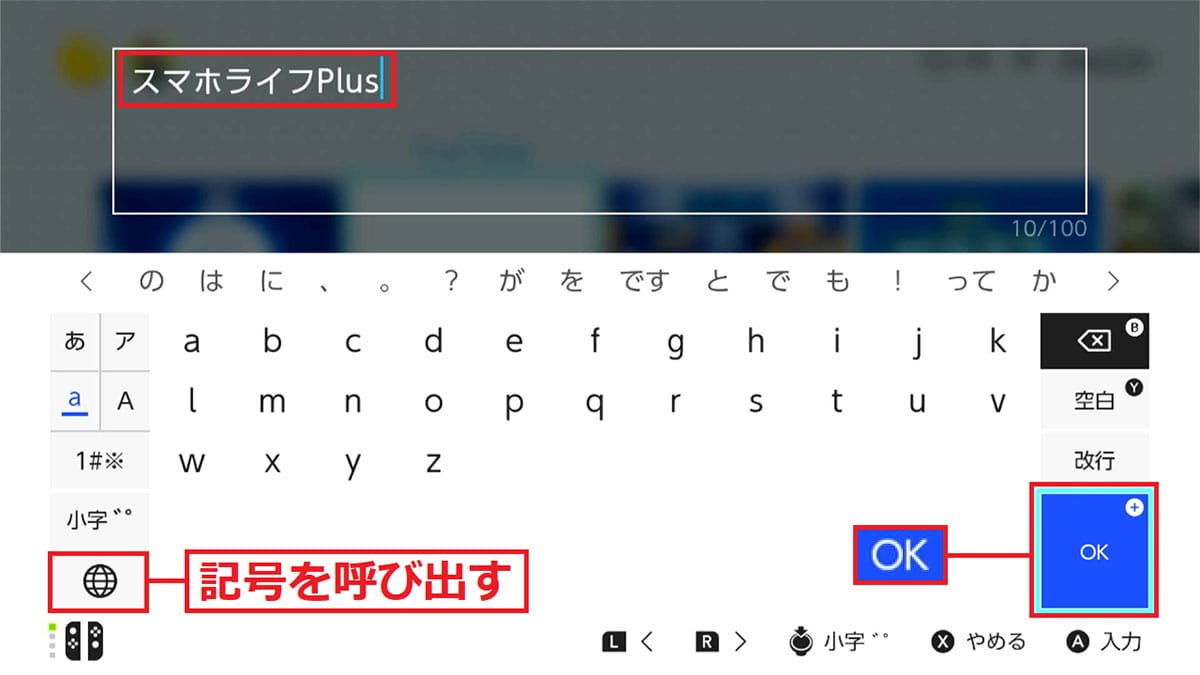
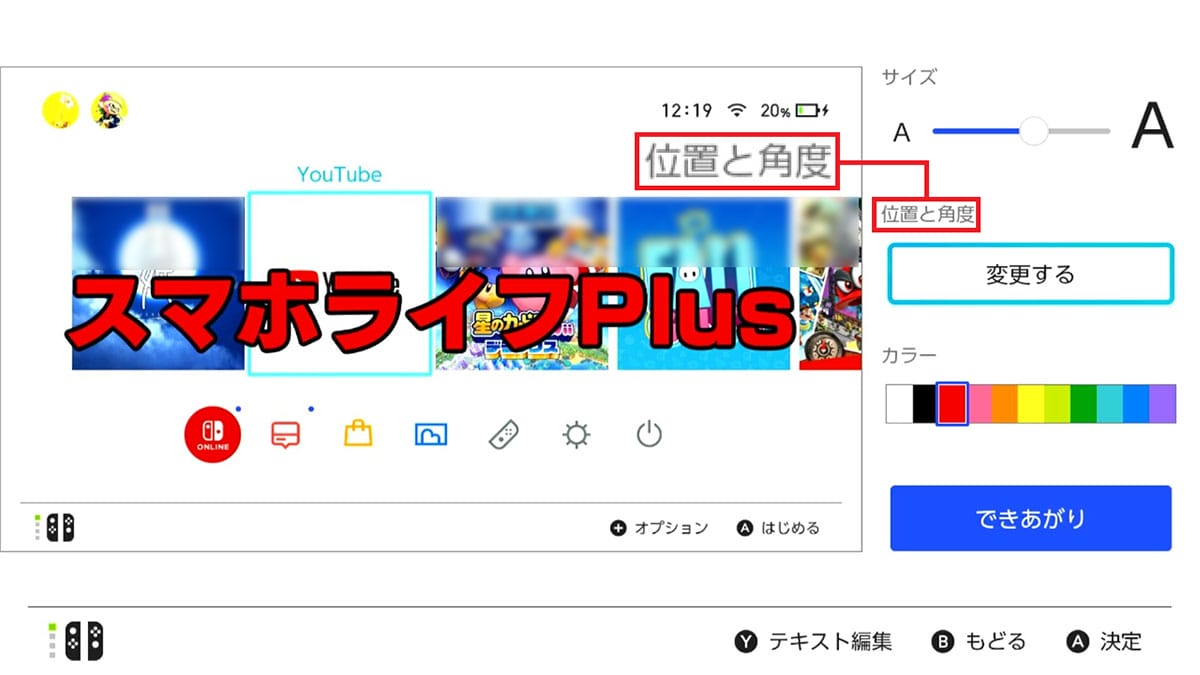
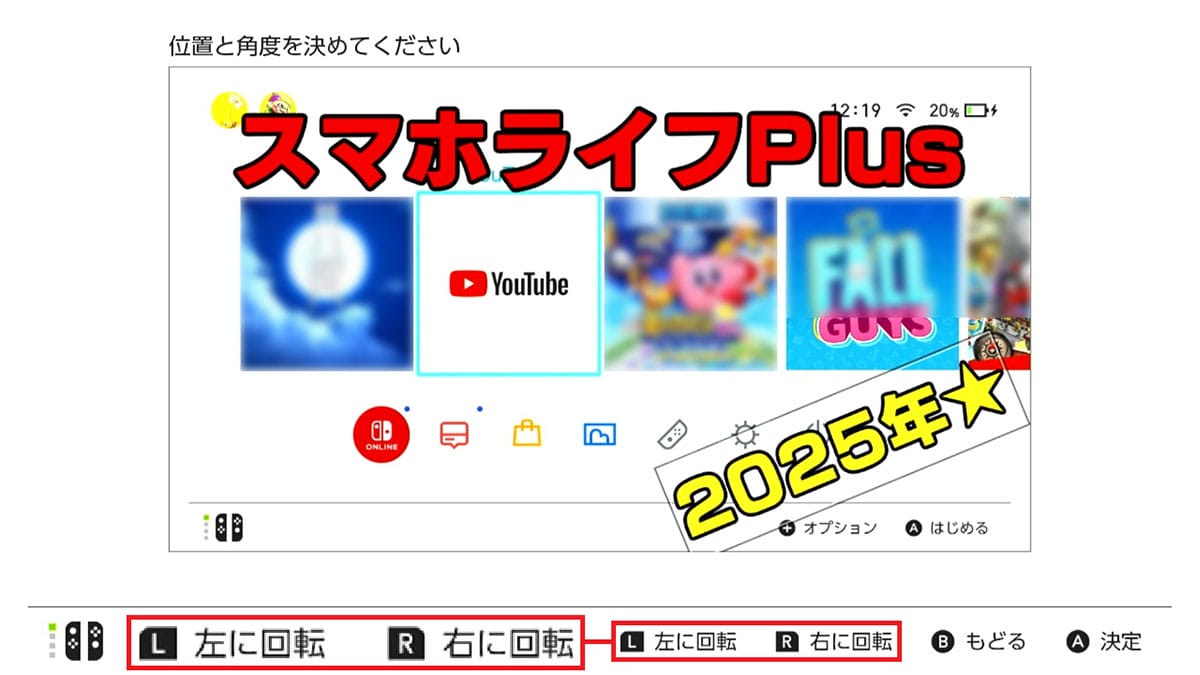
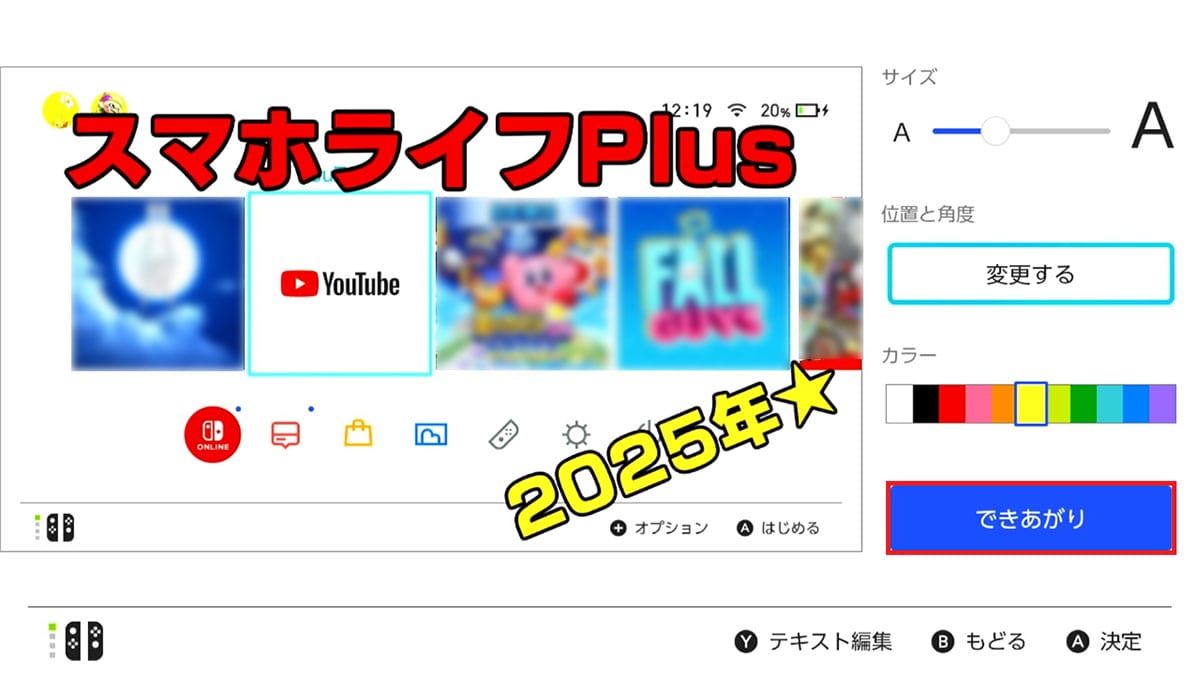
【22】ズーム機能を使って画面の詳細までチェックする
Switchのゲームで遊んでいるとき、隠しアイテムを探したり小さい文字を読むのが難しいと感じたことはありませんか?
実は、Switchには「ズーム機能」が搭載されているので、画面を拡大してチェックすることもできるんですね。
ただし、初期設定ではズーム機能は「オフ」になっていますので、先に設定でズーム機能を「オン」にしておきましょう。
その状態で「HOMEボタン」を2回押すとズームモードとなり、「Xボタン」でズームイン、「Yボタン」でズームアウト、「左スティック」でカメラ位置の変更ができます。
ズーム機能は、ゲームのプレイ中だけでなく、撮影したスクショの拡大やホーム画面の拡大でも使えますので、ぜひ活用してください。
ズーム機能を使う手順
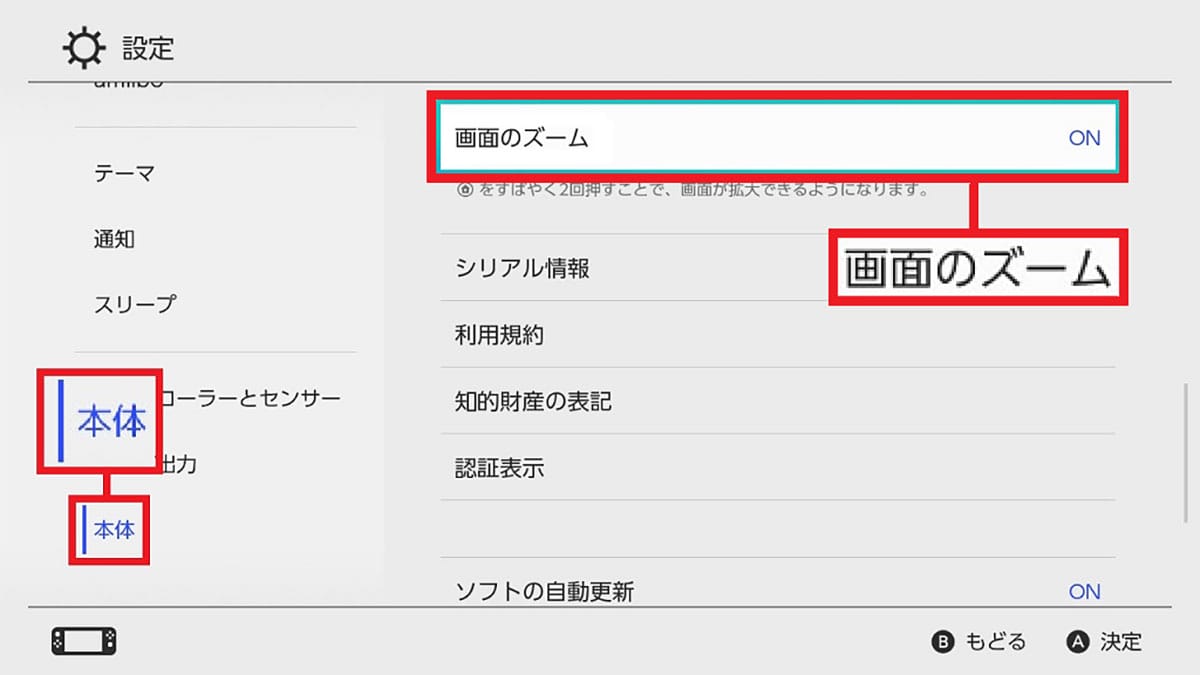
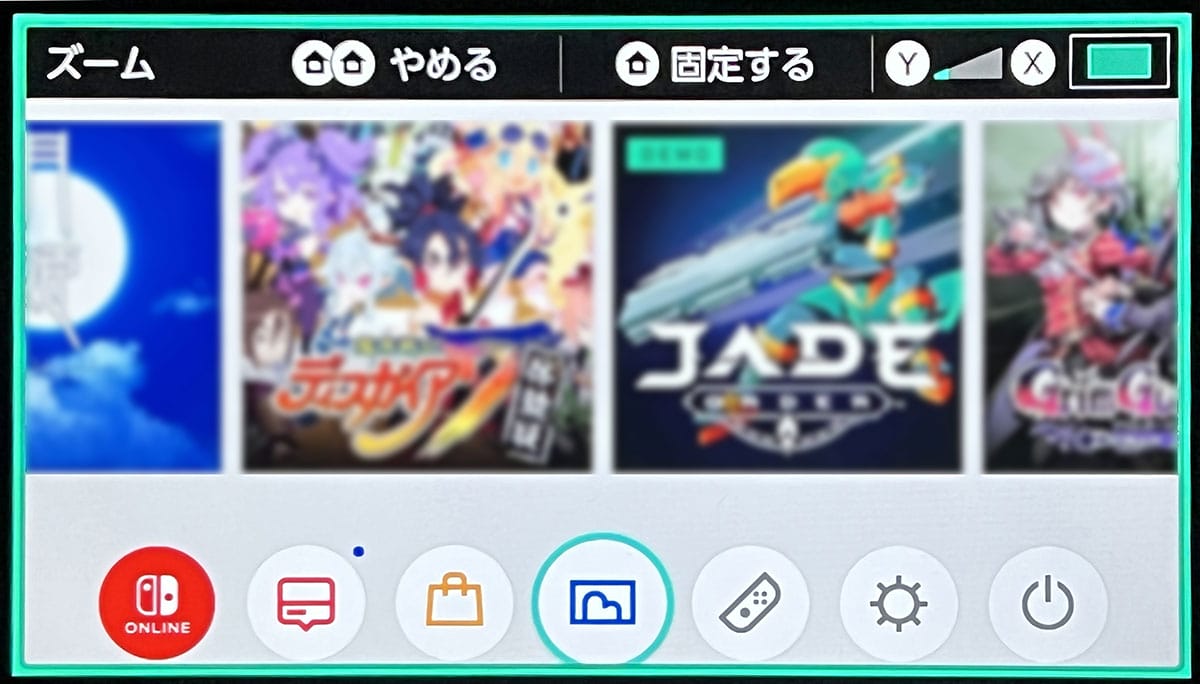
【23】「故障かな?」と思ったらまずは電源ボタンを12秒間長押し!
Switchの電源ボタンを押すとスリープに、3秒押すと電源をオフにできますが、12秒間長押しすると電源を強制的にオフにできます。
たとえば、Switchがフリーズして電源ボタンを押しても反応しないときは、電源ボタンを12秒間長押ししてみましょう。これで、Switchの電源が再びオンになる可能性があります。
もし、「故障かな?」と思ったら、修理に出す前にとりあえず電源ボタンの長押しを試してみてください。

【24】ドックを使わずにバッテリーを充電する方法
Switchを充電するときは、ドックにセットして充電する人が多いと思いますが、毎回ドックにセットするのが面倒な人もいるでしょう。
そのようなときは、普段スマホの充電などで使っているUSB Type-Cのケーブルを使って充電することも可能です。
Switch本体下部にはUSB Type-Cのコネクタがあるので、ここにUSBケーブルを挿せばいいんですね。
もちろん、USB Type-Cケーブルのもう片方の端子はACアダプタに挿して、コンセントで充電しましょう。
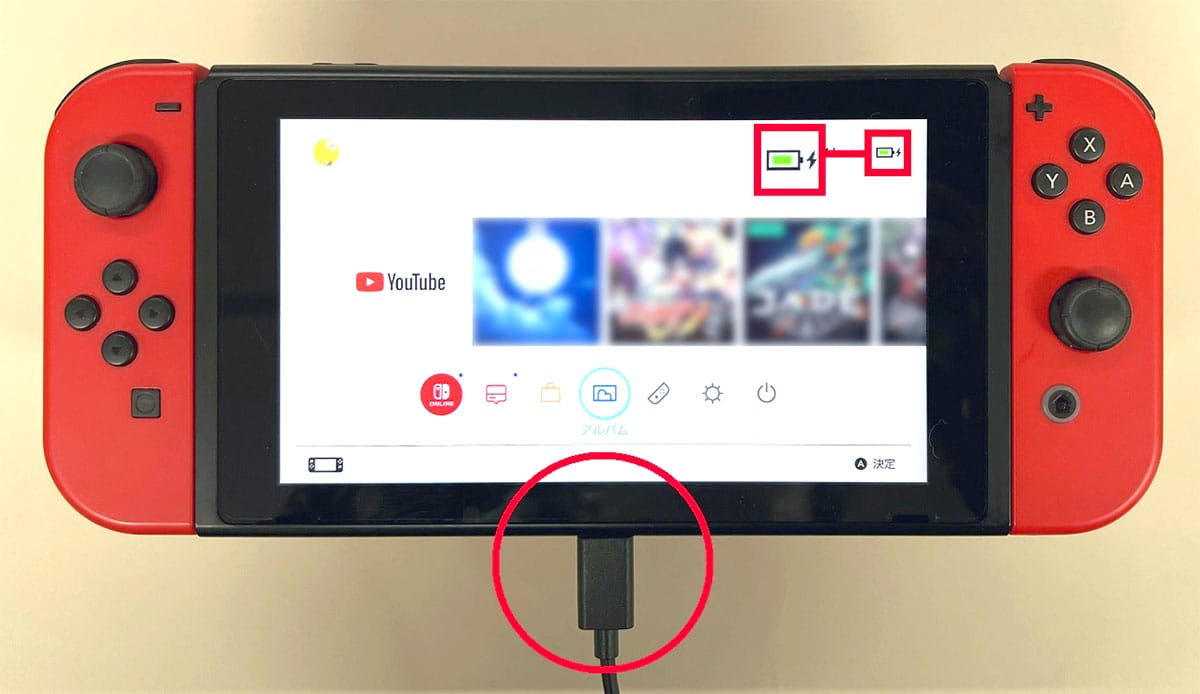
【25】故障だと思ったら、修理に出す前にメンテナンスモードを試してみて!
最近、Switchの調子が悪いと感じている人はいませんか? そのようなときは、修理に出す前に「メンテナンスモード」を試してみましょう。
メンテナンスモードでは「本体の更新」「セーブデータを残して初期化」「本体の初期化」をすることが可能です。
ハードウェア(本体)が故障していないのにソフトウェアに問題がある状態なら、ソフトウェアの更新や初期化をすることで復旧できるかもしれません。
しかも、「セーブデータを残して初期化」を選択すれば、画面写真、動画、ユーザー情報は残したまま初期化できるので安心して実行できますね。
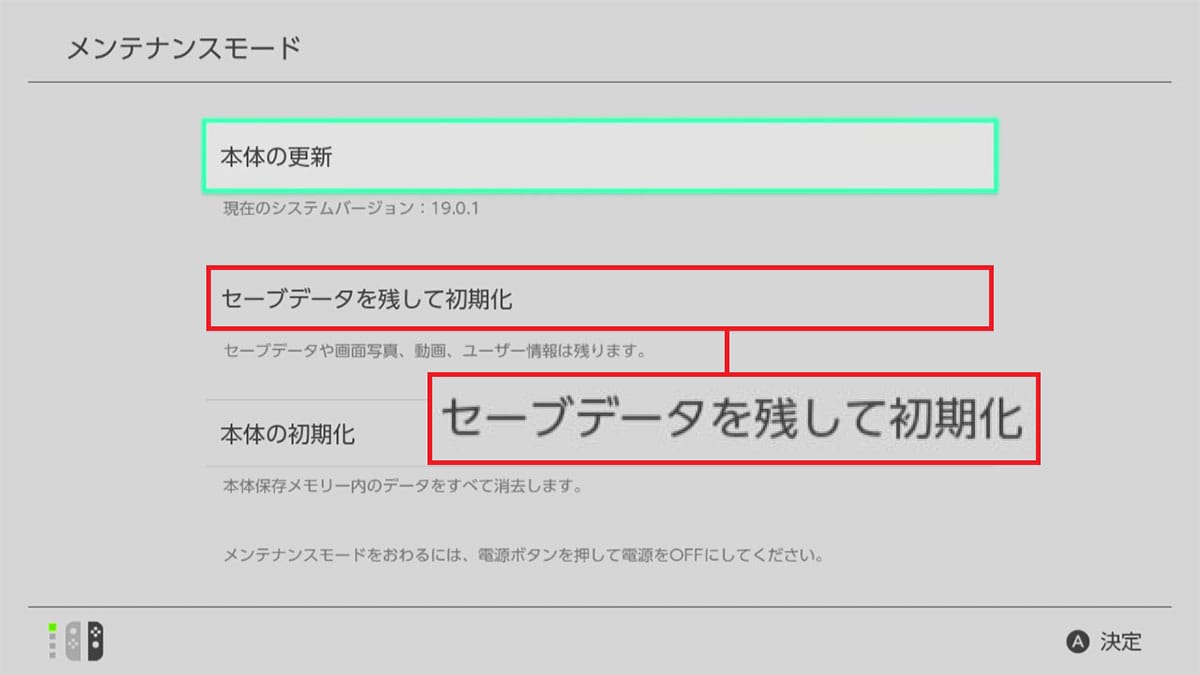
メンテナンスモードを呼び出すには、まず【23】で紹介した「電源を強制的にオフにする」方法で電源をオフにします。
そのあと音量ボタンの「+」と「-」を同時に押しながら電源ボタンを押しましょう。次に、音量ボタンの「+」と「-」を押したまま電源ボタンだけ指を離せば、「メンテナンスモード」が起動するはずです。
■メンテナンスモードを呼び出す手順
【1】 電源ボタンを12秒間長押しして電源をオフにする
【2】 音量ボタンの「+」と「-」を押しながら電源ボタンを押す
【3】 電源ボタンの「+」と「-」を押した状態で電源ボタンだけ指を話す
【4】 そのまま待つとメンテナンスモードが起動する
まとめ
いかがですか? 今回はSwitchのちょっとした小ネタ&小ワザを25個紹介しました。いくつ知っていましたか?
Swicthには、任天堂らしい遊び心溢れる小粋なワザや、ゲームをプレイするときに便利な機能もたくさんありますので、Switchユーザーなら、ぜひ一度試してみてください。
※サムネイル画像(Image:Picture-Xpress / Shutterstock.com)