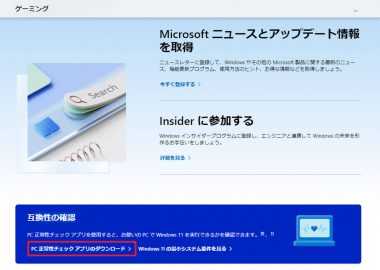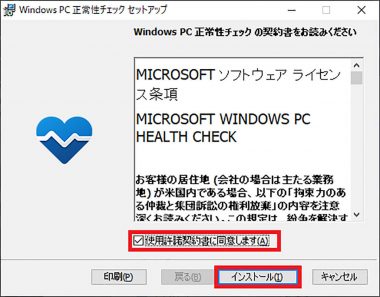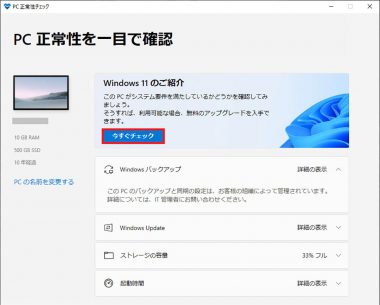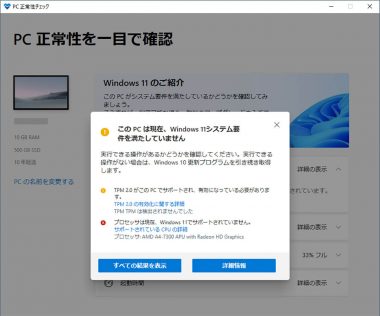2021年10月にWindows 11がリリースされましたが、今でもWindows 11にアップグレードできず、そのままWindows 10パソコンを使っている人は多いと思います。でも、Windows 10っていったいいつまで使えるのでしょうか? そこで今回は、Windows 10の最終サポート期限はいつか、Windows 11に乗り換えるにはどうすればいいのかについて解説します。
Windows 10の最終サポート期限は25年10月14日だが……
Windows 10の最終サポート期限は2025年10月14日までです。しかし、現在使用しているパソコンが、Windows 11へのアップグレード要件を満たしていないために、そのまま使い続けている人も多いことでしょう。
もちろん、2025年10月14日まではMicrosoftのサポートが受けられるので安全に使えますが、それ以降はセキュリティアップデートが受けられず、パソコンを安全に使うことはできません。
ただし、Windows 10を安全に使えるのはOSバージョンが「22H2」であることが条件です。現在もWindows 10を使っている人は、まず自分のパソコンのOSバージョンを確認してください。
Windows 10パソコンのバージョンを確認する手順
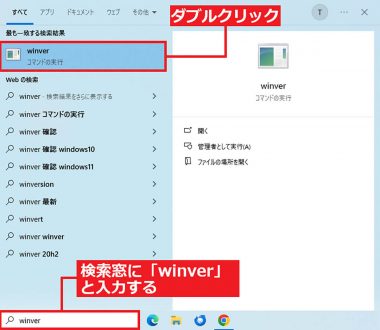

もし、22H2以下だった場合は今すぐにOSのアップデートを実行しましょう。たとえば、「21H2」の場合は2023年6月13日でサポートが終了しており、非常に危険な状態になっています。
OSのアップデート方法は、まず「スタート」ボタンを右クリックで「設定」を開き、「更新とセキュリティ」を開きます。すると、ここでWindows 10のアップデートが実行できるのです。
ちなみに、「Windows Update」画面で「このPCは現在、Windows 11を実行するための最小システム要件を満たしていません」と表示されている場合は、基本的にWindows 11にアップグレードすることができません。
Windows 10を最新版にアップデートする手順
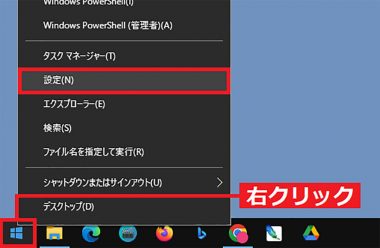
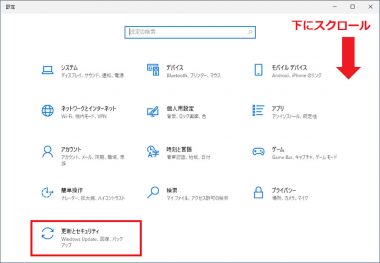
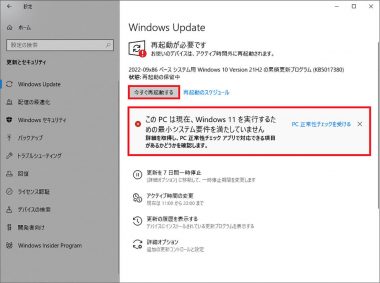
Windows 11にアップグレードできるパソコンのシステム最小要件と確認方法
Windows 10はWindows 11に無償アップグレードすることができます。
ただし、パソコンがWindows 11のシステム最小要件を満たしている必要があり、その条件はプロセッサ(CPU)が1GHz以上で2コア(64bit)、メモリは4GB以上、ストレージは64GB以上などとなっており、意外と厳しくはありません。
●Microsoft「互換性のあるPC用のWindows 11を入手する方法(システム最小要件)」は→こちら
これならかなり古いパソコンでもWindows 11にアップグレードできそうですが、実は、4~5年前のパソコンでもセキュリティ機能の「TPM 2.0」に非対応な場合も多く、これが原因でWindows 11にアップグレードできないこともあります。
先ほど紹介したWindows Update画面で「Windows 11を実行するための最小システム要件を満たしていません」と表示されたらNGなのですが、具体的にどこがダメなのか詳細を確認したい場合は、「PC正常性チェックアプリ」を使ってみましょう。
●Microsoft「Windows 11のご紹介(PC正常性チェックアプリ)」は→こちら
まず、Microsoftの「Windows 11のご紹介ページ」を開いたら、画面をいちばん下までスクロール。ここで「PC正常性チェックアプリのダウウンロード」をクリックして「WindowsPChealthCheckSetup.msi」を入手しましょう。
ダウンロードしたファイルをダブルクリックすると「PC正常性チェックセットアップ」画面が開くので、使用許諾に同意してインストールすればOKです。
PC正常性チェックアプリで互換性をチェックする手順