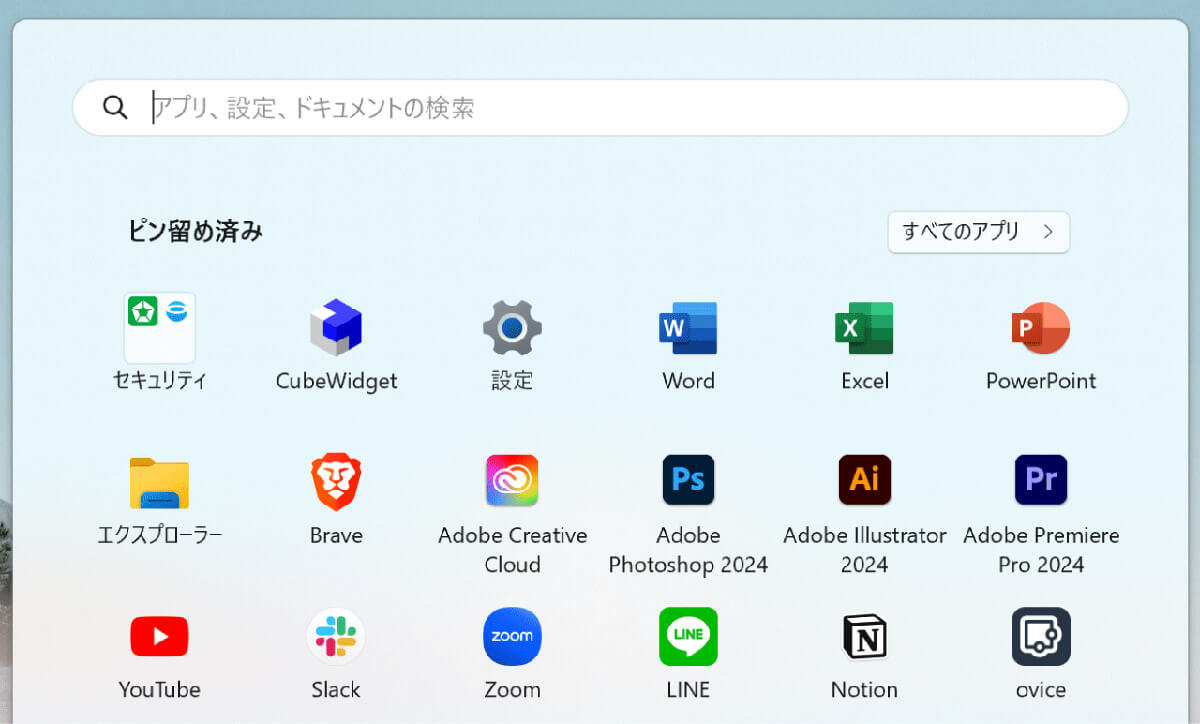Windows 11のスタートメニューを開くたびに、不要な広告が目に入ってイライラしていませんか? 作業の邪魔をする広告の存在に困惑している方も多いはずです。実は、この広告は簡単な設定で非表示にすることが可能です。
この記事では、Windows 11のスタートメニューから広告を消す方法を詳しく解説します。
Windows 11のスタートメニューにいつの間にか広告が増えている…!
Microsoftは2024年4月に配信した更新プログラム「KB5036980」で、スタートメニューの「おすすめ」セクションにMicrosoft Storeのアプリ広告を表示する機能を導入しました。
この新機能は、新しいアプリをユーザーに発見してもらうことが意図されていますが、とはいえスタートメニューという「便利な場所」「不要なアプリは廃したい場所」を知らないアプリが占めていることに違和感を抱く人も多いでしょう。
スタートメニューの広告を非表示にするには?
このスタートメニューのアプリ広告は非表示にすることが可能です。設定方法は以下の通り。
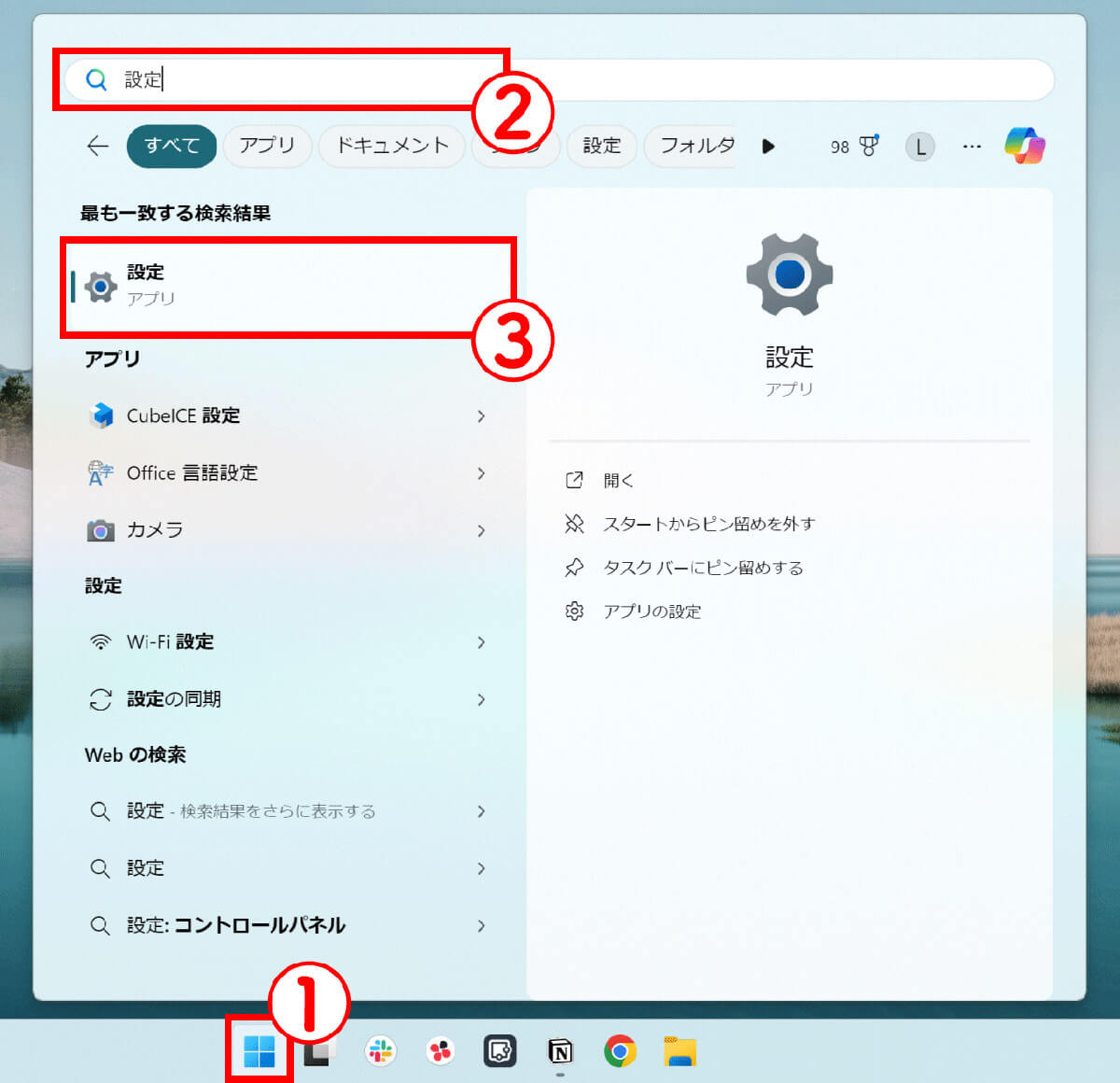
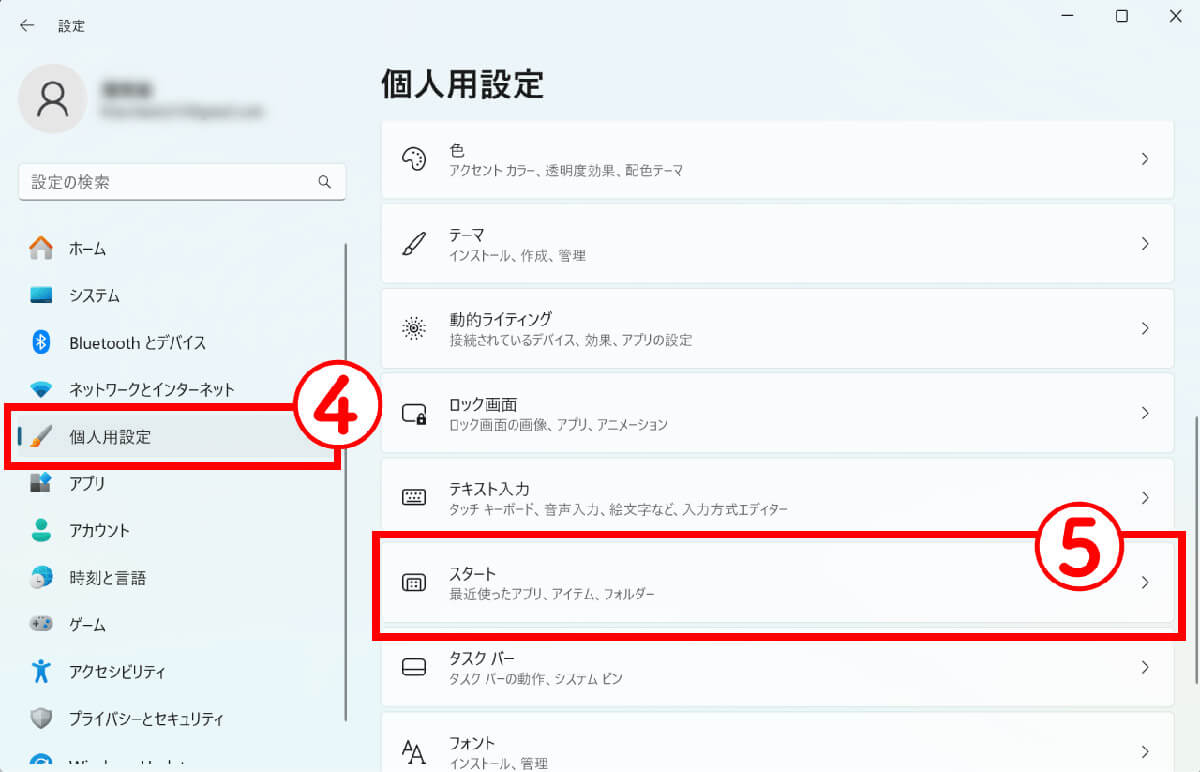
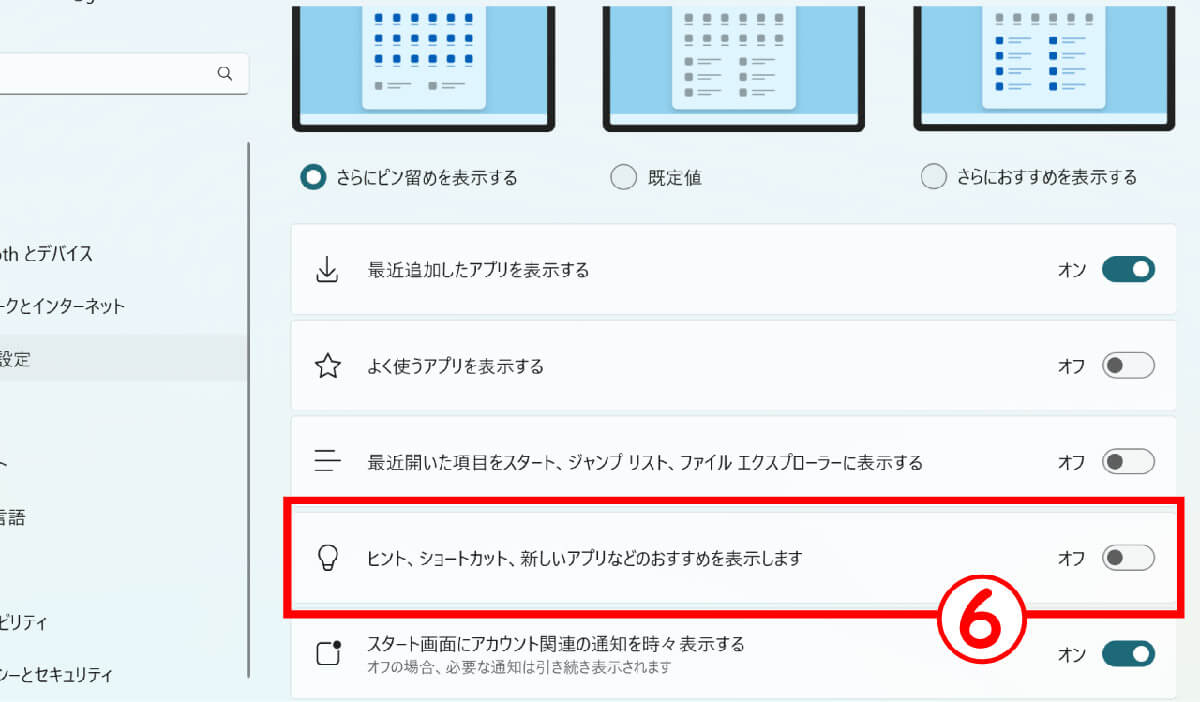
実はWindows 11はスタートメニュー以外も広告だらけ
スタートメニュー以外にも、実はWindows 11には他にも多くの場所に広告が存在しています。たとえばOneDriveを有効にしていると「エクスプローラー」にOneDriveの広告が表示されたり、Windows 11のロック画面にMicrosoft製品の広告が出るケースも確認されています。
これらの広告も、それぞれの設定を変更することで非表示にできますが、ユーザーにとっては手間のかかる作業であることは間違いありません。Windows 11を快適に使用するためには、各種設定を見直し、不要な広告や機能をカスタマイズしていくことが必要になっており、ユーザーからは批判の声も上がっています。
※サムネイル画像(Image:Hamara / Shutterstock.com)