iPhoneの画面を大画面のパソコンなどに表示したいと思ったことはありませんか? 実は、iPhoneとMacなら比較的簡単にワイヤレスでミラーリングできますが、Windowsパソコンの場合はちょっとひと手間必要になるんですね。そこで今回は、iPhoneの画面をWindowsパソコンに表示する方法を紹介します。
MacとiPhoneなら簡単にワイヤレスでミラーリングできる
iPhoneの画面を大画面のパソコンなどに表示することを「ミラーリング」といいます。
これにより、iPhoneで表示している写真や動画、Webサイト画面、YouTube動画などが大画面で楽しめるんですね。
iPhoneの場合は「AirPlay」機能があるので、簡単にワイヤレスでミラーリングすることができますし、16eを除くUSB-C(Alt Mode対応)のiPhoneなら、USB-C→HDMI変換ケーブルやUSB-C&HDMIハブなどを使うことで、有線でのミラーリングも可能となっています。
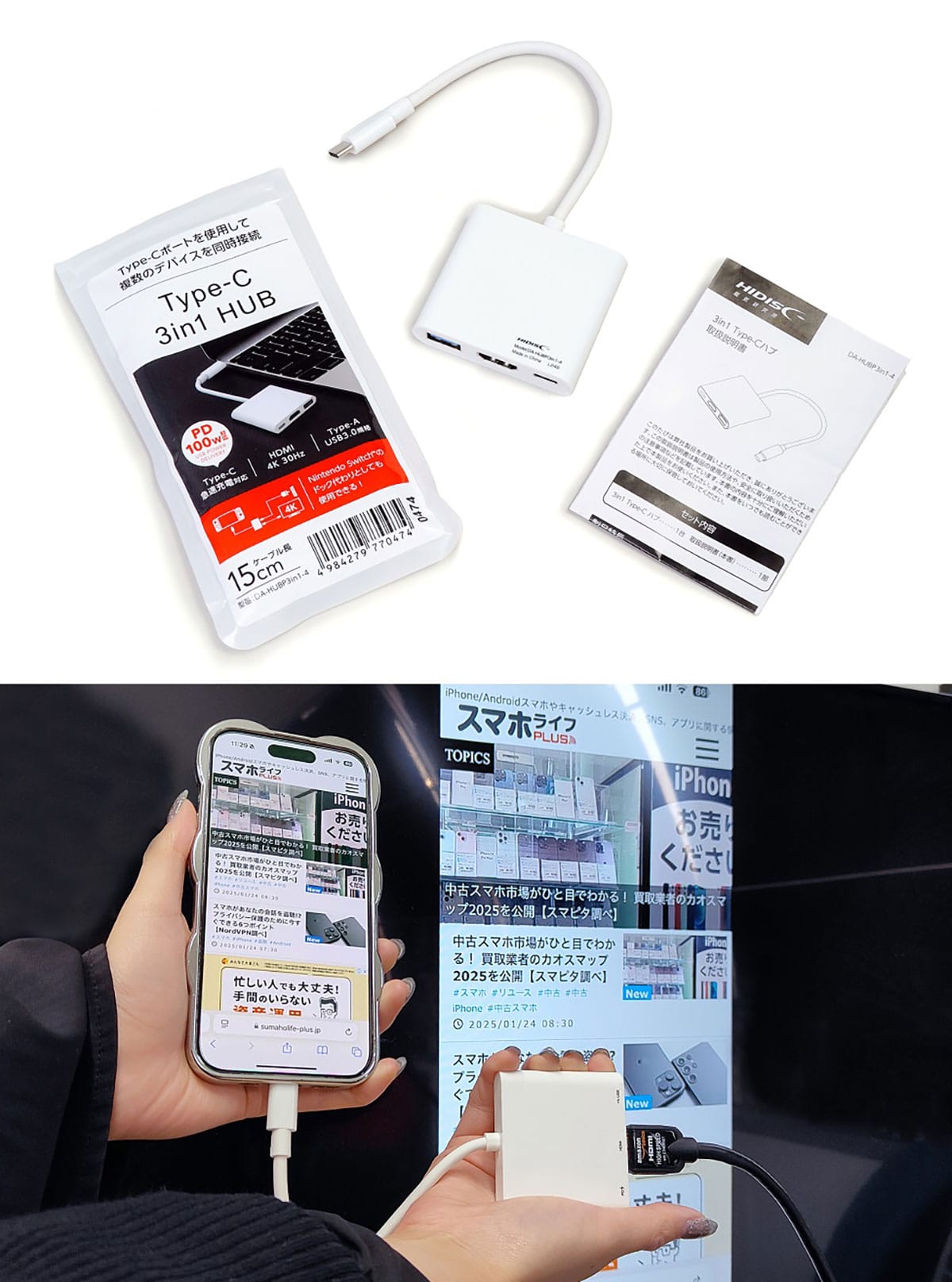
AirPlay機能を使ったワイヤレスのミラーリングにはWi-Fi環境が必須で、パソコンとiPhoneが同じWi-Fiネットワーク(SSID)につながっているのが大前提になります。
パソコンがMacの場合は、下記の条件をクリアしていれば、MacとiPhoneで同じApple Accountにサインインすることで、簡単にミラーリングできますよ。
■iPhoneミラーリングのシステム要件
【1】Appleシリコン搭載のMacまたはApple T2セキュリティチップ搭載のMacで、macOS Sequoia 15以降がインストールされているコンピュータを使っていること
【2】iOS 18以降を搭載したiPhoneを使っていること
【3】iPhoneとMacで2ファクタ認証を使って、同じApple Accountにサインインしていること
【4】iPhoneとMacで、BluetoothとWi-Fiがオンになっていること
【5】iPhoneがロックされておりMacの近くにあること。充電中でもスタンバイの使用中でもOK
【6】Macでインターネット接続を共有しておらず、AirPlayもSidecarも使用していないこと
●Apple「iPhoneミラーリング:MacでiPhoneを使う」は→こちら
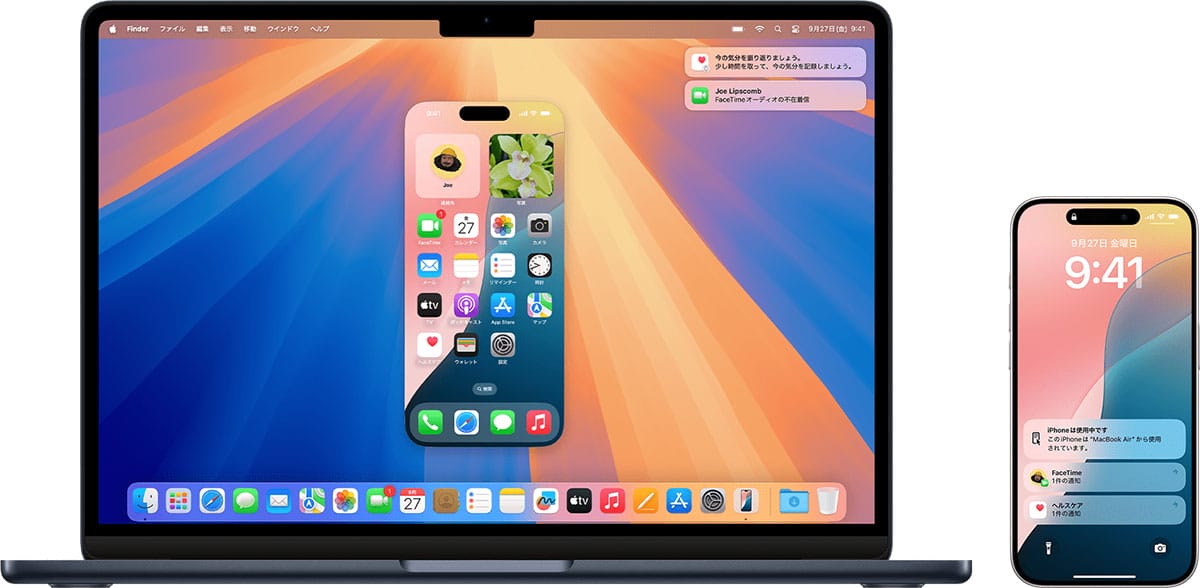
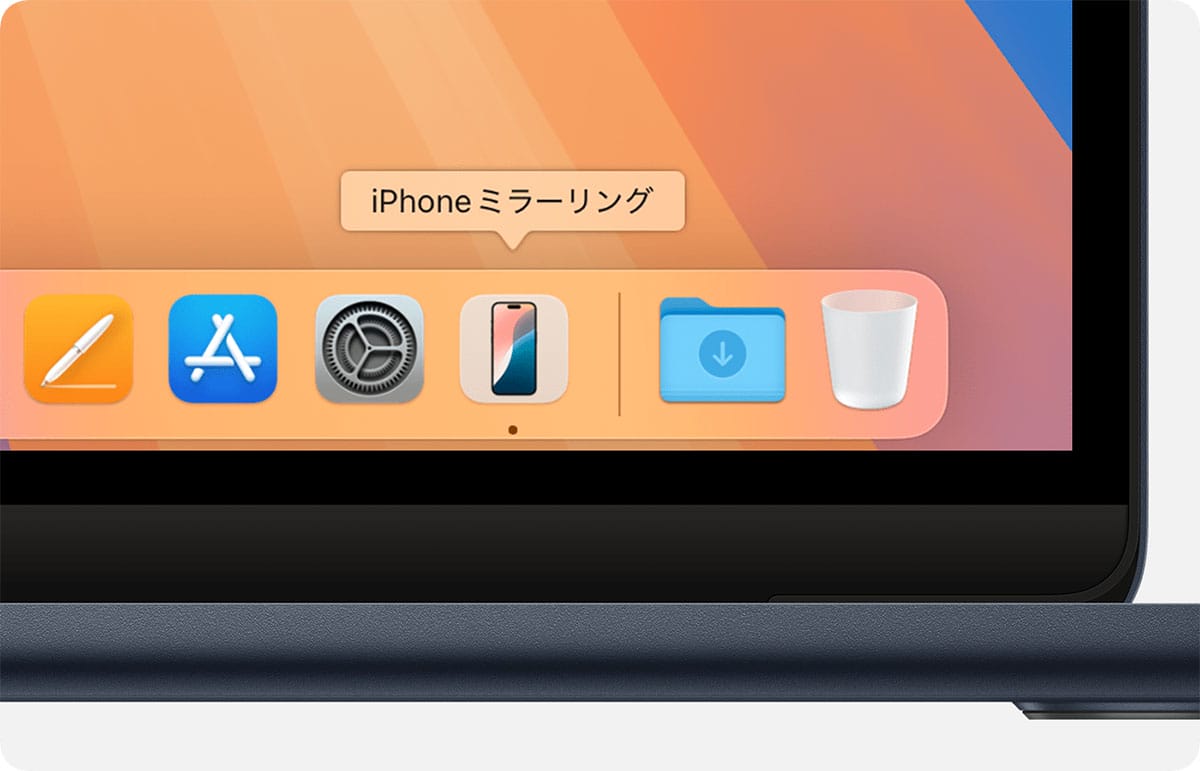
しかし、所有しているパソコンがWindowsの場合は、パソコンに「iPhoneミラーリング」に相当するアプリがないとミラーリングできませんので、このあと、Windowsパソコンを使ったiPhoneのワイヤレスミラーリングの方法について解説しましょう。
Windowsパソコンの場合は「LonelyScreen」を利用すればOK!
それでは、Windowsパソコンを使って、iPhoneをミラーリングする方法を解説しましょう。
まず、Windowsパソコンの場合は何らかのミラーリングアプリを導入することになります。ネットで探すと「ApowerMirror」「LetsView」「LonelyScreen」などが見つかると思いますが、今回は「LonelyScreen」を利用します。
ちなみに、実験に使用する機材は筆者所有のiPhone 13(iOS18.3)とdynabook(Windows 11)になります。
●LonelyScreen(入手先)は→こちら
最初にLonelyScreenを入手しましょう。公式サイトの上部タブで「Download」を選択したらFree Trial Download欄の「Download for Windows」ボタンをクリックすればダウンロードできます。
続いて、ダウンロードした「lonelyscreen-wininstaller.exe」をダブルクリックしてパソコンにインストールしましょう。とくに難しいことはありません。
これで、LonelyScreenが起動しますが、初回はWindowsセキュリティの警告が表示されるので「許可」をタップ。このあと、LonelyScreenから有料版利用の案内画面が表示されるので「Maybe Later」を押せば大丈夫です。これで、Windowsパソコン側の準備は整いました。
LonelyScreenを入手する手順
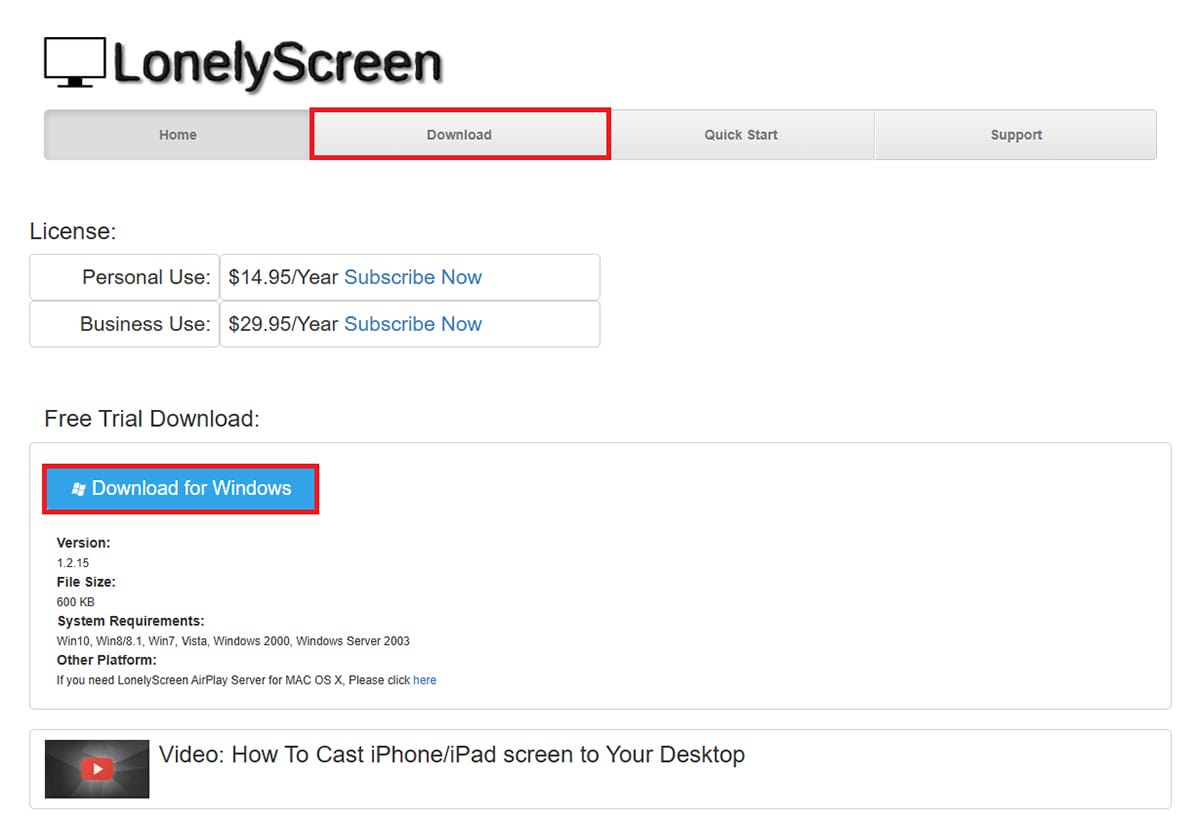
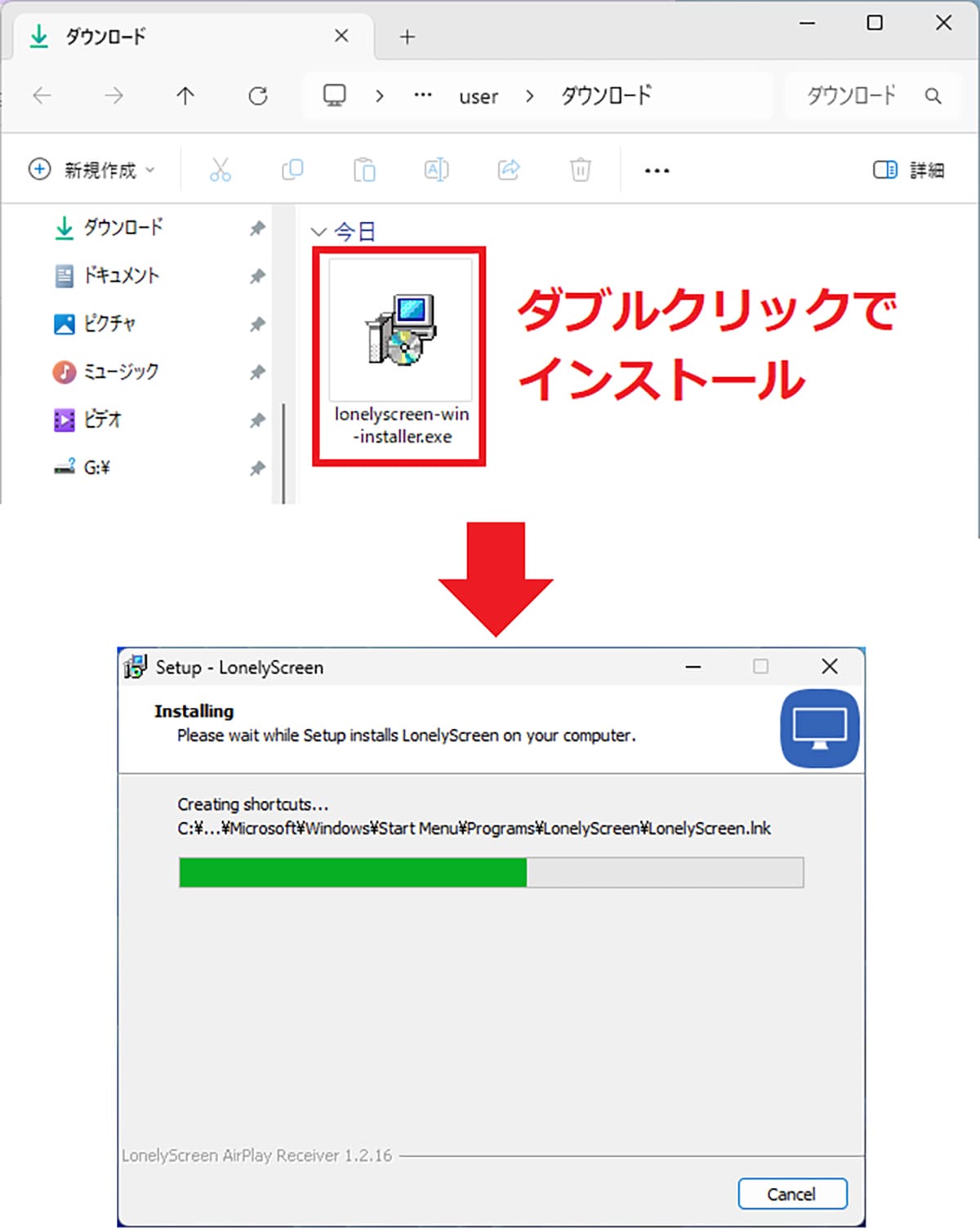
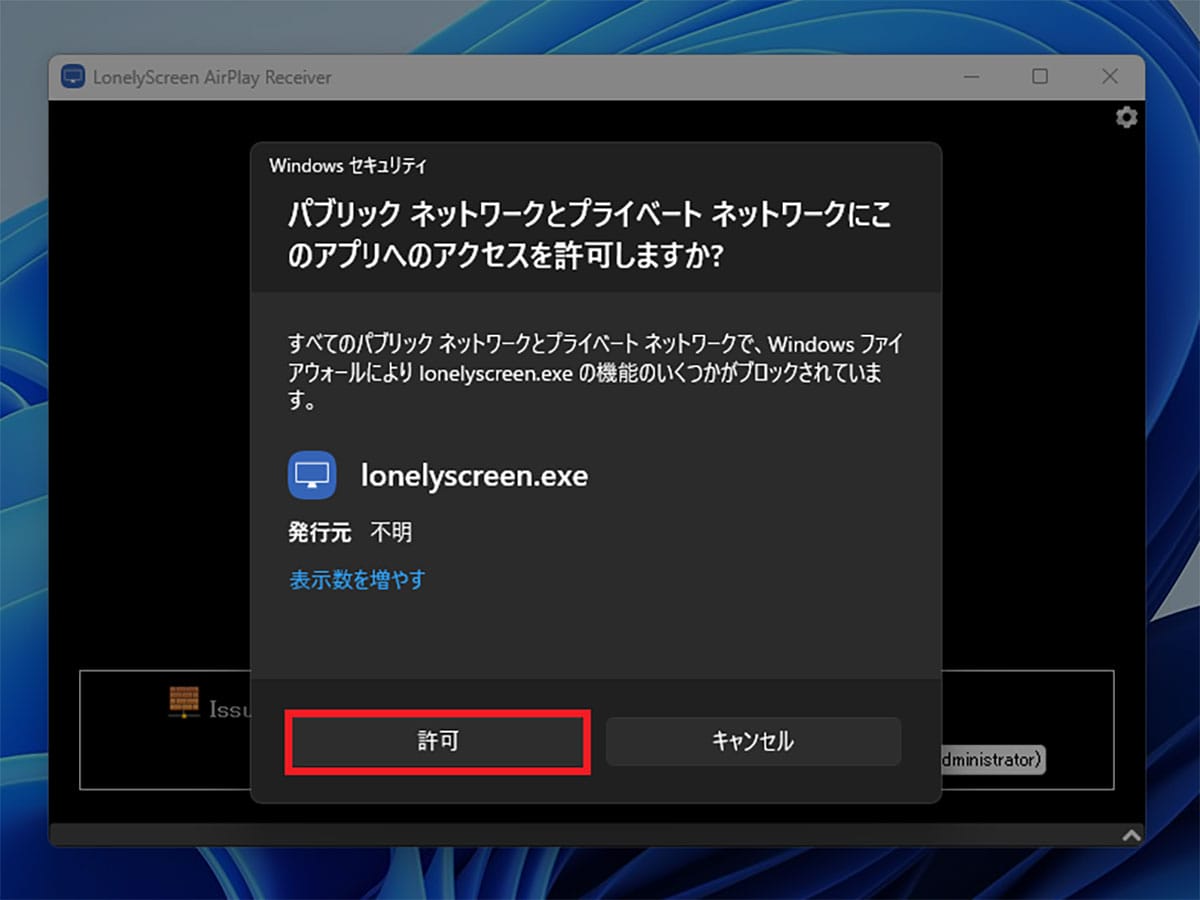
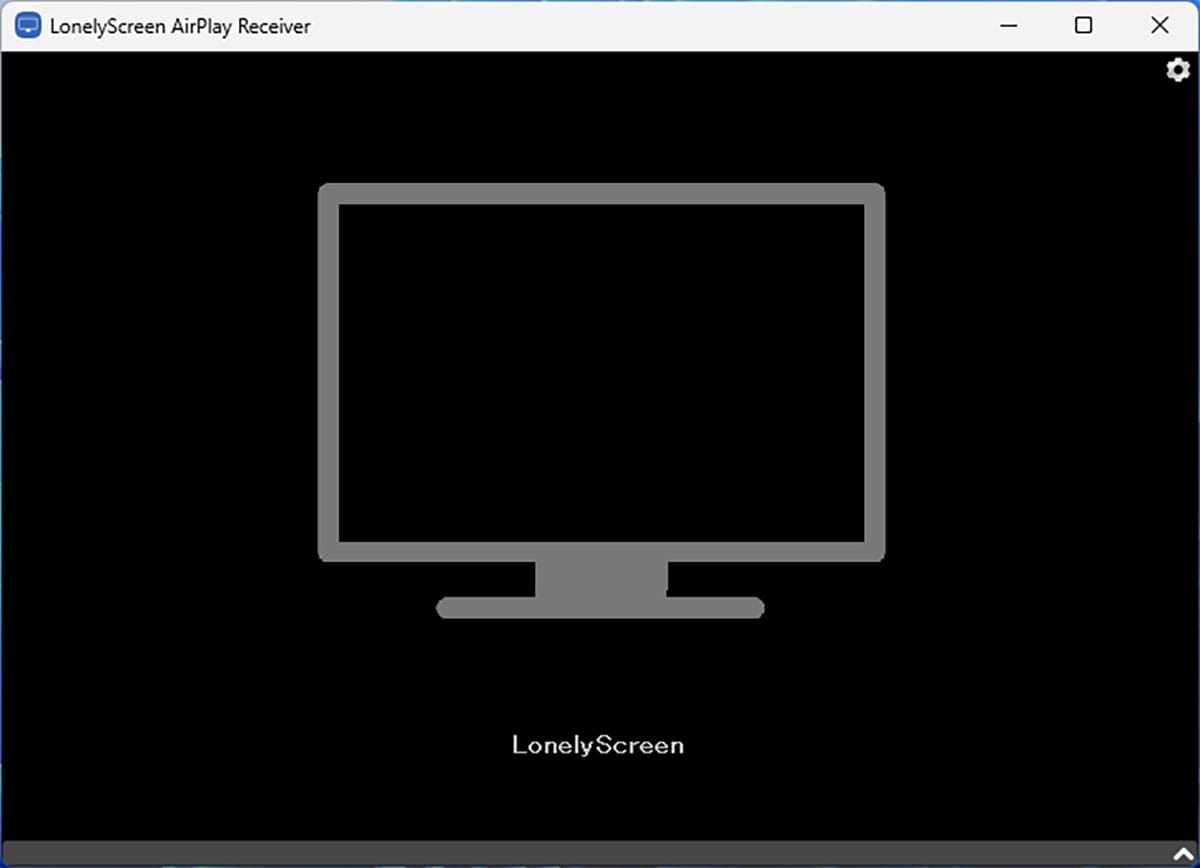
続いて、iPhone側の接続設定を行いましょう。まず、iPhoneのコントロールセンターで「画面ミラーリング」アイコンをタップ。すると「LonelyScreen」が表示されるので、これを選択します。
LonelyScreenにチェックを入れれば、すぐにパソコンのほうにiPhoneの画面が表示されますよ。
もし、iPhoneの画面ミラーリングで「LonelyScreen」が表示されない場合は、同じWi-Fiに接続されていない可能性が高いので、パソコンとiPhoneの両方で「Wi-Fiのスイッチがオフになっていないか?」「違うWi-FiのSSIDで接続されていないか?」を確認してみてください。
iPhone側でミラーリング接続する手順
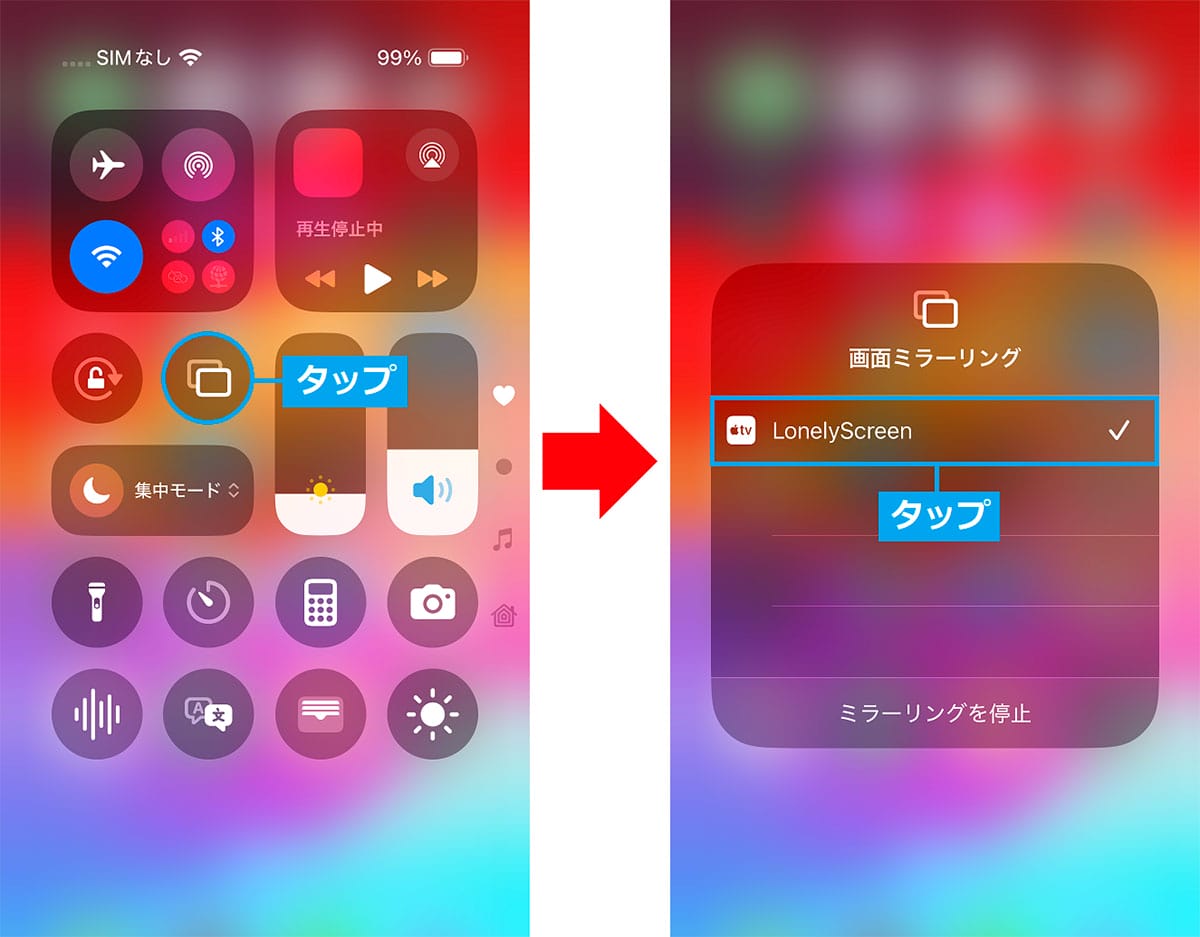
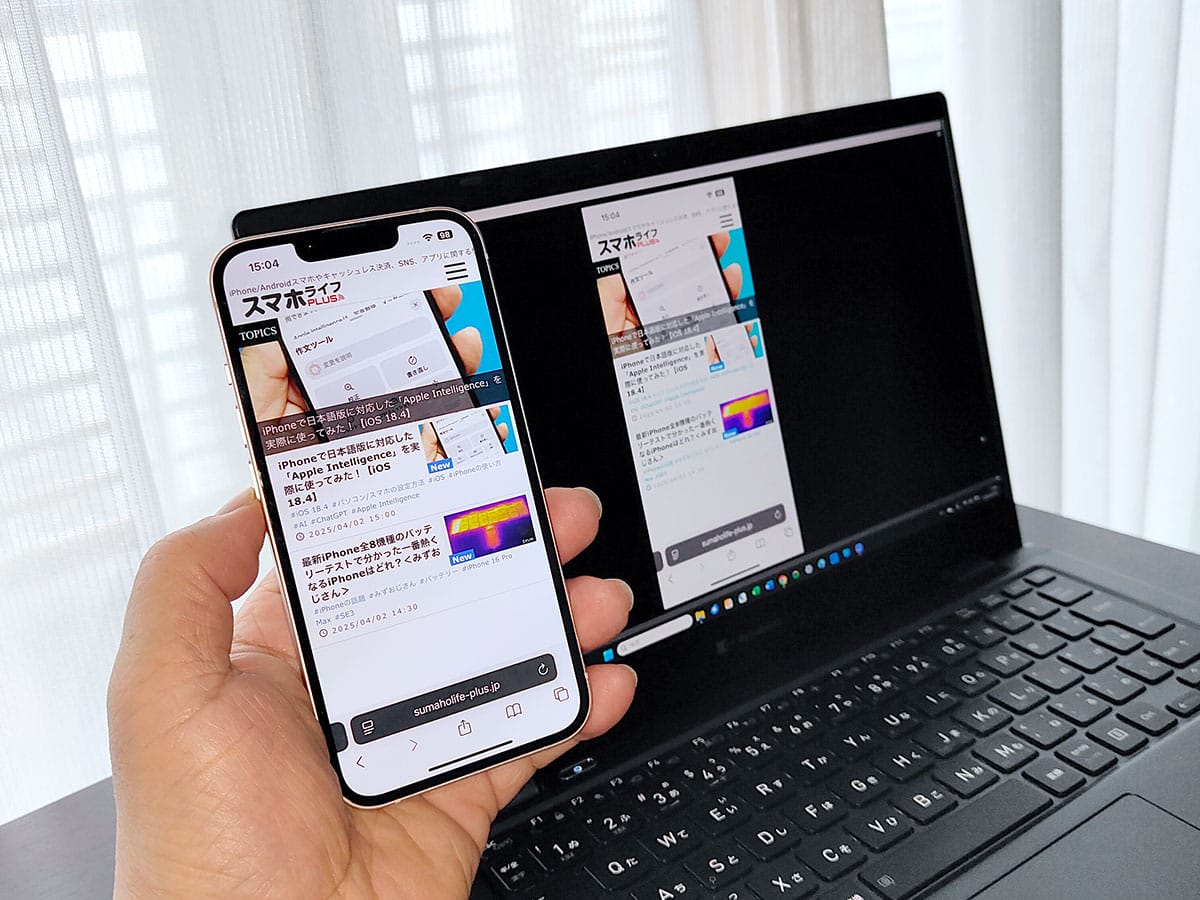

まとめ
いかがでしょうか? 今回はWindowsパソコンにiPhoneの画面をワイヤレスで表示する「ミラーリング」の方法を解説しました。
Windowsパソコンに「LonelyScreen」といった無料アプリを導入して、iPhoneのAirPlay(画面ミラーリング)機能を利用すれば、簡単にミラーリングすることが可能ですので、ぜひ試してみてくださいね。
くどいようですが、ワイヤレス・ミラーリングではWi-FiはパソコンもiPhoneも同じネットワークでつながっているのが前提です。
必ず事前に同じSSIDで接続されていることを確認しましょう。そうでないとミラーリングはできません。





