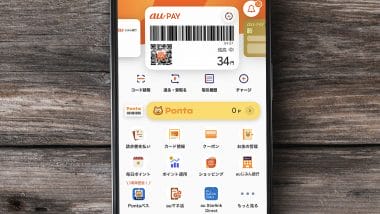AndroidスマホからWindowsパソコンに写真を送ってみよう!
Androidスマホの写真をWindowsパソコンにバックアップするには、クラウドを利用したりUSBケーブルで接続する方法がありますが、「Quick Share」なら、Windowsパソコンとワイヤレスで写真を共有することも可能です。
そのためには、まずWindowsパソコン側に「Quick Share for Windows」をインストールする必要があるので、Android公式サイトからダウンロードしましょう。
●Android「Quick Share for Windows」公式サイト→こちら
入手した「QuickShareSetup.exe」をダブルクリックしてインストールしたら、「Quick Share for Windows」を起動します。初回起動時にGoogleアカウントでログインしますが、当然、これはAndroidスマホと同じアカウントでログインしておきましょう。
次に、「Quick Shareの設定」では「送信する」と「受信する」を設定します。「送信する」はそのままでOKですが、「受信する」のほうは「自分のデバイス」を設定しておきましょう。
自分のデバイスを選んでおくと、自分のAndroidスマホ以外はすべて拒否されるので安心して使えるんですね。
パソコンに「Quick Share for Windows」をインストールする手順
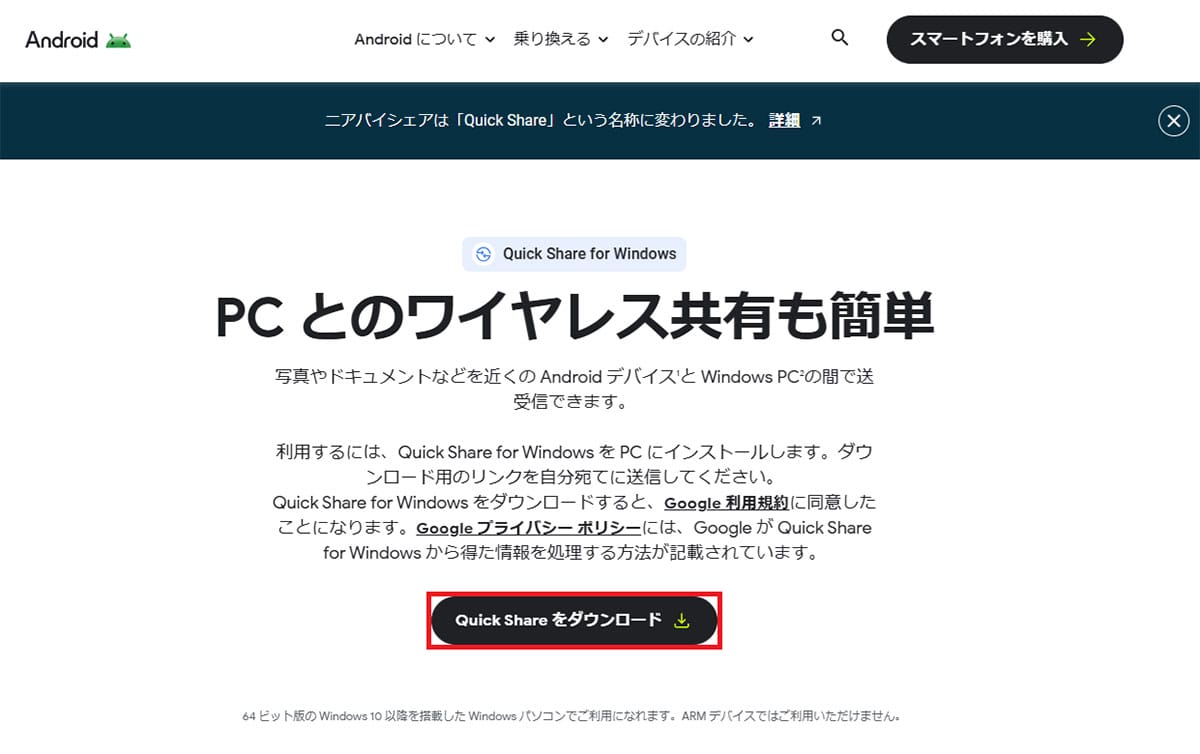
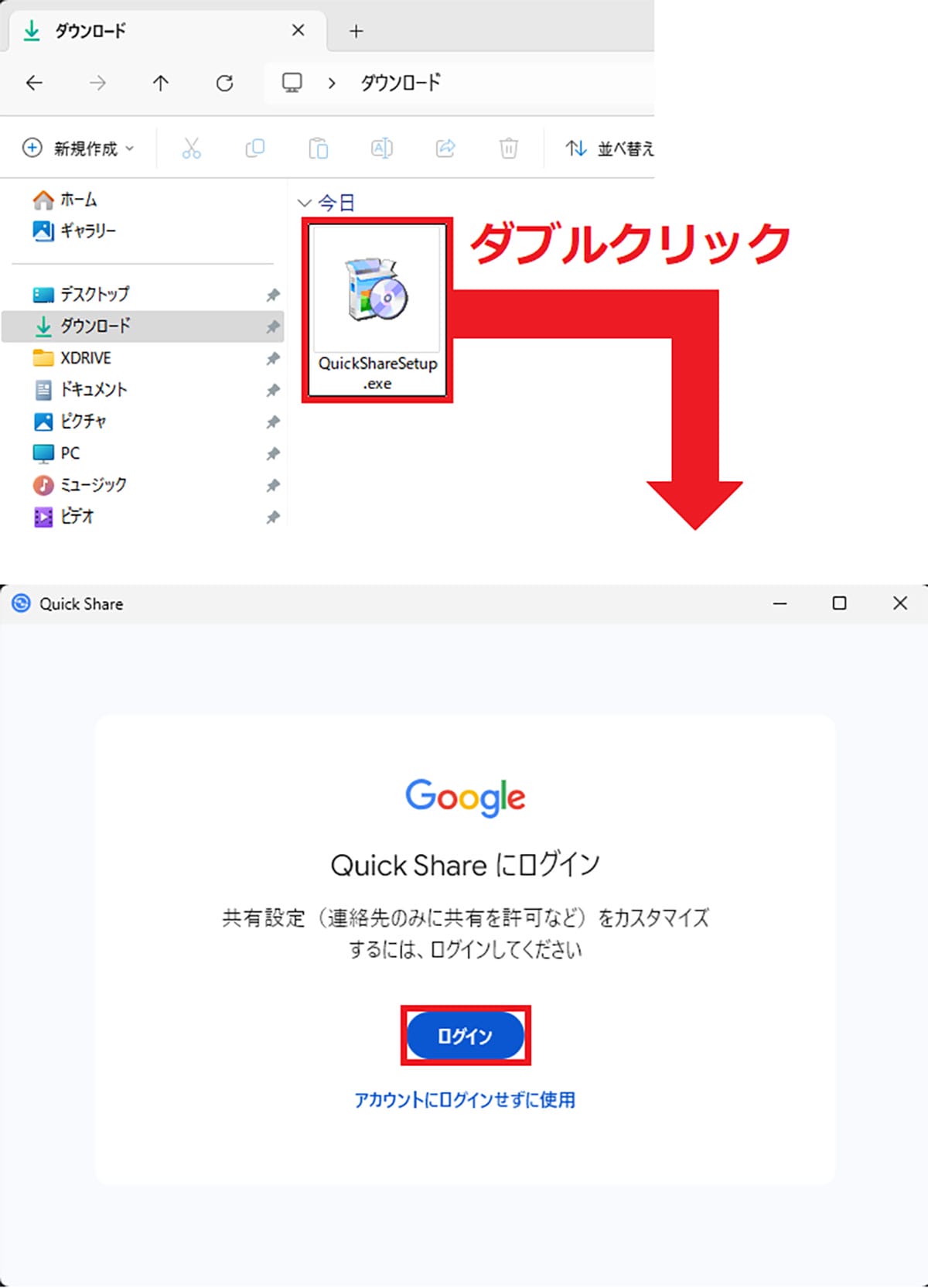
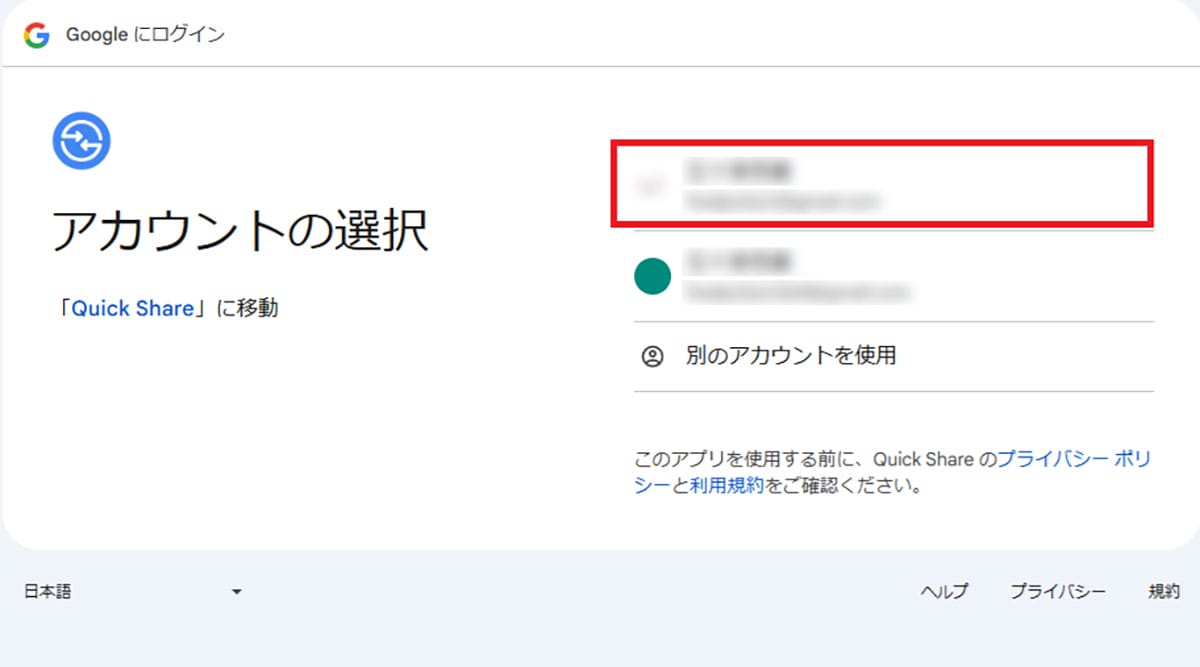
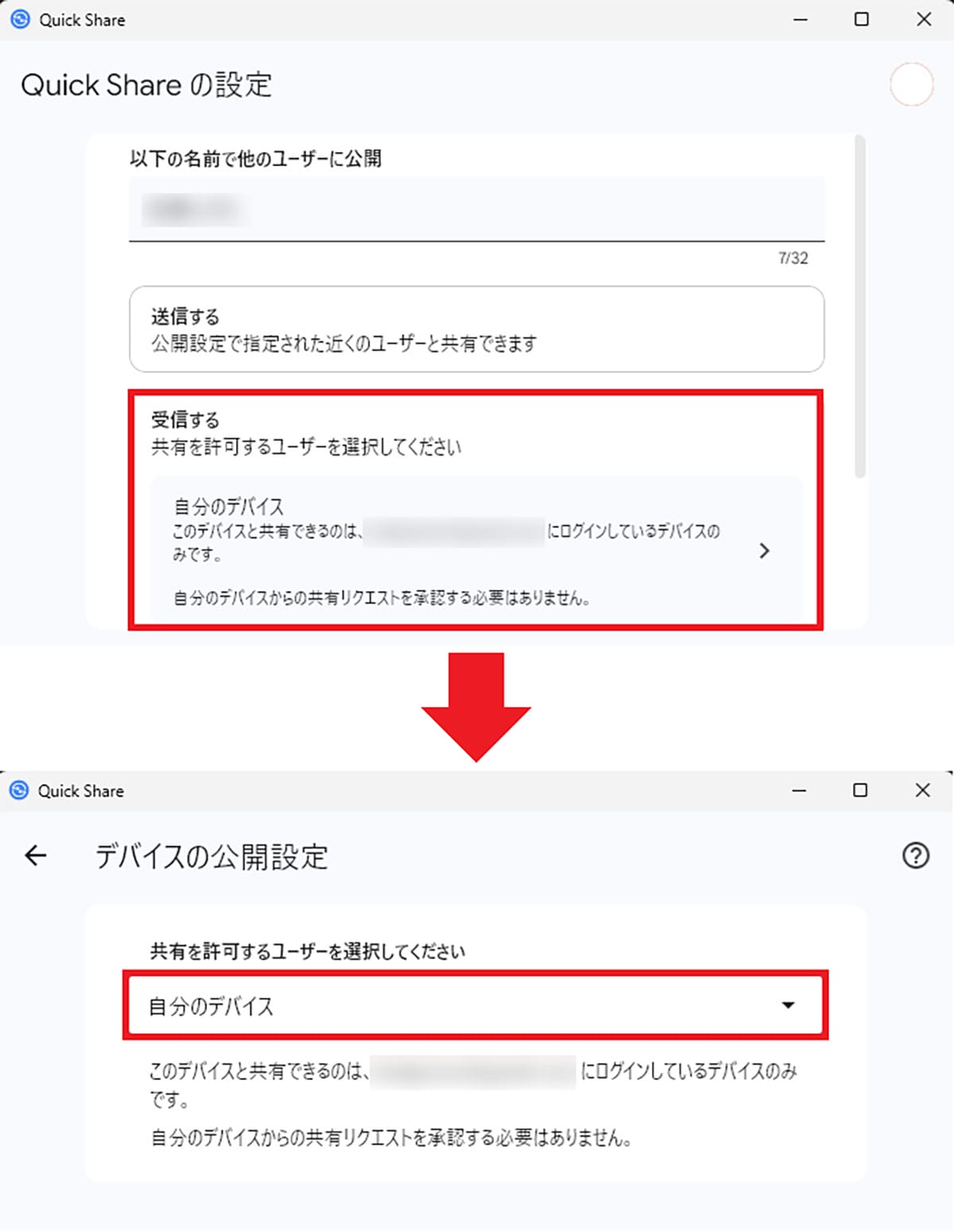
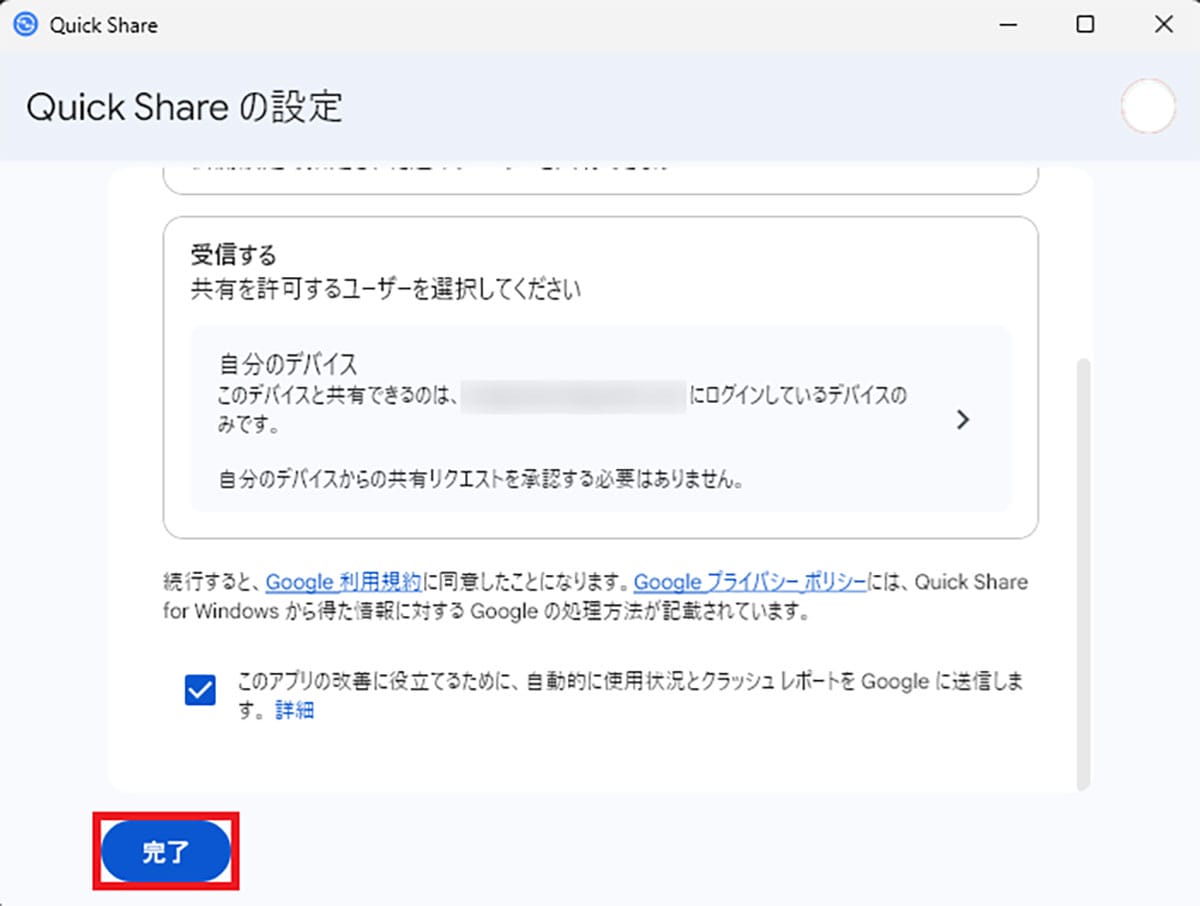
Windowsパソコン側の設定が終わり、Androidスマホからパソコン側に写真を送りたいときは、Androidスマホ同士のときと同じ手順で、送信先にWindowsパソコン(今回は社用PC)を選択すればOKです。
ただし、Quick ShareはWindowsパソコン側のBluetoothがオンになっている必要があります。ノートパソコンならほとんど対応していると思いますが、デスクトップパソコンでBluetoothに対応していない場合は、別途Bluetoothアダプタなどを使う必要がありますのでご注意ください。
AndroidスマホからWindowsパソコンに写真を送信する手順
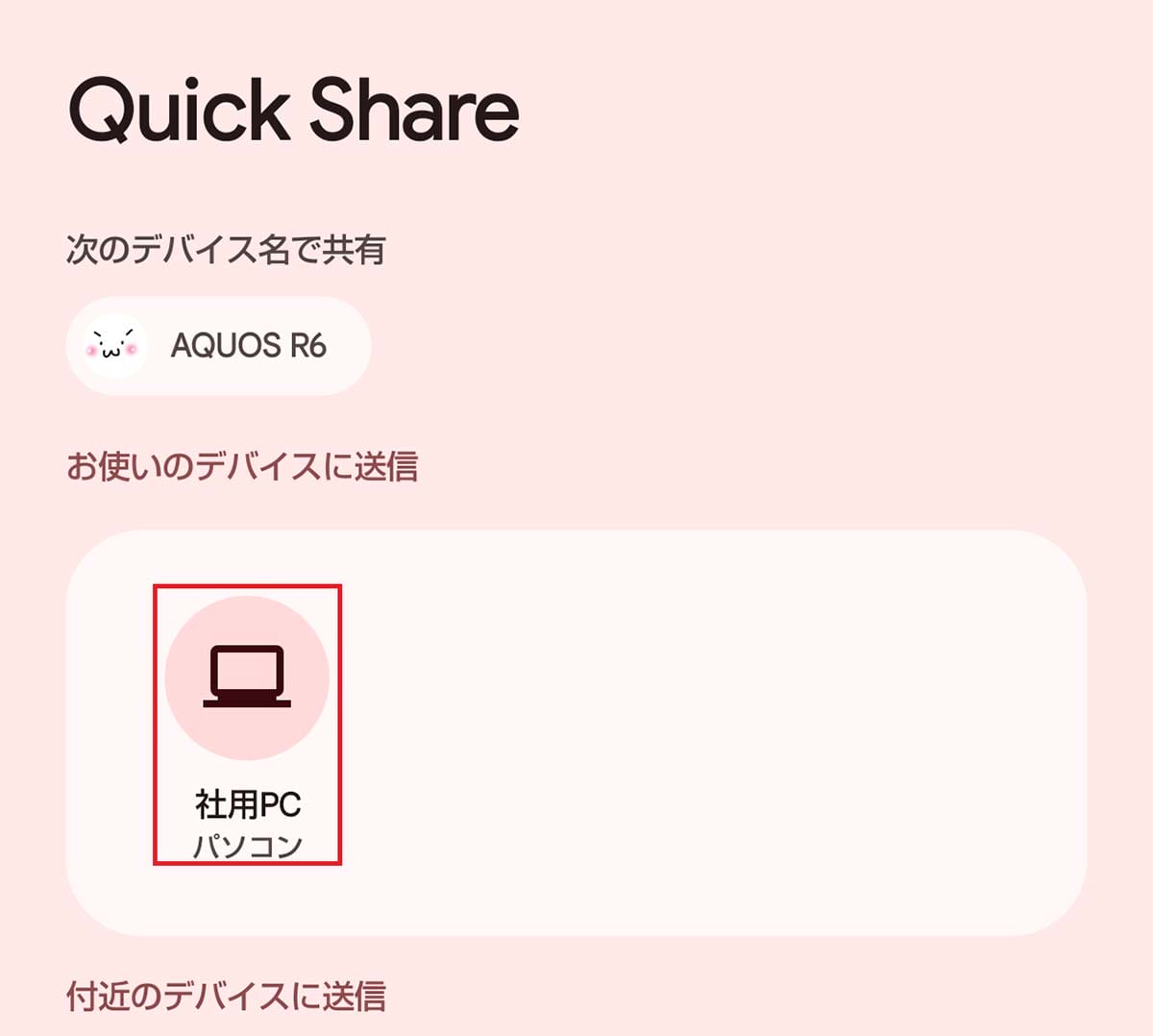
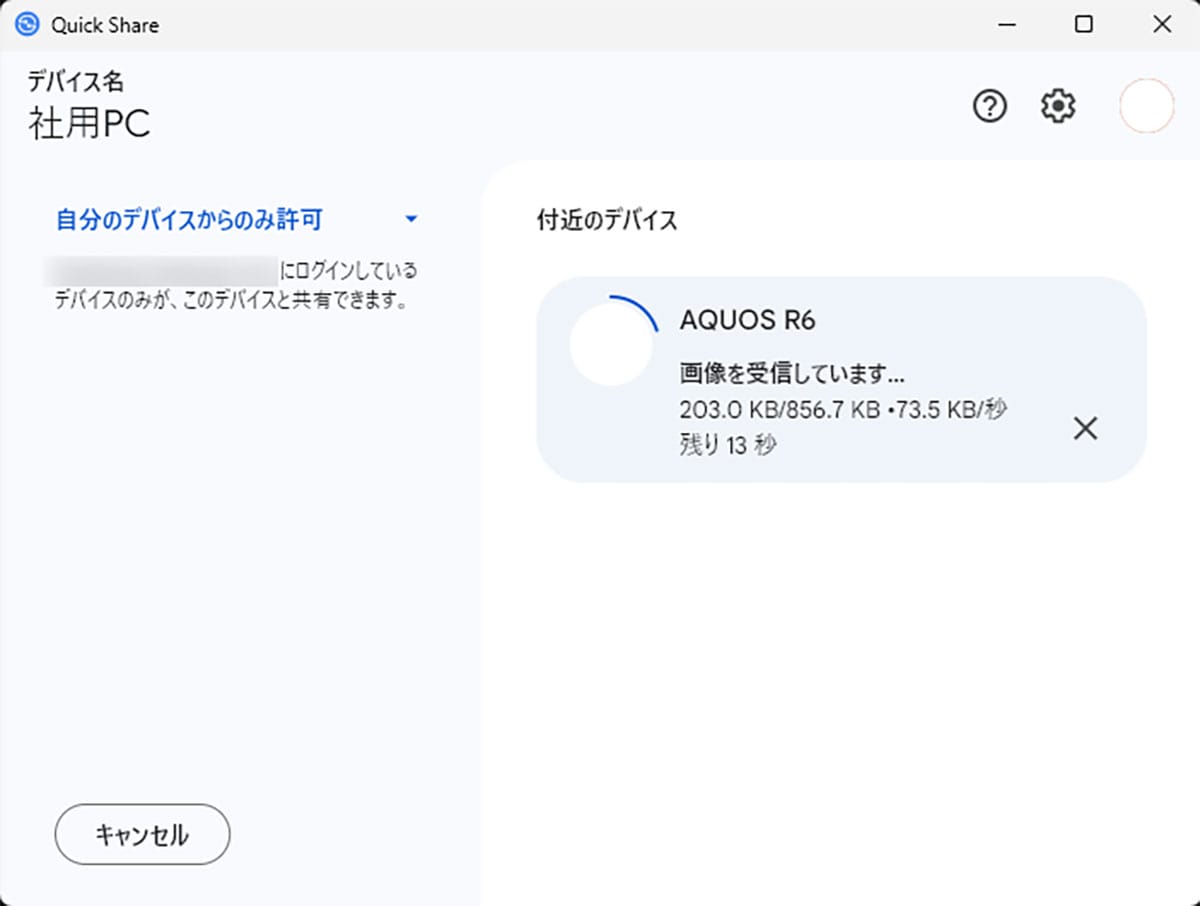
Windowsパソコン側で設定が完了していれば、WindowsパソコンからAndroidスマホに写真を送信することも可能となっています。
手順はWindowsパソコンで「Quick Share for Windows」を開いたら、ウインドウの「送信するファイルまたはフォルダをドロップ」に写真をドラッグ&ドロップするだけでOKです。
WindowsパソコンからAndroidスマホに写真を送信する手順
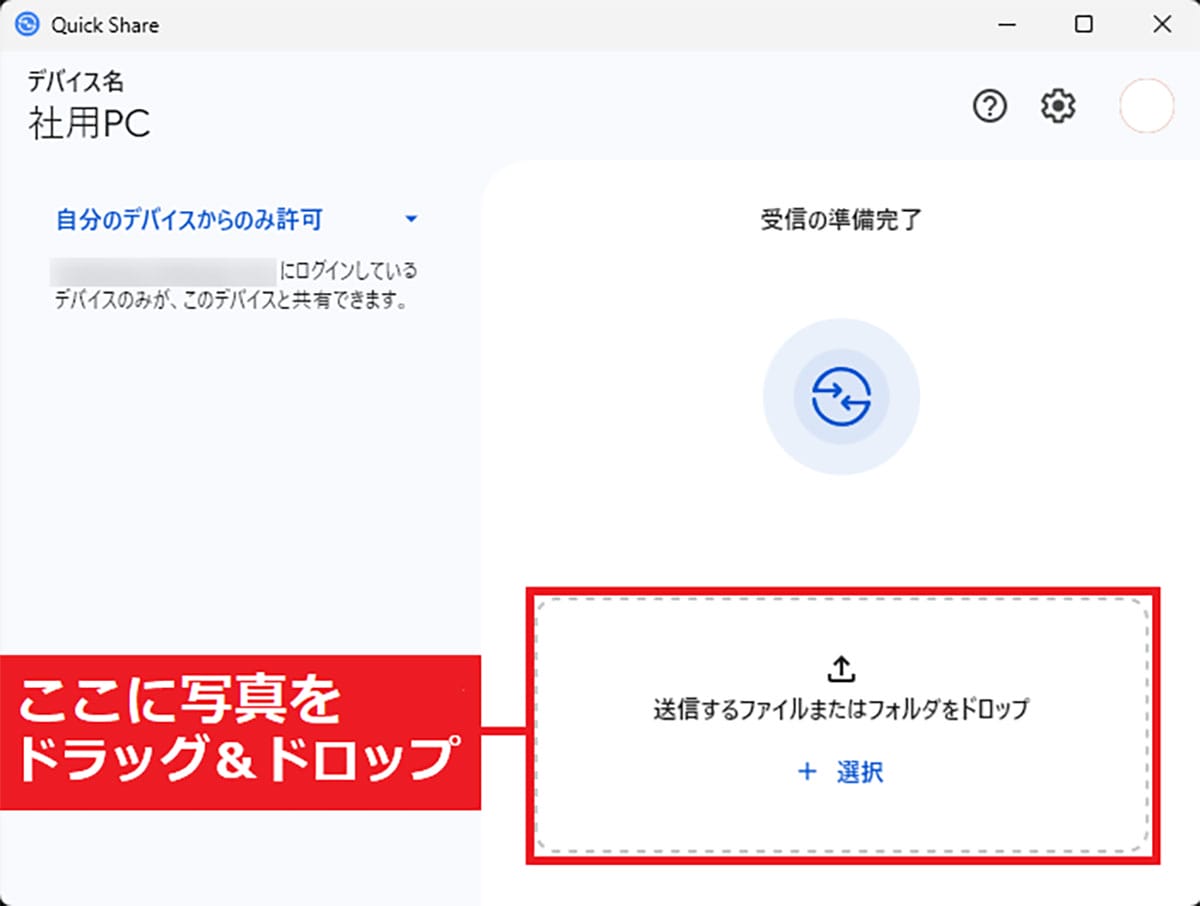
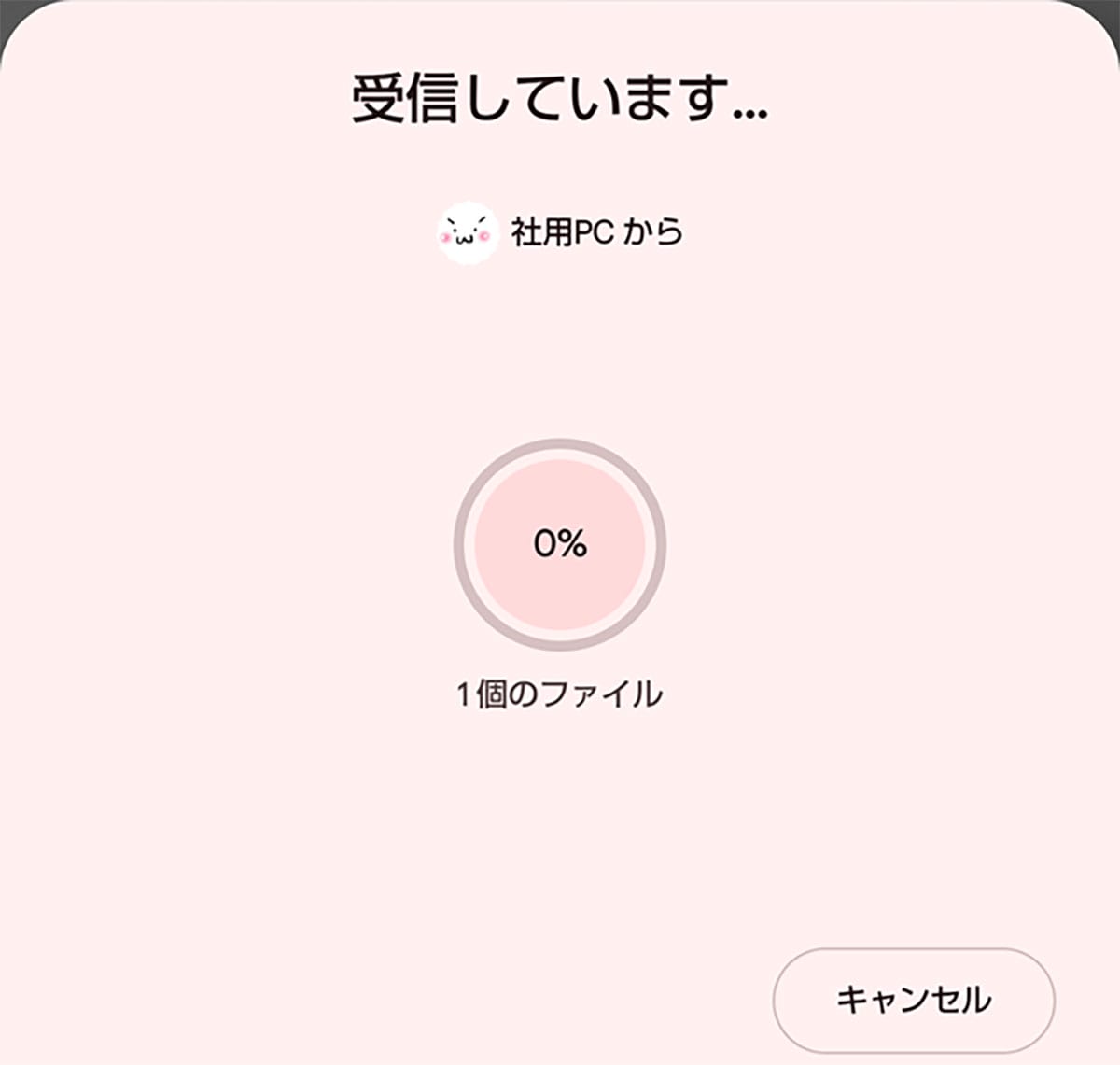
まとめ
いかがでしょうか? Androidスマホにも、実はiPhoneの「AirDrop」のような機能を持つ「Quick Share」が標準装備されていることを知らない人も多いと思います。
Androidスマホ同士なら簡単に写真を送れますし、Windowsパソコンでのバックアップもワイヤレスでスマートにできるので、ぜひ一度試してみてください。
※今回のテストでは、Androidスマホは「AQUOS R6(Android 13)」、Windowsパソコンは「Windows 11 Pro(23H2)」を使用しています。