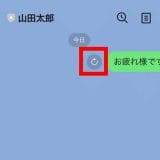スマホが確実にネットにつながっているのに、どうしてもLINEのメッセージが送れないときがあります。そのようなときは、最終手段としてLINEアプリを再インストールすればいいのですが、しっかりと前準備しないと過去のトーク履歴がすべて消えてしまうこともあるんですね。そこで今回は、正しくLINEアプリを再インストールする方法を紹介しましょう。
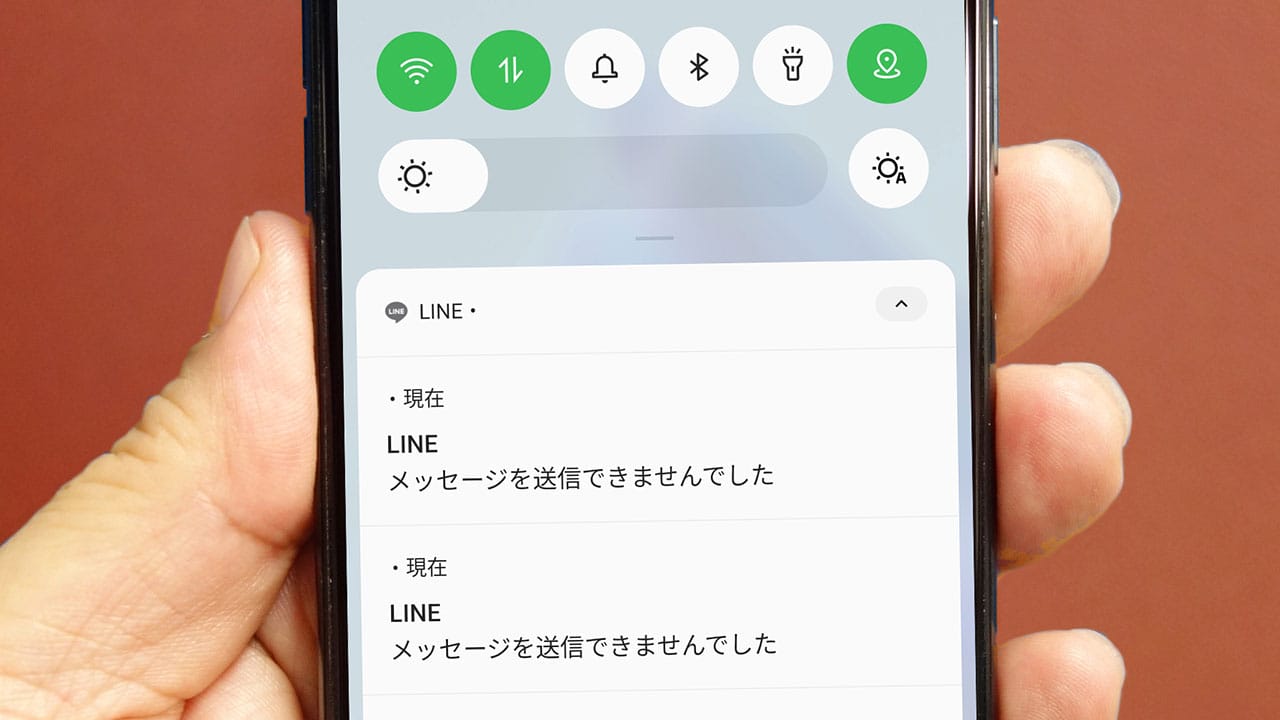
LINEのメッセージが送れない原因は?
そもそも、LINEのメッセージが送れない原因はたくさんあります。
まず考えられるのが、データ通信やWi-Fiなどでネットにつながっていない場合。ほかにも、LINEアプリのバージョンが古すぎる、キャッシュが貯まりすぎている、動画などが重すぎる、相手がブロックしているといった原因が考えられます。
通常は、ネットに接続したり、LINEアプリやスマホ本体を再起動することで解決できる場合も多いのですが、どうしても解決しないときは、やはり、LINEアプリの再インストールを実行することになるでしょう。
しかし、事前にしっかり準備しておかないと、最悪の場合は過去のトークがすべて失われてしまうので、十分ご注意ください。

LINEアプリを再インストールする前に必ずトーク履歴のバックアップを!
実は先日、筆者の妻のAndroidスマホでLINEのメッセージが急に送信できなくなりました。
もちろん、スマホは確実にデータ通信やWi-Fiでネットにつながっていますし、LINEアプリやスマホ本体を再起動したりしてみましたが、どうにもなりません。そこで、最終手段としてLINEアプリの再インストールを行うことにしたのです。
LINEアプリを再インストールする前に必ず実行しないといけないのが、「トーク履歴のバックアップ」と「トーク履歴のバックアップ用のPINコード設定」です。
また、LINEに登録した電話番号が現在のスマホで使用しているものと同じであることを確認します。電話番号の確認は、「ホーム」→「設定」→「アカウント」で確認できます。また、この画面では登録してあるメールアドレスやパスワードも分かります。
電話番号とパスワードを確認する手順
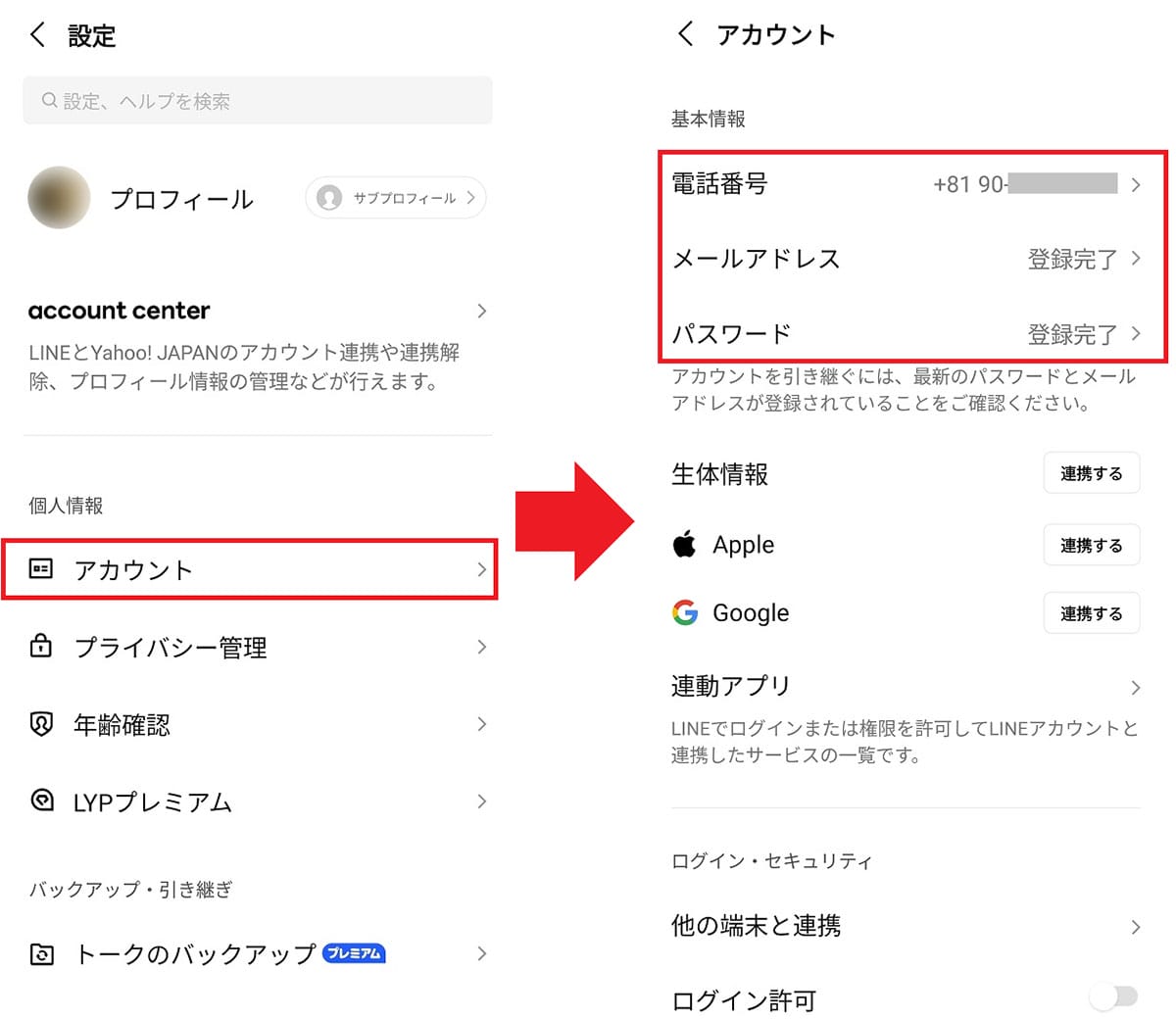
このあたりの準備をしっかりやっておかないと、最悪、LINEの過去のトーク履歴がすべて失われる場合もありますので、十分ご注意ください。
●LINE「LINEアプリを再インストールするには?」は→こちら
過去のトーク履歴をバックアップする手順
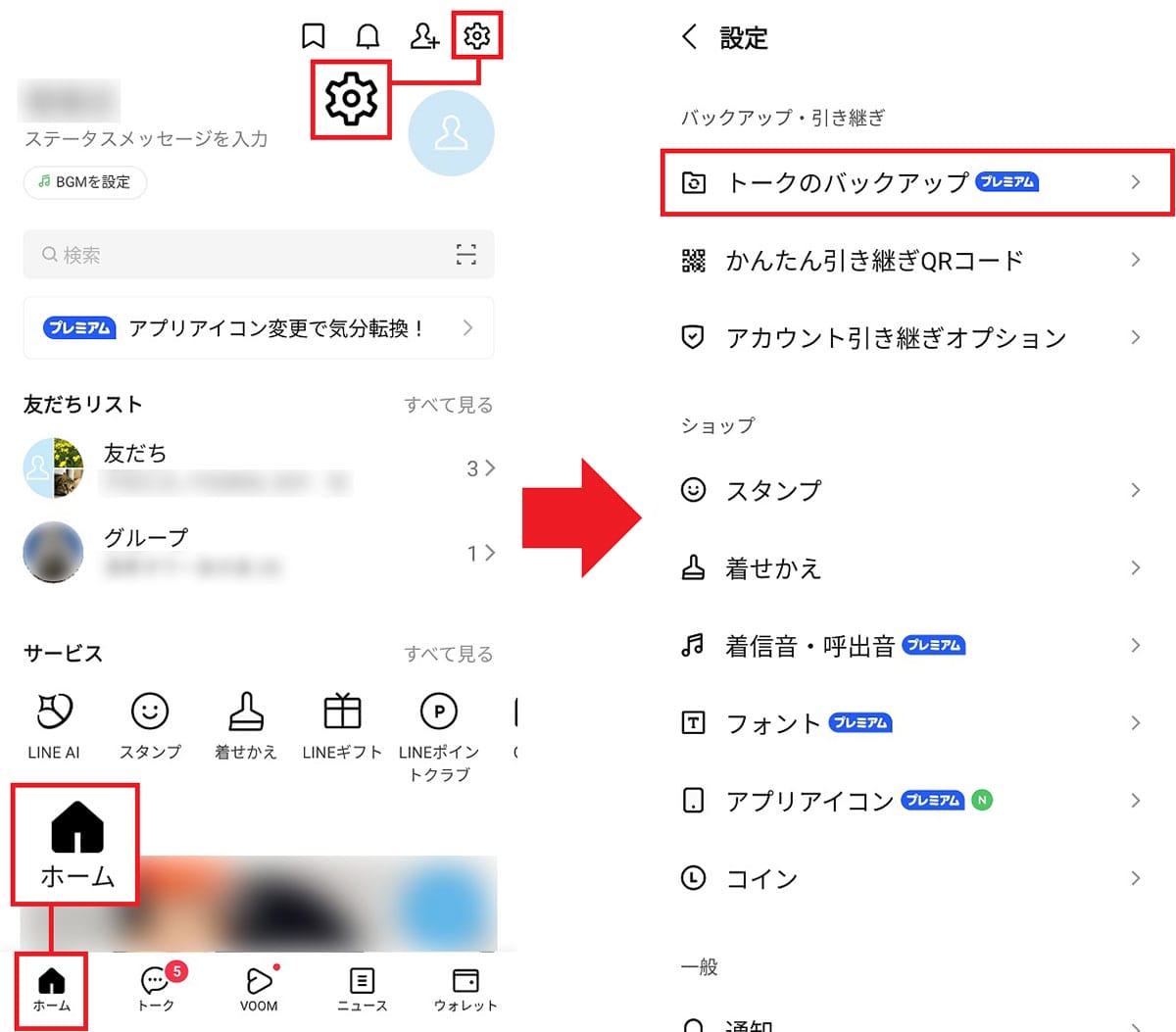
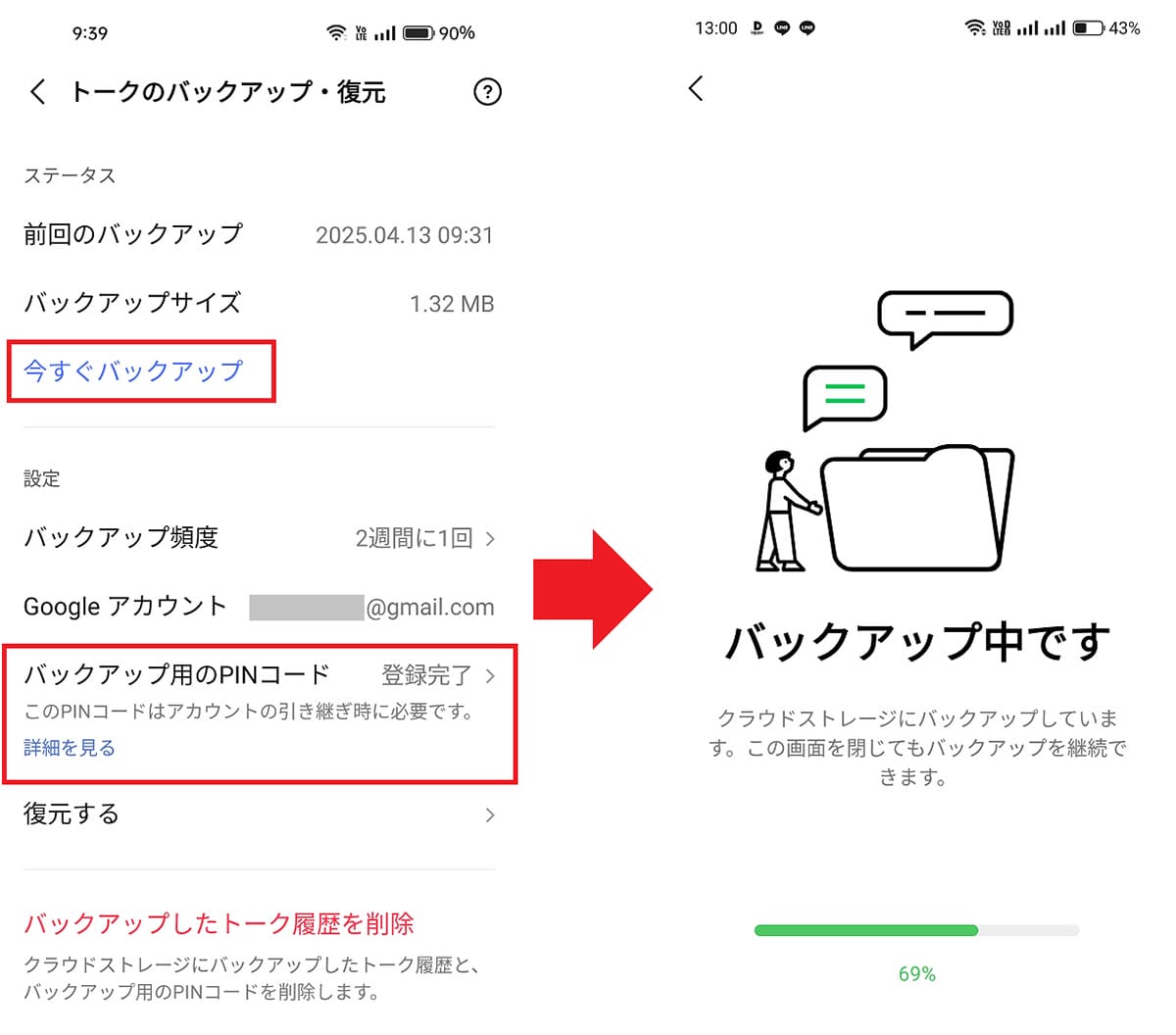
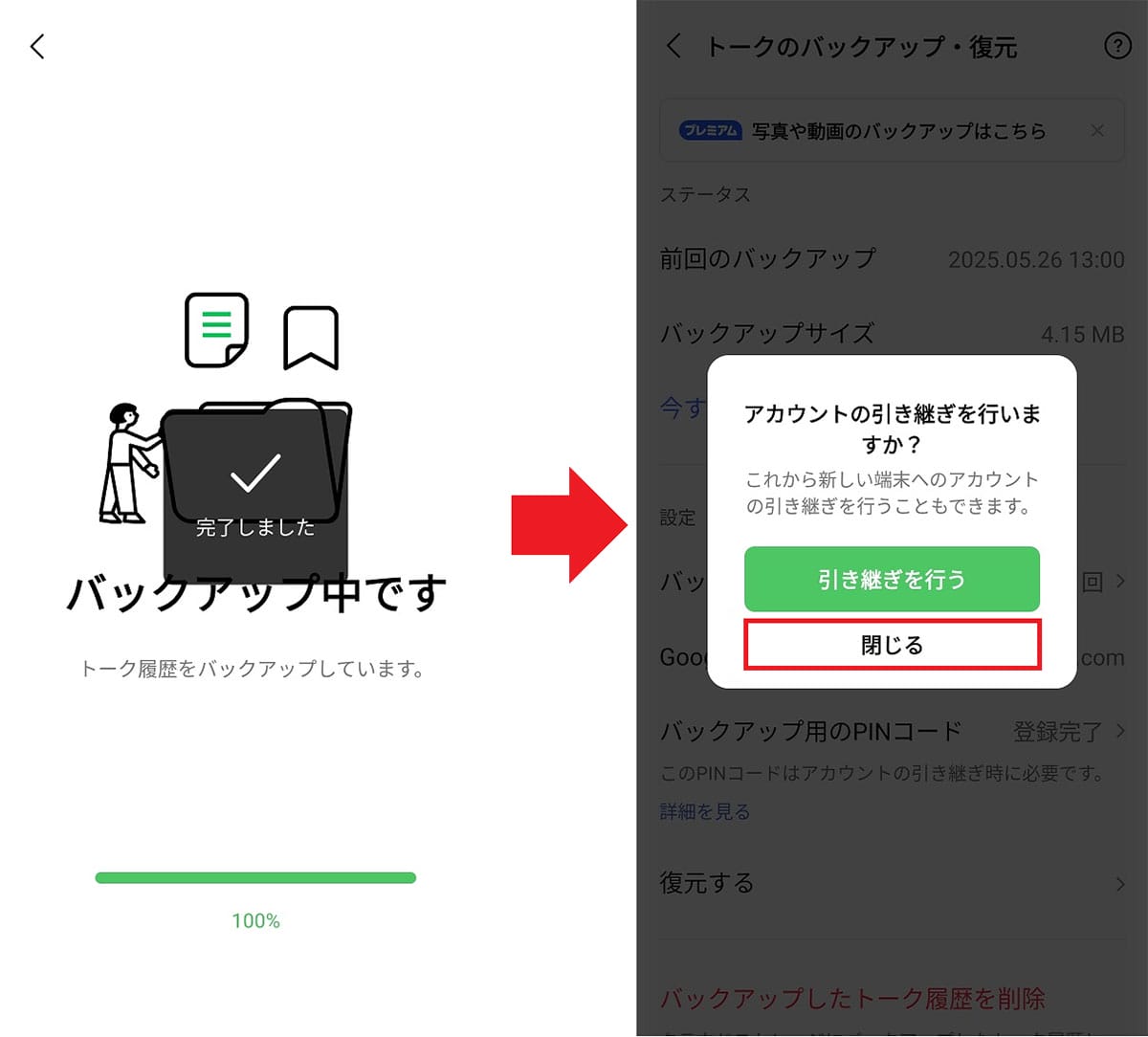
LINEアプリを再インストールする方法は?
トーク履歴をバックアップしたら、いよいよアプリの再インストールを行います。
Androidスマホの場合は、ホーム画面にある「LINE」アプリを長押ししたら、「ゴミ箱」アイコンをタップ。次に「アンインストール」を選択すればOKです。
ちなみに、Androidスマホによっては表示される画面が違うことがあります。また、iPhoneの場合はホーム画面上のLINEアプリ長押しで「アプリを削除」を選択すればアンインストールできます。
LINEアプリをアンインストールする手順(Androidスマホ)
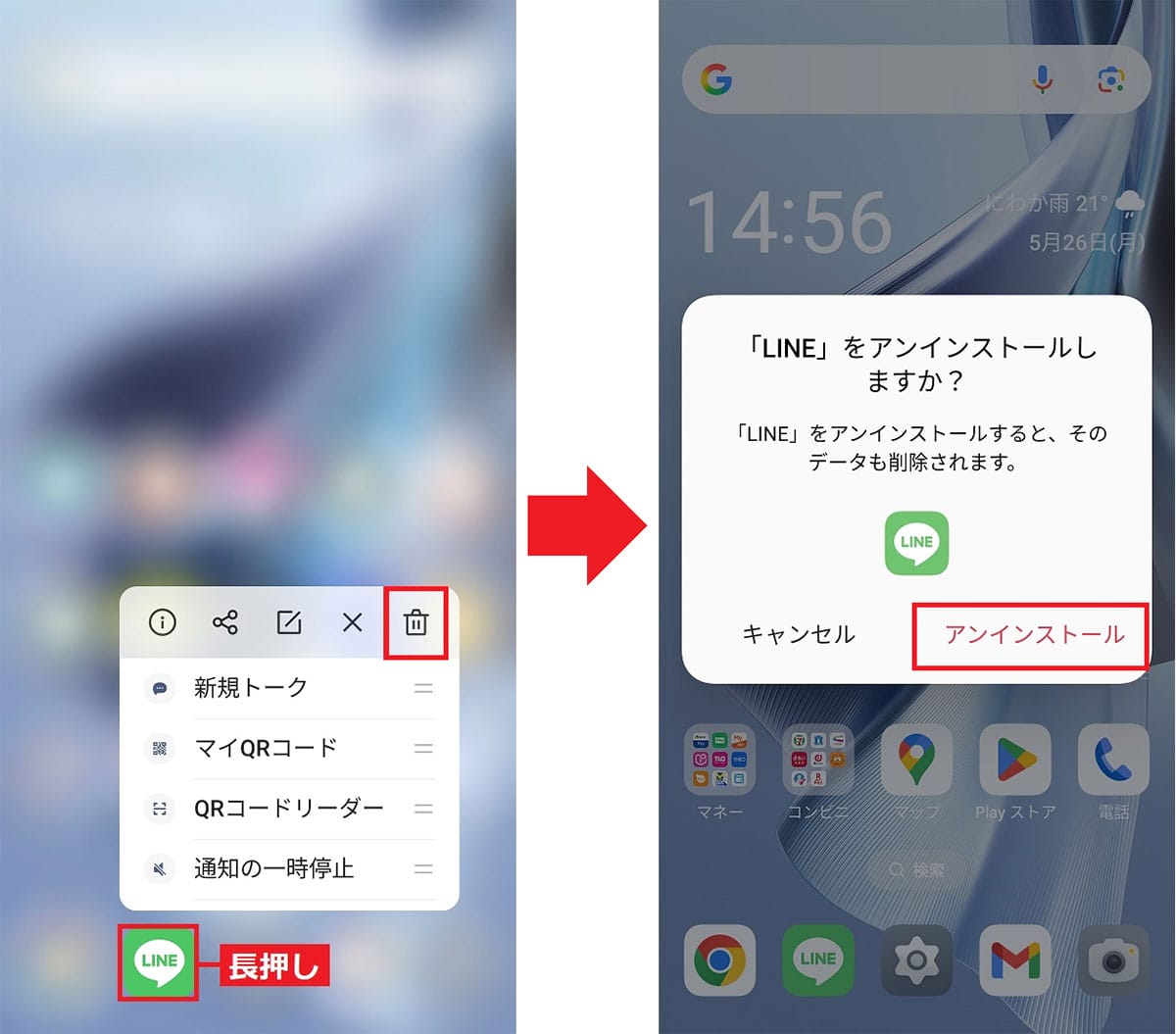
続いて、Google Play(iPhoneはApp Store)からLINEアプリを再インストールしましょう。まず、LINEアプリを起動したら「ログイン」を押して「電話番号でログイン」を選択。すると、SMSで認証番号が送られてくるので、これを入力することでトーク履歴を復元できます。
途中、事前に設定しておいた「バックアップ用PINコード」を入力すれば、以前と同じように、トーク履歴が復元された状態でLINEが利用できるようになります。
実際、筆者の妻のAndroidスマホでは、この方法でLINEのメッセージが以前と同じように送信できるようになりました。やはり、LINEアプリの不具合が原因だったようです。
ただし、この方法で100%成功するとは限りませんし、万一、トーク履歴が復元できなくても編集部では責任を負えません。必ず自己責任で実行してくださいね。
LINEアプリを再インストールする手順
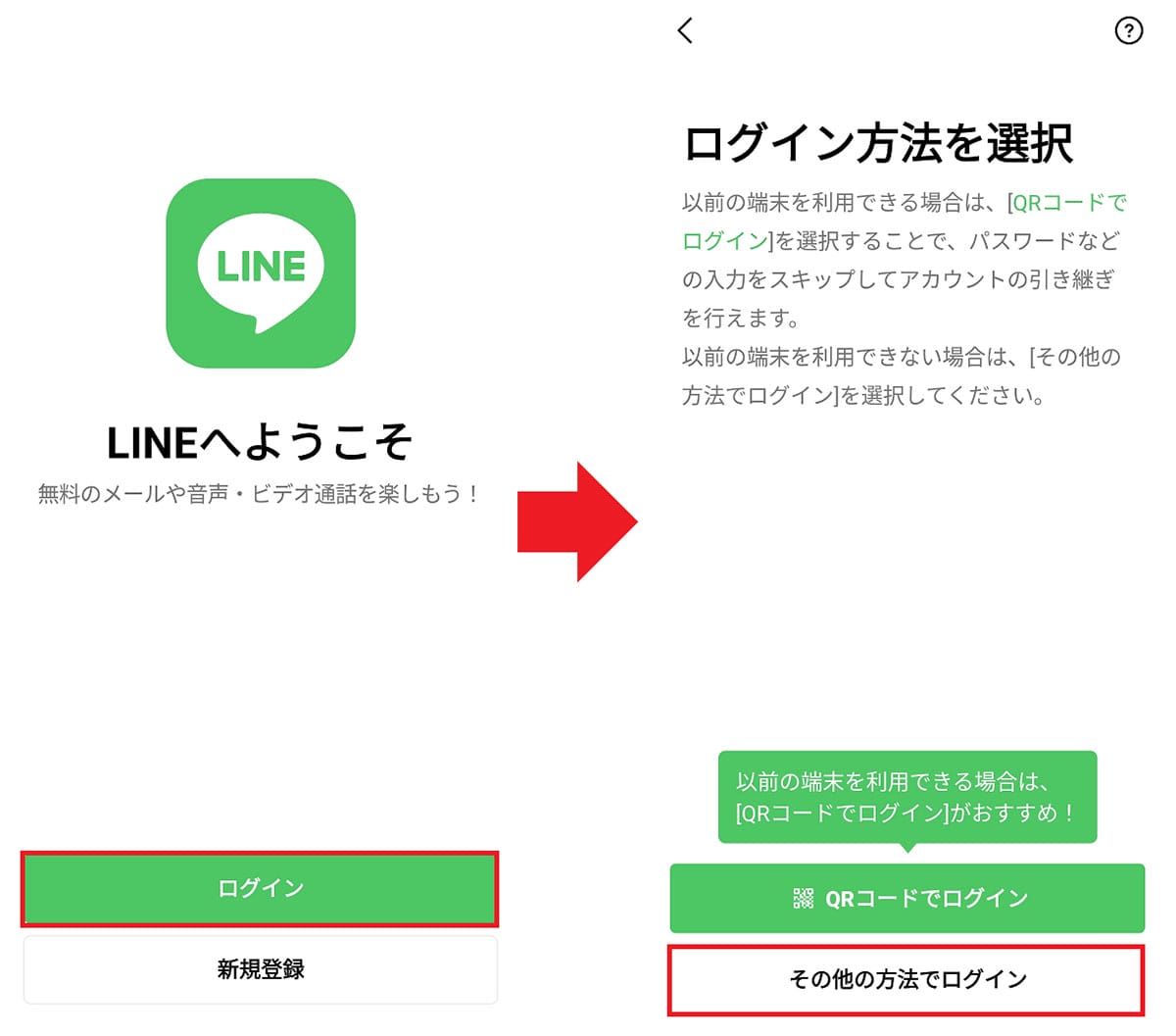
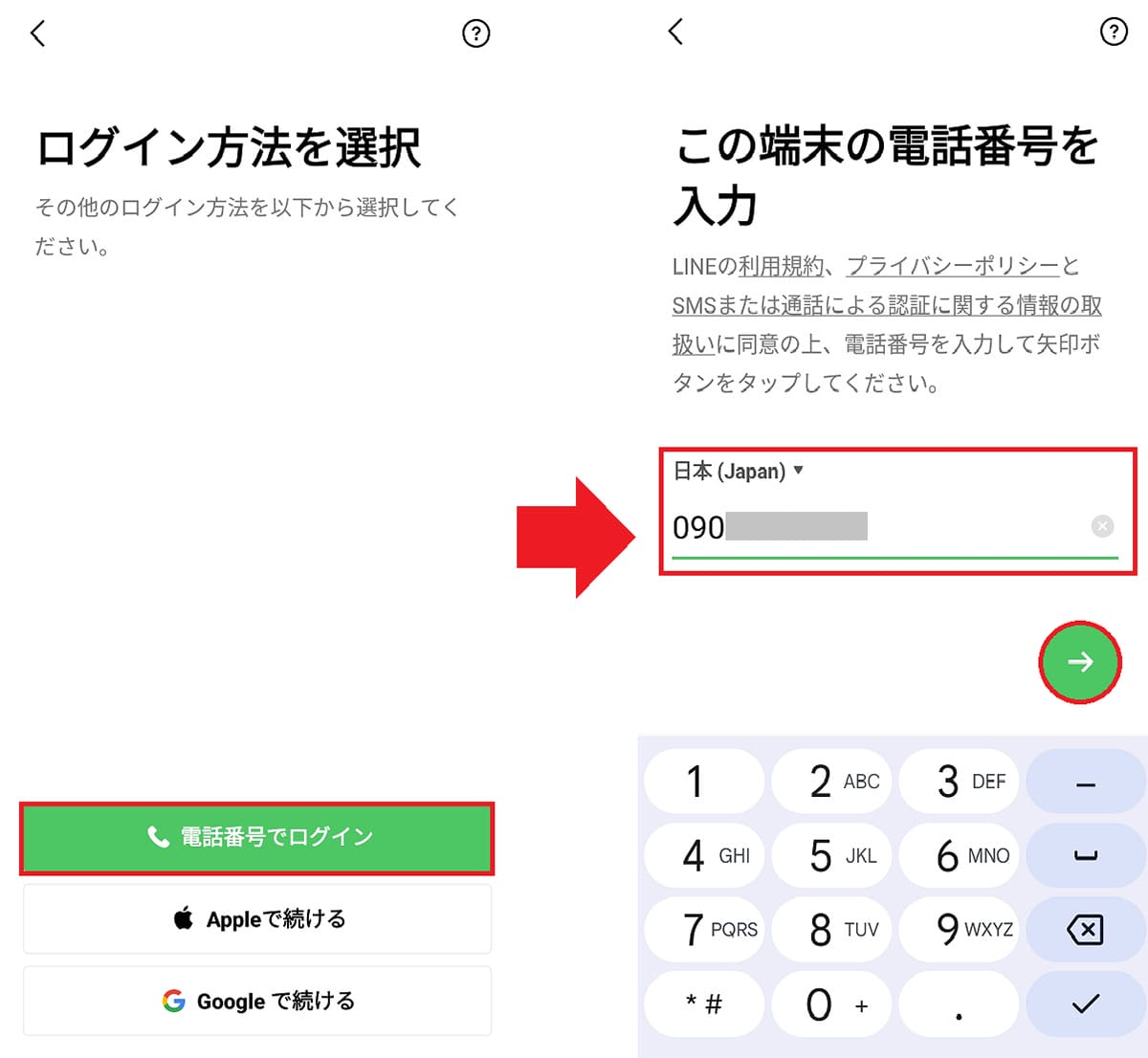
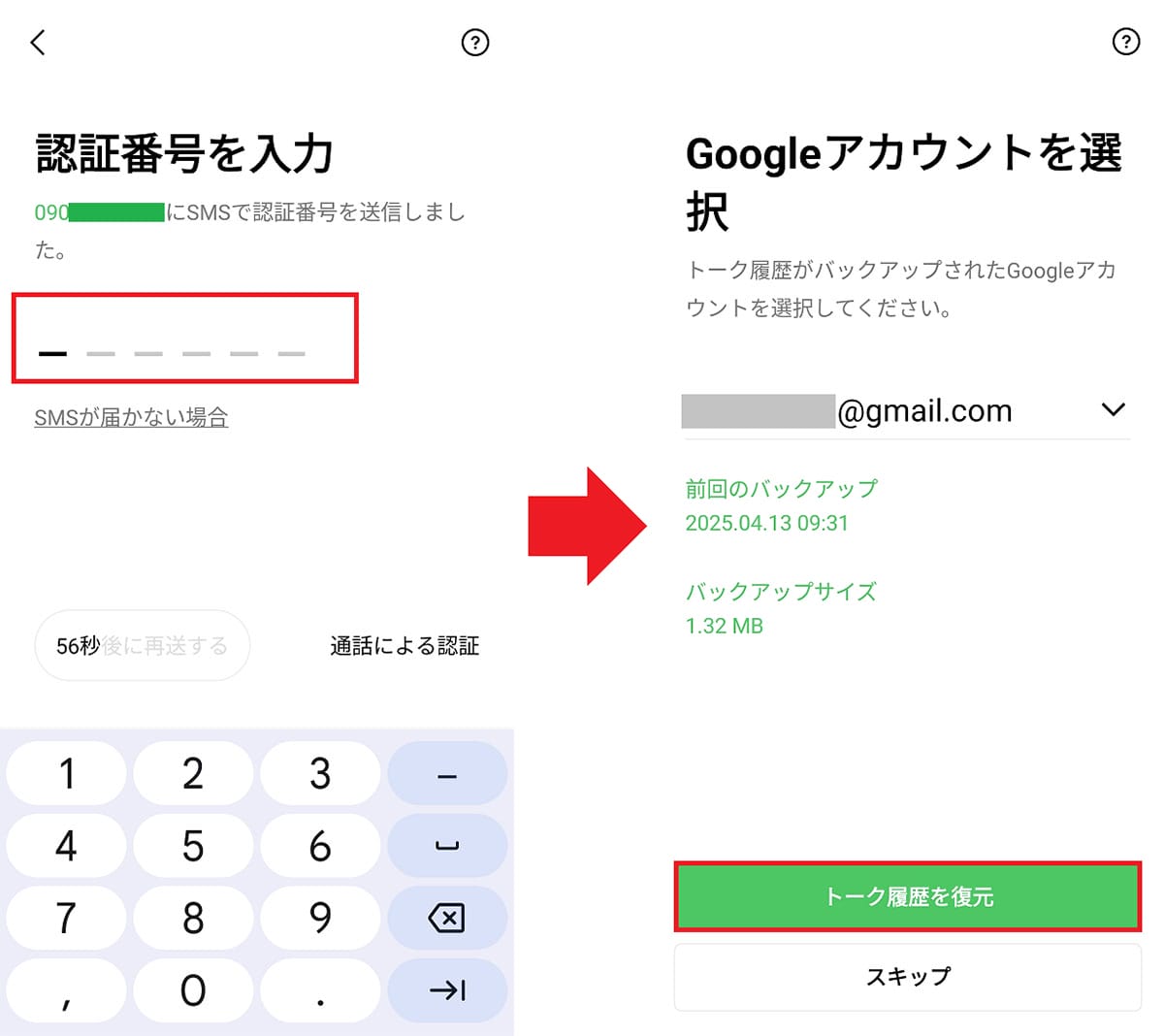
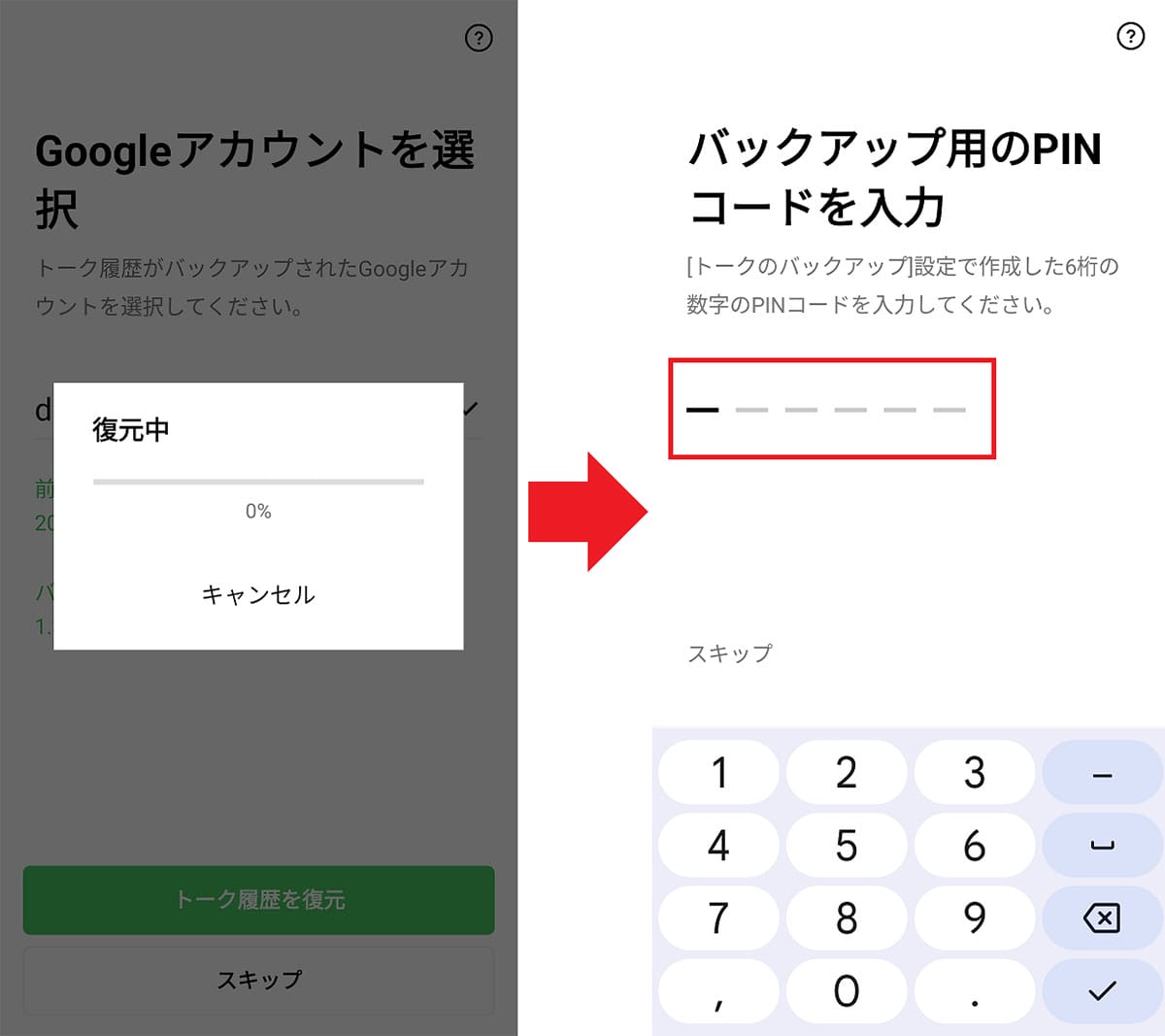
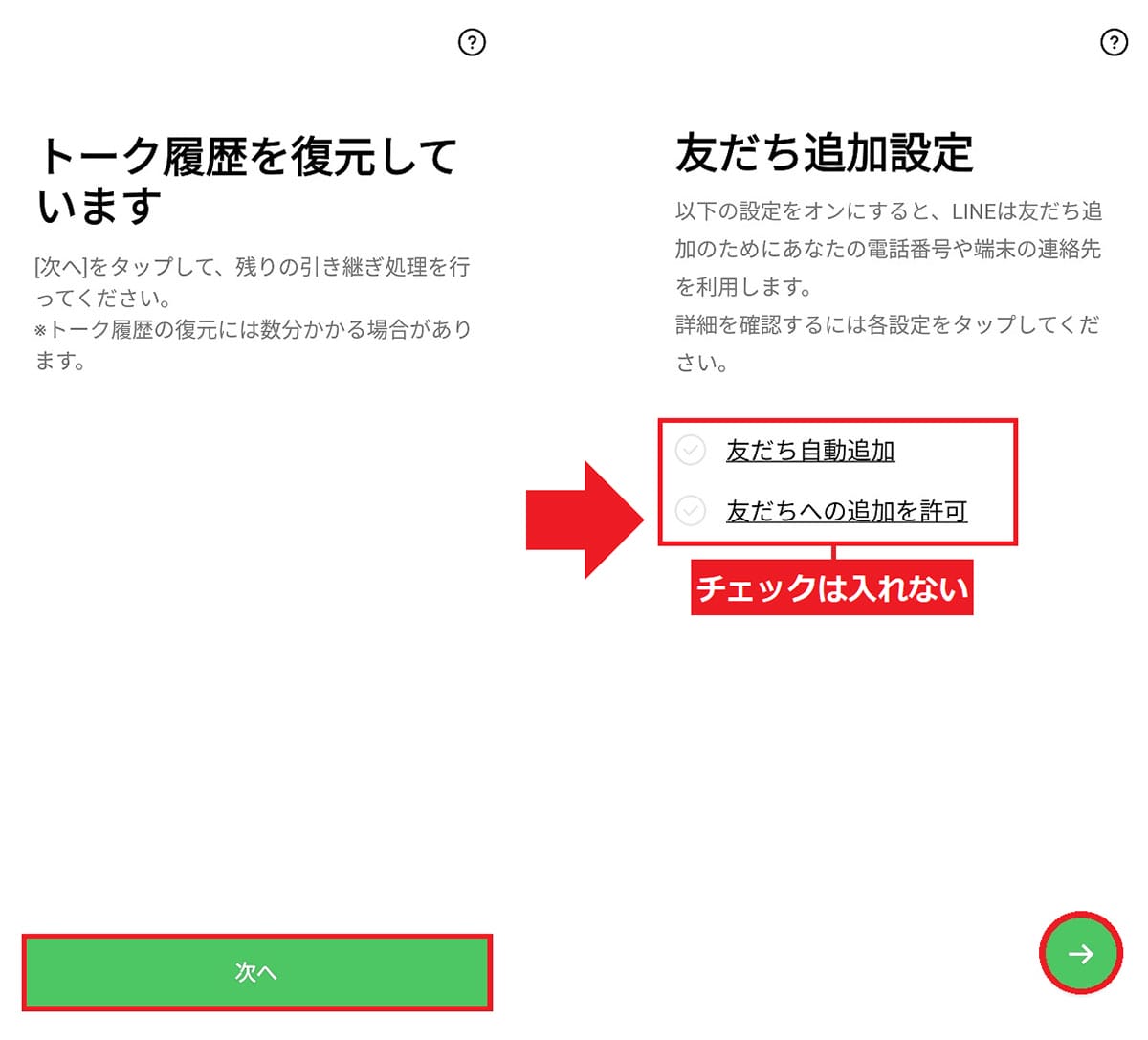
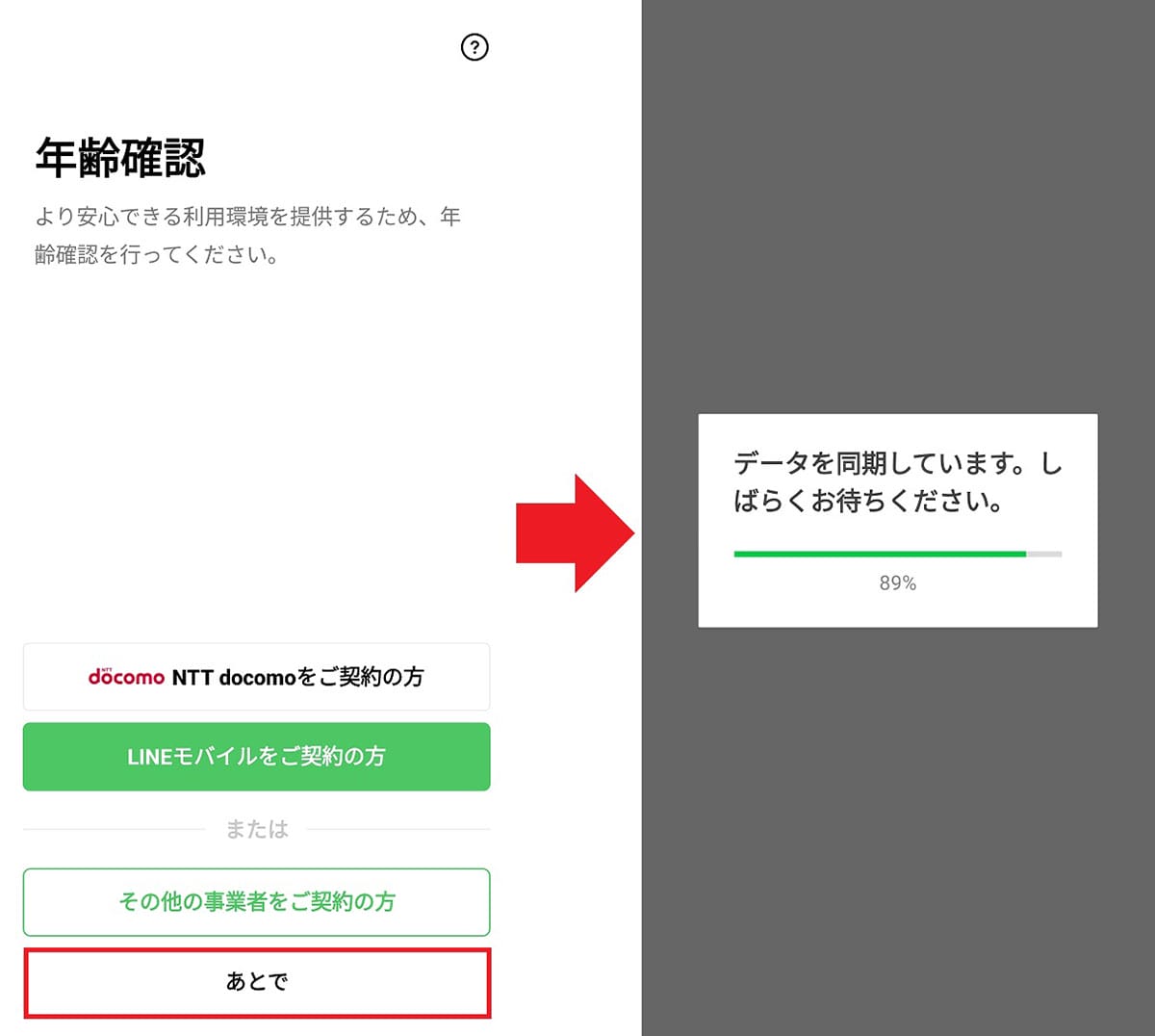
まとめ
いかがでしょうか? 今回は、確実にネットに接続されているのに、何をやってもLINEのメッセージが送れない場合、最終手段としてLINEアプリを再インストールする方法を紹介しました。
事前にトーク履歴をバックアップしておけば、LINEの再インストールは難しくないのですが、100%成功するとは言い切れません。くどいようですが最終手段として自己責任で実行してください。