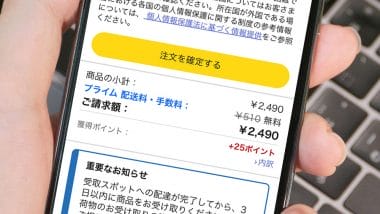手軽に友だちや家族と連絡できる「LINE(ライン)」。なかでも、仲間同士の飲み会の日時や場所を決めるのに便利なのが、学校の同級生やサークル、職場などで作成できる「グループトーク」です。しかし、デフォルトのプロフィールアイコンを使っていると、ほかのグループと被ってしまい、間違えそうになることもありますよね。そこで今回は、LINEグループトークのアイコンを自分で撮った写真などに変更する方法を紹介しましょう。
LINEのグループトークのアイコンが同じだと間違えそうになる!
LINEでは友だちや家族だけでなく、会社の同僚、学校の同級生、サークルメンバーといった仲間とのグループトークに参加することもあります。
とくに、飲み会やオフ会などの日時や場所などの情報を、個別にメールで問い合わせることなく、共有できるのが便利ですよね。
しかし、LINEのグループを作るときに、デフォルトのプロフィールアイコンを使っていると、ほかのグループと被ってしまい、間違えてしまうこともあるでしょう。
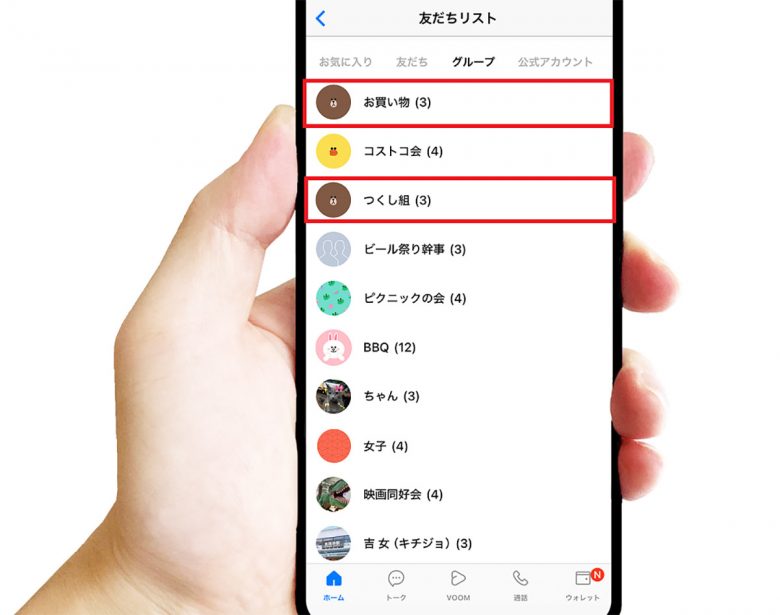
そこで、今回はLINEのグループトークで表示されるプロフィールアイコンを、分かりやすいものに変更する手順を紹介します。
ちなみに、グループトークのプロフィールアイコンや背景は、そのグループのメンバーであれば誰でも変更できますし、変更されたことはトークでも表示されますよ。
グループトークのプロフィールアイコンは簡単に変更できる!
LINEには、デフォルトでプロフィールアイコンが用意されていますが、これを使っていると、どうしてもほかのグループと被る可能性があります。
ムダな混乱を避けるためにも、プロフィールアイコンはデフォルトのもの以外で、グループの参加者全員が分かる画像に変更してしましょう。
たとえば、フットサル仲間のグループならフィールドやサッカーボールといったモチーフをアイコンに変更すると、パッと見て何のグループなのかすぐ分かりますよね。
LINEのプロフィールアイコンは、自分で撮影したものやダウンロードした画像などを利用できますし、ペイントやスタンプ、フィルター処理が可能ですので、自由にカスタマイズすることができるのです。
LINEグループトークのプロフィールアイコンを変更する手順
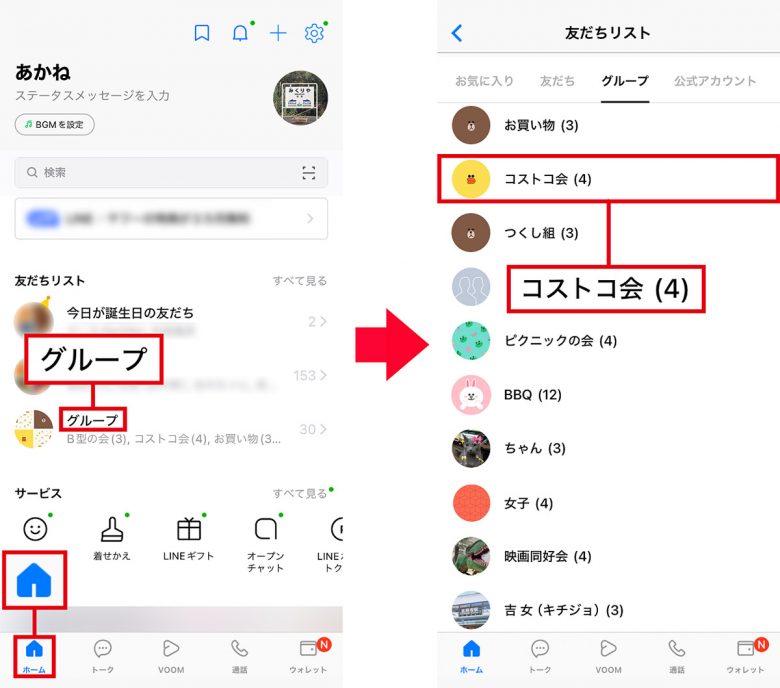
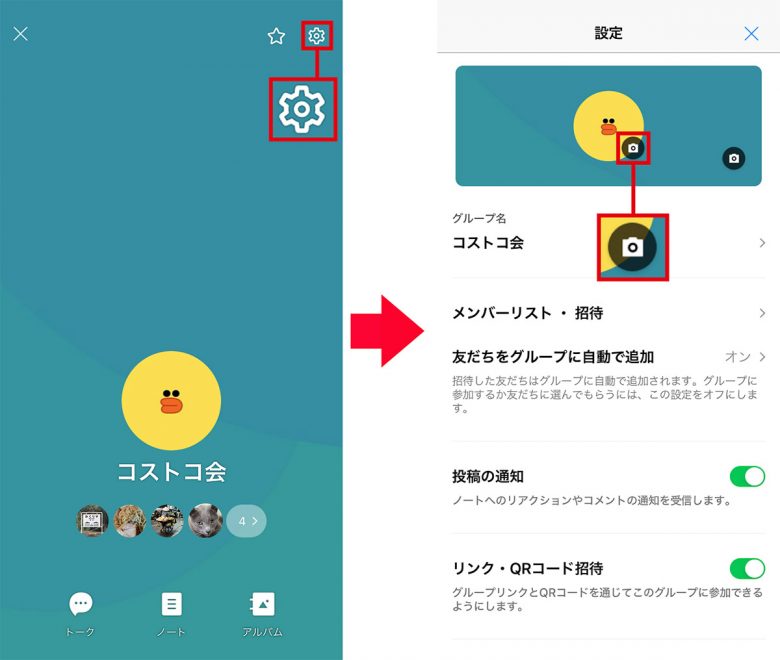
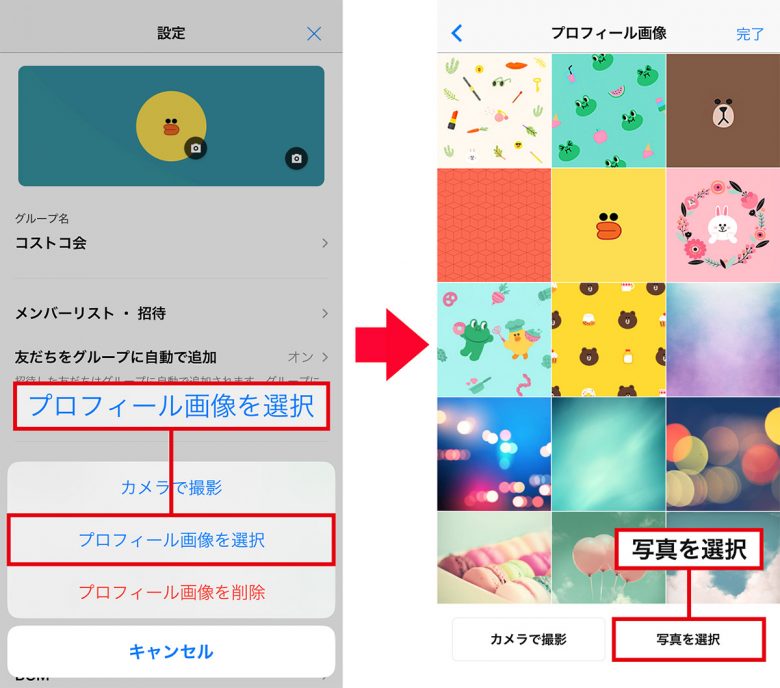
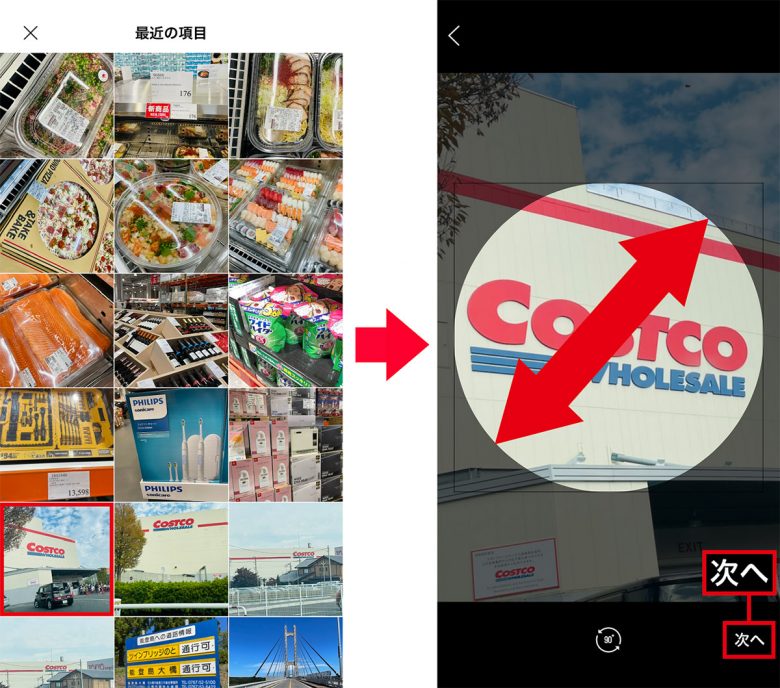
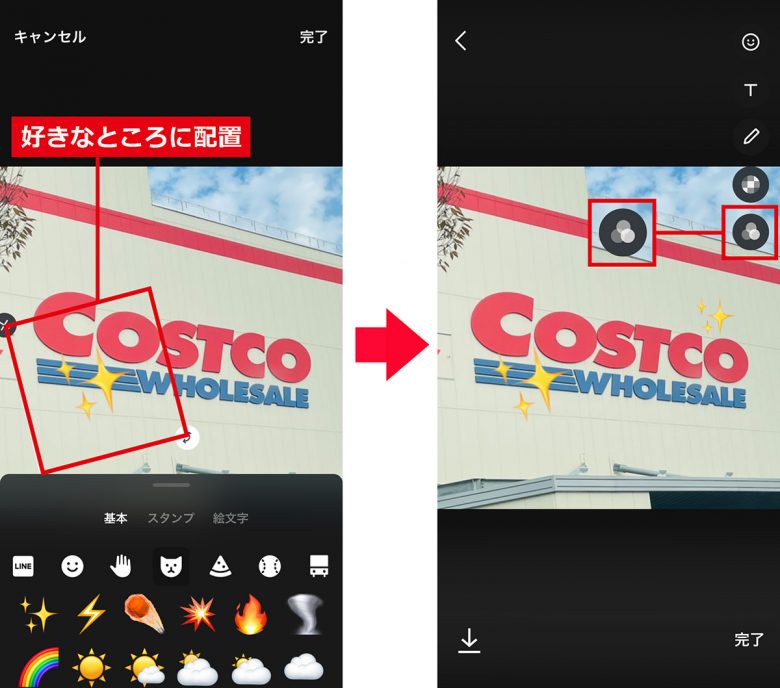
グループトークのプロフィール画面の背景も変更しておこう!
LINEのグループトークのプロフィールアイコンを、自分で撮影した写真に変更したら、ついでに背景も変更しておきましょう。
こちらの手順も簡単で、iPhoneのLINE設定からLINEグループのプロフィール画面を開いて変更ができます。
LINEグループトークのプロフィール画面の背景を変更する手順
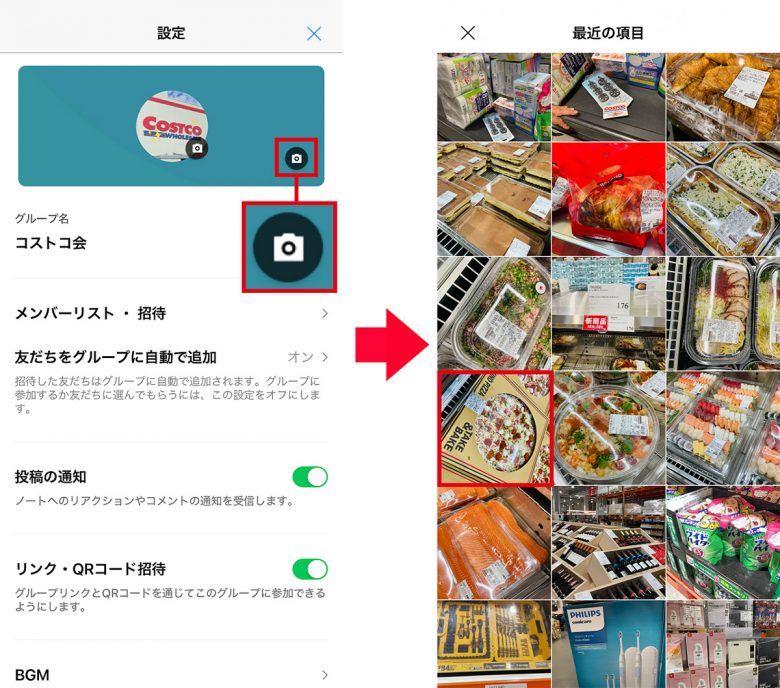
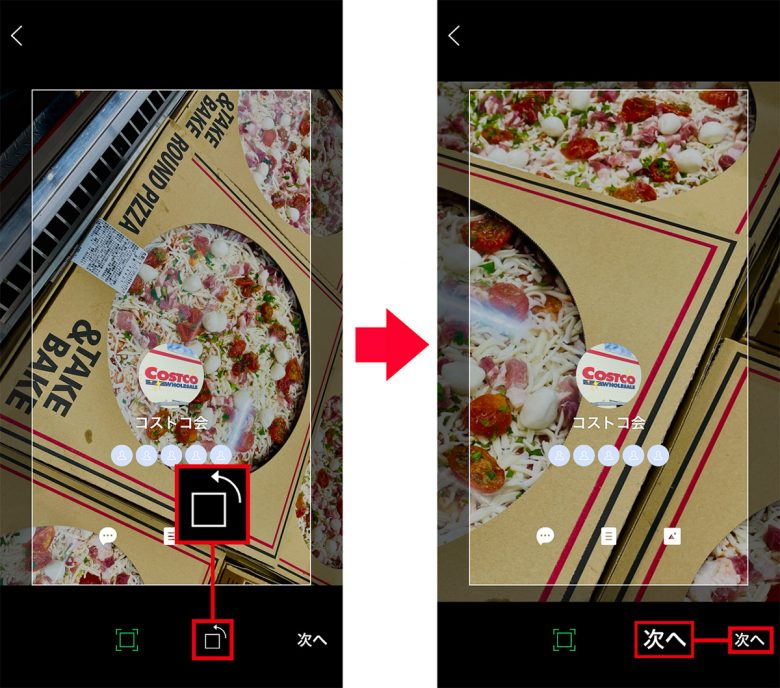
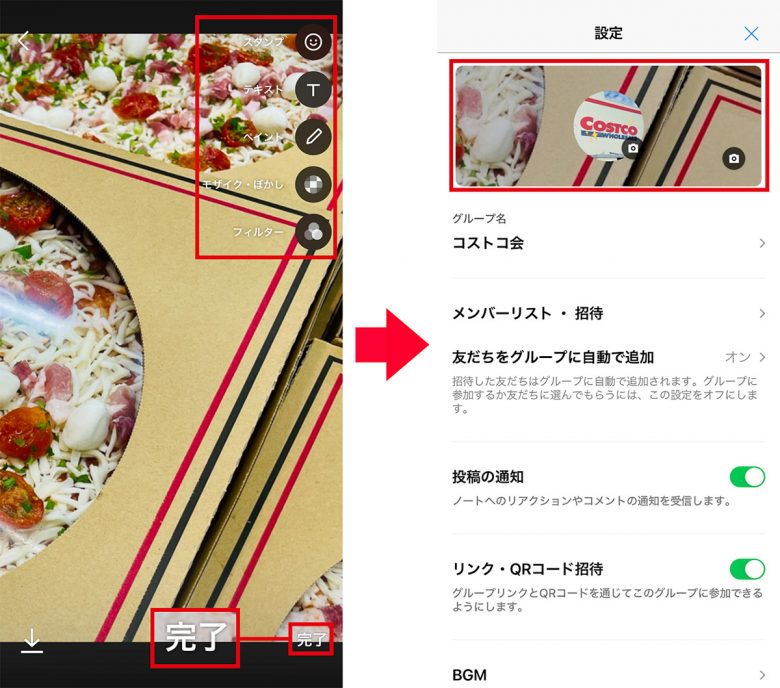
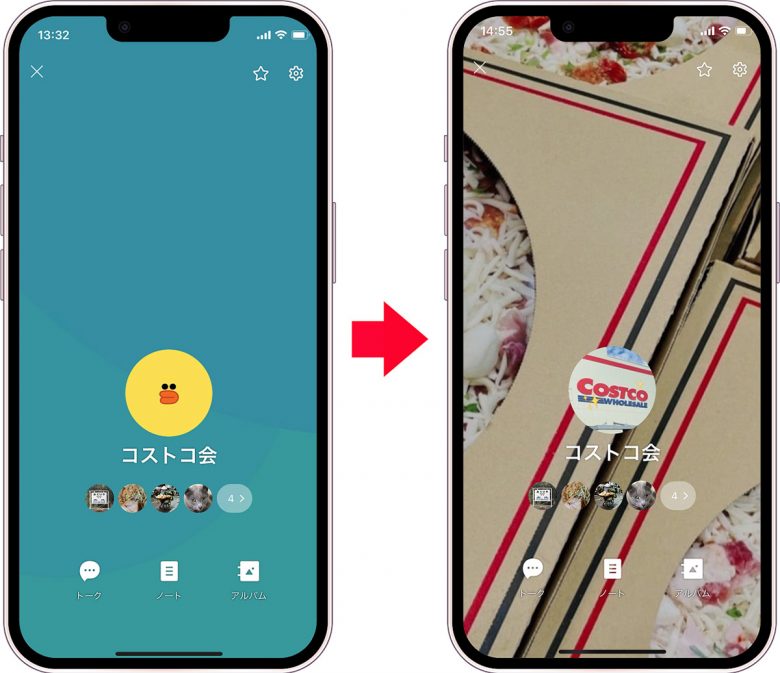
まとめ
いかがでしょうか? LINEグループトークのプロフィールアイコンは、LINEデフォルトのものでもいいのですが、ほかのグループと被ったり、グループのイメージに合わないこともあります。
そのようなときは、ぜひ自分で撮ったオリジナル写真を使って、グループにマッチした分かりやすいプロフィールアイコンと背景に変更しておきましょう。