普段、iPhoneで楽しんでいるYouTubeや映画、ゲームを大画面に表示したい人は多いでしょう。そこで今回は、iPhoneやiPadを安価で大画面テレビで見る方法を紹介します。Lightning用とUSB-C用それぞれに対応する2つデバイスを使いますので、自分のiPhoneやiPadに合っているものを選んでくださいね。
2製品の概要と注意点
それでは、今回使用する2つのデバイスの説明をします。
まずは、ダイソーで1,100円で買えるLightning版から。iPhone 14以前のモデルはこちらを使用することで大画面テレビに画面を表示できます。
ただし、こちらを使うときは給電が必要になるので、LightningケーブルやUSB-Aが挿せるACアダプターを別途用意することになります。

もうひとつは、iPhone 15以降が対応するUSB-C版のAnker(アンカー)「高耐久ナイロンUSB-C&HDMIケーブル」です。
こちらは2,500円前後なのでダイソーよりもちょっと高いんですが、USB-C to HDMIケーブルになっており給電も不要。ケーブル1本だけで完結するので使いやすいでしょう。
これらがあれば、iPhoneのYouTubeや写真、ゲームなども、簡単に大画面で楽しめるようになるんです。

Lightning版の接続方法の解説
まず、Lightning版から接続方法を紹介しましょう。箱の中にあるケーブルは片方がHDMI端子、もう片方は二股で給電用USB端子(オス)とiPhoneを接続するためのUSB-A端子(メス)になっていています。
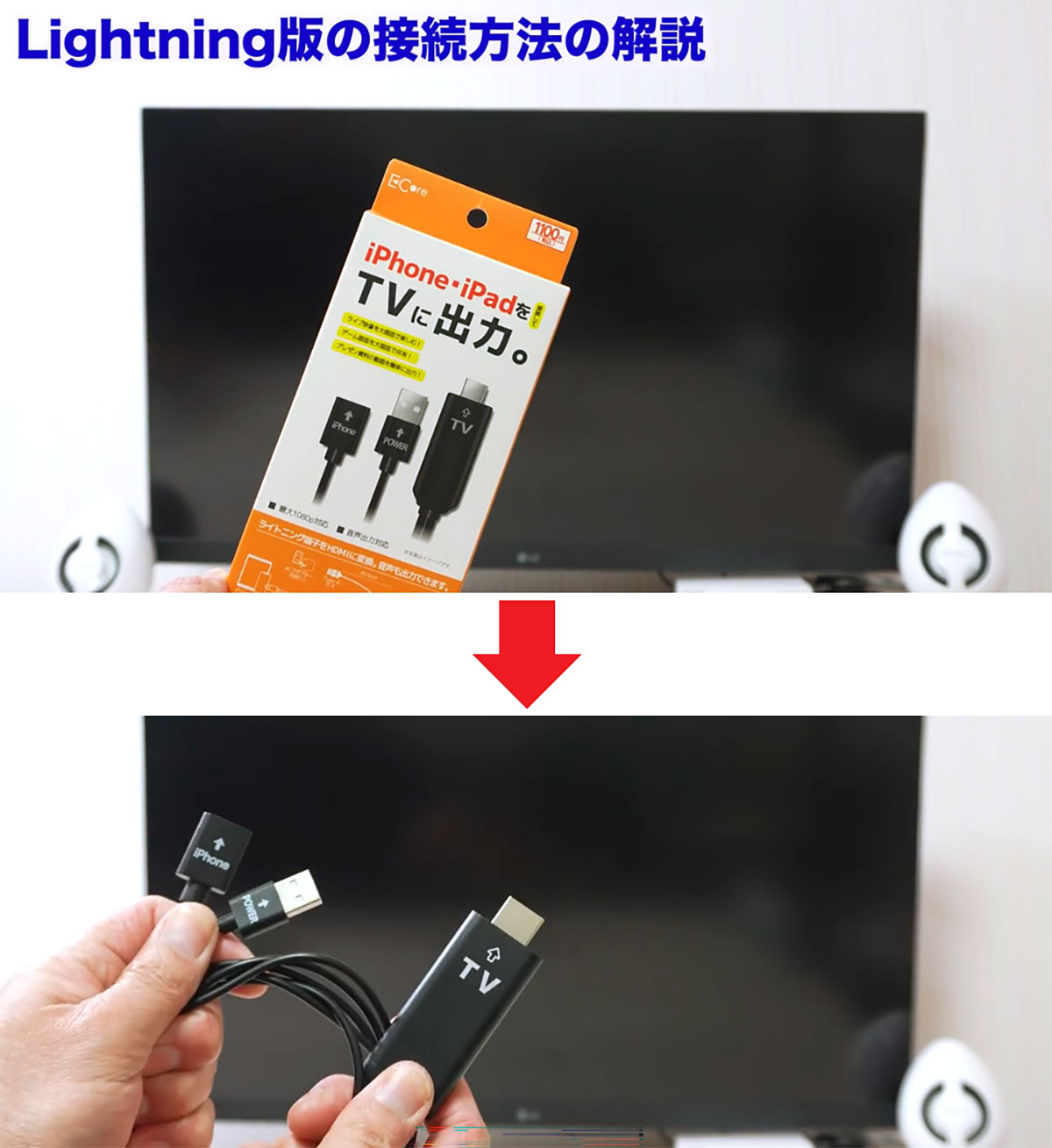
「TV」と表記されているのがHDMI端子。HDMI端子はほとんどのテレビにあるので、大画面テレビの裏や横を探して挿してください。
そして、反対側のケーブルは二股に分かれており、「POWER」と表記されているUSB-A端子をACアダプタに挿して電源を供給します。5V/1A以上のACアダプターで大丈夫なので、昔iPhoneに付属していたものでも使えますね。
もう片方は「iPhone」と表記されていますが、これはUSB-Aのメスになっているので、Lightning to USB-AケーブルのUSB-Aを挿して、Lightning端子はiPhone 14に挿せば準備OKです。正しく接続できていれば、すぐにiPhone 14の画面が大型テレビに映りますよ。
Lightning版を大画面テレビと接続する手順


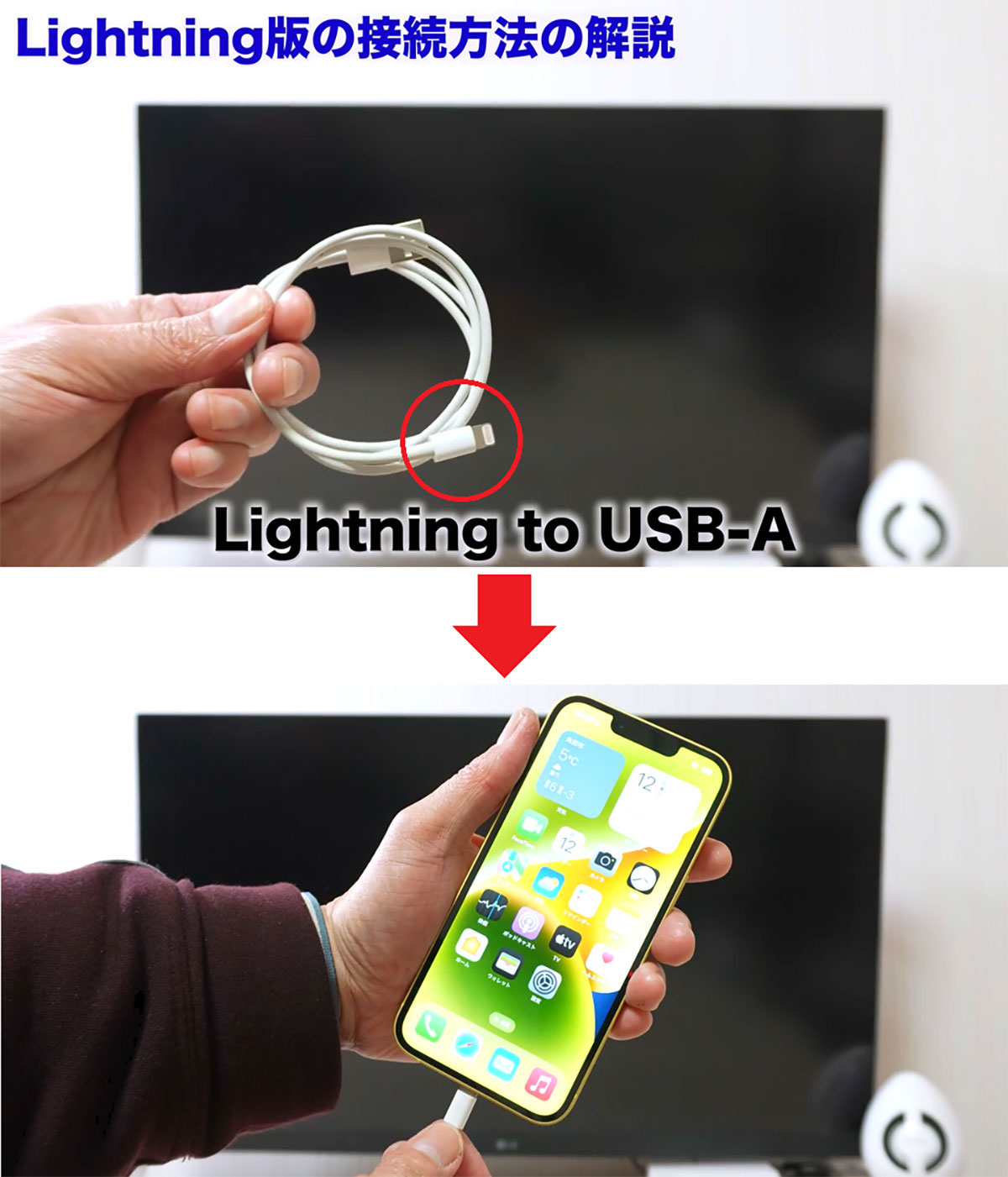


写真/動画/ゲームを試す!(Lightning版)
iPhoneと大画面テレビが接続できたところで、まずはiPhone内の写真を表示してみましょう。
iPhone本体を縦にしていると、縦写真はそのまま縦で表示されますが、横長の写真は大画面テレビ側で自動的に横にフル表示されます。やっぱり、iPhoneの写真を大きく見られるのはいいですよね!
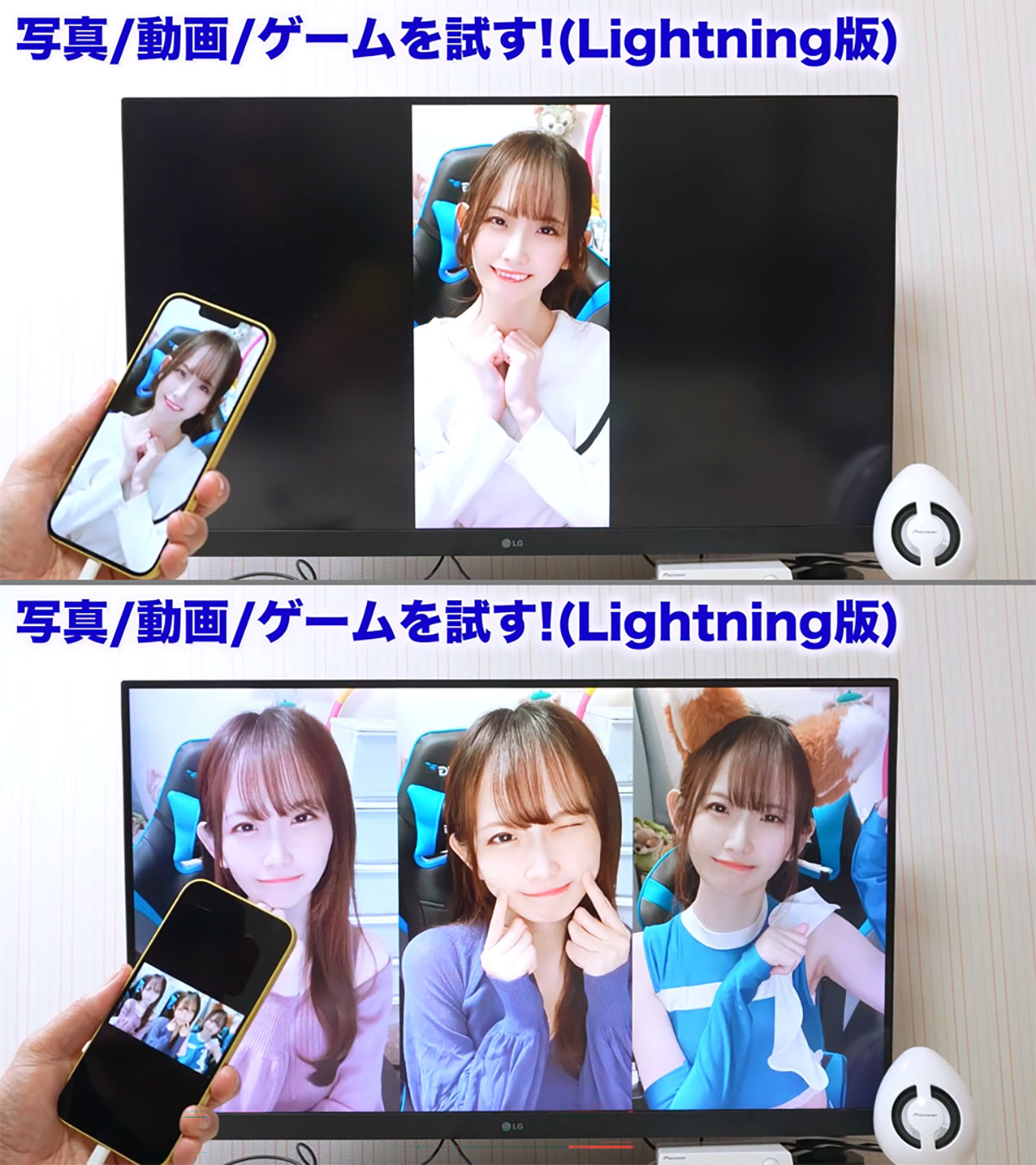
次に、YouTubeを見てみましょう。YouTubeを再生するとiPhone本体が縦でも、しっかり横画面で表示されました。
やはり、YouTubeを大画面で見ると迫力がまったく違いますね。ただし、最大出力は1080Pなので、本来4Kの動画は画質が落ちてしまいます。

ほかにも、TikTokなども表示できますが、もともと縦画面なのでYouTubeほどではありませんが、iPhoneよりは大きく表示して楽しむことができますね。

Lightning版は映画(サブスク等)やゲームの比率に注意!
Lightning版で注意したいのは、基本的にAmazonプライム・ビデオやNetflixといった有料配信は大画面テレビに表示できないこと。
実際に、Amazonプライム・ビデオをiPhoneで再生しても、「お客様のデバイスはHDCPコンテンツ保護基準を満たしていないため、このビデオを再生できません」と表示されてしまうんですね。ただし、TVerは大画面テレビに映すことができます。

次に、スマホのゲームですが、こちらは大画面でしっかり楽しめます。たとえば『ウマ娘』を起動すると、縦画面のまま大きく表示されました。これはかなり迫力があります。

ただし、横画面のゲームはちょっと問題があります。たとえば、『餓狼伝説スペシャル』などは凄くキレイに映るんですが、iPhone 14の場合は残念ながら画面比率が少し縦に伸びちゃうんですね。
なぜかと言うと、iPhoneはテレビのように比率が16対9ではなく少し横に長いんです。フルスクリーンで表示するときは横が少し圧縮されて縦長に表示されてしまうんですね。
もちろん、これでもゲームのプレイは可能なんですが、キャラクターが痩せていてイマイチです。

面白いのは、ホームボタン付きのiPhone SE2やSE3なら、横画面のゲームも正しい比率で表示されること。実際にゲームを起動してみると、完ぺきな4対3の比率で表示されます。キャラクターも正常ですね。




