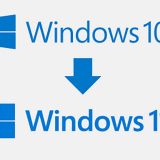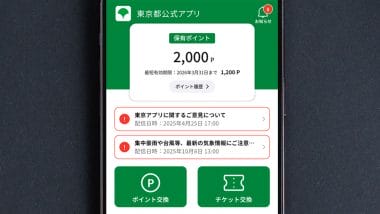Windows 11非対応のパソコンに、システム要件を回避できる「Rufus」などを使ってWindows 11をインストールした場合、Windows Updateで「24H2」にアップデートできない現象が起きています。そのようなときは、「Flyby11」ツールを使うことでアップデートできるようになります。
Windows 11の最新バージョン「24H2」にアップデートできないのはなぜ?
Windows 11の最小システム要件は、CPU(プロセッサ)が1GHz以上、メモリが4GB以上、ストレージが64GB以上ですが、それ以外にも「UEFIセキュアブート」「TPM 2.0」などをクリアする必要があります。
しかし、これらのセキュリティシステムは4〜5年前のパソコンでも意外と対応していない場合もあるんですね。
●Microsoft「Windows 11 の仕様、機能、コンピューターの要件を確認する」→こちら
そのようなWindows 11非対応パソコンでも、最小システム要件のチェックを回避して、無理やりWindows 11にアップグレードする方法があります。
実はこれ、Microsoftが公式に発表した方法なのですが、レジストリを変更する必要があり、それなりのスキルがないと難しい方法でした。
そこで、起動可能なUSBドライブを簡単に作成できる「Rufus」といったツールを使って、自動的に最小システム要件を回避してWindows 11非対応パソコンにインストールする方法が注目されたのです。
ところが、最小システム要件を回避してWindows 11をインストールしたパソコンは、最新バージョン「24H2」のアップデート対象から除外されてしまったんですね。
というわけで、該当するパソコンの場合は、とりあえずバージョンを確認してみましょう。Windows 11対象外のパソコンなら、バージョンが「23H2」以下のはずです。
Windows 11のバージョンを確認する手順
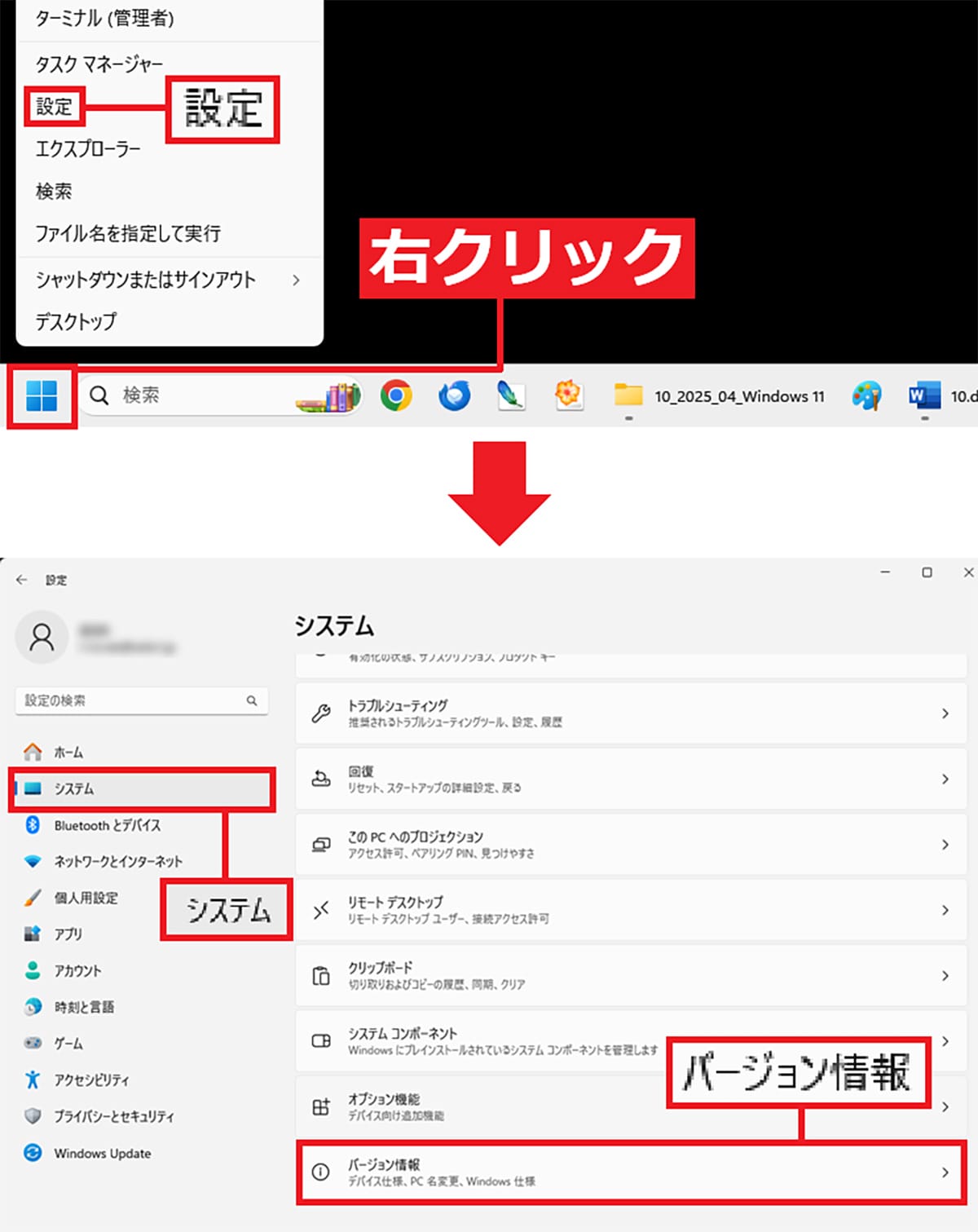
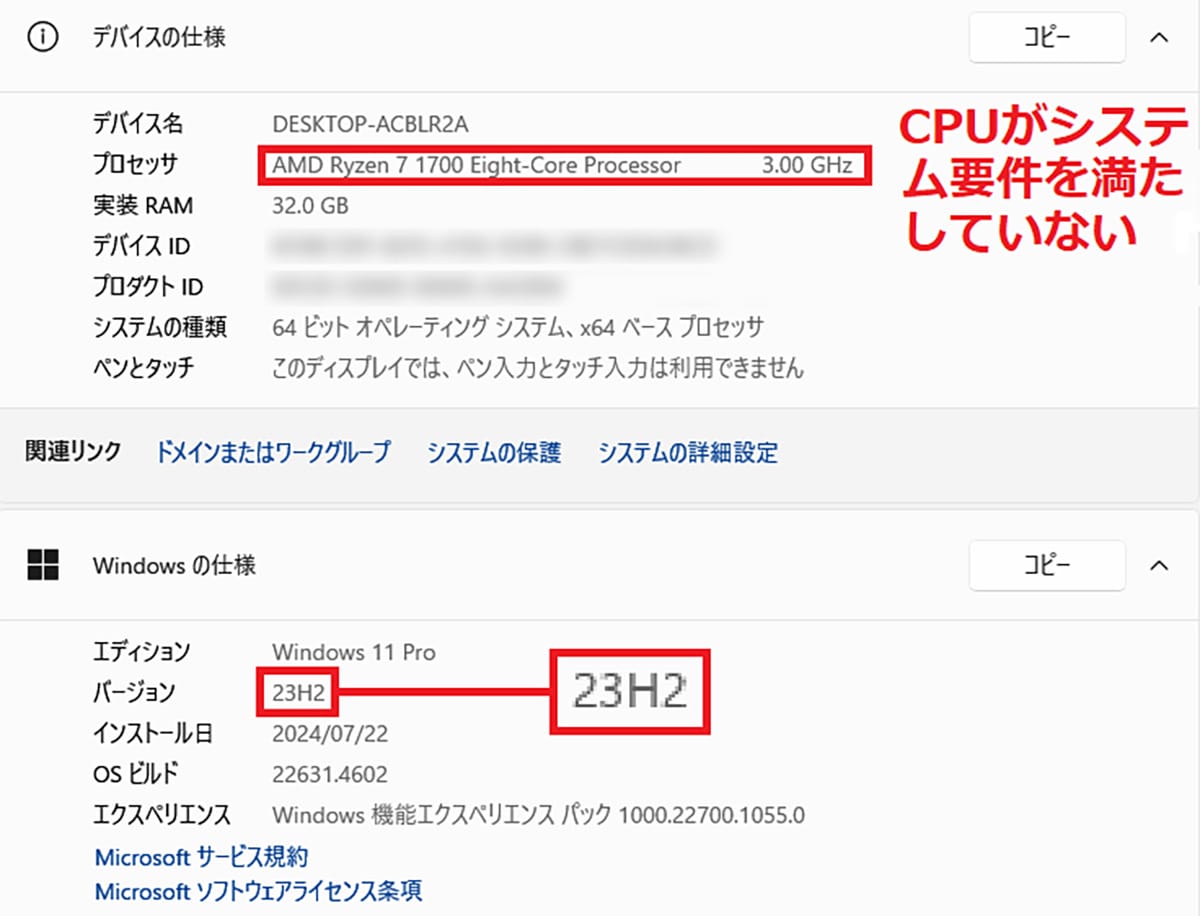
実際、筆者が最小システム要件を満たしていないのに、Rufusを利用してWindows 11をインストールしたパソコンで「Windows Update」を試してみたところ、最新版「24H2」の更新プログラムがインストールできず、エラーとなってしまいました。いったいどうしたらいいのでしょうか?
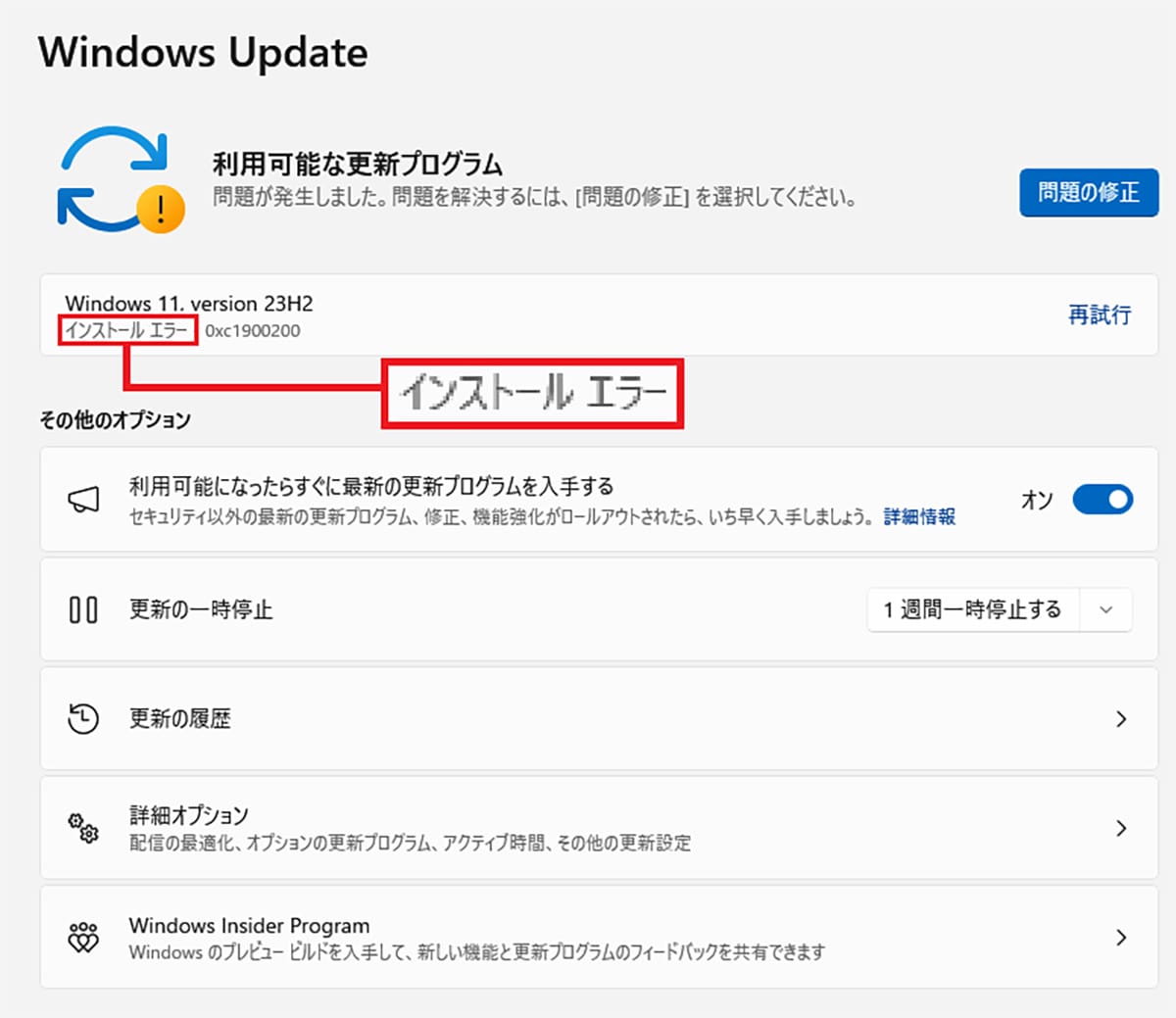
「Flyby11」を使えば要件を満たさないパソコンでも24H2にアップデート可能!
Windows 11非対応パソコンでは最新バージョン「24H2」にアップデートできず、途方に暮れている人も多いと思いますが諦めてはいけません。
今回紹介する「Flyby11」というアプリを使えば、Windows 11の「24H2」にアップデートすることが可能です。
もし、過去に「Rufus」などを使ったことがある人なら、さほど難しい作業ではないでしょう。
その方法は、まずMicrosoft公式サイトから、最新版のWindows 11ディスクイメージ(ISO)をダウンロードします。
●Microsoft「Windows 11のダウンロード」は→こちら
Microsoft公式サイトからWindows 11のISOをダウンロードする手順
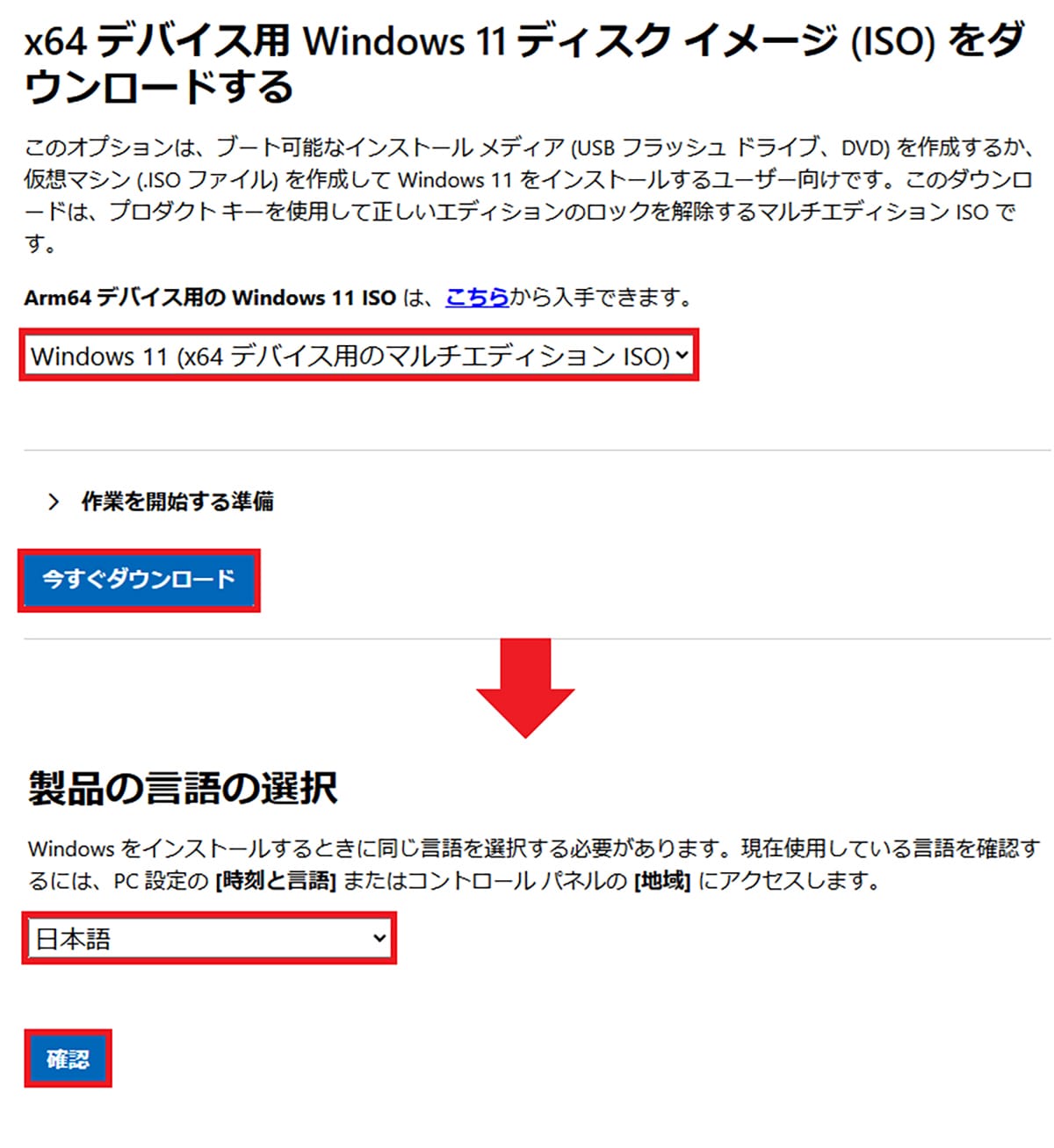
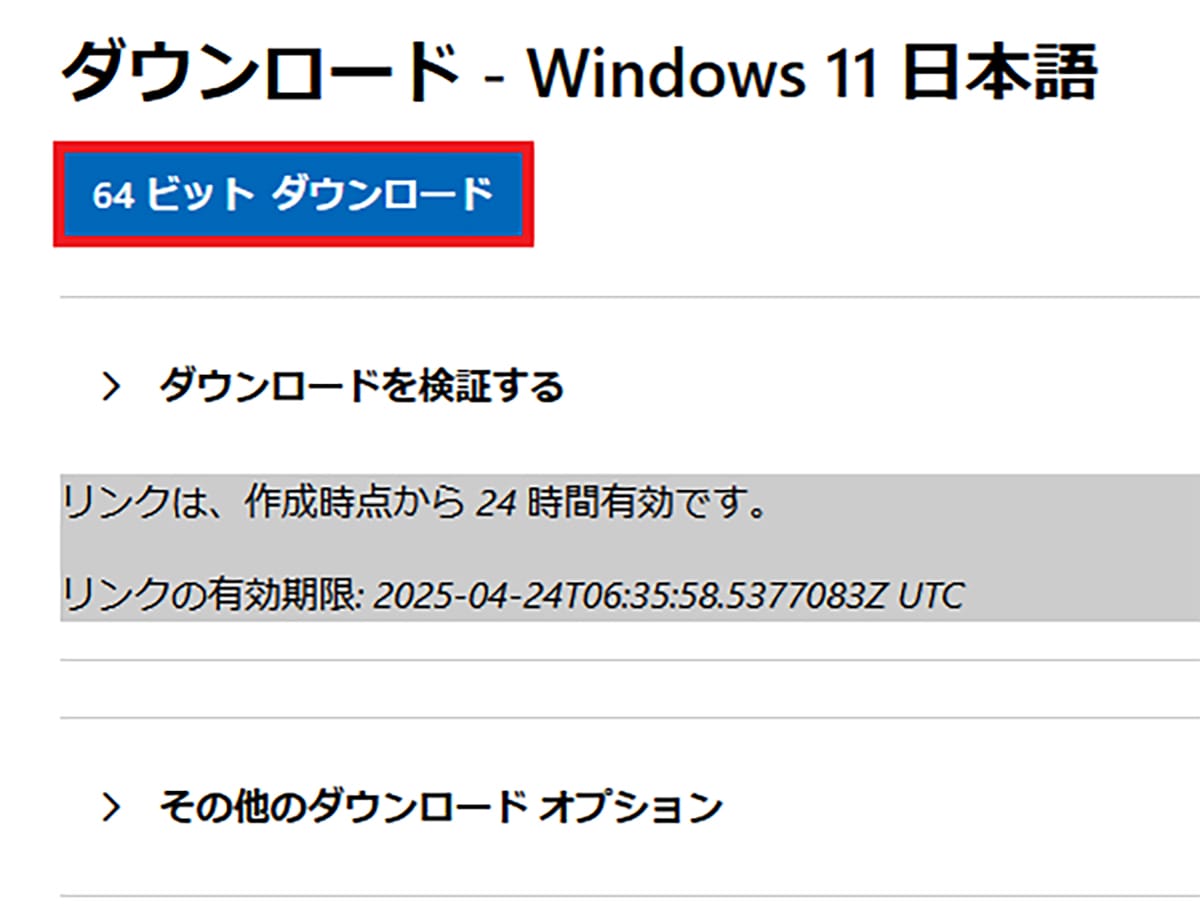
次に、「Flyby11」を入手しましょう。Flyby11公式サイトを開けばダウンロードリンクがあるので、そこから簡単に入手できます。
「最新版Windows 11のISO」と「Flyby11」の2つが揃ったら、24H2にアップデートする準備は完了です。
●「Flyby11」(入手先)は→こちら
Flyby11をダウンロードする手順
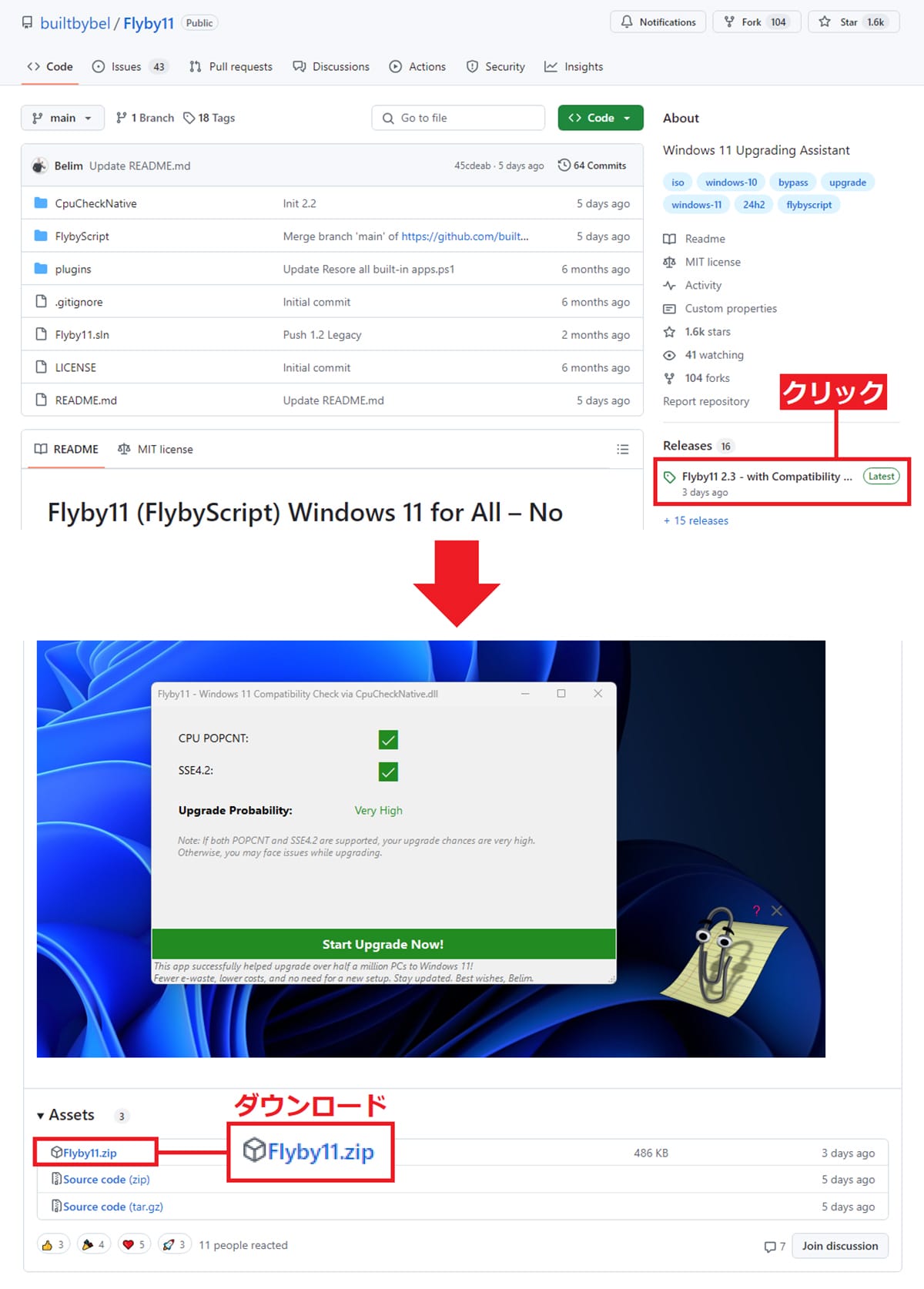
要件を満たさないパソコンを24H2にアップデートしてみよう!
それでは、最小システム要件を満たさないパソコンを、Windows 11の最新版「24H2」にアップデートしてみましょう。
まず、「Flyby11.exe」をダブルクリックして起動しますが、このとき「WindowsによってPCが保護されました」と表示された場合は、「詳細情報」をクリックすると「実行」が押せるようになります。
次に、Flyby11が起動したら「Start Upgrade Now!」をクリックすると、Flybyアップグレードアシスタントのウインドウが表示されるので、ここに先ほど入手したWindows 11のISOをドラッグ&ドロップしましょう。
これだけで、Windows 11 24H2が起動して「Windows Serverのインストール」画面が表示されるので、「次へ」をクリック。
続いて「適用される通知とライセンス条項」画面では「同意する」を押すと、「引き継ぐ項目を選んでください」画面が表示されるので、「ファイル、設定、アプリを保持する」を選択します。これで、現在の設定などを維持したままWindows 11が最新版に上書きされるんですね。
最後に「インストール準備完了」画面で「インストール」を押せば自動的にアップデートが開始されますので、あとは、インストールが終わるのを待ちましょう。
パソコンの性能によっては1時間以上かかる場合もありますので、電源を切らずに放置しておきます。
Windows 11をバージョンアップする手順
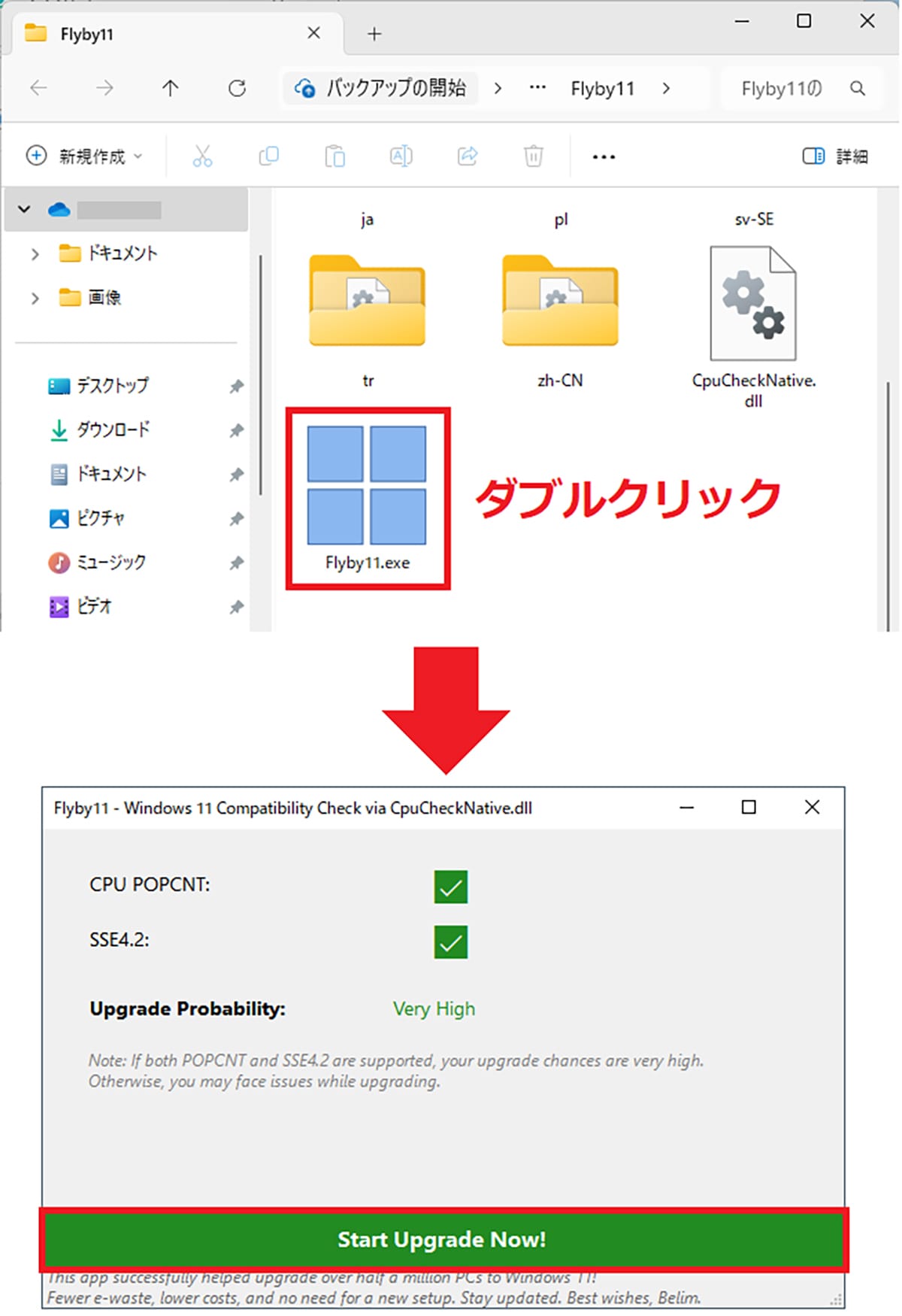
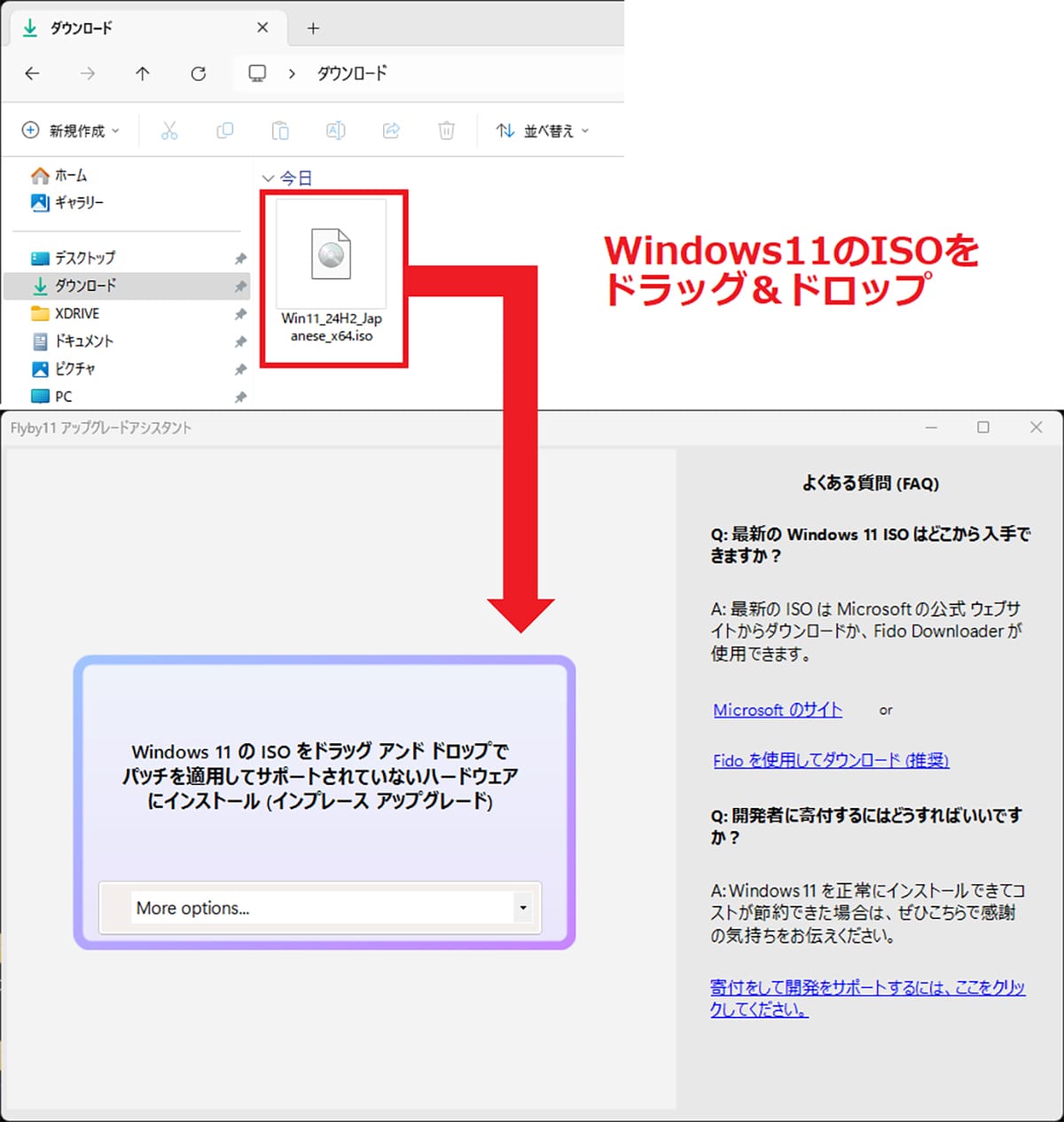
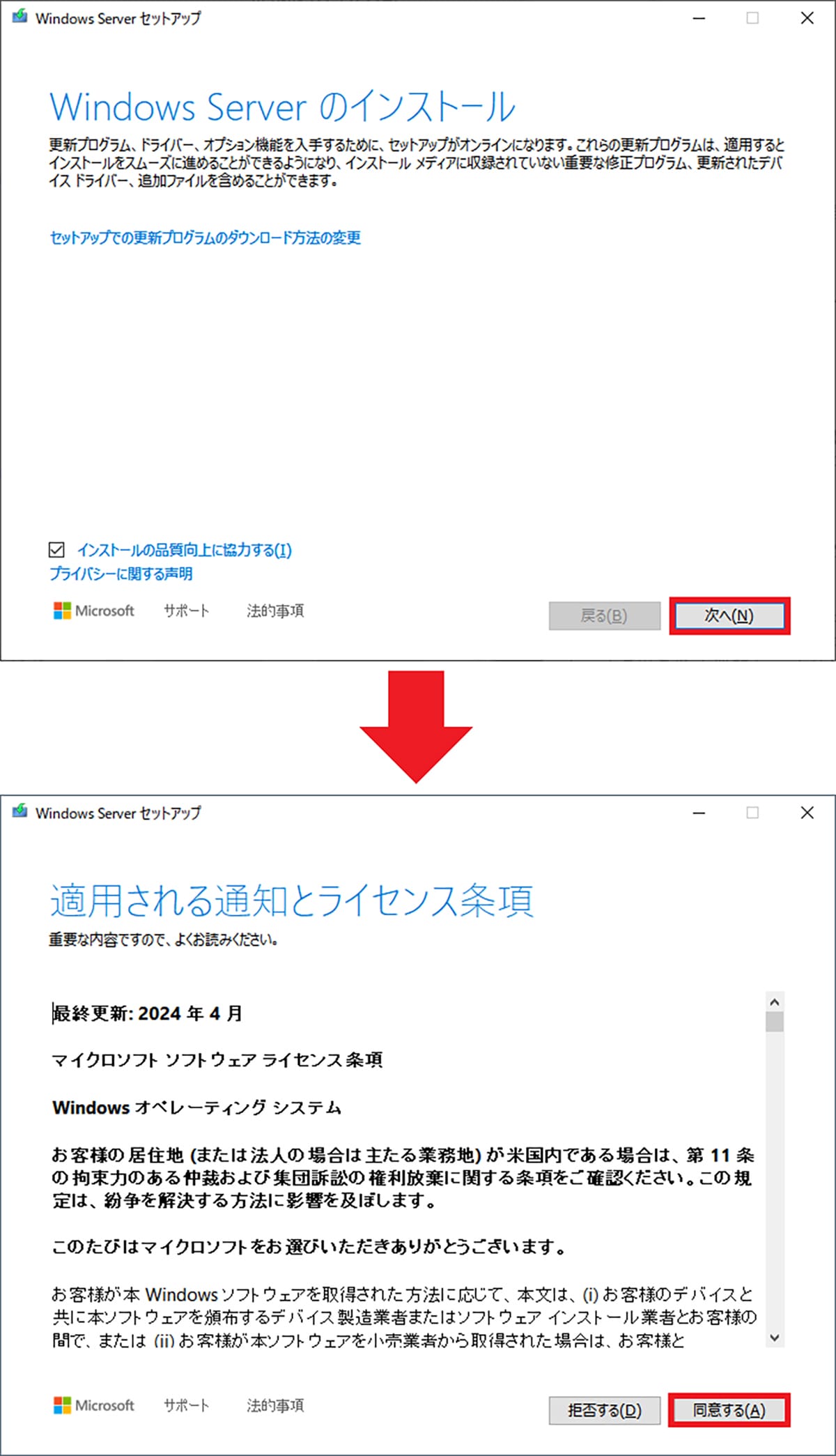
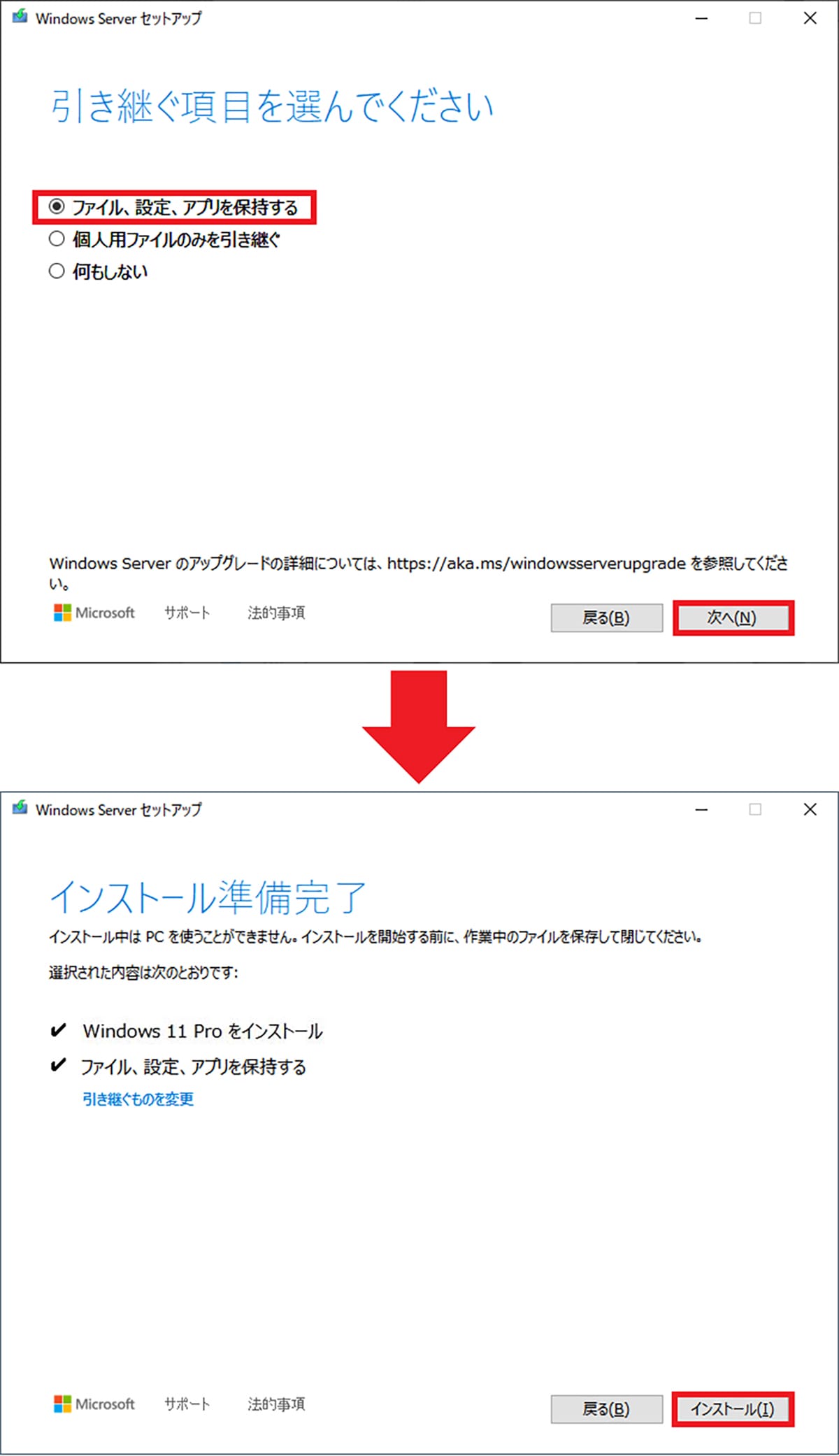
なお、インストール完了後は、Windows 11のバージョンを確認してみてください。「24H2」になっていれば成功です。
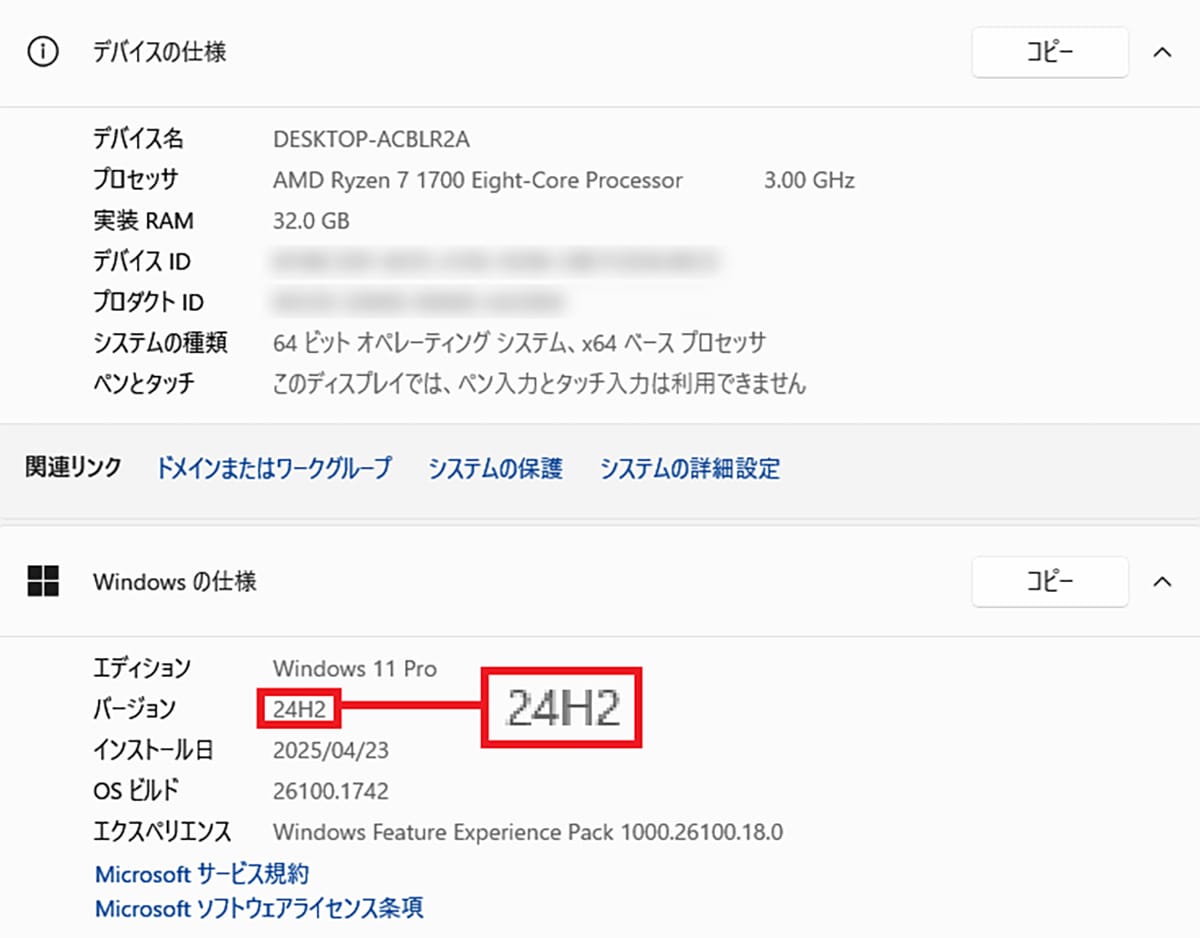
まとめ
いかがでしょうか? 今回はWindows 11非対応パソコンで最新版「24H2」にアップデートできない場合に、「Flyby11」を利用してアップデートする方法を紹介しました。
Windows 11の最新版ISOを入手して、Flyby11のウインドウにドラッグ&ドロップするだけなので、誰でも簡単にできますよね。ただし、OSの更新は失敗する可能性もありますので、必ず自己責任で実行してください。また、次のメジャーアップデートで更新できない可能性があります。
ちなみに、Rufusのほうも25年4月27日現在では、「Ver.4.6以降」を使うことでWindows 11 24H2の要件チェック回避をすることが可能となっているようです。
●Rufus(入手先)は→こちら