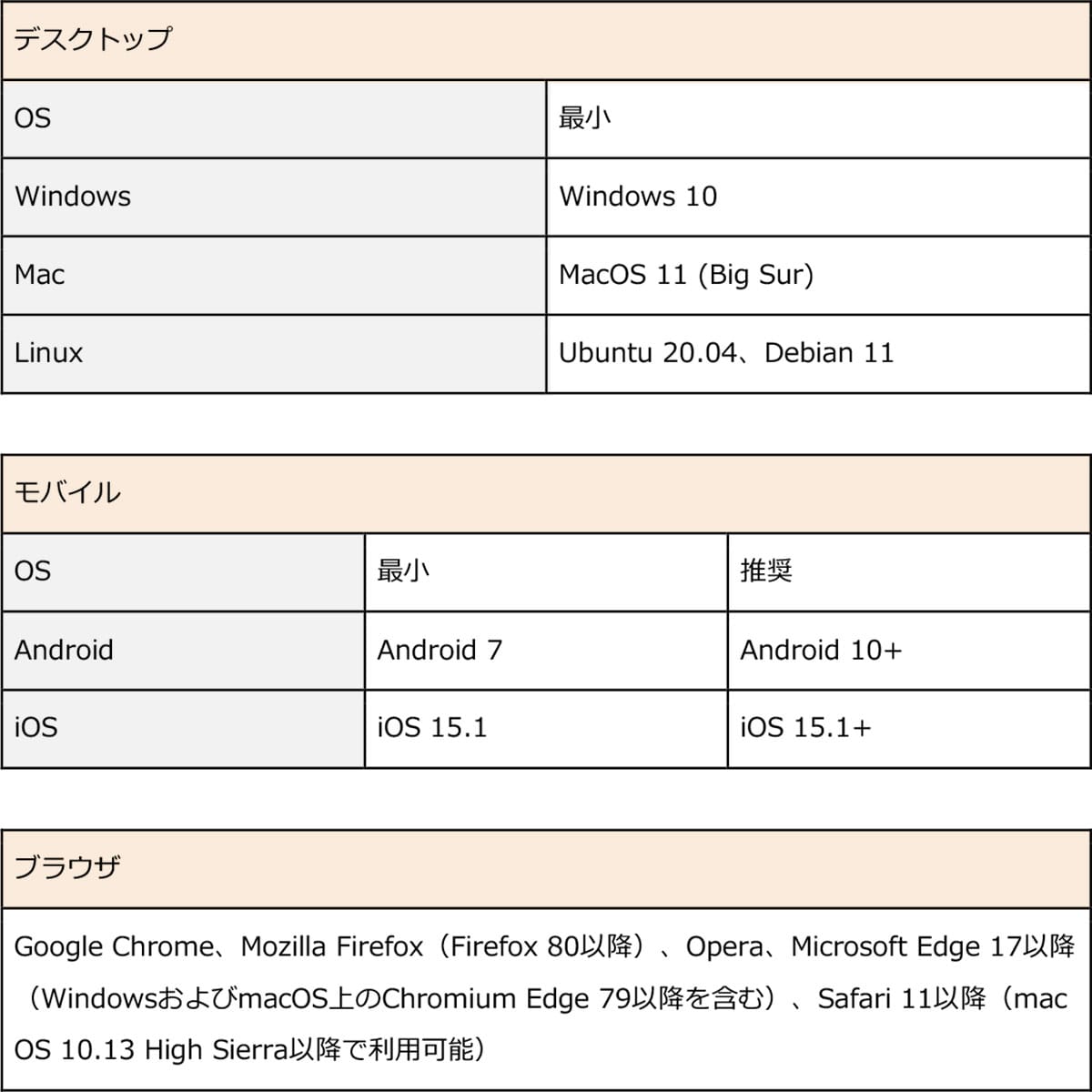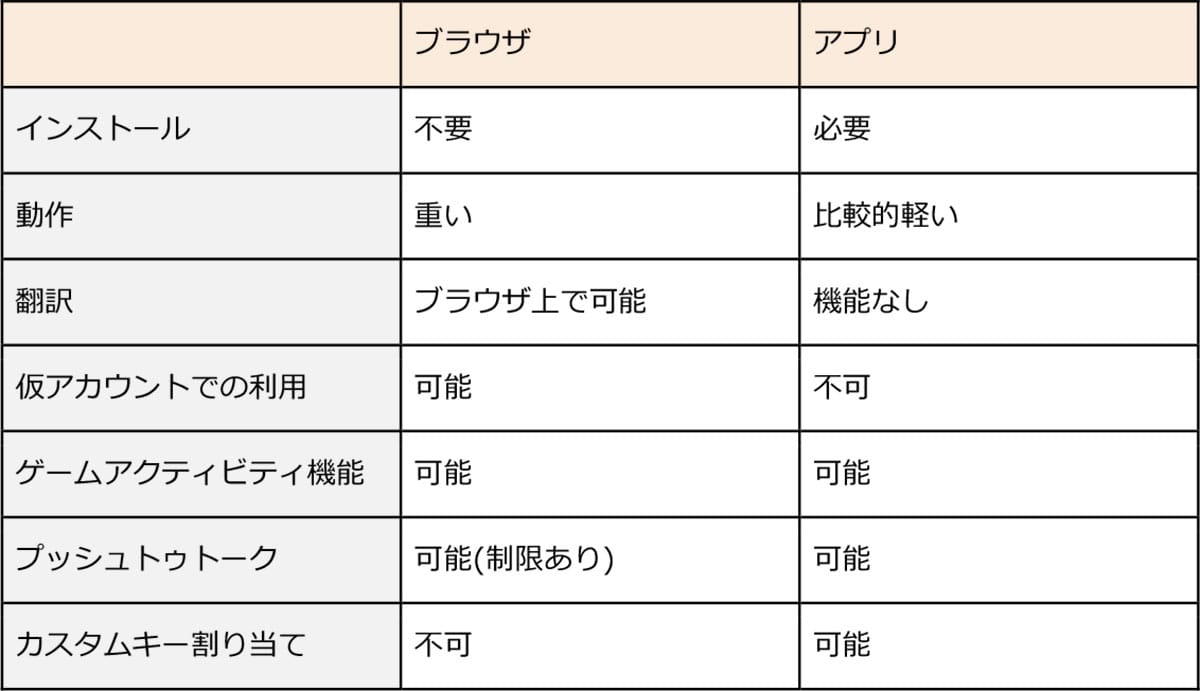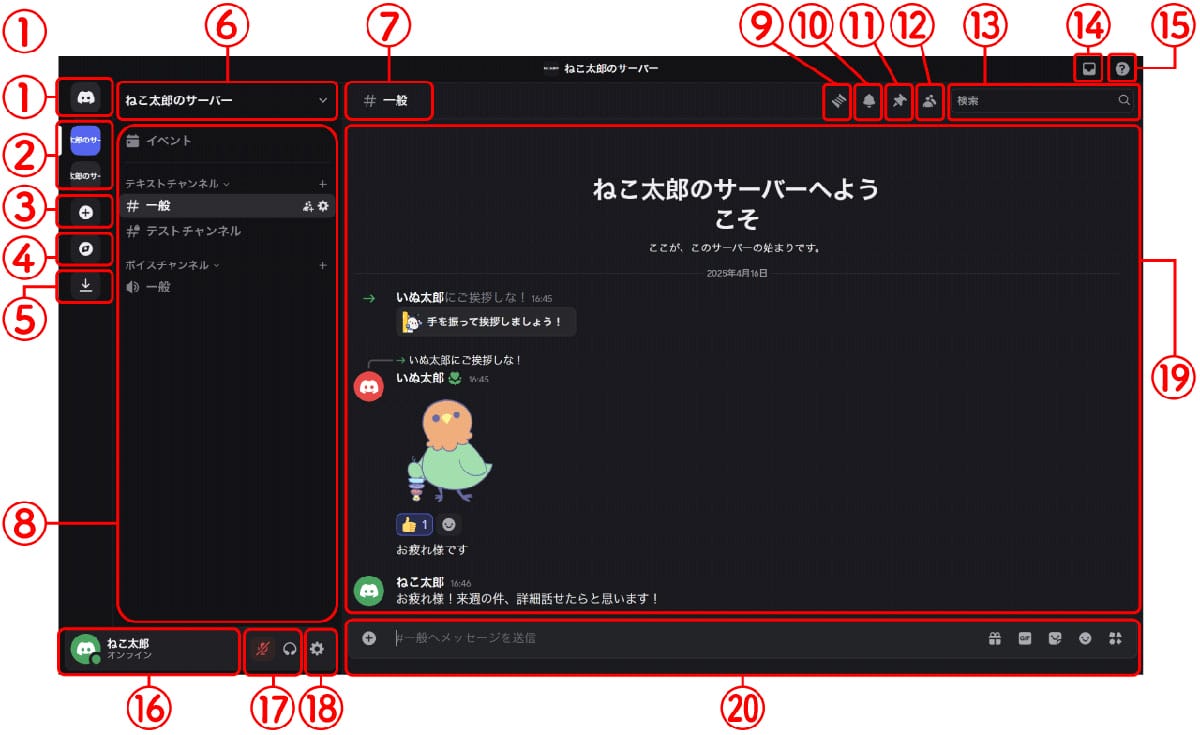「Discord」は今や5億人以上が使っている人気チャットプラットフォームです。友人とのコミュニケーションやゲームプレイ、勉強会、趣味のコミュニティなど、さまざまな目的で使われています。
アプリをインストールせずにブラウザだけで簡単にDiscordを使いたい方、外出先のPCやスマホからすぐにアクセスしたい方も多いのではないでしょうか?
本記事では、ブラウザ版Discordの特徴や使い方を、初心者にも分かりやすく解説します。アカウント作成からログイン方法、基本操作、アプリ版との違いまで、順を追って説明しますので、ぜひ最後までお読みください。
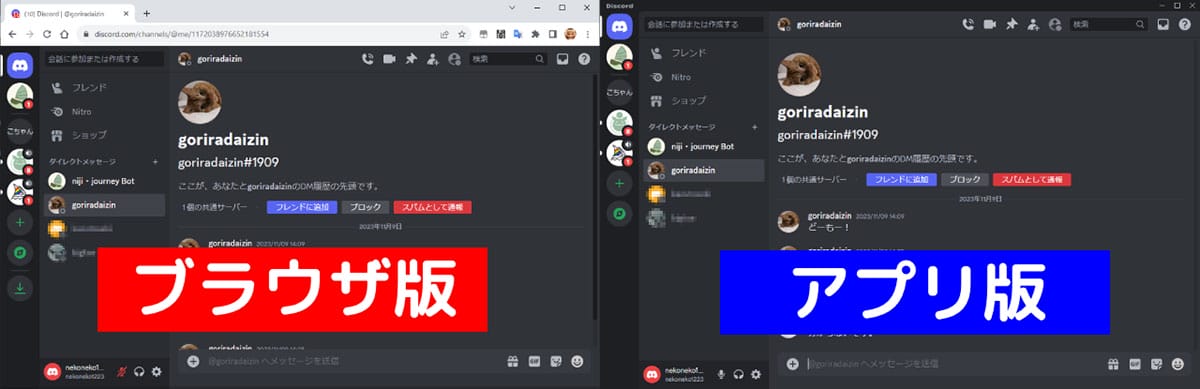
そこで、この記事ではブラウザ版のDiscordの特徴や違い、そして基本的な使い方を詳しくご紹介します。
ブラウザ版Discordとは?メリットと特徴
ブラウザ版「Discord」は、Webブラウザから利用できるボイスチャットサービスです。Discordにはアプリ版とブラウザ版の2種類があり、アプリ版は端末にアプリをインストールしてアプリを起動することで利用できます。
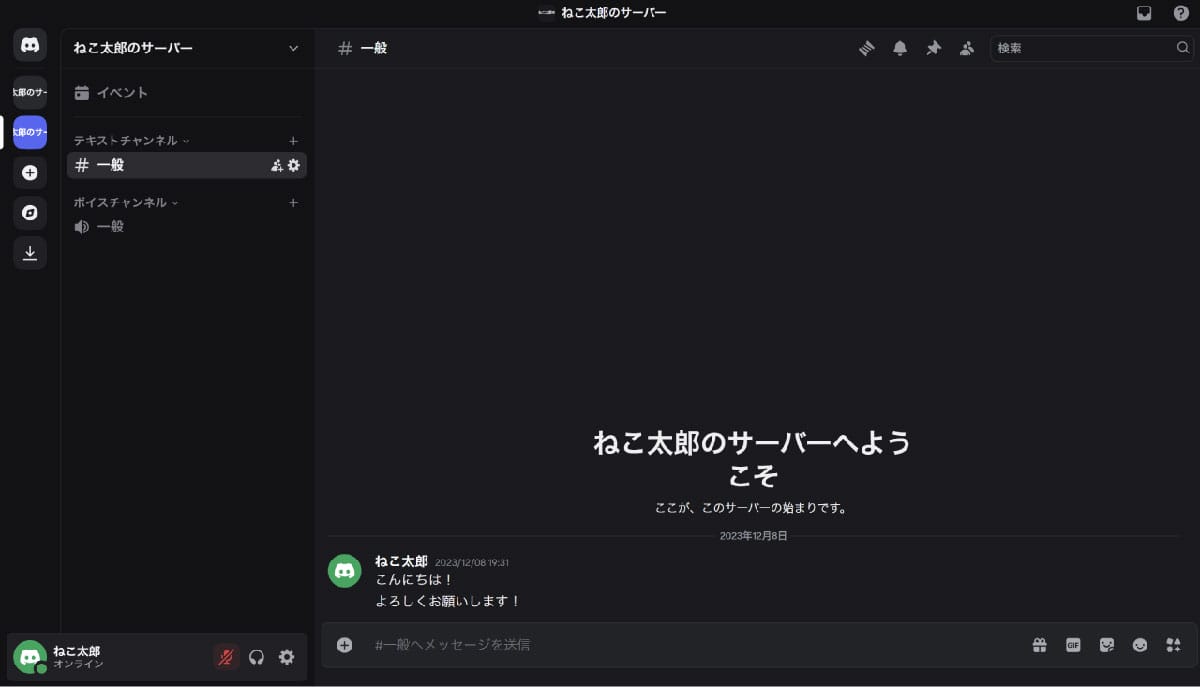
なお、対応しているOSとシステム要件は以下の通りです。
Discordのブラウザ版/アプリ版の違い
ブラウザ版Discordとアプリ版Discordの違いを以下の表にまとめました。
基本的にはブラウザ版でもアプリ版でも同じ機能を利用することができますが、細かい部分では違いが出てくるので注意が必要です。
ブラウザ版Discordの始め方 – アカウント作成からログインまで
ブラウザ版のDiscordを使う方法について、まずはアカウントの作成方法とログイン方法についてご紹介します。
ブラウザ版「Discord」でアカウントを新規作成する方法
ブラウザ版Discordでアカウントを新規作成する方法をご紹介します。
まずこちらにアクセスしてください。
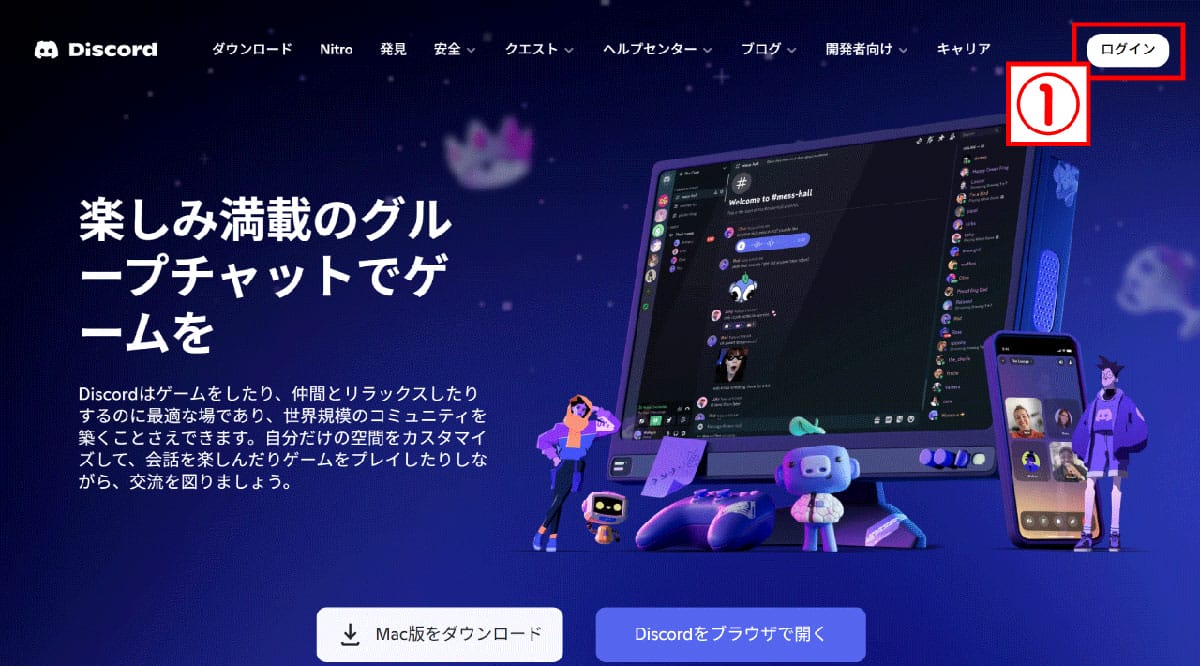
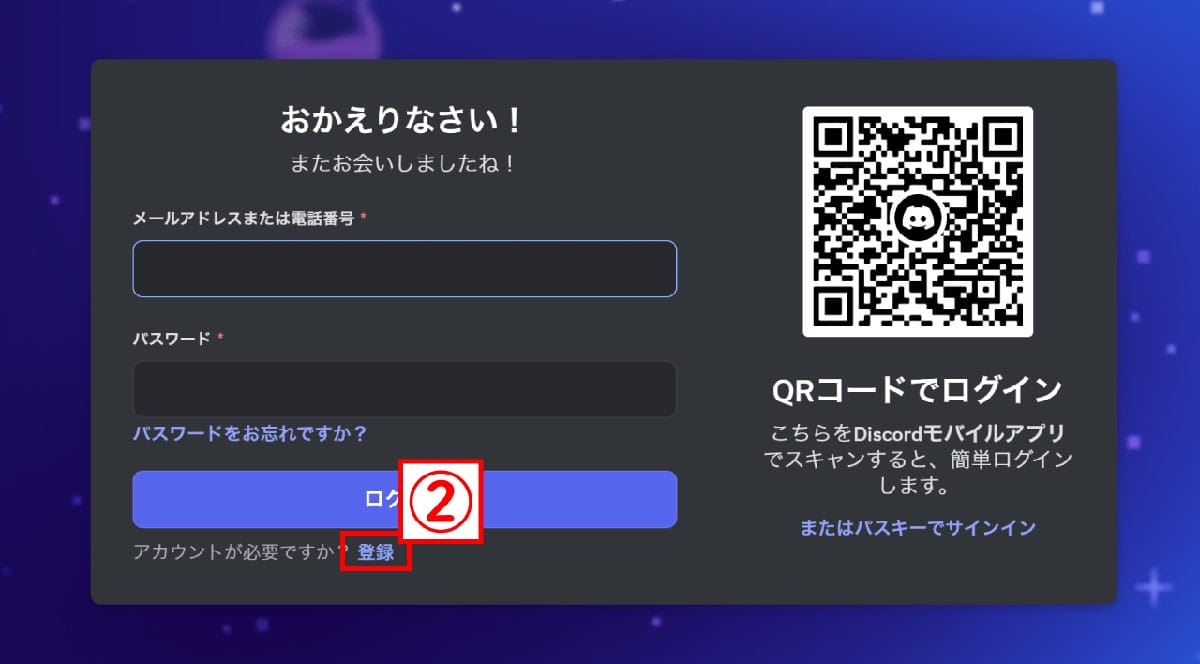
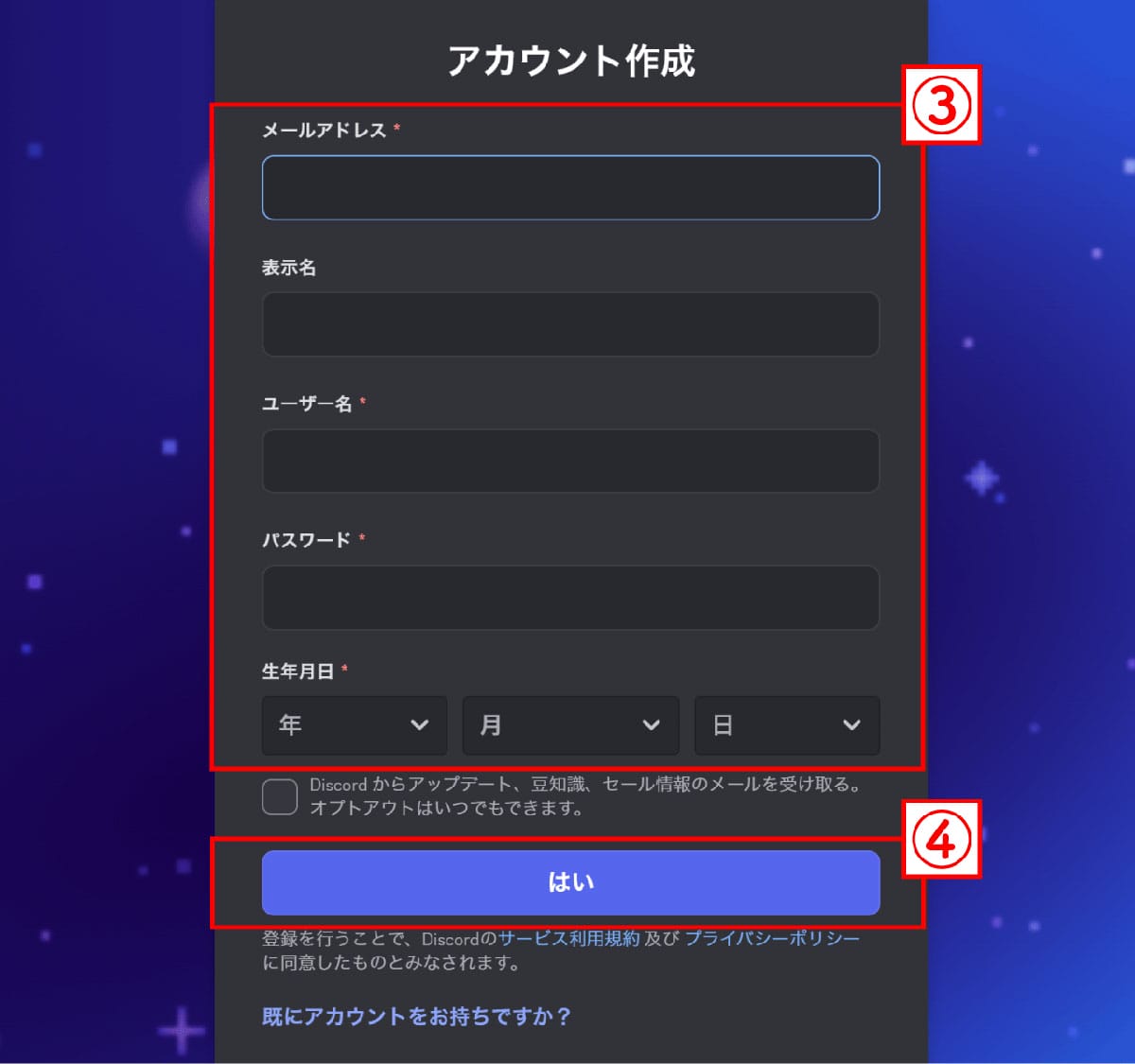
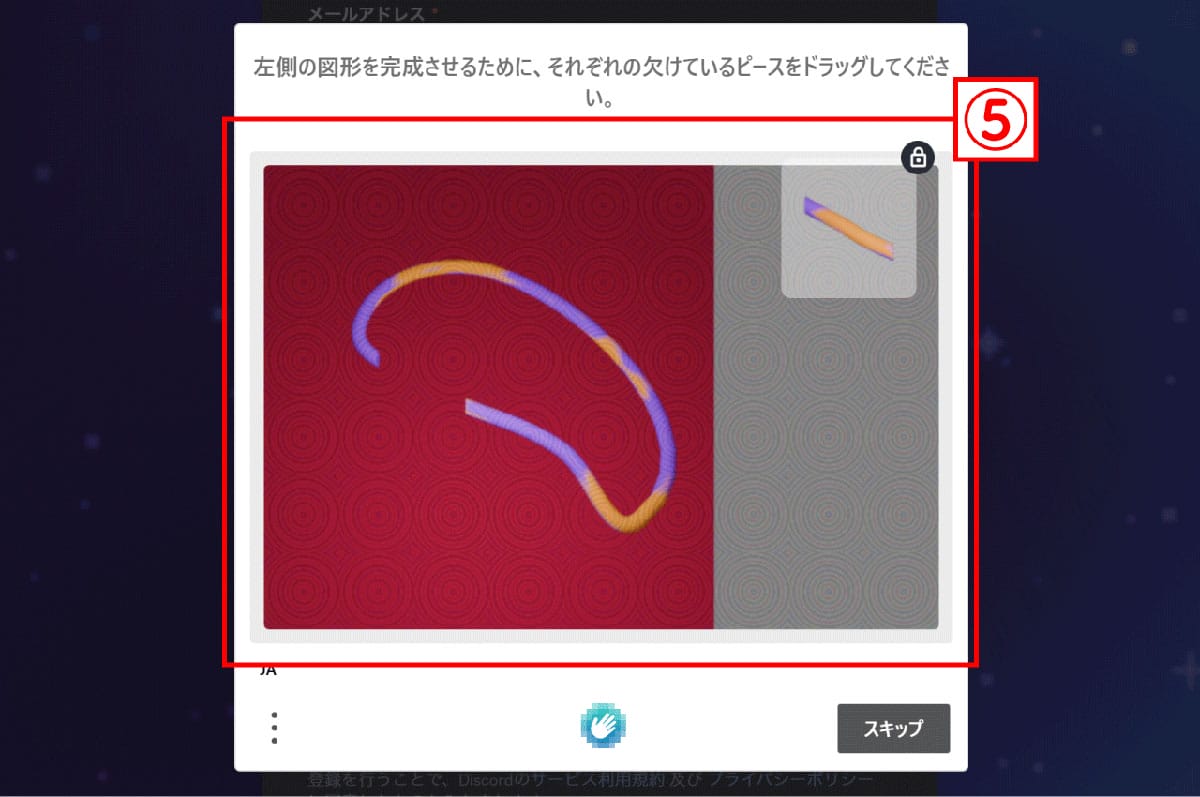
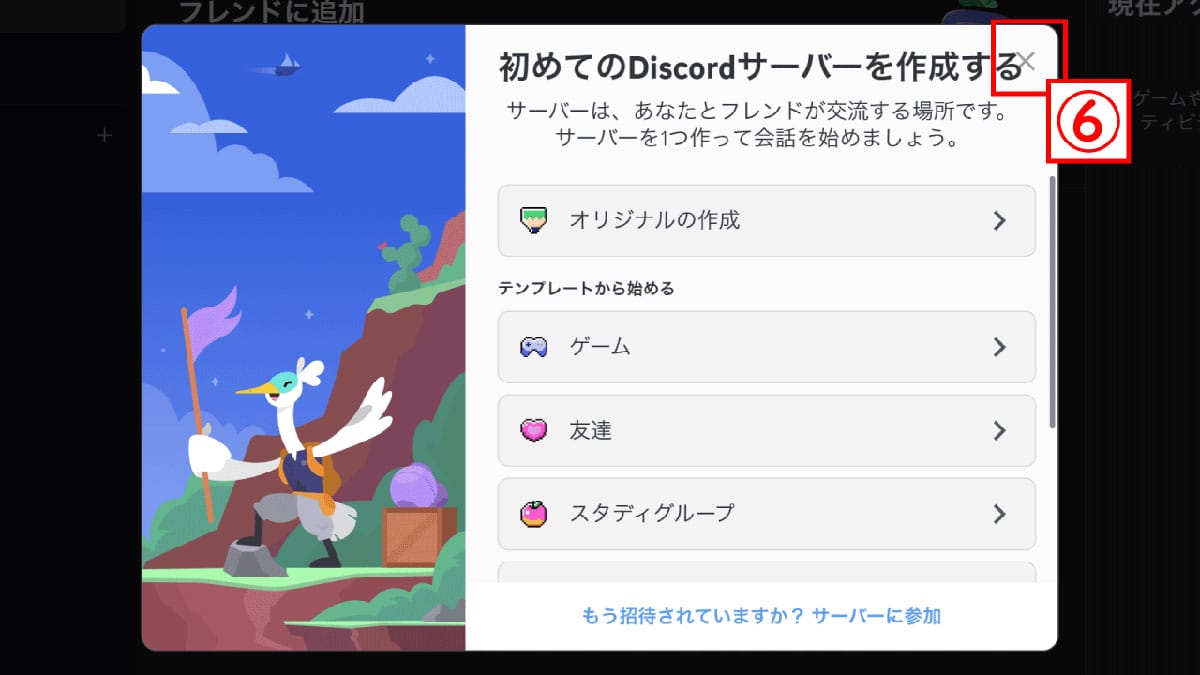
ブラウザ版「Discord」で既存アカウントにログインする方法
ブラウザ版「Discord」には、公式サイトのログイン画面から下記の手順でログインできます。
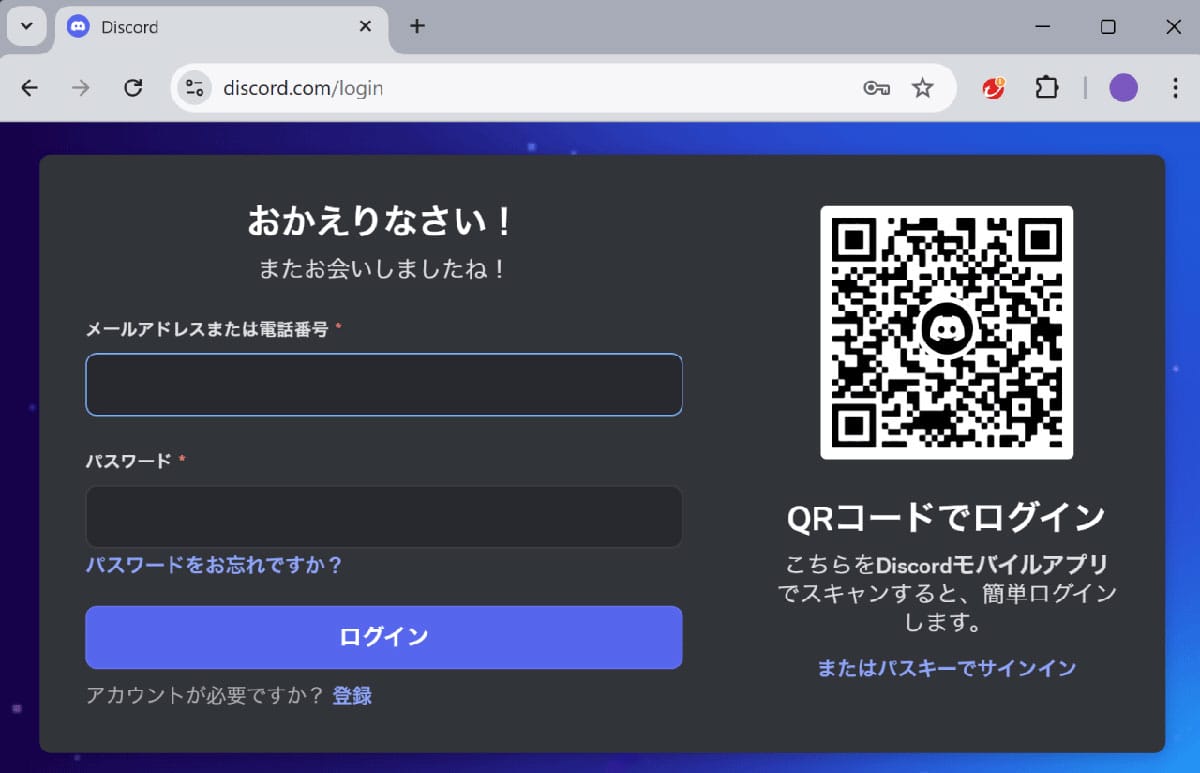
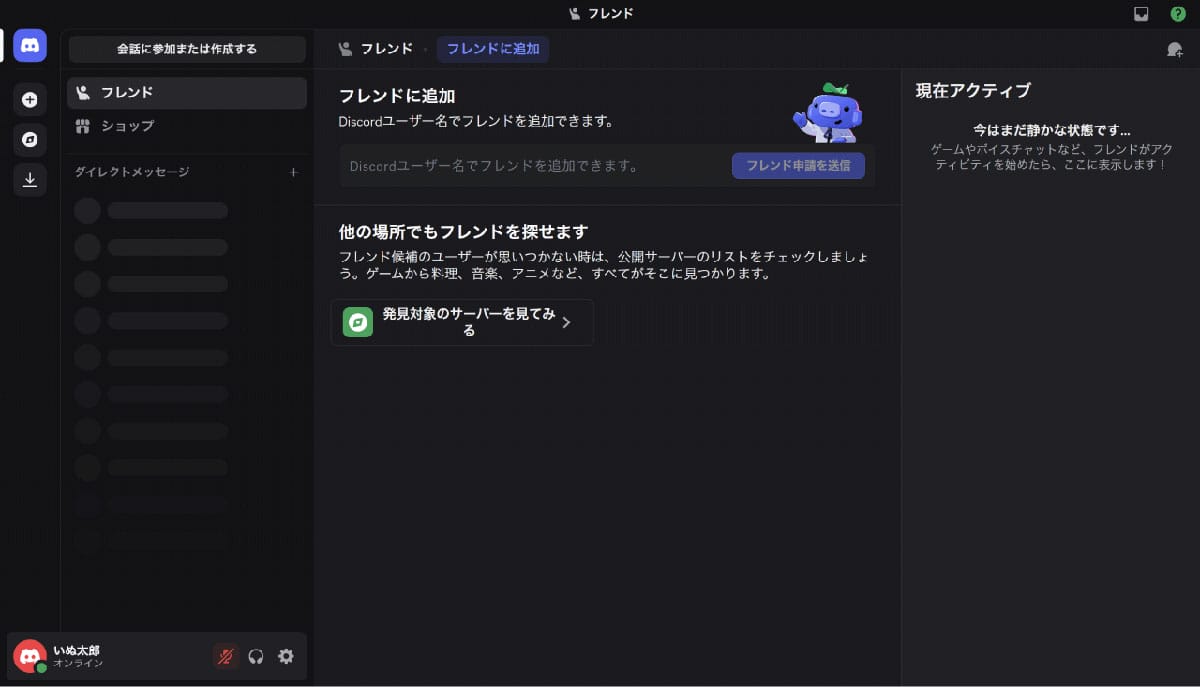
なお、Discordはアカウントを作成しなくても使えます。公式サイトの「Discordをブラウザで開く」をクリックし、ユーザー名の入力と認証を済ませるだけです。仮アカウント状態でも、利用できる機能はほとんど同じです。
ブラウザ版Discordの画面の見方
ブラウザ版Discordの画面構成は以下の通りです。
①ダイレクトメッセージ
②参加しているサーバー
③新規サーバーの作成・参加するサーバーの追加
④公開サーバーの検索
⑤Discordアプリのダウンロード
⑥アクセス中のサーバーに関するメニュー
⑦アクセス中のチャンネル
⑧アクセス中のサーバーに含まれるチャンネル
⑨スレッド
⑩通知設定
⑪ピン留めされたメッセージ
⑫メンバーリスト
⑬メッセージとコンテンツの検索
⑭自分宛てメッセージの受信ボックス
⑮ヘルプセンター
⑯ユーザーページ
⑰マイクとスピーカーの設定
⑱ユーザー設定
⑲メッセージとコンテンツの表示
⑳メッセージ送信
ブラウザ版Discordの基本操作 – サーバー・チャンネルの使い方
ブラウザ版Discordでも、アプリ版同様にさまざまな機能が使えます。本章では、下記5つの主な機能の操作方法を解説します。
・サーバーに参加
・テキストチャンネルの操作
・ボイスチャンネルの操作
・サーバーを作成する
・チャンネルを作成する
サーバーに参加
Discordでテキストチャットやボイスチャットを行うためには、サーバーに参加する必要があります。サーバーとは、同じ目的の人同士が集まる部屋のようなもので、下記の手順で参加できます。
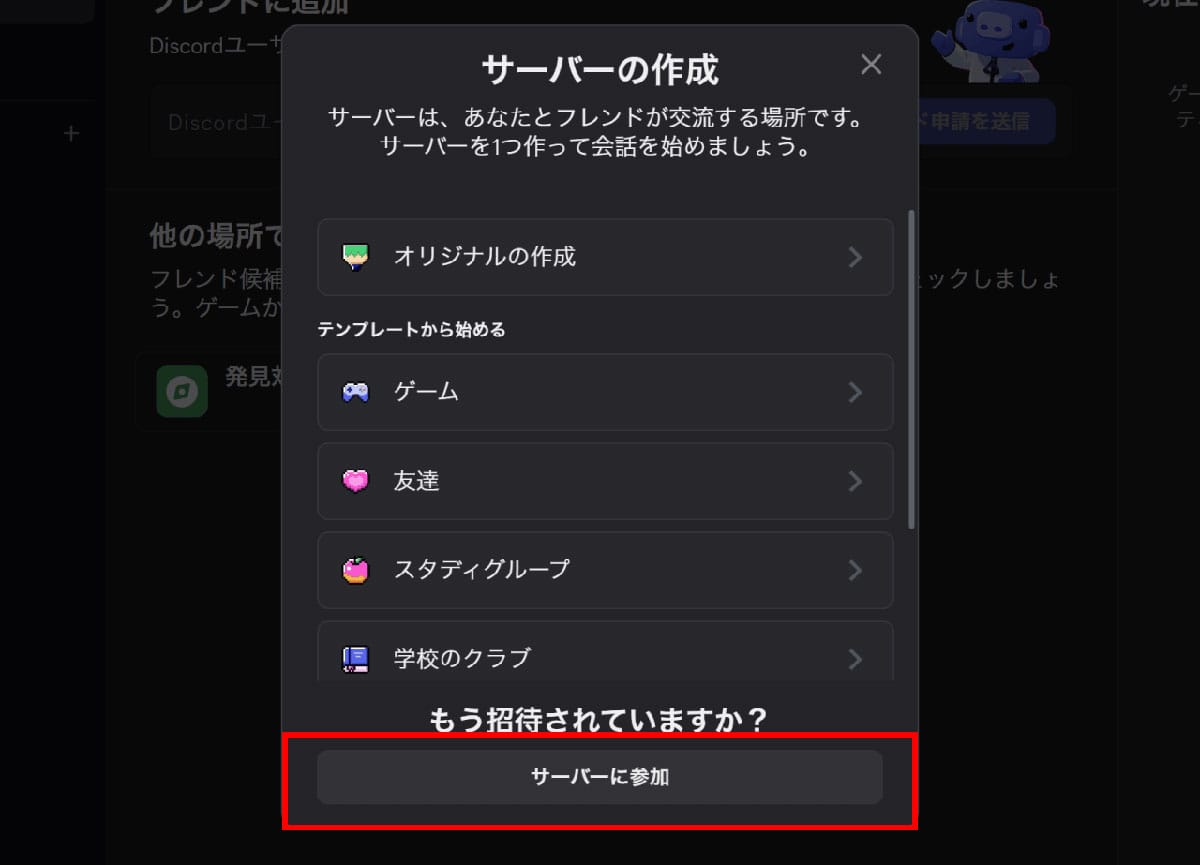
テキストチャンネルの操作
サーバーには複数のチャンネルがあり、その種類は大きく分けて「テキストチャンネル」と「ボイスチャンネル」の2つです。テキストチャンネルはテキスト形式のチャット専用で、文章や絵文字、画像や動画ファイルなどを送れます。
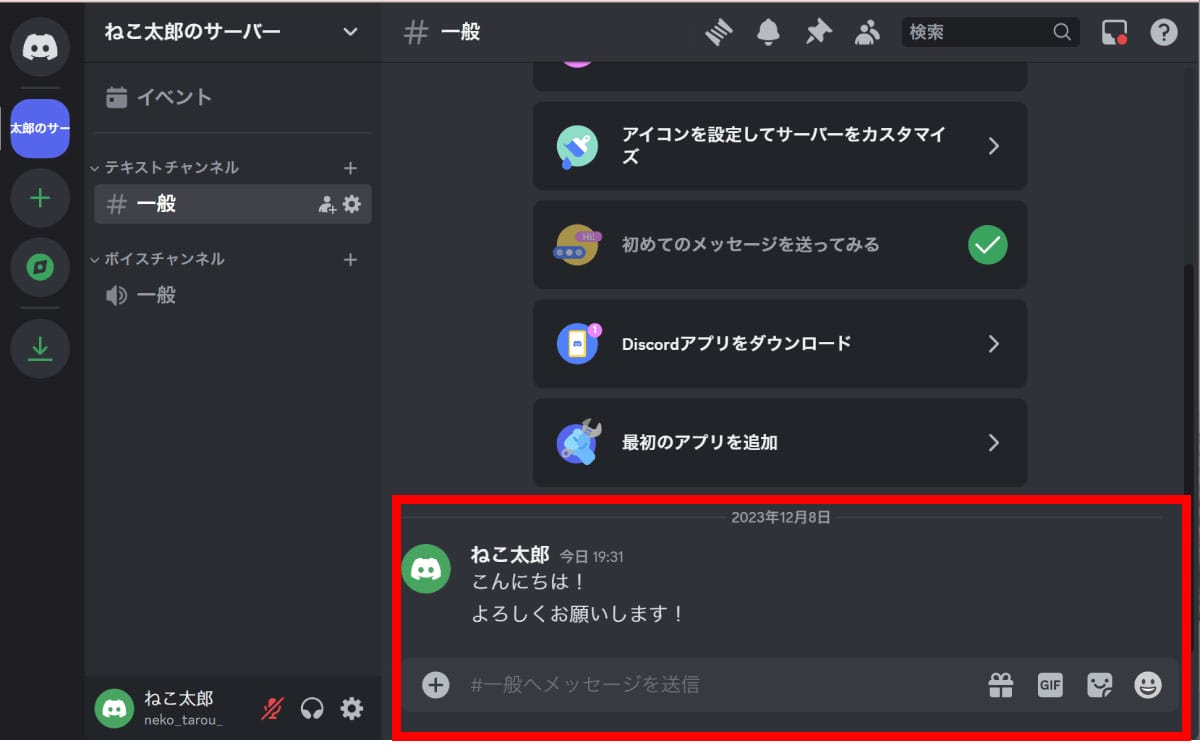
ボイスチャンネルの操作
ボイスチャンネルはテキスト形式のチャットに加えて、通話ができるチャンネルです。ボイスチャットはもちろん、Webカメラやマイクを使ったビデオチャットも可能。PC画面を共有することでゲーム配信も行えます。
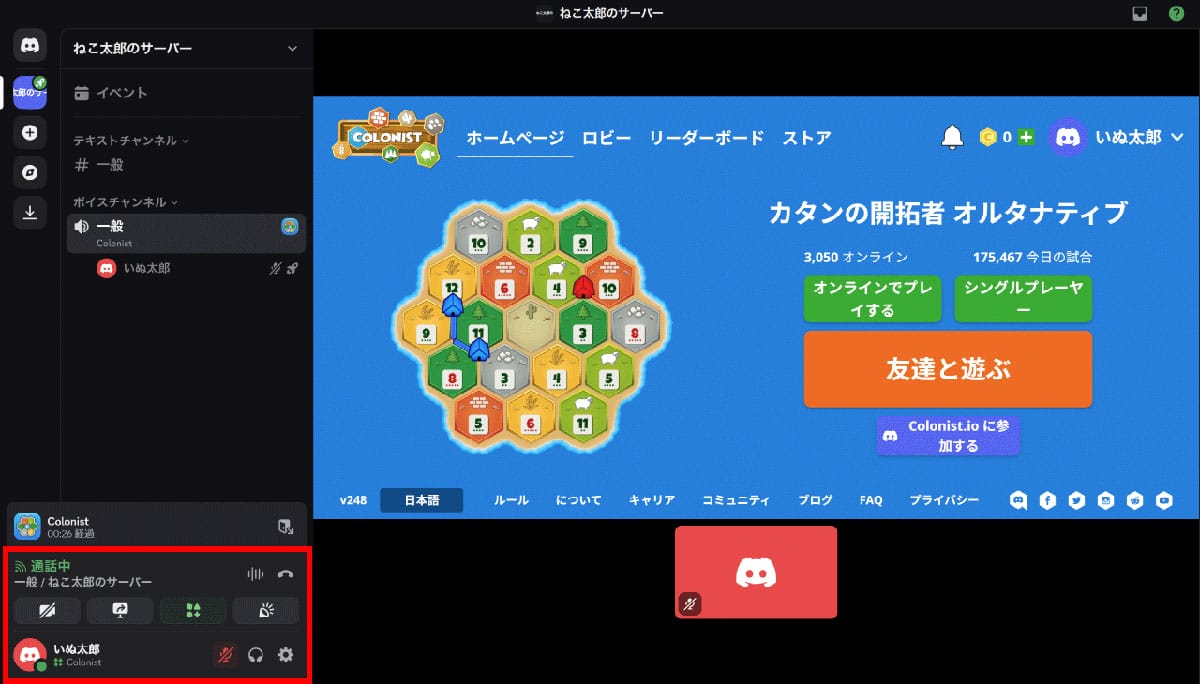
サーバーを作成する
ブラウザ版Discordでは、下記の手順で自分でサーバーを立ち上げることも可能です。
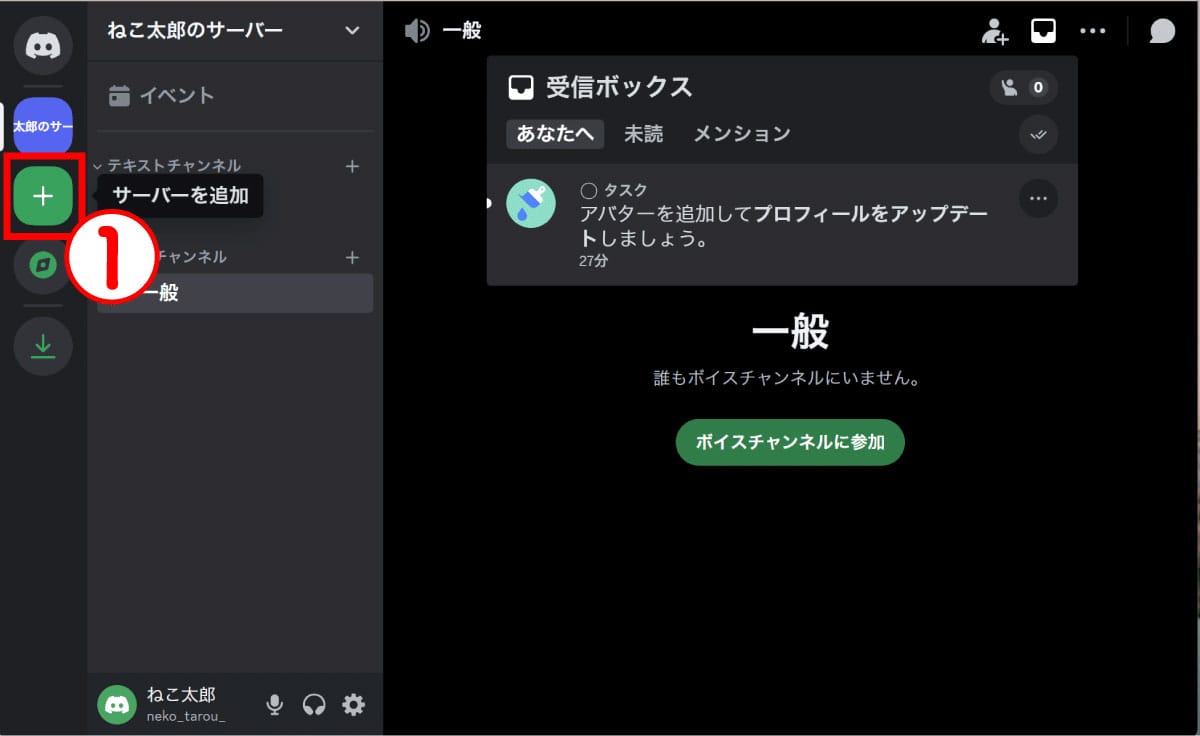
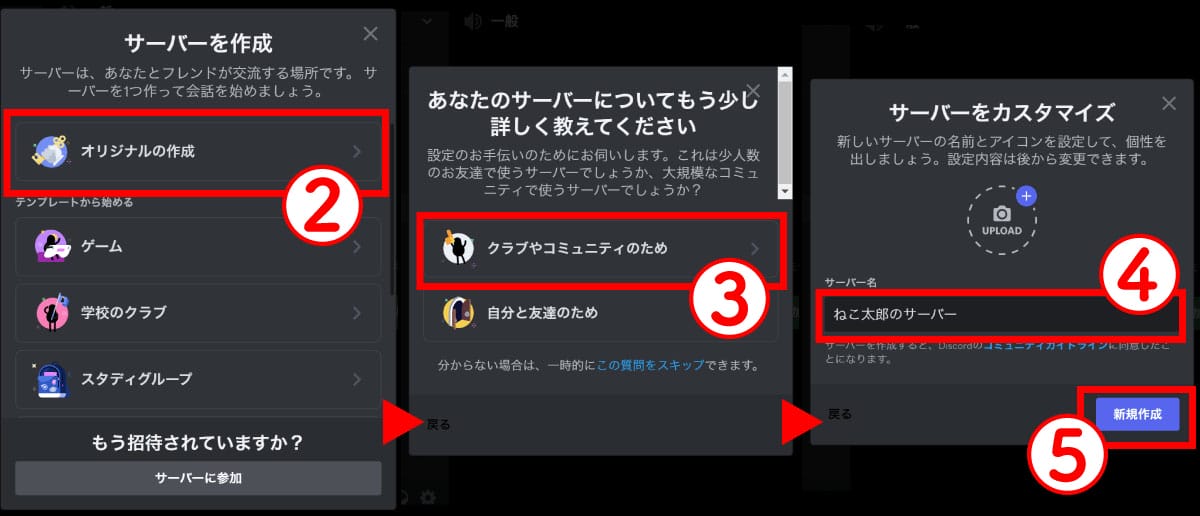
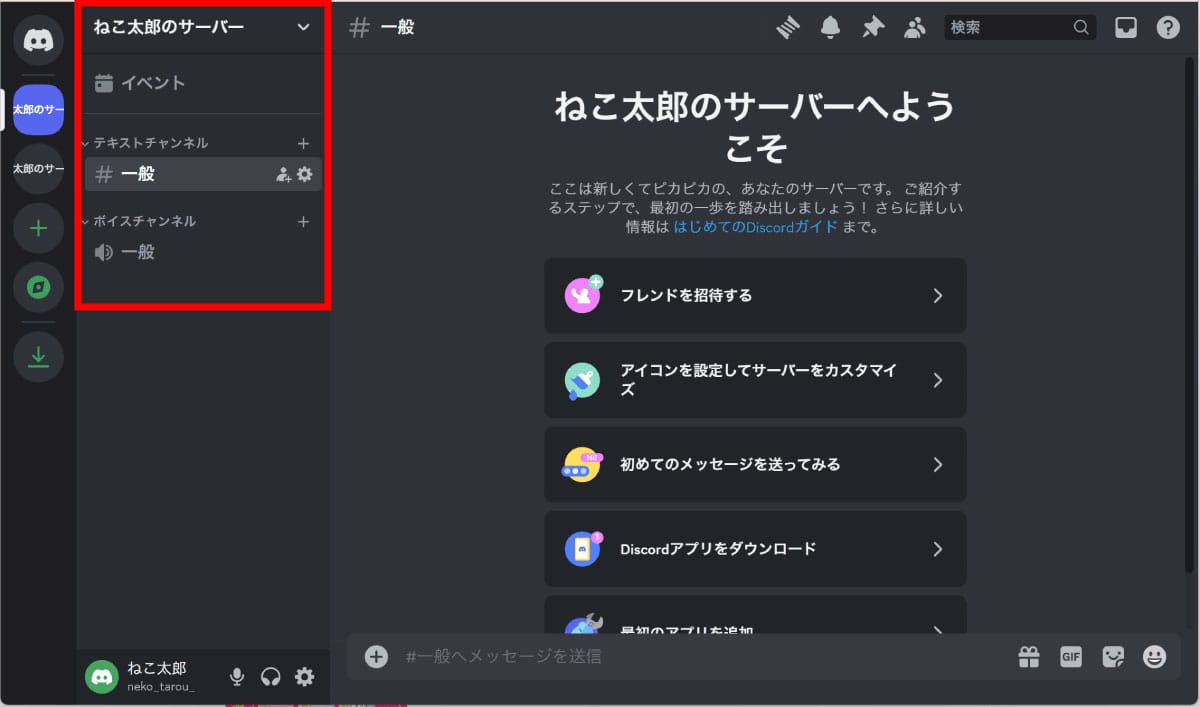
チャンネルを作成する
サーバーを作成すると、自動的にテキストチャンネル・ボイスチャンネルそれぞれ1つずつ作成されますが、チャンネルはいつでも下記の手順で追加できます。
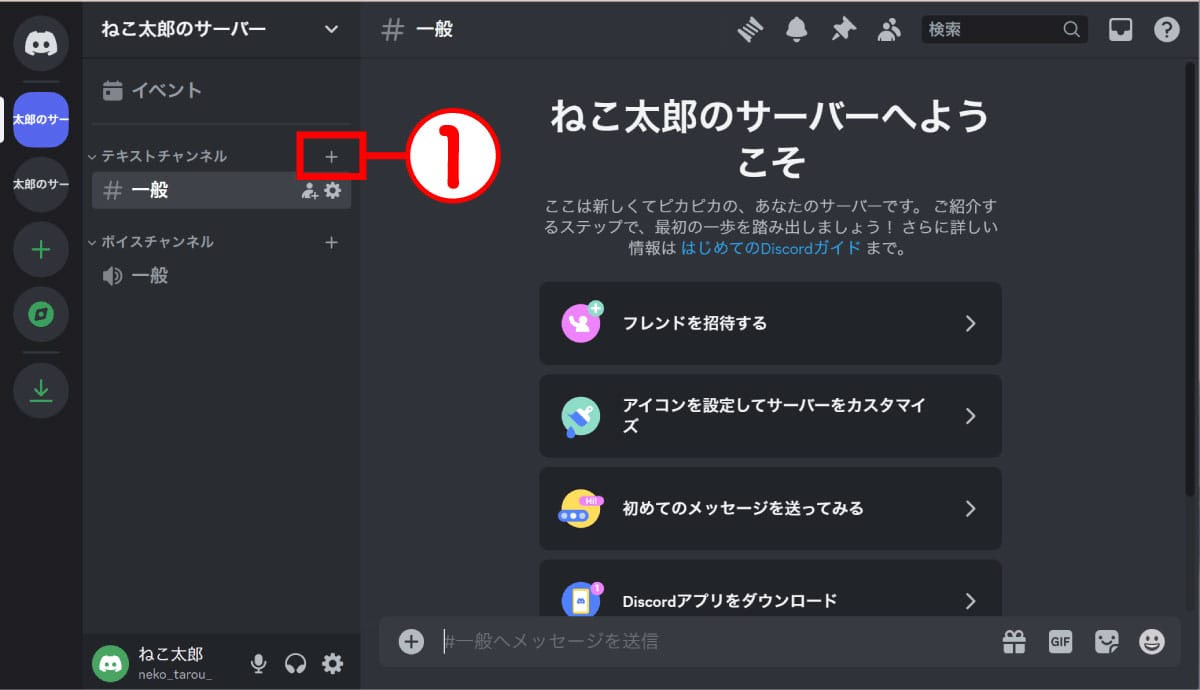
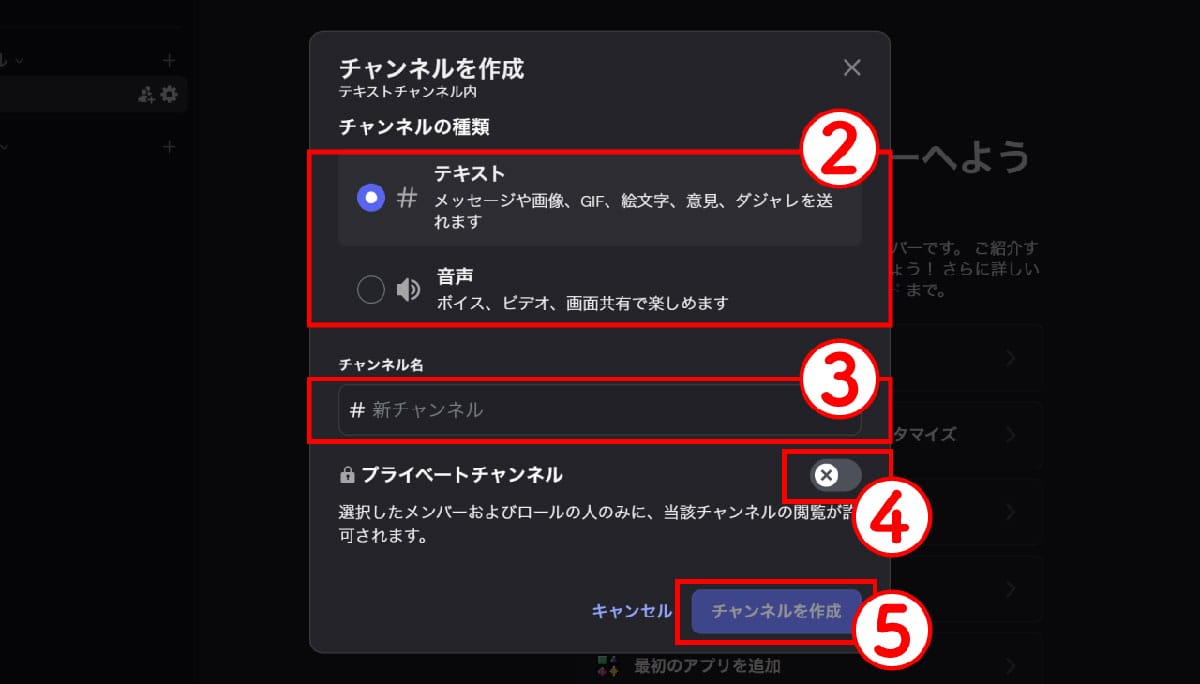
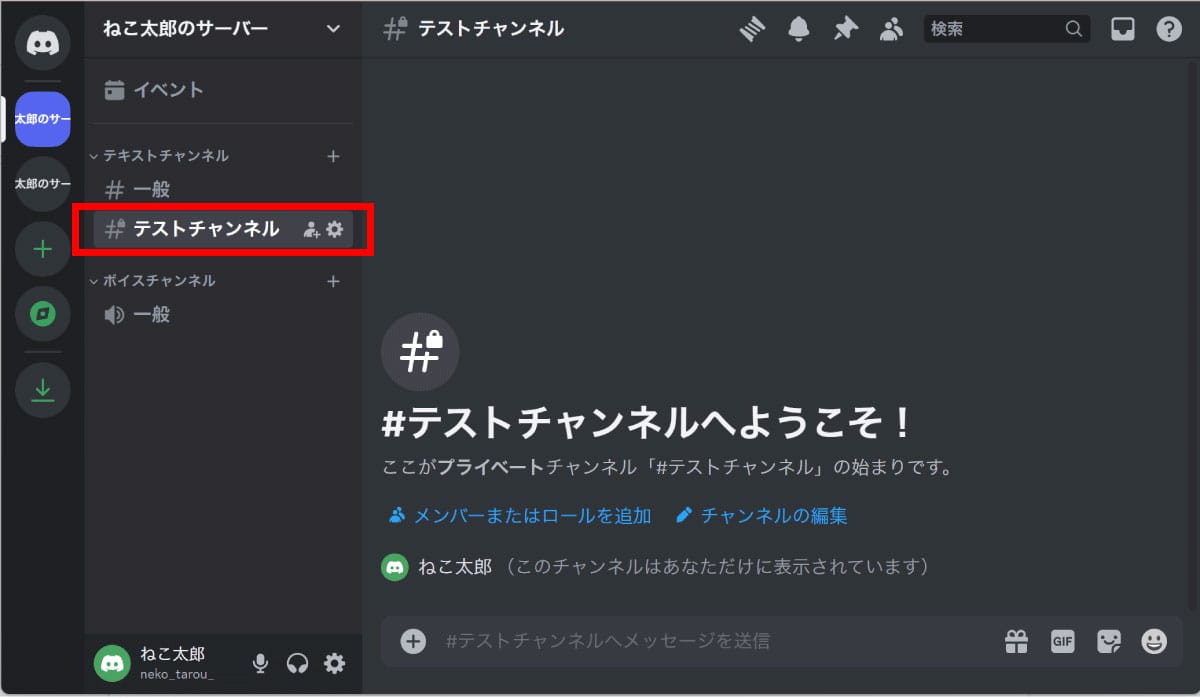
ブラウザ版Discordの便利機能と設定方法
ブラウザ版Discordでユーザー設定を変更したい場合は、画面左下のアイコンをクリックしましょう。
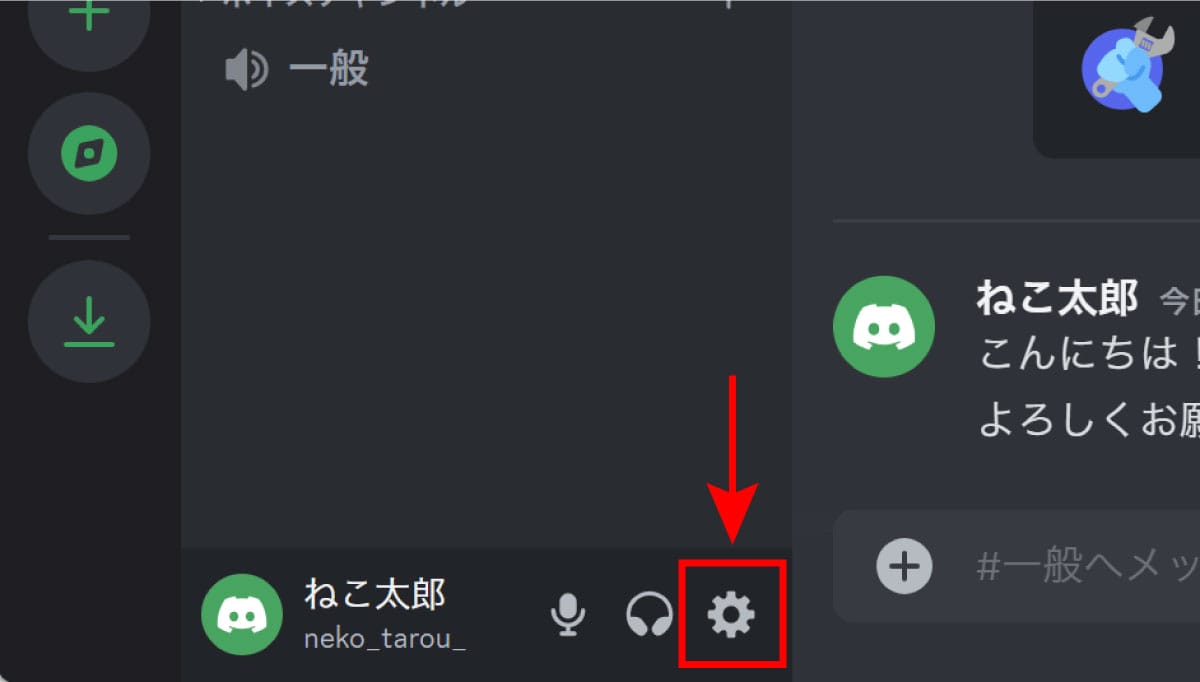
フレンドの追加
ブラウザ版Discordでフレンドを追加したいときは、画面上でユーザー名とタグを入力してフレンド申請を行う必要があります。
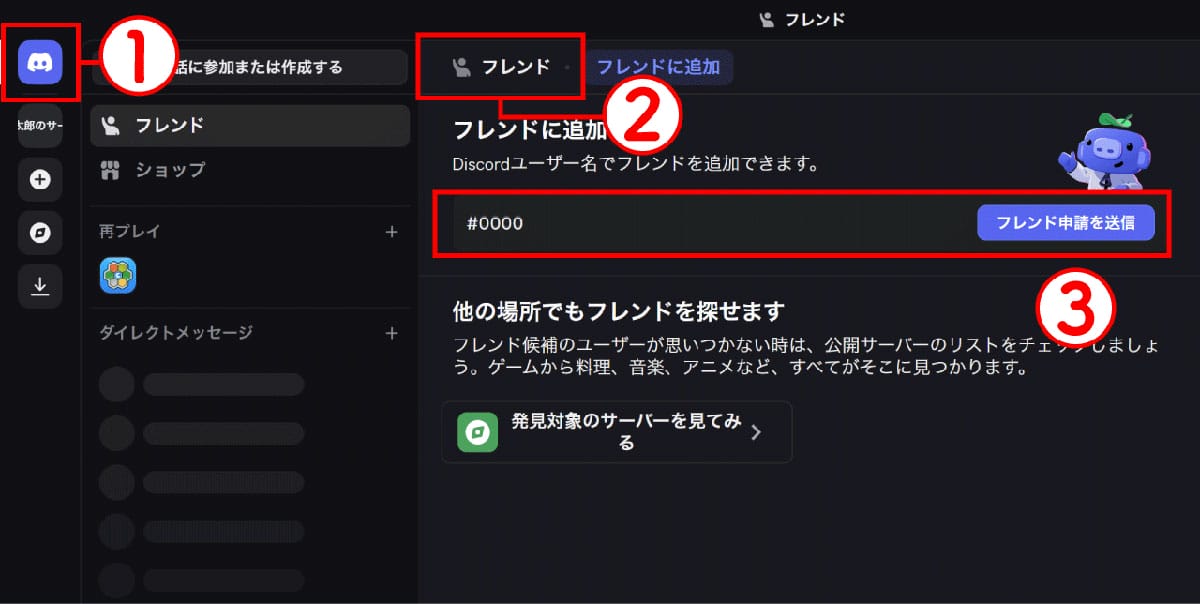
ブラウザ版Discordのよくある質問
ブラウザ版Discordのよくある質問と答えをご紹介します。
ブラウザ版Discordでできないことはある?
たとえば、音声やビデオ通話の一部の機能(ノイズ抑制やバーチャル背景など)はデスクトップアプリ版でのみ利用可能です。また、ゲームのオーバーレイ機能や一部の外部連携機能もアプリ版限定です。ただし、チャット・通話・画面共有などの基本機能はブラウザ版でも問題なく利用できます。
ブラウザ版で音声が聞こえない・マイクが使えない場合の対処法は?
まず、ブラウザのマイク・スピーカーのアクセス許可が有効になっているか確認しましょう。
ブラウザ版Discordの推奨ブラウザは?
Google Chrome、Microsoft Edge、Mozilla Firefoxの最新版が推奨されています。SafariやInternet Explorerでは一部機能が制限される場合があります。快適に利用するためにも、常に最新バージョンのブラウザを使いましょう。
まとめ
ブラウザ版Discordは、公式サイトのログイン画面からアクセスでき、アプリ版同様の機能が使えます。アプリを端末にインストールしたくない場合や、単発でDiscordを使いたいときなどに便利です。以前は使うことができなかったゲームアクティビティ機能や画面共有も現在は使えるようになりましたので、ぜひ活用してみてください。
※サムネイル画像(Image:Ariswasono Rhamadan / Shutterstock.com)