今回紹介するのは、LINEをサブ端末で利用する方法です。これまでもiPadやMac、Windowsパソコンなどがサブ端末として使えましたが、25年3月17日からはAndroidスマホもサブ端末に使えるようになったんですね。そこで今回は、iPhoneをメイン端末としてAndroidスマホやiPad、Windowsパソコンをサブ端末としてLINEを使えるように設定してみます。
LINEをサブ端末で使えると意外と便利!
基本的に、LINEは電話番号に紐付いた1台のスマホでしか使用できませんが、ほかの端末でもサブとして使えるとけっこう便利です。
たとえば、メインスマホを充電しているときや、サブ端末だけを持ち歩いている、あるいはパソコンの作業から離れたくないときでも、LINEのメッセージ確認や返信ができるので、使い勝手がよくなるんですね。
これは、誰でも簡単に設定できるんですが、サブ端末によって多少手順が異なります。
iPadやMac、Windowsパソコンは、以前からサブ端末として利用できましたが、25年3月17日からはAndroidスマホも対応するようになりました。
ただし、Androidスマホで間違って作業を進めてしまうと、トークデータのほとんどが消えてしまうことがあるので、このあと注意点も含めてじっくりと解説していきます。

対象機種と注意喚起のバージョンについて
まず、メイン端末はiPhoneでもAndroidスマホでもいいんですが、今回はiPhoneをメインにして解説していきます。
サブ端末にはAndroidスマホ、iPad、Mac、Windowsパソコンを設定できますが、iPhoneだけはサブ端末に設定できません。
iPhoneユーザーはiPadを持っている人も多いと思うので、メインをiPhone、サブをiPadのパターンで試してみてください。
実はこれまでLINEはiPadやパソコンならサブ端末として使えたんですが、スマホだけは対象外でした。しかし、今回新たにサブ端末としてAndroidスマホが利用できるようになったんですよ。
そこで今回は、Googleの「Pixel 4a」を使って手順を紹介しますが、Androidスマホ版のLINEアプリのバージョンは「15.3.0」以上が対象である点には注意が必要です。
これを確認せずに作業を進めてしまうと“機種変更扱い”になって、メイン端末のiPhone側のLINEのデータが全部消えてしまいます。
Android側は直近14日間のデータのみが反映されますが、それ以前のデータは消失してしまうので、LINEアプリのバージョンだけは必ず事前にチェックしましょう。

ただし、この現象が見られるのはiPhoneがメイン端末でAndroidスマホがサブ端末の場合のみです。iPadやパソコンをサブ端末にするときは、安心して作業してください。
【1】Androidスマホをサブ端末にする方法
それでは、Androidスマホをサブ端末に設定する方法を紹介しましょう。今回はiPhoneをメイン端末にして説明しますが、メイン端末はAndroidスマホでも大丈夫です。
また、これから説明する手順は、左がメイン(iPhone)、右がサブ(Androidスマホ)として進めますので、頭に入れておいてください。

まず、Androidスマホ版のLINEアプリをGoogle Play(Playストア)から入手しましょう。Google PlayでLINEアプリを検索したら、「新機能」をタップして画面を下にスクロールすると、バージョン情報が確認できます。
今回の場合は「15.3.1」なので大丈夫ですね! くどいようですが、必ずここが「15.3.0」以上になっていることを確認してからアプリをダウンロードしましょう。
Android版LINEアプリのバージョンを確認する手順
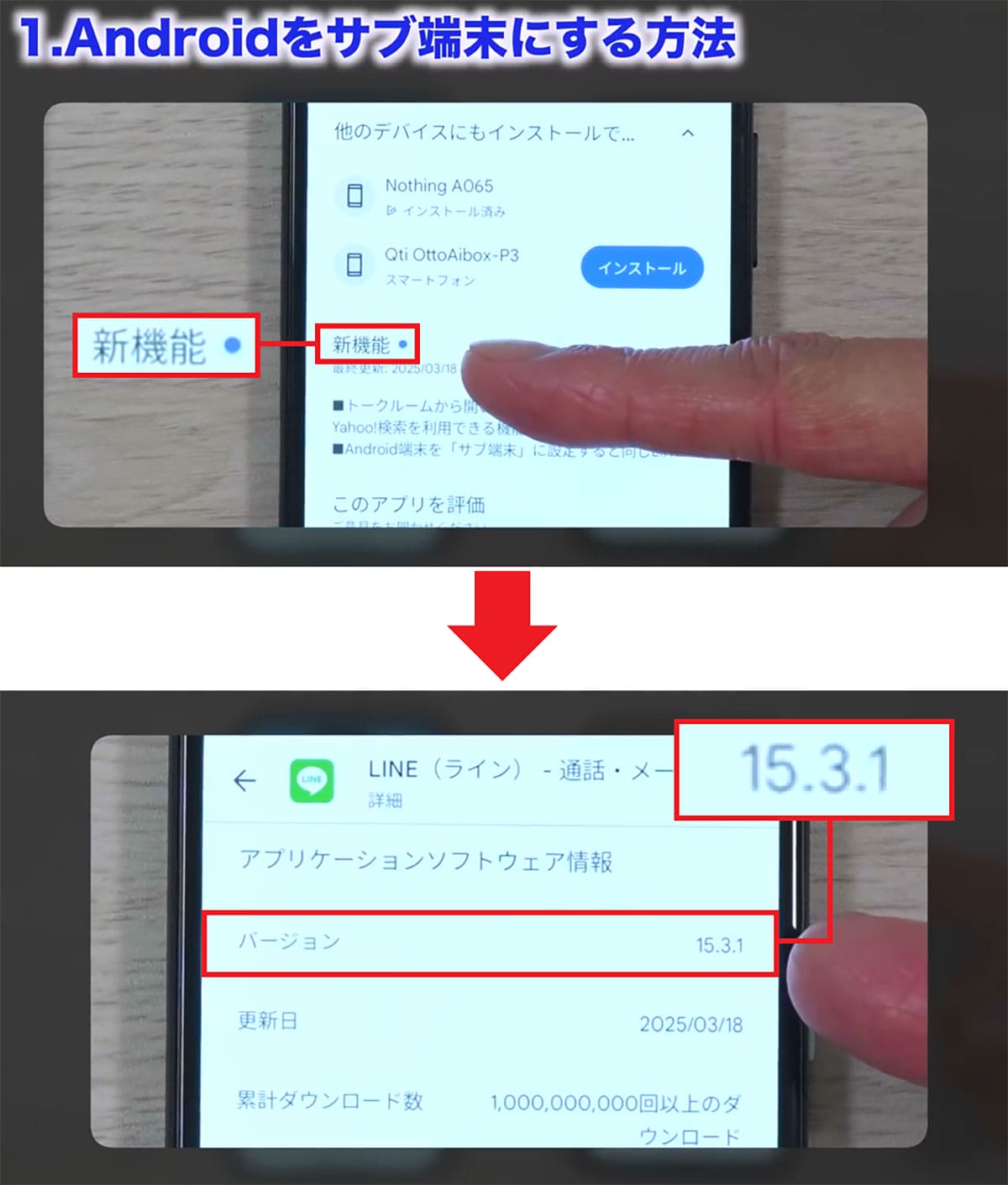
LINEアプリをインストール後、アプリを開くと、「LINEへようこそ」画面が表示されます。ここには「ログイン」と「新規登録」がありますが、サブ機として使うときは必ず「ログイン」を選択しましょう。
すると、「この端末をメイン端末として使用しますか?」画面に「メイン端末」と「サブ端末」が表示されます。もし、これが表示されない場合は、バージョンが15.3.0以前の可能性が高いので、作業はすぐにやめてバージョンを再度確認してください。
なかには、Google Playで最新バージョンが反映されていない機種もあるようなので、ここは注意してくださいね。そのまま進めてしまうと本当にメイン端末側のLINEのデータが消えてしまいます。
逆に言えば、この画面が出れば安心ですので、「サブ端末」を選択して「OK」を押しましょう。すると、「QR コードでログイン」画面でQRコードが表示されますので、メイン端末でこのQRコードを読み取ります。
メイン端末のLINEアプリを長押しすると、メニューに「QR コードリーダー」が表示されるので、これでサブ端末のQRコードを読み込みましょう。
「ログインしますか?」という画面になったら「ログイン」をタップ。すると「暗証番号を入力」と表示されるので、サブ端末に表示された暗証番号(6桁の数字)を入力します。
画面の下のほうに「私はAndroid sub Deviceを使ってLINEにログインしようとしています」というメッセージにチェックを入れると「本人確認」が有効になるので、これをタップ。
すると、サブ端末側でデータの読み込みが始まって、「メッセージ受信などの通知を受け取ろう!」と表示されるので、LINEの通知を設定すればOKです。
あとは、メイン端末と同じトーク画面を表示してみると、まったく同じものになっているのが確認できますよ。
このように、サブ端末のLINEアプリのバージョンさえクリアできていれば、Androidスマホでも簡単にサブ端末に設定できるのです。
Androidスマホをサブ端末にする手順
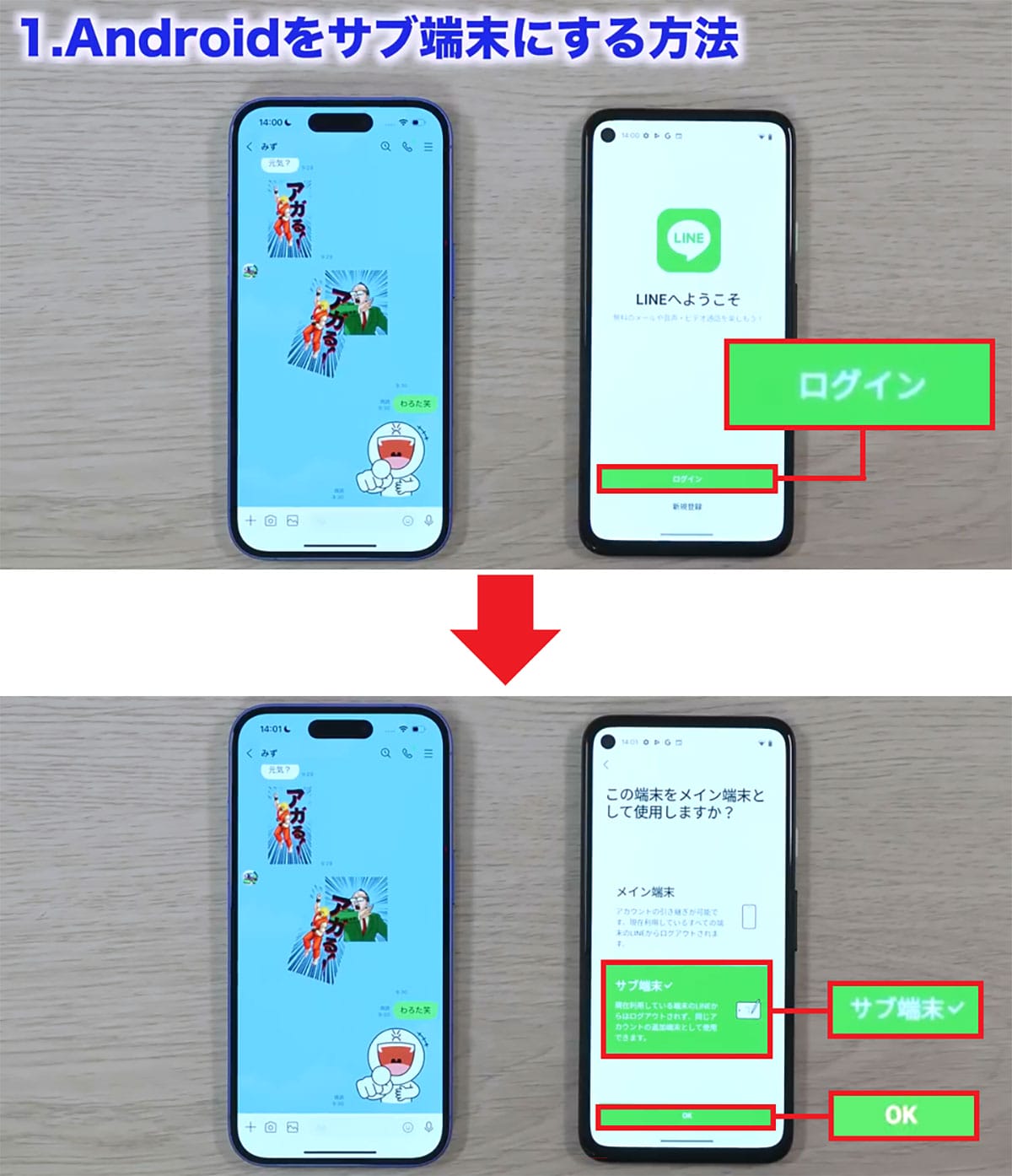
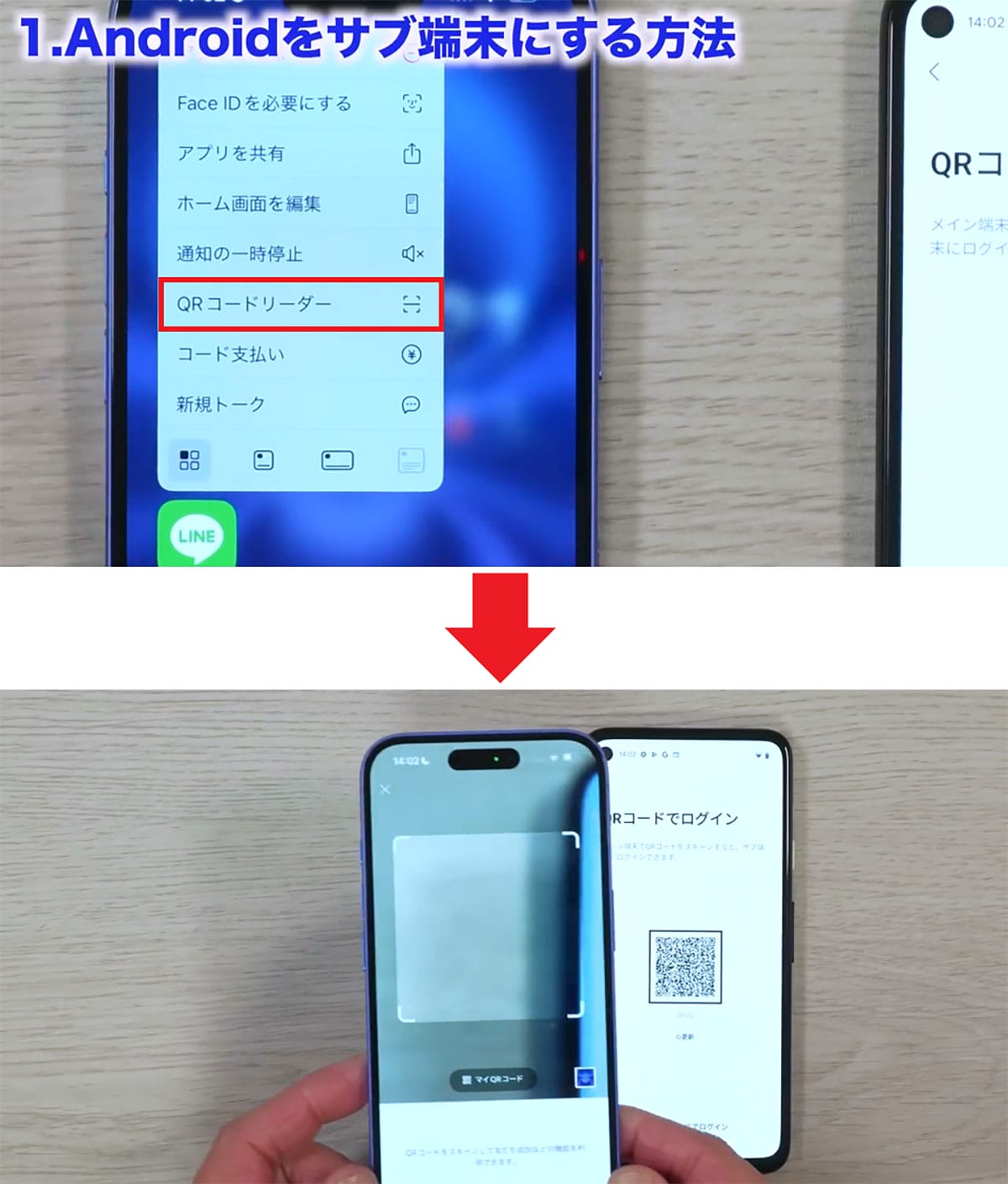
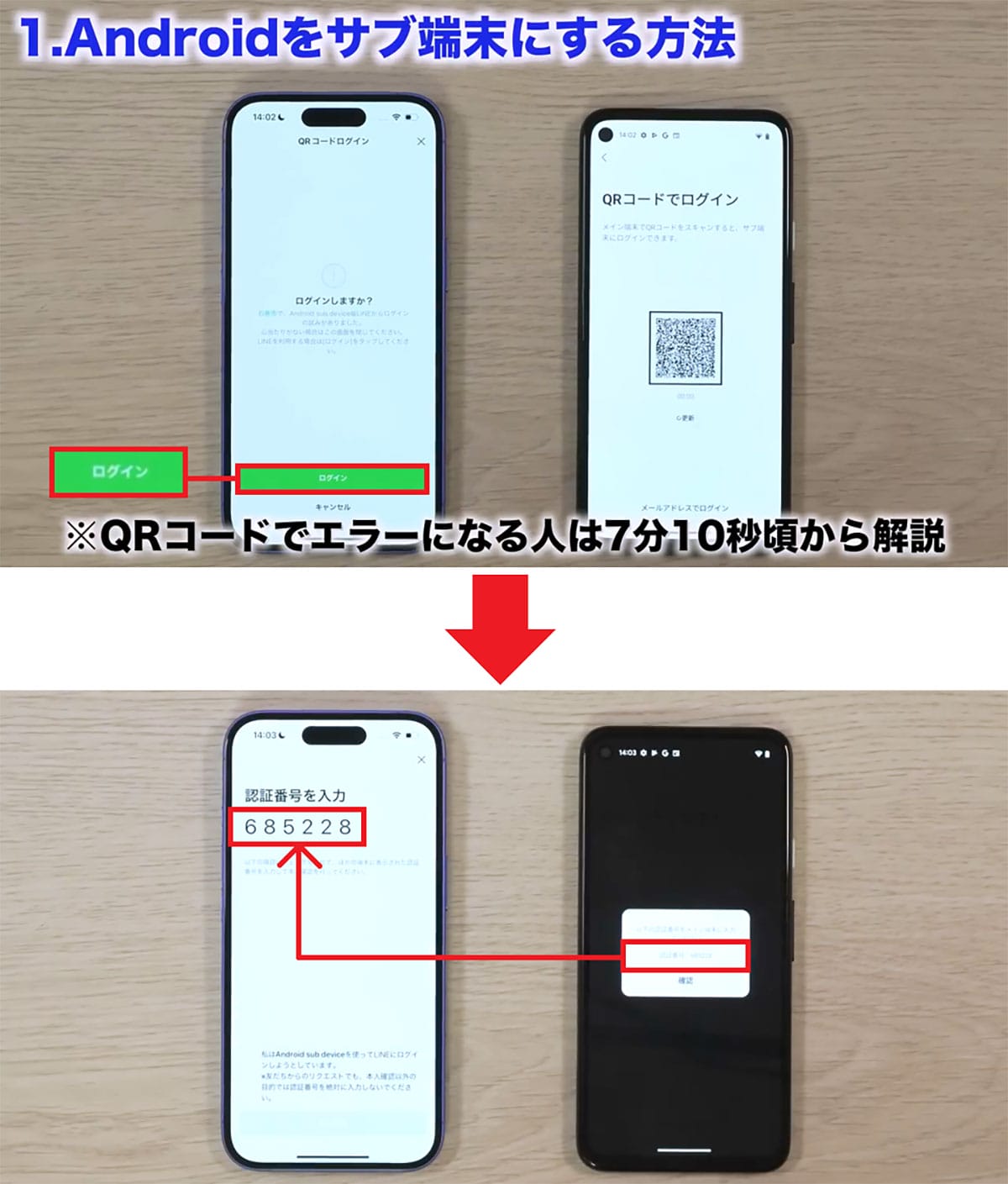
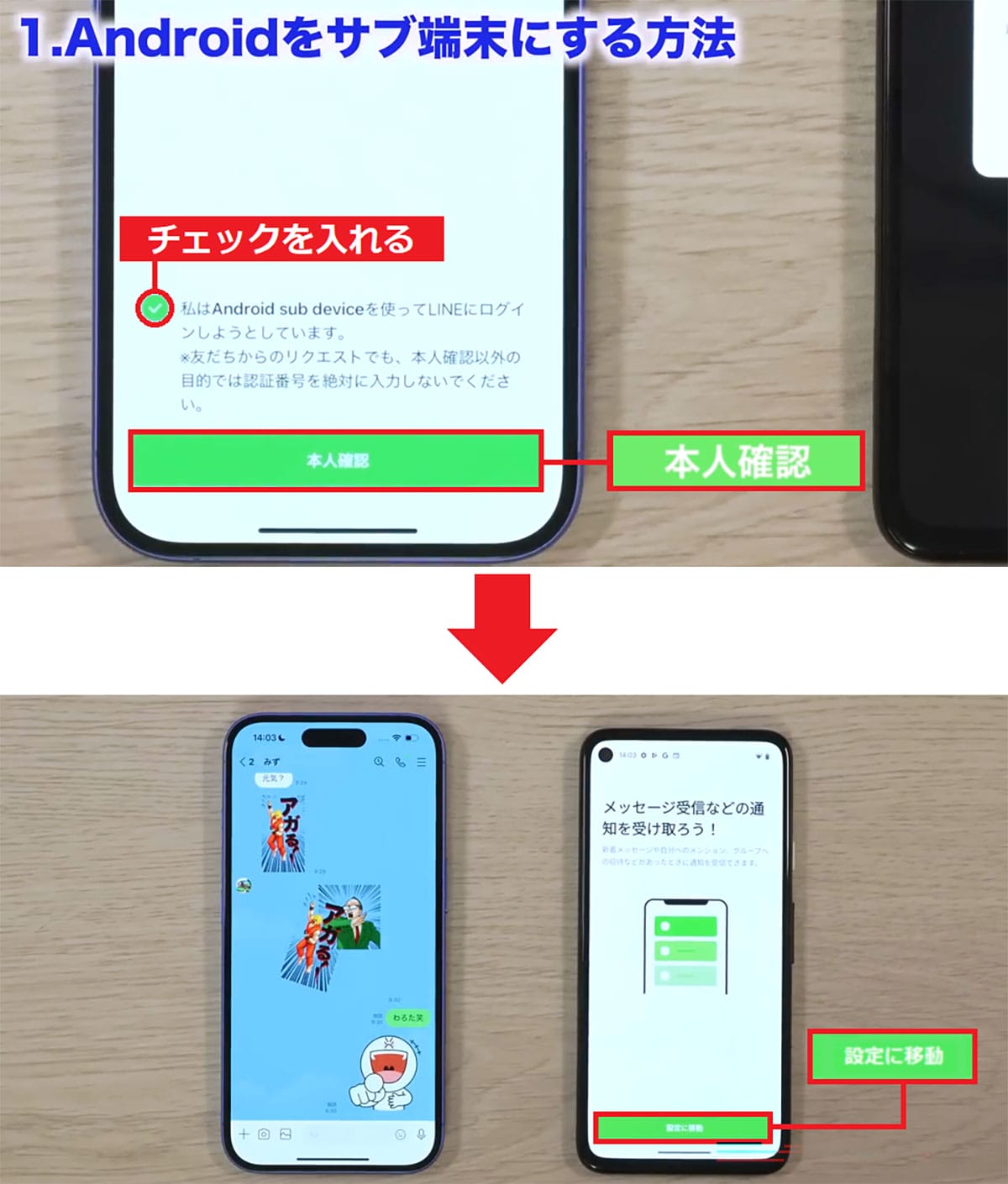
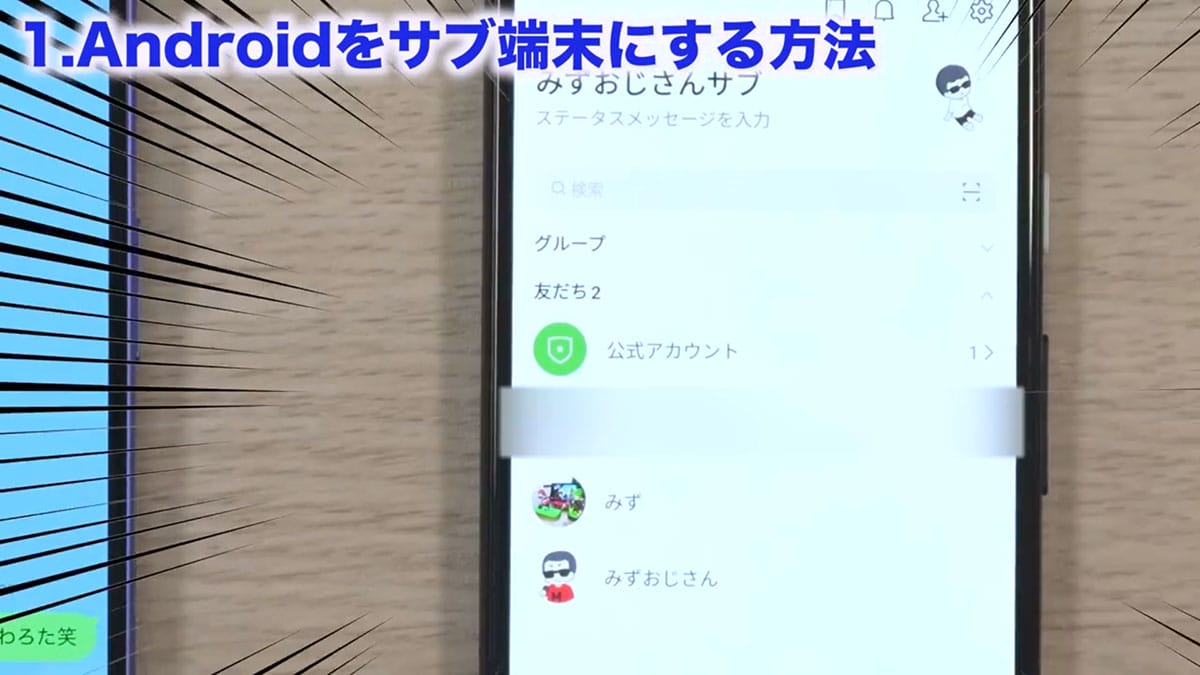
【2】メインの電源が落ちている場合はどうなる?!
それでは、メインとサブどちらも同じトーク画面にしてLINEの動作を確認してみます。まず、メイン端末で「おはよう」とメッセージを送ってみましょう。すると、サブ端末にもすぐに「おはよう」と表示されました。これは逆でも同じことができます。
もちろん、ほかのスマホからLINEに「こんばんは」とメッセージを送ると、メイン端末とサブ端末の両方にすぐ反映されますよ。
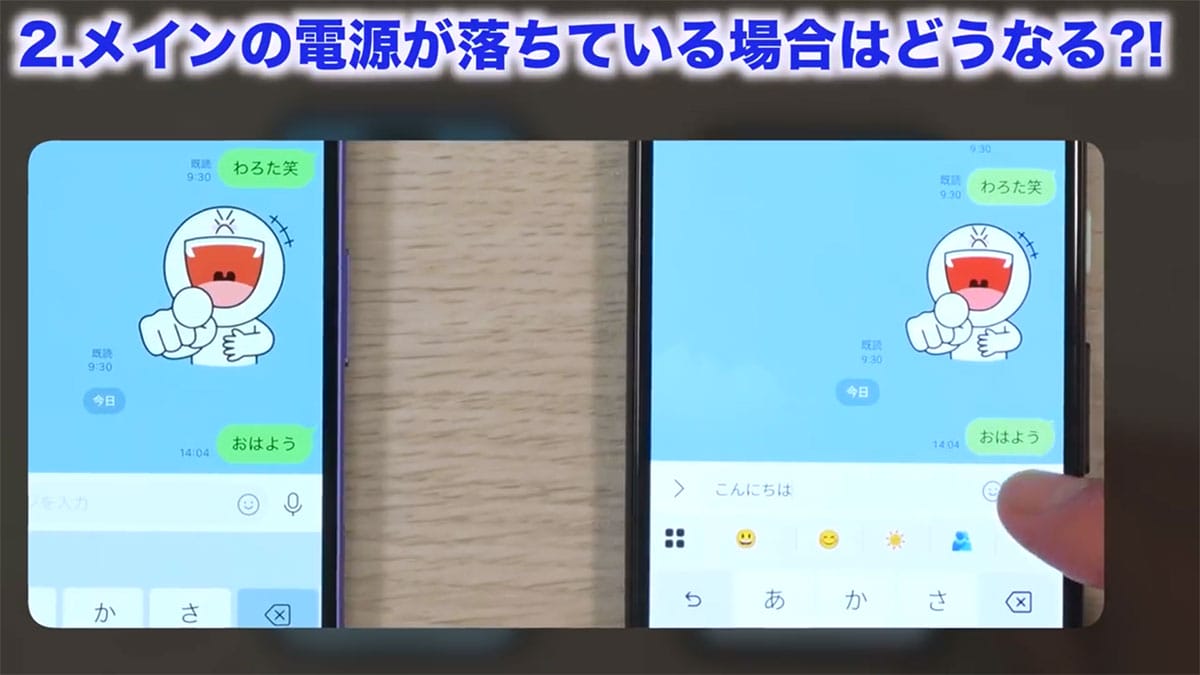
次に、メイン端末をロックした状態でテストしてみましょう。別のスマホからスタンプを送ってみるとすぐにサブ端末に届きました。
さらに、メイン端末の電源を落としてテストしてみますが、こちらもほとんど遅延なくサブ端末にスタンプが届いています。
これなら、もしメイン端末のバッテリーが切れてしまっても、サブ端末側でメッセージを確認できますよね。これは便利です。




