【3】QRコードログインでエラーになった場合
もし、サブ端末の設定中に、QRコードの読み込みでログインエラーになったときはどうすればいいのでしょうか?
このエラーが起きる原因は、メイン端末側で「他端末でログインすることを許可していない」ことにあります。
そこで、まずLINE画面左下の「ホーム」を押してから、ホーム画面右上の「設定(歯車マーク)」をタップ。次に、「アカウント」を選択しましょう。
「ログイン許可」のスイッチがオフだとログインできませんので、このスイッチをオンにしてから、再度、サブ端末のQR コードを読み込みます。これで今度は問題なくログインできるはずですよ。
メイン端末の「ログイン許可」をオンにする手順
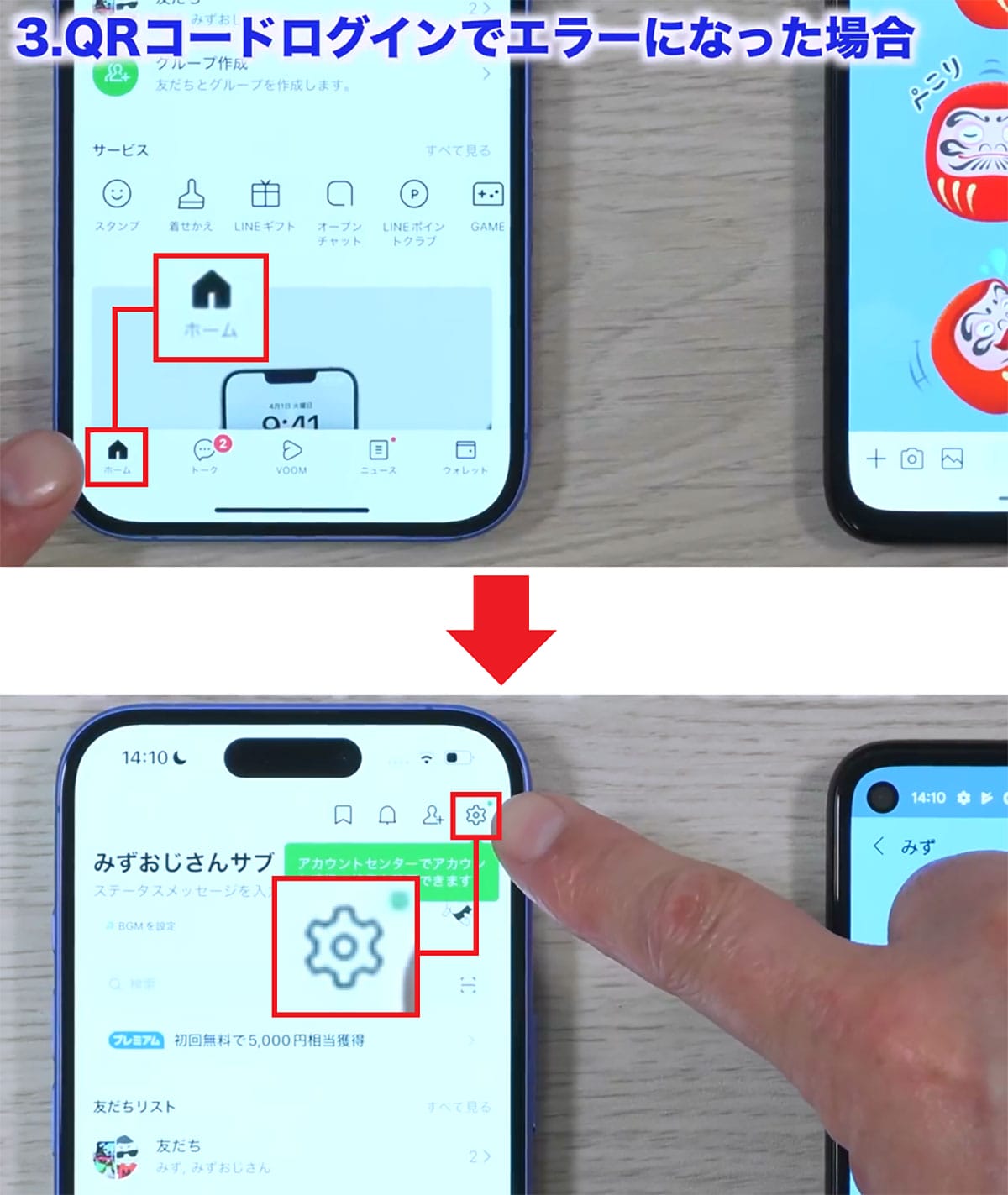
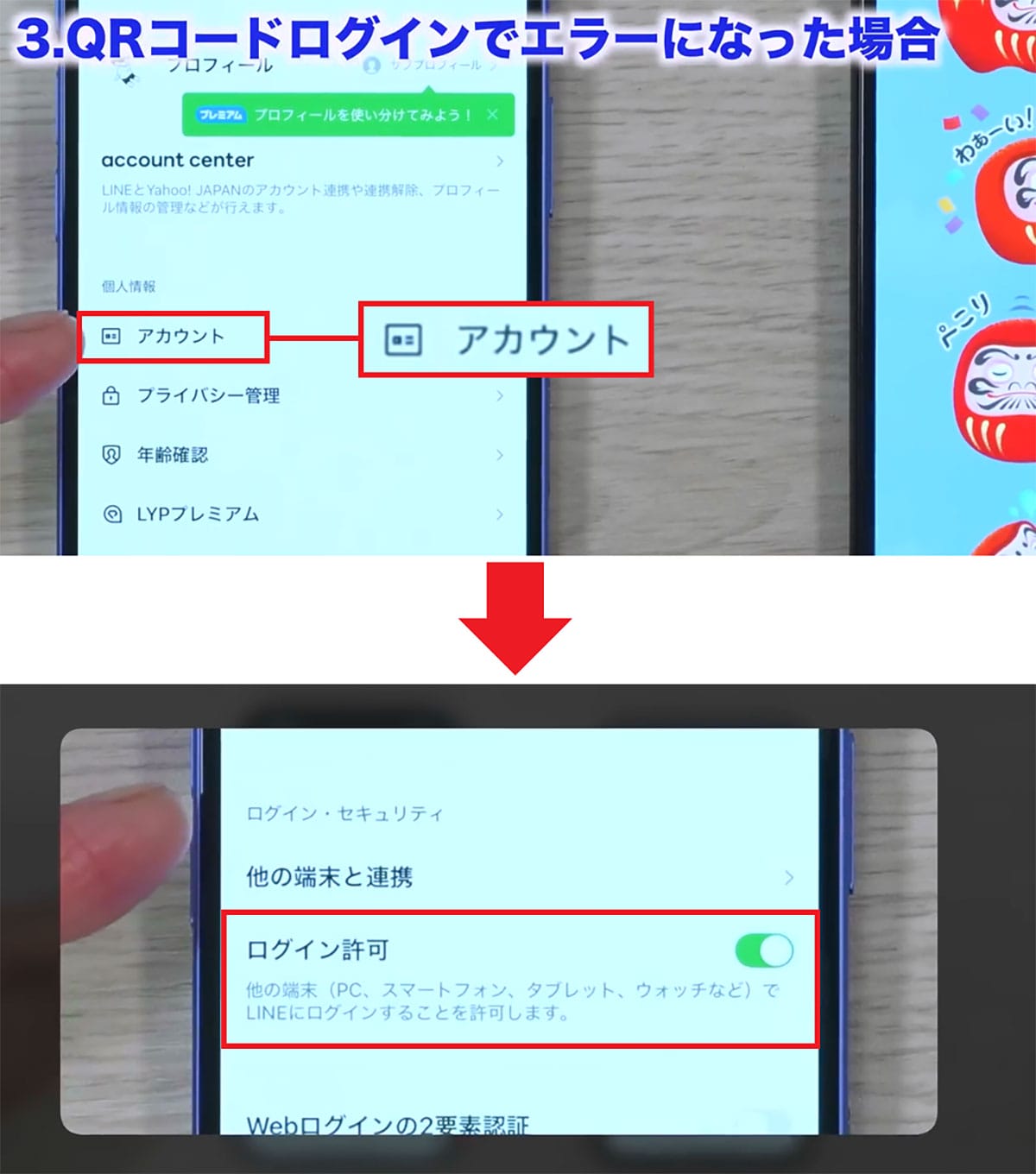
【4】大事なサブ端末ではできないこと
サブ端末の設定が終わるとLINEのトークを見たり、スタンプを送る、返信するといったことが可能になりますが、実はサブ端末ではできないこともけっこうあります。
たとえば、サブ端末では「LINEアカウントの引き継ぎ」 「年齢確認」「トークのバックアップ」「スタンプ等の有償アイテムの購入」「テーマの設定」ができません。これはどの端末でも共通しています。
あくまでも、サブ端末はLINEのメッセージを楽しむだけで、細かい設定などはメイン端末側でやる仕組みになっているんですね。
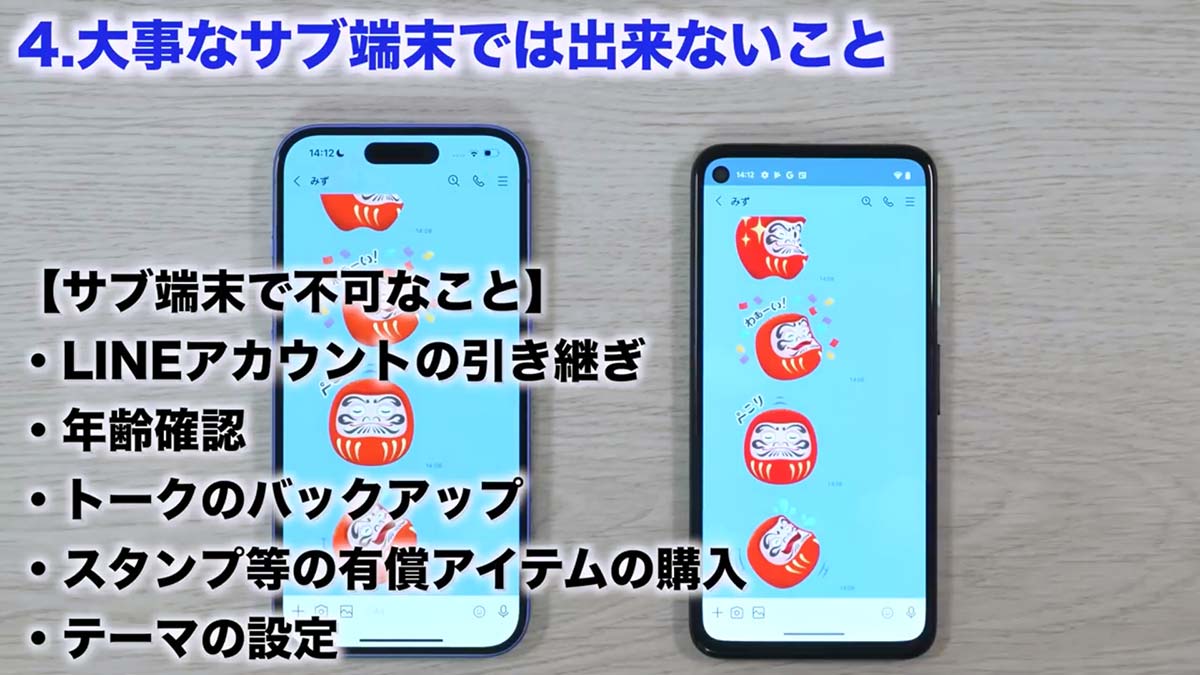
【5】iPadをサブ端末にする!
次は、iPadをサブ端末にする方法を紹介しますが、先ほどのAndroidスマホとは少しやり方が違います。
まず、App StoreでLINEアプリを入手します。こちらはバージョンを気にする必要はありませんが、できれば最新バージョンにアップデートしておきましょう。
LINEアプリを起動するとサブ端末として使うことが考慮された画面になっています。この画面では、まず「その他のログイン方法」をタップするとQRコードが表示されますので、これをメイン端末のQRコードリーダーで読み込みましょう。
すると、「ログインしますか?」と表示されますが、ここから先の手順はAndroidスマホのときと同じです。「ログイン」を押すとすぐにログインできますよ。
もちろん、サブ端末としてできることなどもAndroidスマホと一緒です。
iPadをサブ端末にする手順
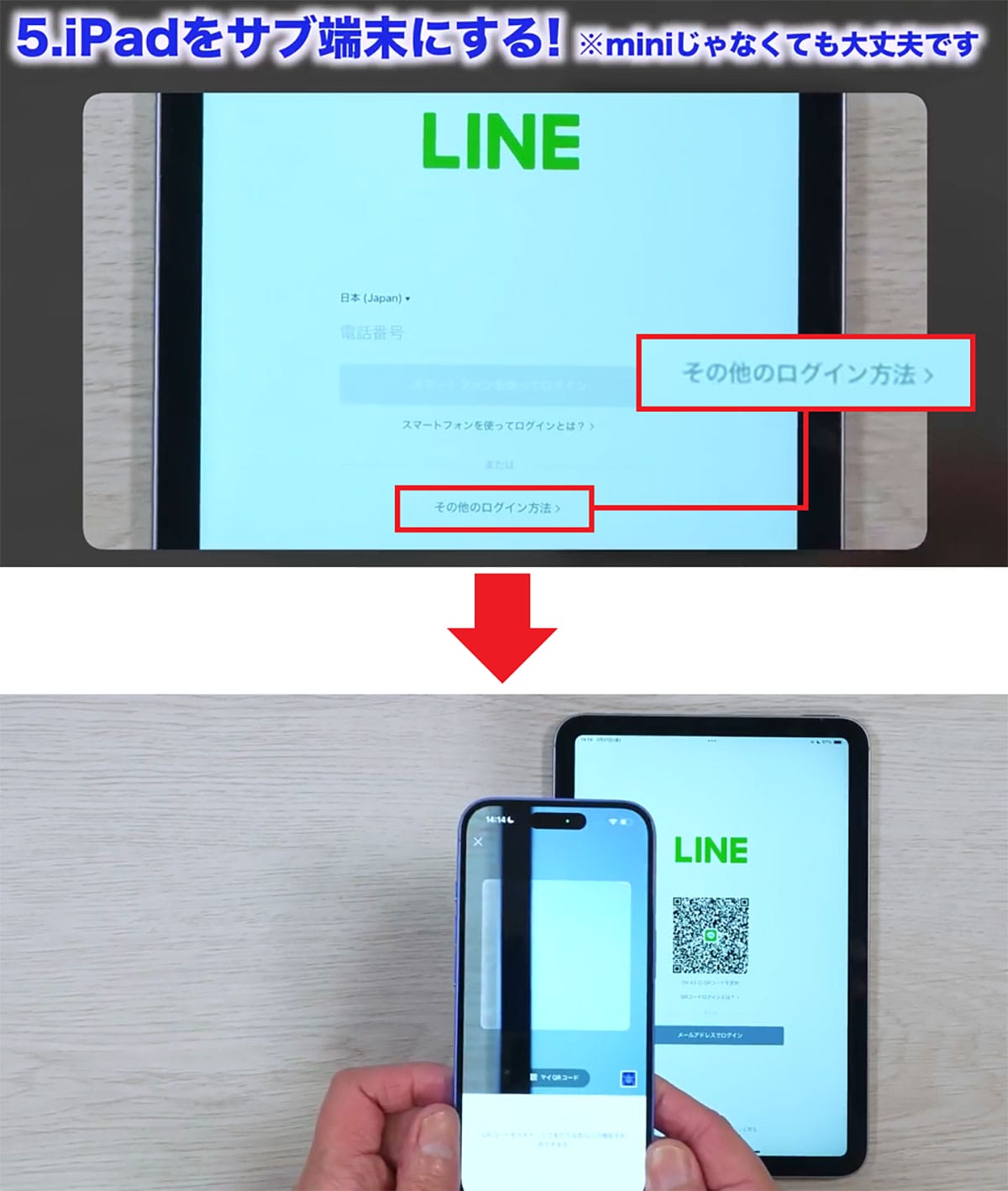
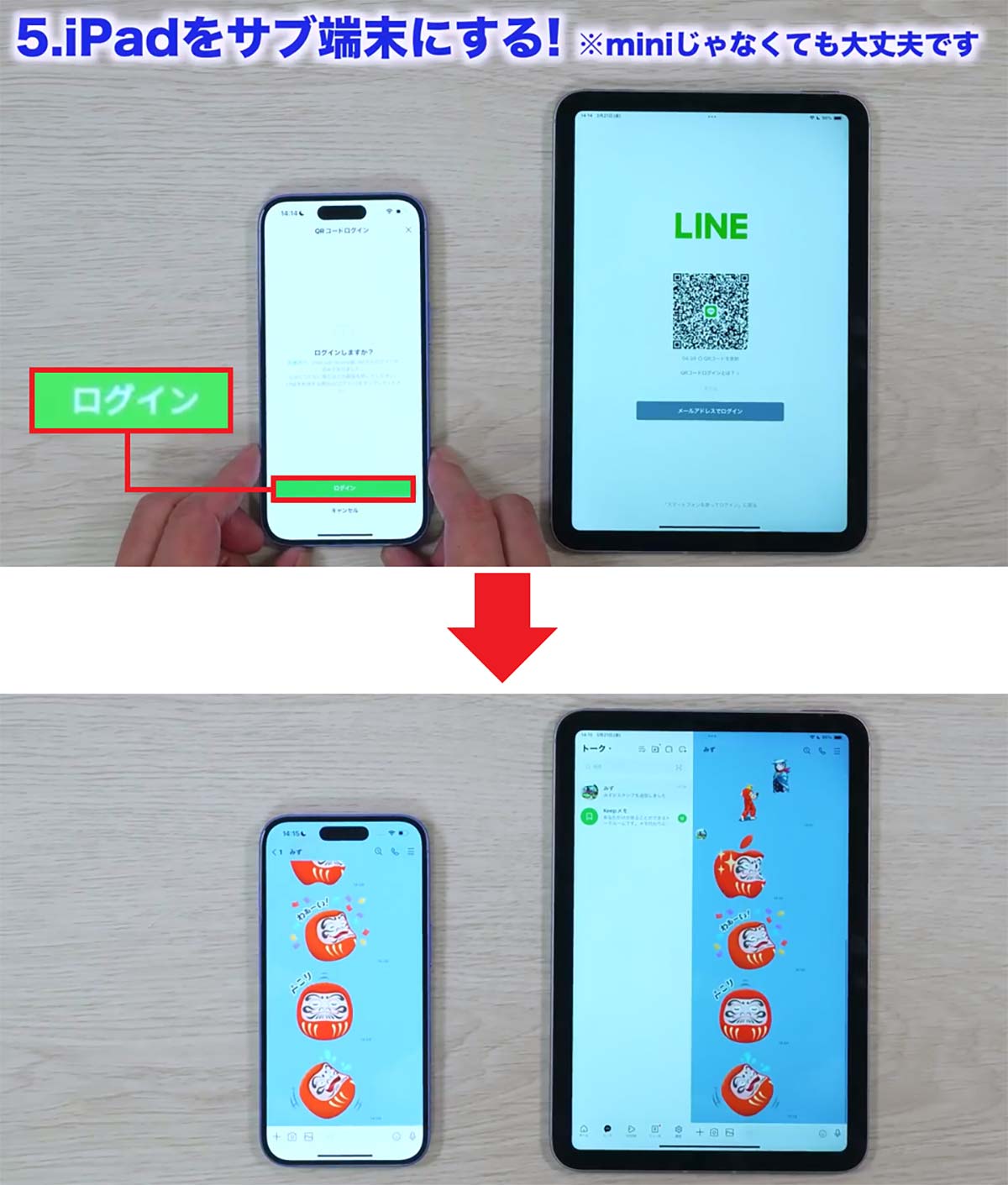
ここで、メイン端末のiPhoneとサブ端末のAndroidスマホ、iPadを3つ並べてテストしてみましょう。
ほかのiPhoneのLINEからメッセージを送ってみると、3つの端末はほぼ同時にメッセージが表示されました。もちろん、iPadでメッセージを送ってもすべての端末に送信できます。いずれかの端末の電源がオフでも大丈夫なのは、やっぱり安心ですね。

【6】PC(Mac/Win)をサブ端末にする方法
最後にパソコンをサブ端末にしてみます。今回はWindowsパソコンを使いますが、これはMacでも一緒です。
まず、LINEアプリのダウンロードはWebブラウザから行いますので、LINEの公式サイトを開いたら、「LINEダウンロード」の右下にあるパソコンアイコンをタップしましょう。
これで、LINEアプリがダウンロードされるのでインストールします。もちろん、バージョンは気にしなくてもOKです。
ホーム画面にLINEのショートカットができるので、これで起動しましょう。すると、iPadのときと同じような画面が表示されますが、もうQRコードが表示されているので、これをメイン端末のiPhoneのQRコードリーダーで読み込みます。
これで、iPhoneに「ログインしますか?」画面が表示されるので「ログイン」を押しましょう。すると暗証番号での認証が必要になるので、パソコン側の暗証番号をiPhoneに入力。
続いて、「私はPCを使ってLINEにログインしようとしています」にチェックを入れたら、「本人確認」を押せばログインできます。
パソコンのLINEでもトーク画面が表示できるので、長文の場合はキーボードで簡単にメッセージを入力して送信することができます。もちろん、写真やスタンプを送ることもできますよ。
PC(Mac/Win)をサブ端末にする手順
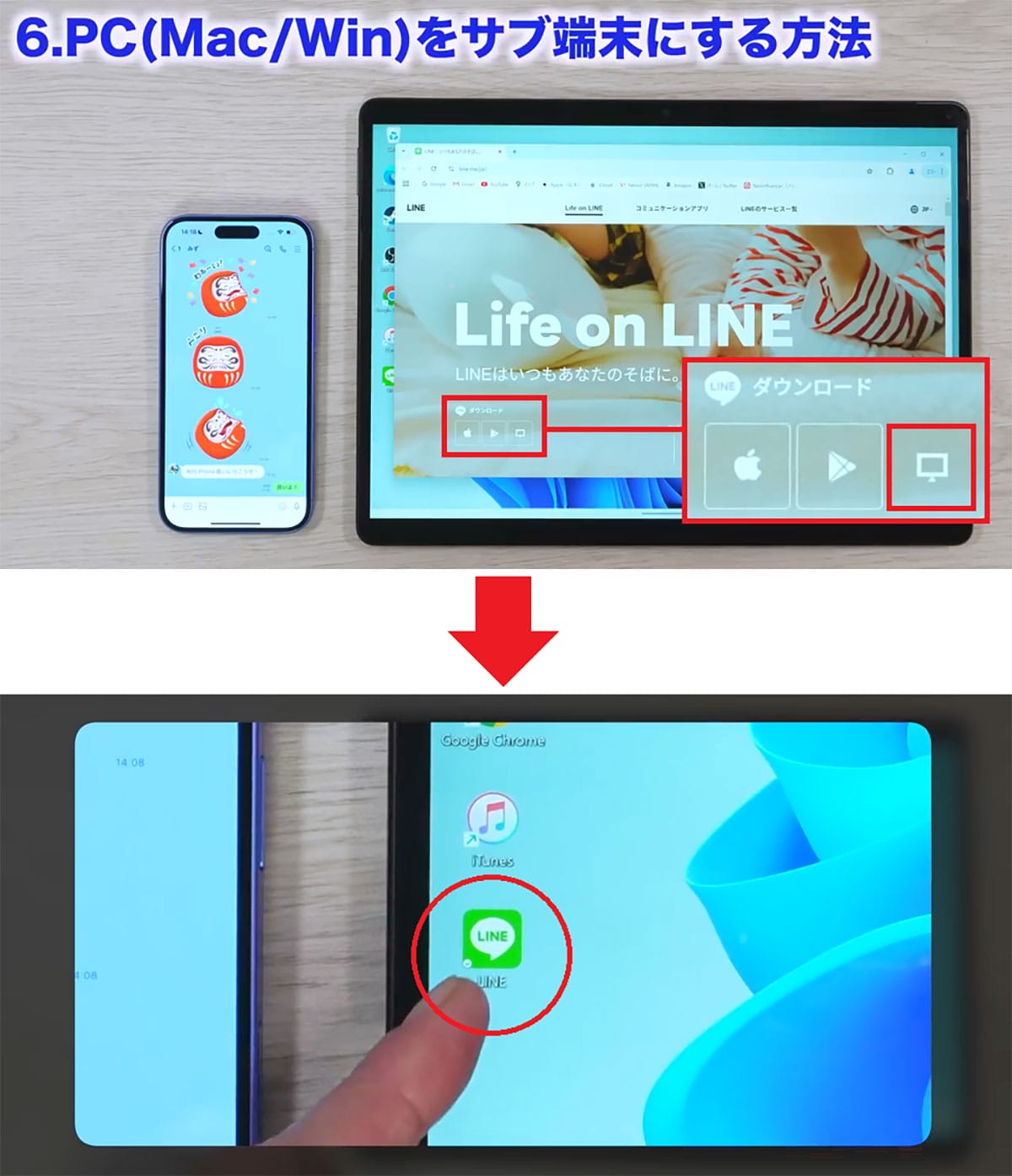
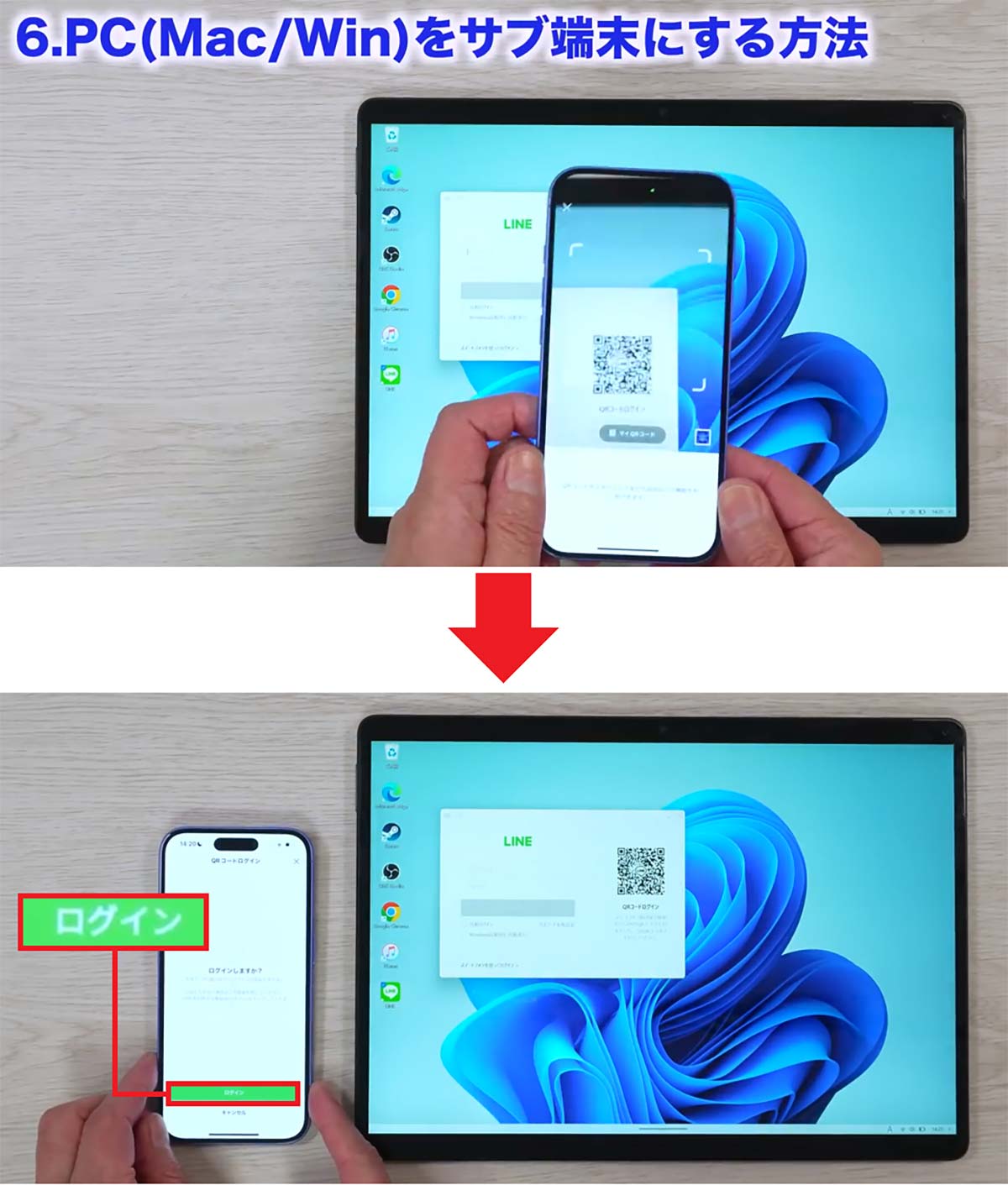
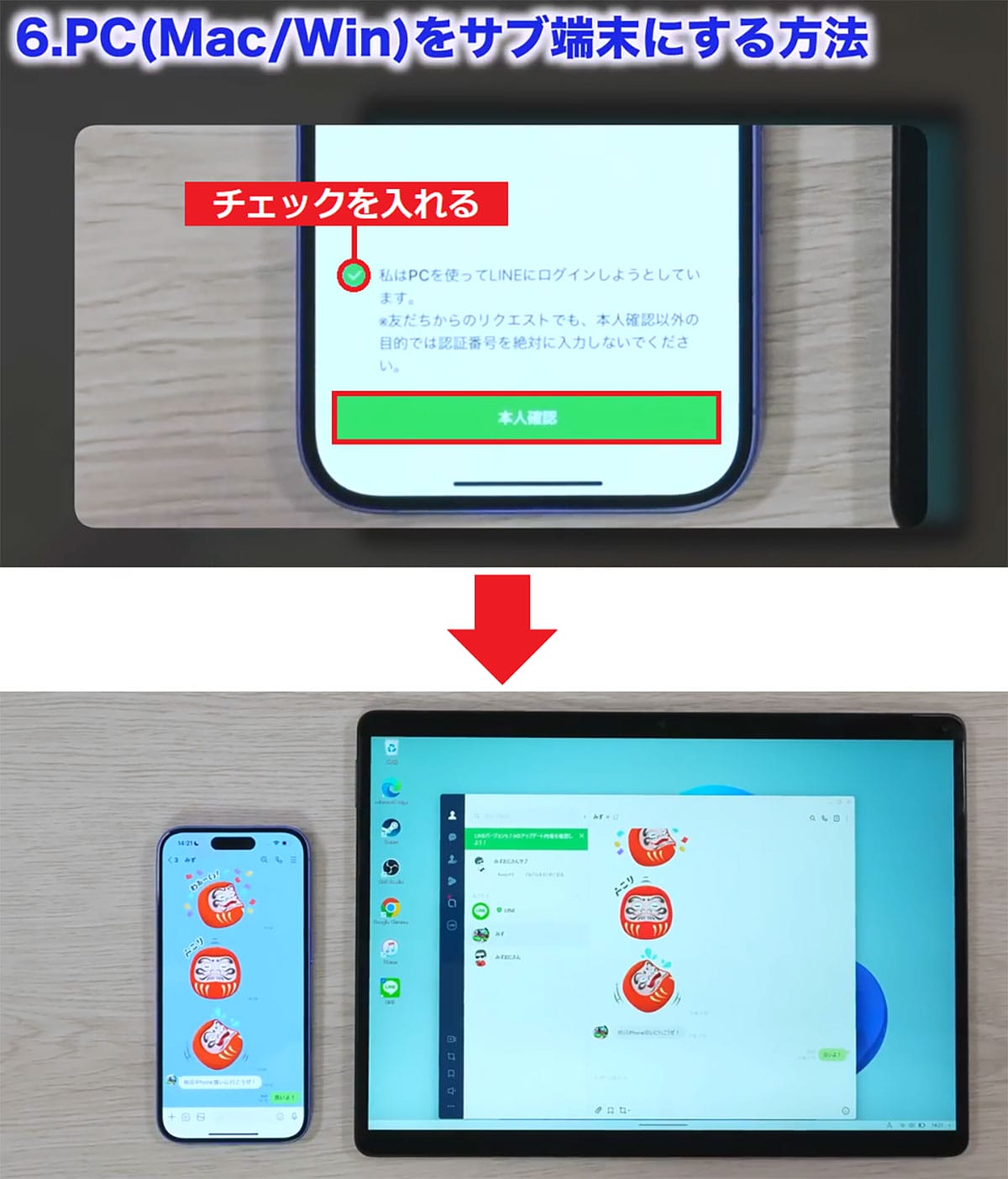
まとめ
いかがでしょうか? 今回はAndroidスマホ、iPad、パソコンをLINEのサブ端末として設定する方法を紹介しました。これでますますLINEを便利に使えるようになりますね!
Androidスマホだけは、LINEアプリのバージョンに注意が必要ですが、設定自体は簡単なので、ぜひ、みなさんも試してみてください。
こちらのチャンネルでも解説しています。
※サムネイル画像は(Image:筆者YouTubeチャンネルより)




