Lightning端子のiPhoneの画面を大画面テレビに表示するには、Appleの純正「Lightning – Digital AVアダプタ」を使えばいいのですが、価格は7,980円もします。そこで今回紹介するのが、ダイソーで1,100円の「USB→HDMI変換映像出力ケーブル」。安すぎて少し心配になりますが、本当に大丈夫なのか、実際に筆者が購入していろいろ試してみました。
ダイソーなら1,100円で「USB→HDMI変換映像出力ケーブル」が購入できる!
USB-Cを採用するiPhone 15以降の場合は、USBの「Alt Mode(オルタネートモード)」に対応するので、一般的な「USB-C→HDMI変換ケーブル」などを利用することで、簡単に大画面テレビに表示することができます。
しかし、Apple独自のLightning端子を採用するiPhoneの画面を大画面テレビに表示するにはどうしたらいいのでしょうか?
まず考えられるのが、Appleの純正「Lightning – Digital AVアダプタ」を使う方法ですが、価格が7,980円もします。これではちょっと手を出しにくいですよね。

そこでオススメしたいのが、ダイソーで販売されている「USB→HDMI変換映像出力ケーブル」。価格は1,100円と激安で、本当に大丈夫なのか心配になりますよね。そこで今回は、実際に筆者が購入して試してみました。
●ダイソー「USB→HDMI変換映像出力ケーブル」は→こちら

ダイソーの「USB→HDMI変換映像出力ケーブル」の接続方法は?
ダイソーの「USB→HDMI変換映像出力ケーブル」を使って、iPhoneの画面を大画面テレビに表示するにはどうすればいいのでしょうか?
まず、基本的な考え方として、LightningケーブルでiPhoneの画面を出力し、HDMIケーブルを大画面テレビに挿して表示する形になります。ただし、電源供給が必要になるため、USB-AをACアダプタに挿すことになるのです。
ちなみに、USB→HDMI変換映像出力ケーブルの端子には、それぞれ「TV」「POWER」「iPhone」という表記があるので、一度やってみればさほど難しくないでしょう。


USB→HDMI変換映像出力ケーブルを接続する方法




USB→HDMI変換映像出力ケーブルで何ができるか検証!
それではダイソーのUSB→HDMI変換映像出力ケーブルを使って、実際に何ができるのか検証してみましょう。
まず、Safariを起動してWebサイトを閲覧してみましたが、問題なく表示されました。iPhone本体を横にすれば大画面テレビのほうにも反映されます。
ただし、iPhoneと大画面テレビでは画面比率が微妙に異なるので、横位置でフル画面表示した場合は、少し左右が圧縮されて縦長に表示されました。
SafariでWebサイトを表示

次に、写真アプリで写真を表示してみます。iPhone本体を縦にして縦長の写真を表示すると、そのまま大画面テレビでは縦に写真が表示されます。
横位置の写真は、iPhone本体が縦でも大画面テレビには横位置で表示されます。友だちや家族で旅行写真を見るときは、iPhone本体をいちいち動かさなくていいので、意外と便利ですね。
写真アプリで写真を表示

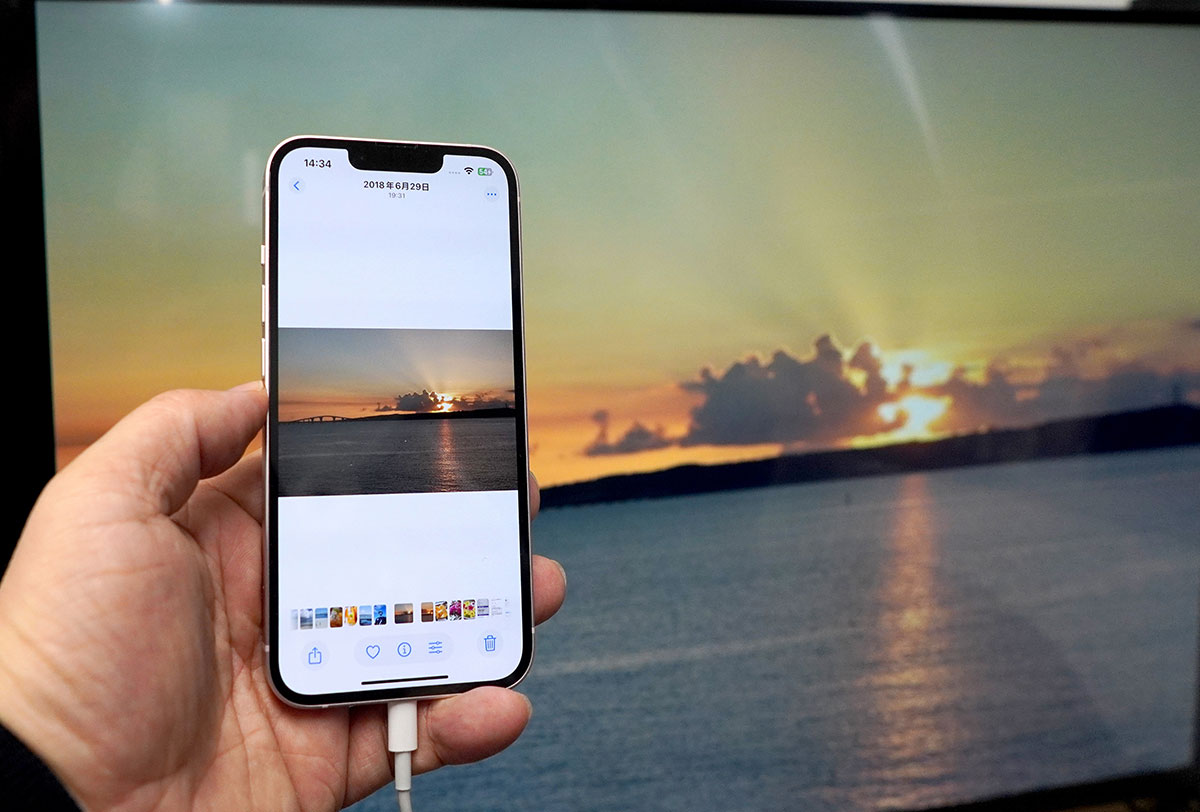
続いて、YouTube動画を表示してみましょう。YouTubeの場合はiPhone本体を横位置にすれば、大画面テレビにフル画面表示できます。ただし、左右が少し圧縮されて縦長の画像になっていました。
また、最大出力は1080pなので4KのYouTube動画も1080pで再生されることになります。まあ、さほど気にはなりませんが……。
YouTube動画を表示

最後に、有料の動画サブスクサービスの動画を再生してみましょう。今回はAmazonプライム・ビデオで試してみました。
すると、メニュー画面は問題なく再生されるものの、動画を再生すると「お客様のデバイスはHDCPコンテンツ保護基準を満たしていないため、このビデオを再生できません」と表示されて、動画を再生することはできません。
これは、有料のサブスクでは「HDCP」というコピーガードが有効になっているため。もちろん、NetflixやU-Nextなどもすべて同じ状態になってしまうのが残念です。
Amazonプライム・ビデオを表示

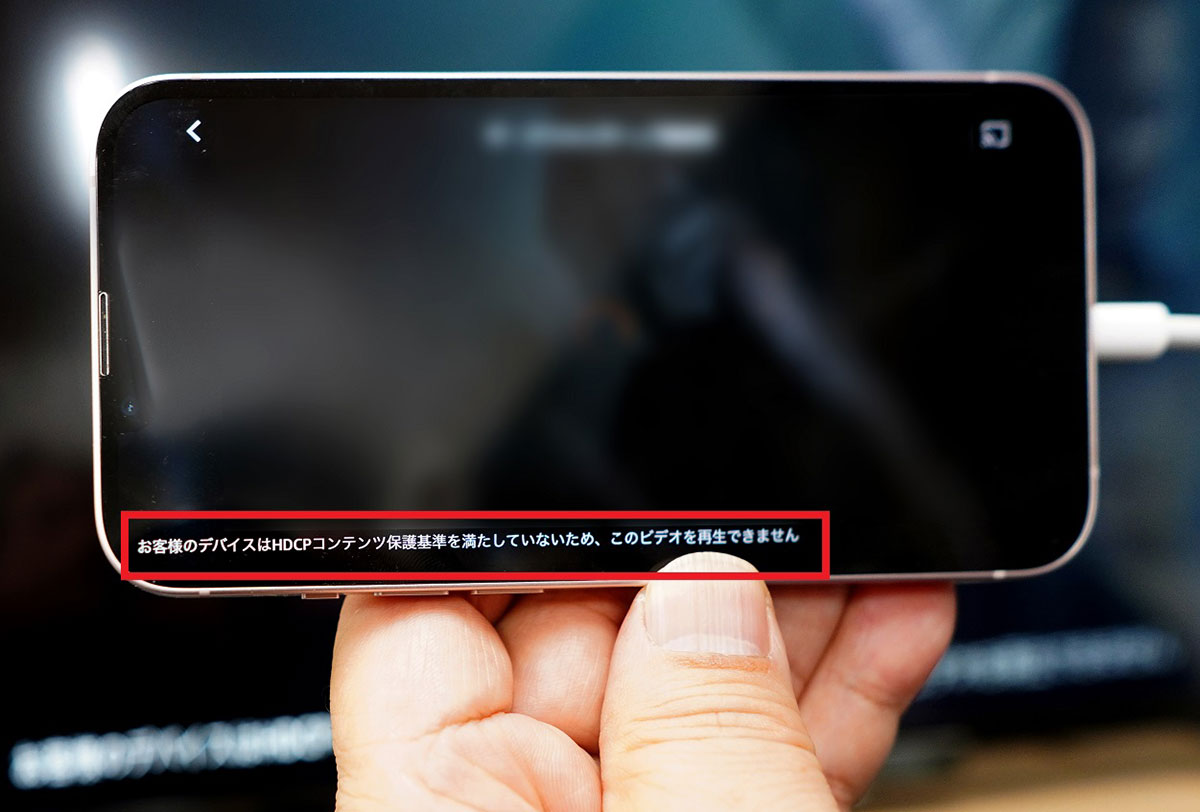
ただし、TVerにはこのような制限は施されていないようで、普通に動画を再生すると大画面テレビで再生することができました。ただし、こちらも横位置でフル画面再生すると、左右が圧縮されてやや縦長の画像になります。
TVerを表示
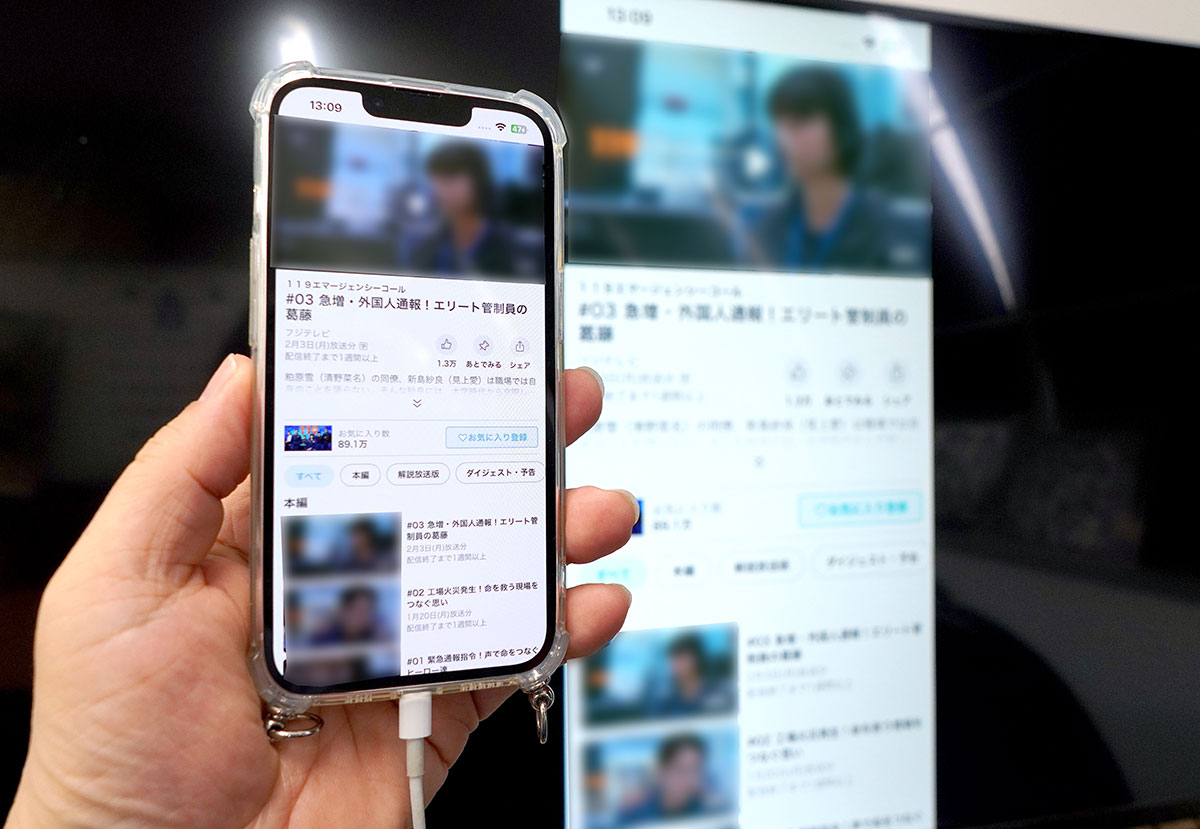
まとめ
いかがでしょうか? 今回はダイソーで販売されている「USB→HDMI変換映像出力ケーブル」を利用して、Lightning端子のiPhoneの画面を大画面テレビに表示する方法を紹介しました。
たった1,100円なのに、iPhoneで表示した写真やWebサイト、YouTube、TVerなどを大画面テレビに表示できたのでコスパは最高ですね!
ただし、iPhoneと大画面テレビの比率が異なるので、フル画面表示したときに左右が圧縮されて多少縦長になること。また、有料動画サブスクは表示されない点はご注意ください。
※文中の価格はすべて税込です。
※記事中の商品は筆者(編集部)が購入時点のものです(2025年2月)。店舗によっては在庫切れ、取り扱いがない場合もありますのでご了承ください。




